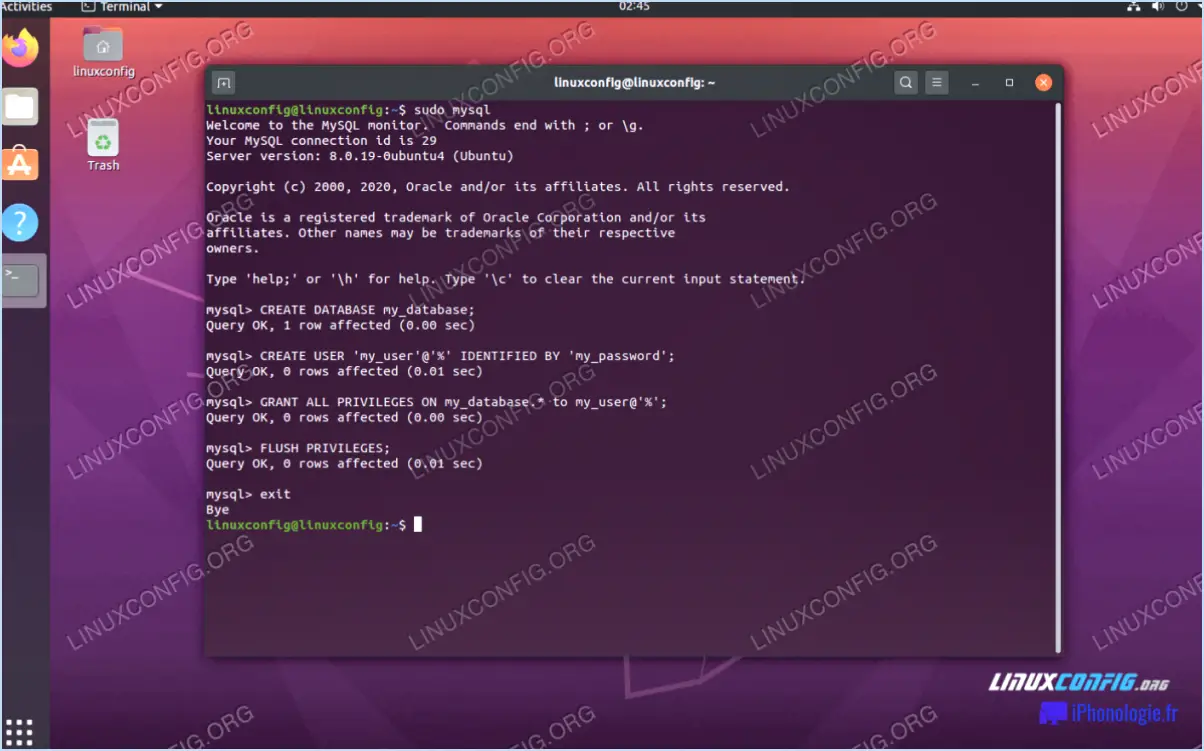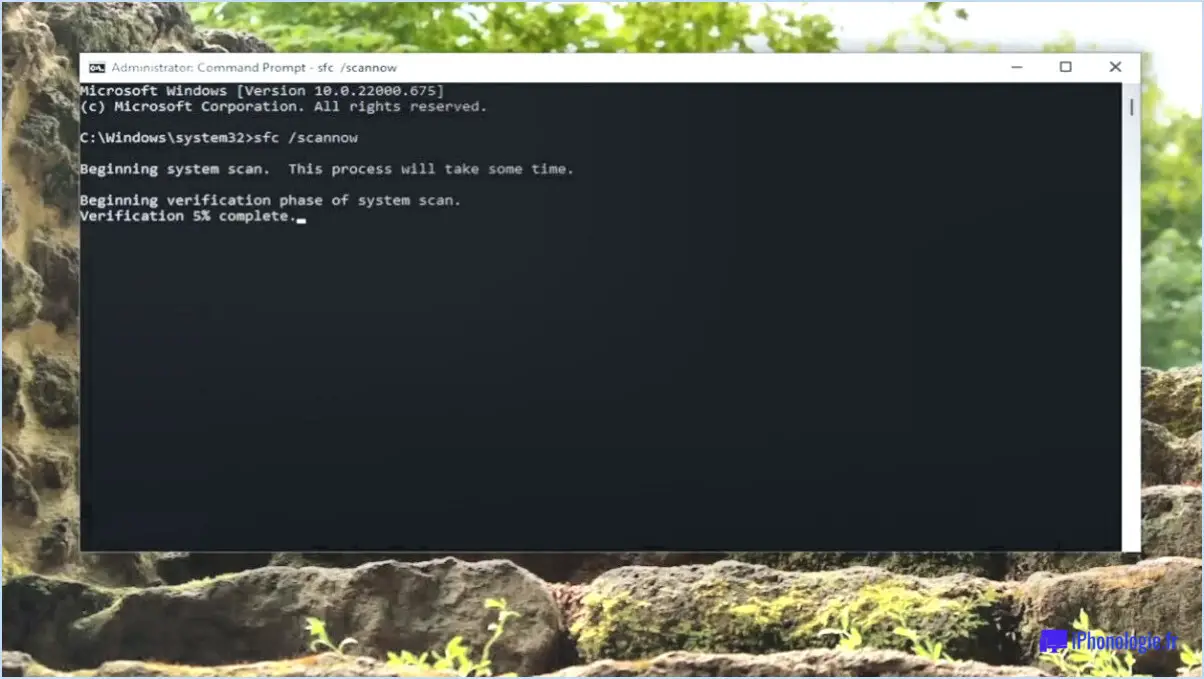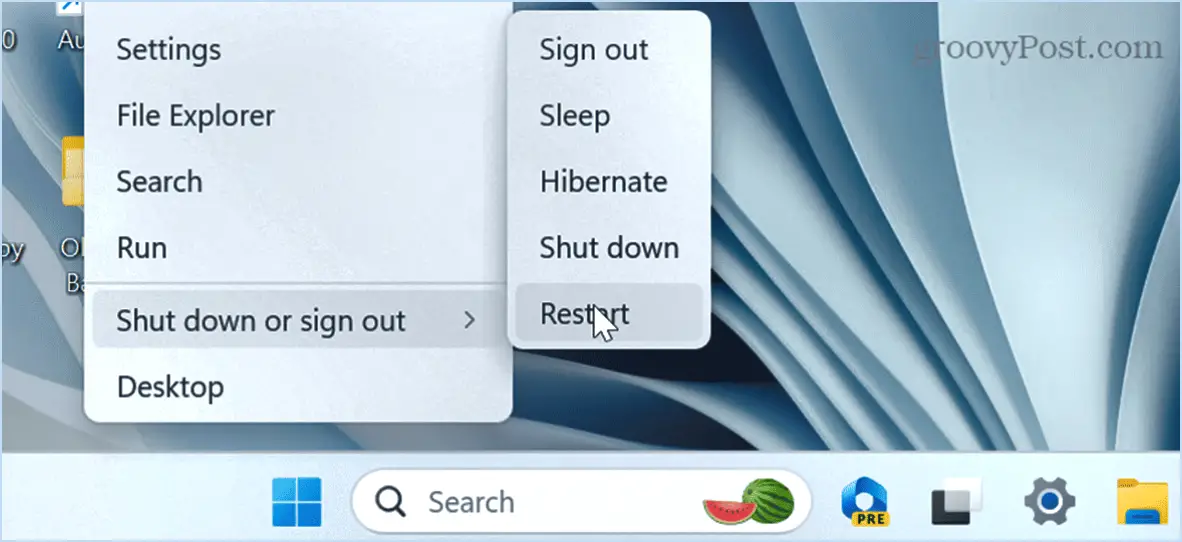Comment inverser la mise à jour de windows 10?
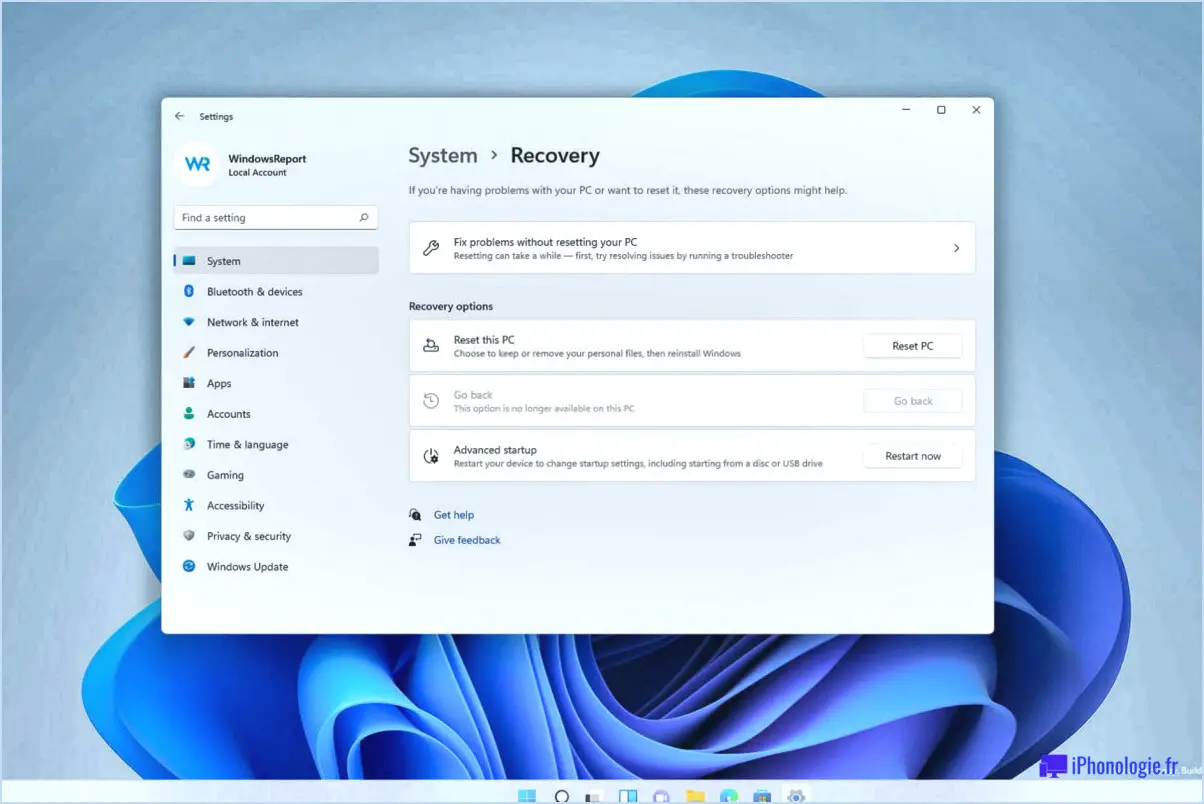
Pour annuler une mise à jour de Windows 10 et restaurer votre système à son état précédent, vous pouvez suivre les étapes suivantes :
- Ouvrez l'écran de démarrage et tapez "revert" dans la barre de recherche. Cela fera apparaître l'option de l'invite de commande.
- Cliquez sur l'Invite de commande pour l'ouvrir. Une nouvelle fenêtre apparaît, dans laquelle vous pouvez saisir des commandes.
- Dans la fenêtre de l'Invite de commande, tapez "revert Windows 10 update" et appuyez sur Entrée. Cette commande lancera le processus d'inversion de la mise à jour.
- Si vous avez utilisé une image de bureau mise à jour, il se peut que votre ordinateur ne soit pas en mesure de revenir automatiquement sur la mise à jour. Dans ce cas, vous devrez utiliser une autre méthode.
- Si vous avez installé manuellement les mises à jour de Windows 10, vous pouvez suivre ces instructions supplémentaires :
a. Cliquez avec le bouton droit de la souris sur l'icône Mise à jour située dans la barre d'état système, qui se trouve généralement dans le coin inférieur droit de l'écran.
b. Dans le menu contextuel qui s'affiche, sélectionnez "Gérer les mises à jour". Cette action ouvrira une fenêtre affichant une liste de toutes les mises à jour installées sur votre ordinateur.
c. Recherchez la mise à jour spécifique que vous souhaitez annuler et cliquez dessus pour la sélectionner.
d. Une fois la mise à jour sélectionnée, vous trouverez une option pour désinstaller ou supprimer la mise à jour. Cliquez sur cette option et suivez les instructions à l'écran pour terminer le processus.
- Après avoir lancé le processus de réversion, votre système commencera à désinstaller la mise à jour et à restaurer votre ordinateur dans l'état où il se trouvait avant l'installation de la mise à jour.
Il convient de noter que l'inversion d'une mise à jour de Windows 10 doit être abordée avec prudence, car elle peut entraîner la perte de tous les changements ou modifications effectués depuis l'installation de la mise à jour. Il est toujours recommandé de sauvegarder vos fichiers et données importants avant de procéder au processus de réversion.
Comment rétrograder de Windows 10 à Windows 7 après 10 jours?
Pour rétrograder de Windows 10 à Windows 7 après 10 jours, vous devez suivre un processus spécifique adapté à la marque et au modèle de votre ordinateur. Voici quelques étapes générales pour vous aider à effectuer la rétrogradation :
- Sauvegardez vos fichiers et données importants : Avant de procéder à la rétrogradation, assurez-vous d'avoir effectué une sauvegarde complète de tous vos fichiers, documents et données personnelles importants. Cette étape est cruciale pour éviter toute perte de données pendant la transition.
- Veillez à ce que les pilotes soient les plus récents : Assurez-vous que votre ordinateur dispose des derniers pilotes installés pour Windows 7. Visitez le site web du fabricant de votre ordinateur ou des composants individuels (tels que la carte graphique ou l'adaptateur réseau) pour télécharger et enregistrer les pilotes appropriés pour Windows 7.
- Procurez-vous un support d'installation de Windows 7 : Vous aurez besoin d'un disque d'installation valide de Windows 7 ou d'une clé USB amorçable contenant les fichiers d'installation de Windows 7. Si vous n'en avez pas, vous pouvez acheter une copie de Windows 7 auprès de revendeurs agréés ou télécharger un fichier ISO à partir de sources officielles.
- Effectuez une installation propre : Insérez le support d'installation de Windows 7 dans votre ordinateur et redémarrez-le. Suivez les instructions à l'écran pour lancer le processus d'installation. Pendant l'installation, sélectionnez l'option permettant de formater la partition Windows 10 existante et d'installer Windows 7 à sa place. Sachez qu'une installation propre effacera toutes les données de la partition choisie.
- Tâches post-installation : Une fois l'installation terminée, réinstallez vos applications, restaurez vos fichiers à partir de la sauvegarde et reconfigurez les paramètres de votre système comme vous le souhaitez.
N'oubliez pas qu'il est essentiel de consulter la documentation de votre ordinateur ou les ressources d'assistance du fabricant pour obtenir des instructions spécifiques adaptées à votre appareil.
Quel est le problème avec la dernière mise à jour de Windows 10?
La dernière mise à jour de Windows 10 a rencontré plusieurs problèmes. Tout d'abord, il a été observé qu'elle perturbe le bon fonctionnement de certains appareils, entraînant des baisses de performances, voire les rendant inopérants. Cela peut constituer un inconvénient important pour les utilisateurs qui dépendent des appareils concernés.
Deuxièmement, la mise à jour introduit des complications dans l'utilisation de certaines fonctionnalités du système d'exploitation. Les utilisateurs peuvent rencontrer des difficultés à naviguer dans certaines fonctionnalités, ce qui entraîne une baisse de la productivité et de la frustration.
En outre, la mise à jour peut compromettre la sécurité informatique. Elle peut introduire par inadvertance des vulnérabilités, exposant les systèmes à des menaces potentielles et augmentant le risque d'accès non autorisé ou de violation de données.
En résumé, la dernière mise à jour de Windows 10 a été associée à des dysfonctionnements d'appareils, à des difficultés d'utilisation et à des problèmes de sécurité. Il est conseillé de rester informé sur ces questions et de prendre les précautions nécessaires lors de la mise à jour du système d'exploitation.
Puis-je désinstaller une mise à jour du système?
Oui, il est possible de désinstaller une mise à jour du système. Cependant, il est important de prendre en compte certains facteurs avant de procéder.
- Exigences légales: Si la mise à jour est imposée par la loi pour des raisons telles que la santé et la sécurité, il peut être déconseillé de la désinstaller, car cela pourrait compromettre les fonctionnalités et la sécurité de votre ordinateur.
- Risques potentiels: La désinstallation d'une mise à jour qui n'est pas légalement requise peut présenter des risques ou des inconvénients. Elle pourrait entraîner des problèmes de compatibilité logicielle, des vulnérabilités en matière de sécurité ou la perte de certaines fonctionnalités ou améliorations.
Si vous avez des inquiétudes concernant une mise à jour spécifique du système, il est recommandé de de consulter un technicien informatique ou de contacter le support de l'éditeur du logiciel pour obtenir des conseils adaptés à votre situation. Ils peuvent vous assister et vous aider à prendre une décision en connaissance de cause.
Pourquoi ne puis-je pas revenir à Windows 10?
L'une des principales raisons pour lesquelles vous ne pouvez pas revenir à Windows 10 est que votre ordinateur a été mis à niveau vers une version plus récente. Si vous êtes en train de mettre à jour votre système d'exploitation à l'aide d'une offre de mise à jour de Windows 10, il est important d'attendre que la mise à jour soit complètement terminée avant d'envisager de revenir à Windows 10. En outre, si vous avez installé Windows 10 sur un nouvel appareil, il se peut qu'il ne soit pas possible de revenir à la version précédente. Dans ce cas, il est conseillé de consulter le fabricant ou de vérifier la documentation de l'appareil pour obtenir des conseils supplémentaires.
Comment restaurer mon ordinateur à une date antérieure?
Pour restaurer votre PC à une date antérieure, la méthode la plus efficace consiste à utiliser une sauvegarde de Windows. Voici un guide étape par étape :
- Ouvrez le "Panneau de configuration" sur votre PC.
- Recherchez l'option "Sauvegarde et restauration" ou "Historique des fichiers" et cliquez dessus.
- Choisissez "Restaurer mes fichiers" ou "Restaurer les fichiers à partir d'une sauvegarde en cours".
- Sélectionnez la date à laquelle vous souhaitez restaurer votre PC parmi les dates de sauvegarde disponibles.
- Suivez les invites pour lancer le processus de restauration.
En suivant ces étapes, vous pouvez facilement restaurer votre PC à une date antérieure à l'aide d'une sauvegarde Windows. N'oubliez pas de sauvegarder tous les fichiers importants avant de procéder à la restauration.
Puis-je réinstaller Windows 10 si j'ai profité de l'offre de mise à niveau gratuite?
Si vous avez effectué une mise à niveau vers Windows 10 grâce à l'offre de mise à niveau gratuite, vous pouvez réinstaller le logiciel. Cependant, il n'est pas possible de rétrograder votre installation une fois que vous avez effectué la mise à niveau. Voici quelques points importants à garder à l'esprit :
- Votre appareil doit exécuter une copie authentique de Windows 10.
- Vous pouvez réinstaller Windows 10 à l'aide de l'outil de création de médias ou de la fonction Réinitialiser ce PC dans les paramètres de Windows 10.
- Veillez à sauvegarder vos fichiers importants avant de réinstaller Windows 10, car cela effacera tout ce qui se trouve sur votre appareil.
- Il se peut que vous deviez réactiver Windows 10 après la réinstallation, mais ce processus devrait être simple.
Dans l'ensemble, si vous devez réinstaller Windows 10, c'est possible à condition de suivre les étapes appropriées et de disposer d'une copie authentique du logiciel.
Windows 10 ou 11 est-il meilleur?
La réponse à la question de savoir si Windows 10 ou 11 est meilleur dépend des préférences personnelles. Si certains utilisateurs trouvent le nouveau système d'exploitation Windows 11 plus intuitif et plus convivial, d'autres préfèrent Windows 10 en raison de sa stabilité et de sa familiarité. Windows 11 présente quelques problèmes mineurs qui doivent être résolus, mais il offre de nouvelles fonctionnalités et des changements de conception que certains utilisateurs peuvent apprécier. Dans l'ensemble, il est recommandé d'essayer les deux et de décider en fonction de ses besoins et préférences personnels.
Pourquoi l'option de retour en arrière n'est-elle pas disponible?
L'option "retour en arrière" peut ne pas être disponible sur une page pour plusieurs raisons. Tout d'abord, si la page fait partie d'une séquence, le retour en arrière perturberait le flux et serait source de confusion. Deuxièmement, la page peut être protégée par des mesures de confidentialité ou de sécurité, et le retour à une étape précédente violerait ces restrictions. Parmi les autres raisons possibles figurent des problèmes techniques, tels que l'absence d'un système de navigation approprié ou des problèmes de compatibilité avec certains appareils ou navigateurs. Il est important de garder à l'esprit que l'absence de l'option "revenir en arrière" ne signifie pas nécessairement que vous ne pouvez pas naviguer vers les pages précédentes. Vous pouvez utiliser d'autres méthodes, par exemple en cliquant sur le bouton "Précédent" de votre navigateur.