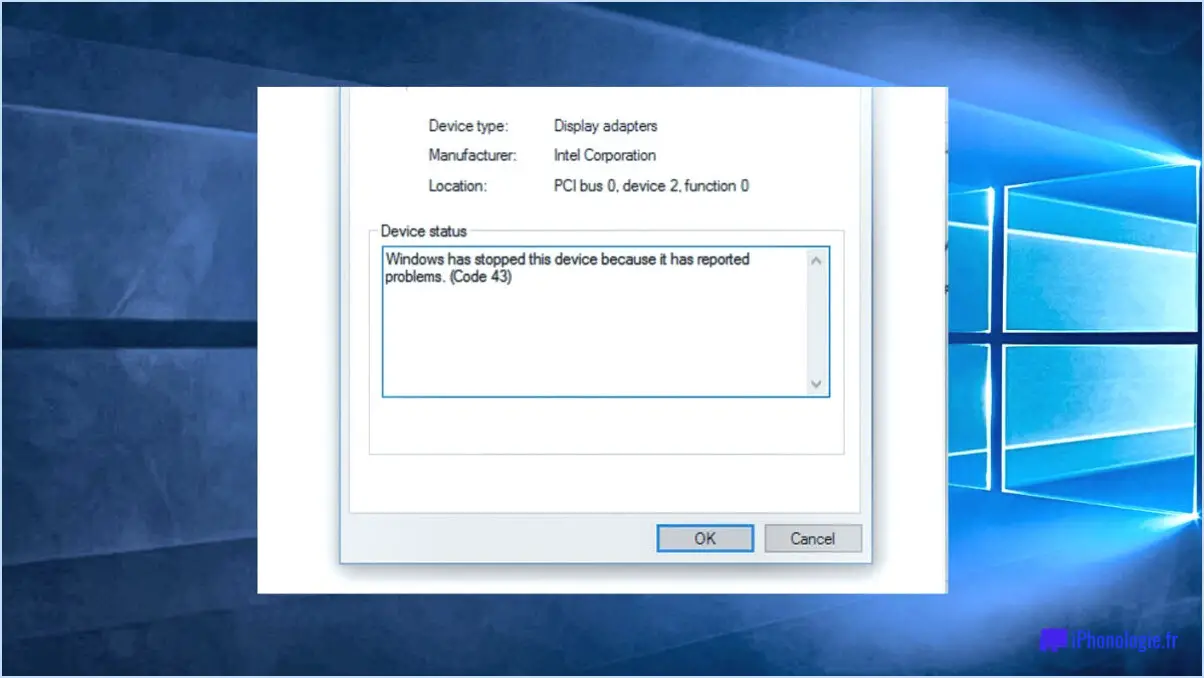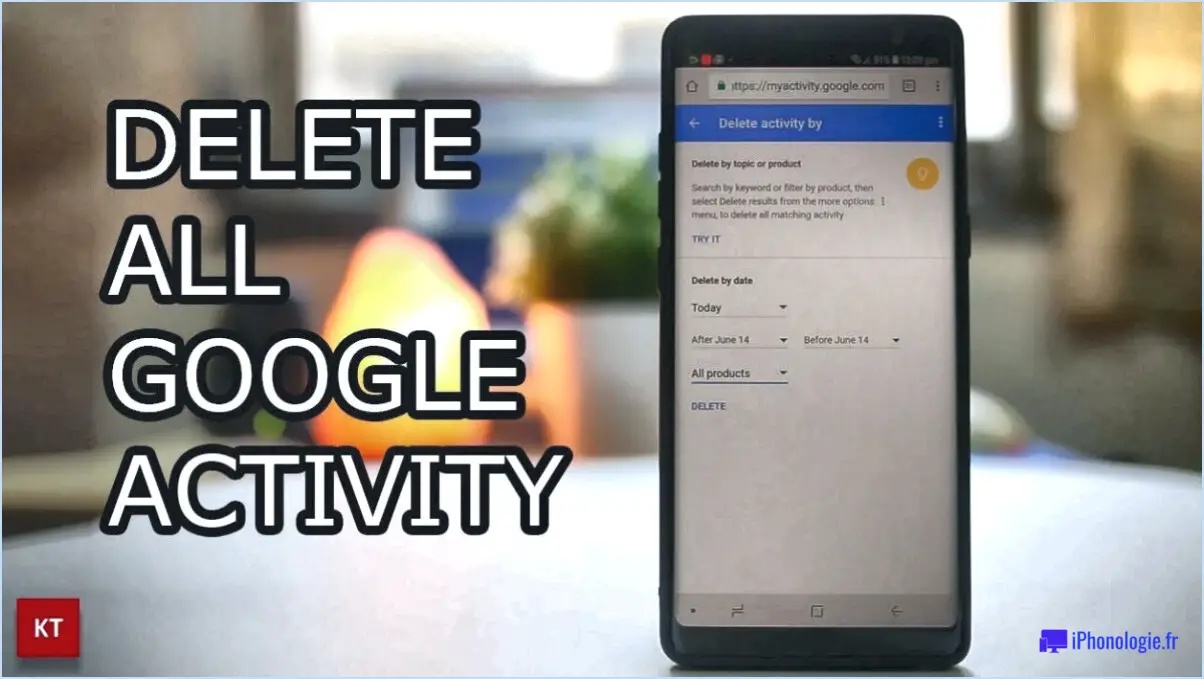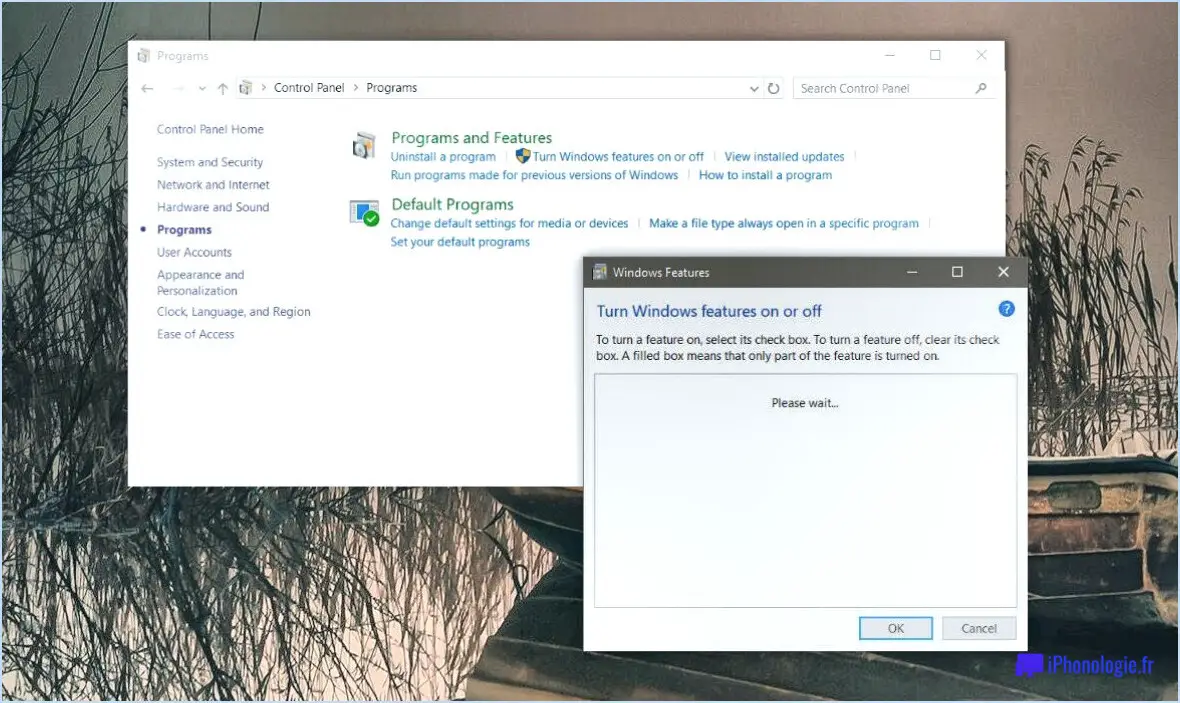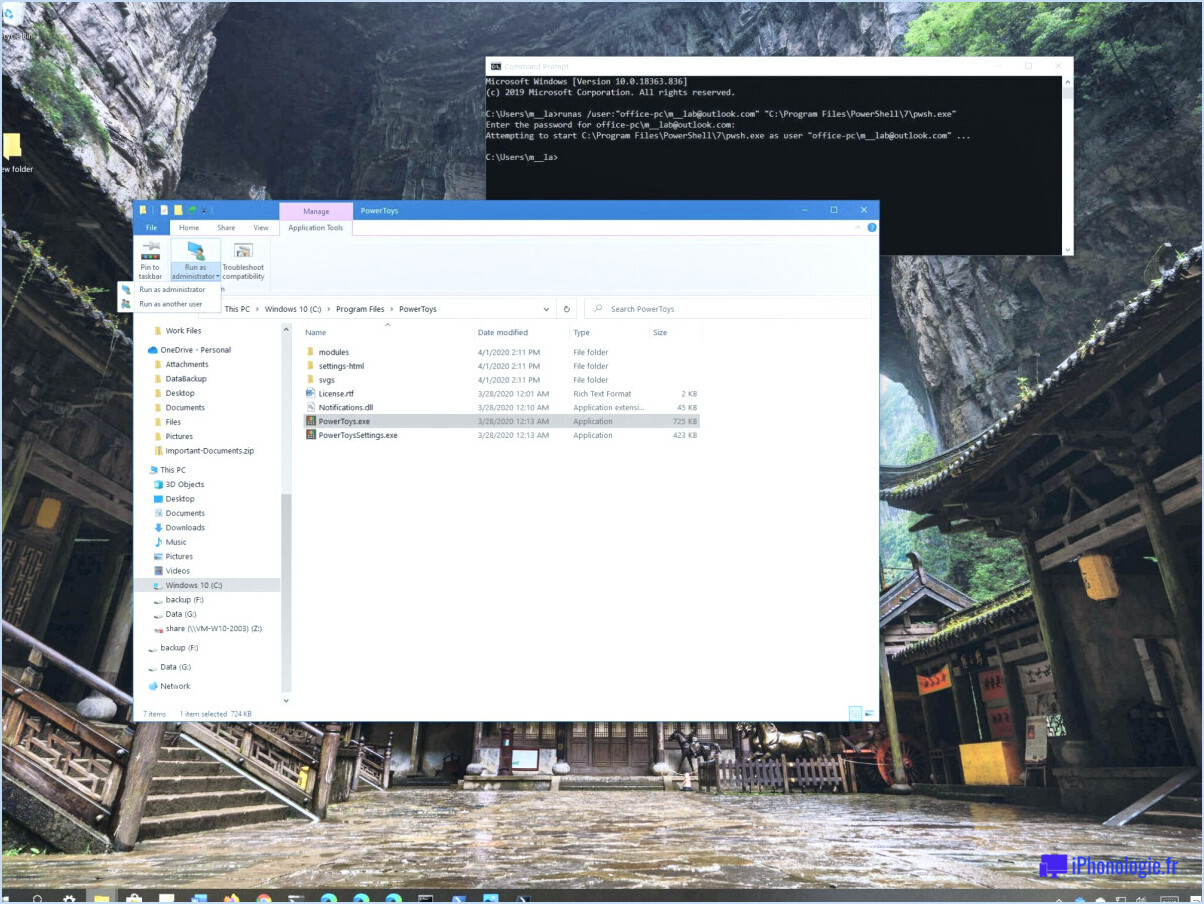Réparer ne peut pas démarrer à partir d'un lecteur usb windows 78?

Si vous rencontrez des difficultés à démarrer à partir d'une clé USB sur votre ordinateur Windows 7 ou 8, vous pouvez prendre certaines mesures pour résoudre le problème. Veuillez noter que les suggestions suivantes supposent que la clé USB elle-même fonctionne correctement.
- Vérifiez le formatage de la clé USB : Assurez-vous que votre clé USB est correctement formatée. Un formatage incorrect peut empêcher le système de la reconnaître comme périphérique amorçable. Pour vérifier et corriger le formatage, vous pouvez utiliser l'utilitaire de gestion des disques de Windows. Il suffit de cliquer avec le bouton droit de la souris sur la clé USB dans la Gestion des disques, de sélectionner l'option "Formater" et de choisir le système de fichiers approprié, tel que FAT32 ou NTFS. Il est recommandé d'utiliser FAT32 pour une compatibilité maximale.
- Recréer une clé USB amorçable : si la clé USB est correctement formatée mais qu'elle ne démarre toujours pas, il se peut que les fichiers amorçables de la clé soient corrompus. Dans ce cas, il est utile de recréer la clé USB amorçable. Pour ce faire, vous aurez besoin du support d'installation original ou d'un fichier ISO fiable de la version de Windows que vous souhaitez installer. Vous pouvez utiliser l'outil officiel de création de médias de Microsoft pour créer une clé USB amorçable avec les fichiers nécessaires.
- Vérifiez les paramètres BIOS/UEFI : Assurez-vous que les paramètres du BIOS ou de l'UEFI de votre ordinateur sont configurés pour permettre le démarrage à partir de clés USB. Redémarrez votre ordinateur et accédez à la configuration du BIOS/UEFI en appuyant sur la touche désignée (F2 ou Del, par exemple) pendant le démarrage. Une fois à l'intérieur, naviguez jusqu'à la section des options de démarrage et assurez-vous que la clé USB est répertoriée comme un périphérique amorçable et qu'elle a la priorité sur les autres périphériques d'amorçage. Enregistrez les modifications et redémarrez votre ordinateur.
- Désactiver le démarrage sécurisé : Sur certains systèmes, la fonction Secure Boot peut interférer avec le démarrage à partir de lecteurs USB externes. Secure Boot est un mécanisme de sécurité conçu pour empêcher les systèmes d'exploitation ou les chargeurs de démarrage non autorisés de s'exécuter pendant le démarrage. Vous pouvez essayer de désactiver Secure Boot à partir des paramètres BIOS/UEFI, puis tenter à nouveau de démarrer à partir du lecteur USB.
- Test avec un autre port ou lecteur USB : Parfois, un port USB défectueux peut empêcher le démarrage correct à partir d'une clé USB. Essayez de connecter la clé USB à un autre port USB de votre ordinateur. Si possible, vous pouvez également essayer d'utiliser une autre clé USB pour déterminer si le problème vient du port ou de la clé.
Si aucune des étapes ci-dessus ne permet de résoudre le problème, il peut s'agir d'un problème matériel ou de compatibilité plus complexe. Dans ce cas, il peut être nécessaire de demander l'aide d'un technicien professionnel ou de contacter le service d'assistance du fabricant.
Pourquoi ma clé USB amorçable Windows ne fonctionne-t-elle pas?
Lorsque votre clé USB amorçable Windows ne fonctionne pas, il y a plusieurs raisons possibles à prendre en compte. Toutefois, la cause la plus courante est un formatage incorrect de la clé USB. Pour résoudre ce problème, vous pouvez reformater la clé USB à l'aide de l'outil de formatage de Windows. Vous pouvez également utiliser un programme tiers fiable tel que FormattingUSB.com pour le formatage. Si le reformatage ne résout pas le problème, il est probable que la clé USB elle-même soit défectueuse. Dans ce cas, il est recommandé de remplacer la clé USB par une nouvelle. N'oubliez pas de vérifier la compatibilité de la clé USB avec les exigences de votre système.
Comment activer le BIOS pour démarrer à partir d'une clé USB?
Pour permettre au BIOS de démarrer à partir d'une clé USB, vous pouvez suivre les étapes suivantes :
- Commencez par redémarrer votre ordinateur et entrez dans la configuration du BIOS. Cela se fait généralement en appuyant sur une touche comme F2, Del ou Esc pendant le processus de démarrage. Consultez le manuel de votre ordinateur ou recherchez les invites à l'écran pour connaître la touche spécifique.
- Une fois dans la configuration du BIOS, naviguez jusqu'à la section "Boot" ou "Boot Order". L'emplacement exact peut varier en fonction de la version de votre BIOS.
- Repérez l'option permettant de modifier l'ordre de démarrage et donnez la priorité à la clé USB en tant que premier périphérique de démarrage. Vous pouvez généralement y parvenir en déplaçant la clé USB en haut de la liste.
- Enregistrez les modifications et quittez la configuration du BIOS. Cette opération s'effectue généralement en appuyant sur une touche telle que F10.
- Assurez-vous que votre clé USB contient un système d'exploitation amorçable ou les fichiers nécessaires à partir desquels vous souhaitez démarrer.
En suivant ces étapes, votre ordinateur sera configuré pour démarrer à partir d'une clé USB en tant que périphérique principal, ce qui vous permettra d'installer ou d'exécuter un système d'exploitation directement à partir de la clé USB.
Que se passe-t-il lorsque l'on sélectionne le démarrage à partir d'une clé USB?
Lorsque vous choisissez de démarrer à partir d'une clé USB et que rien ne se passe, il peut y avoir plusieurs raisons à ce problème.
- Mauvais formatage : Assurez-vous que la clé USB est correctement formatée à l'aide d'un système de fichiers compatible, tel que FAT32 ou NTFS. Un formatage incorrect peut empêcher l'ordinateur de reconnaître la clé USB comme un périphérique amorçable.
- Blocage de la lecture de la clé USB : Vérifiez si des obstacles empêchent l'ordinateur de lire l'USB. Des ports USB défectueux, des connexions lâches ou des câbles endommagés peuvent entraver le processus de démarrage.
- Incompatibilité : Vérifiez que la clé USB est compatible avec votre ordinateur. Certains systèmes plus anciens peuvent ne pas prendre en charge le démarrage à partir d'une clé USB, ou des paramètres spécifiques du micrologiciel peuvent nécessiter un ajustement pour permettre le démarrage à partir d'une clé USB.
Pour résoudre le problème, essayez d'utiliser une autre clé USB, en veillant à ce que le formatage soit correct et en vérifiant à nouveau la compatibilité avec votre système.
Comment savoir si ma clé USB est amorçable par l'UEFI?
Pour déterminer si votre clé USB est amorçable par l'UEFI, procédez comme suit :
- Formatez la clé USB : Assurez-vous que votre clé USB est formatée en tant que FAT32 . Si ce n'est pas le cas, vous devrez la reformater en FAT32 à l'aide des outils de formatage de votre système d'exploitation.
- Isolez la clé USB : Connectez la clé USB à un ordinateur sur lequel aucun autre système d'exploitation n'est installé. Cela garantit que l'ordinateur donnera la priorité au démarrage à partir de la clé USB.
- Démarrez à partir de l'USB : Redémarrez l'ordinateur et accédez au menu de démarrage ou aux paramètres BIOS/UEFI. La touche spécifique permettant d'accéder à ces paramètres varie en fonction du fabricant (les touches courantes sont F2, F12, ESC ou DEL). Consultez le manuel de votre ordinateur ou le site web du fabricant pour obtenir des instructions.
- Sélectionnez l'USB : dans le menu de démarrage ou les paramètres BIOS/UEFI, repérez l'option de démarrage à partir d'un périphérique USB et sélectionnez votre USB dans la liste des périphériques disponibles.
- Démarrez l'ordinateur : Enregistrez les modifications et quittez les paramètres BIOS/UEFI. L'ordinateur tentera alors de démarrer à partir du périphérique USB.
- Observez le processus de démarrage : Si l'ordinateur reconnaît l'USB et démarre correctement, cela indique que l'USB est amorçable par l'UEFI.
N'oubliez pas de consulter la documentation de votre ordinateur pour obtenir des instructions spécifiques, car le processus peut varier légèrement en fonction du fabricant et du modèle.
Comment démarrer sans BIOS?
Pour démarrer votre ordinateur sans faire appel au BIOS, vous avez plusieurs possibilités.
- Disque de démarrage ou clé USB : Préparez un disque de démarrage ou une clé USB contenant le système d'exploitation dans lequel vous souhaitez démarrer. Insérez-le dans le lecteur ou le port approprié, puis redémarrez votre ordinateur. Le système contournera le BIOS et lancera le processus de démarrage directement à partir du disque ou du lecteur USB.
- CD ou DVD amorçable : Comme pour la méthode du disque de démarrage ou de la clé USB, vous pouvez créer un CD ou un DVD amorçable avec le système d'exploitation de votre choix. Insérez-le dans le lecteur optique de votre ordinateur, redémarrez le système et il lancera le processus de démarrage sans faire intervenir le BIOS.
Ces méthodes vous permettent de contourner le BIOS et de lancer directement le démarrage à partir de sources externes, ce qui vous permet de dépanner ou d'installer un nouveau système d'exploitation, si nécessaire.
Comment démarrer dans le BIOS?
Pour démarrer dans le BIOS, suivez les étapes suivantes :
- Éteignez votre ordinateur en maintenant le bouton d'alimentation enfoncé jusqu'à ce qu'il s'éteigne complètement.
- Localisez le bouton de réinitialisation de votre ordinateur. Il s'agit généralement d'un petit bouton situé à l'avant ou à l'arrière du boîtier.
- Appuyez fermement sur le bouton de réinitialisation et relâchez-le.
- Allumez votre ordinateur en appuyant sur le bouton d'alimentation.
- Commencez immédiatement à taper sur la touche Déclencher ou la touche F2 à plusieurs reprises sur votre clavier. Voici les touches les plus couramment utilisées pour accéder au BIOS, mais elles peuvent varier en fonction du fabricant de votre ordinateur.
- Cette touche vous permet d'accéder à l'utilitaire de configuration du BIOS, où vous pouvez configurer divers paramètres pour le matériel de votre ordinateur.
N'oubliez pas que l'accès au BIOS peut varier légèrement en fonction de la marque et du modèle de votre ordinateur. Consultez le manuel de votre ordinateur ou le site Web du fabricant pour obtenir des instructions spécifiques si nécessaire.
Ai-je l'UEFI ou le BIOS?
L'UEFI (Unified Extensible Firmware Interface) est la norme moderne en matière de matériel informatique, remplaçant le traditionnel BIOS (Basic Input/Output System). Pour déterminer si votre système est équipé de l'UEFI ou du BIOS, vous pouvez suivre les étapes suivantes :
- Redémarrez votre ordinateur et entrez dans les paramètres de configuration du système ou du BIOS/UEFI.
- Recherchez une indication de l'UEFI ou du BIOS dans le menu des paramètres.
- Si vous voyez des options telles que "Réglages du micrologiciel UEFI" ou "Configuration UEFI", votre ordinateur est équipé de l'UEFI.
- En revanche, si vous trouvez des options telles que "Configuration du BIOS" ou "Configuration du CMOS", cela signifie que votre système utilise toujours l'ancien BIOS.
N'oubliez pas que l'UEFI offre plusieurs avantages par rapport au BIOS, notamment des fonctions de sécurité améliorées, des temps de démarrage plus rapides et la prise en charge de disques durs plus volumineux. Il convient de noter que la plupart des ordinateurs modernes sont désormais équipés par défaut d'un micrologiciel UEFI.
La touche F12 fonctionne-t-elle sous Windows 10?
Oui, la touche F12 fonctionne sous Windows 10. La touche F12 sert de raccourci utile dans différents contextes. Dans les navigateurs web, appuyer sur F12 ouvre les outils de développement, ce qui permet aux utilisateurs d'inspecter et de modifier le code HTML, CSS et JavaScript d'une page web. Cette fonction est particulièrement pratique pour les développeurs et les concepteurs de sites web. En outre, F12 est couramment utilisé dans les activités de débogage et de dépannage à travers différentes applications logicielles sur Windows 10. Ainsi, si vous cherchez à accéder à des outils de développement ou à effectuer des tâches de débogage, soyez assuré que la touche F12 est pleinement fonctionnelle sous Windows 10.