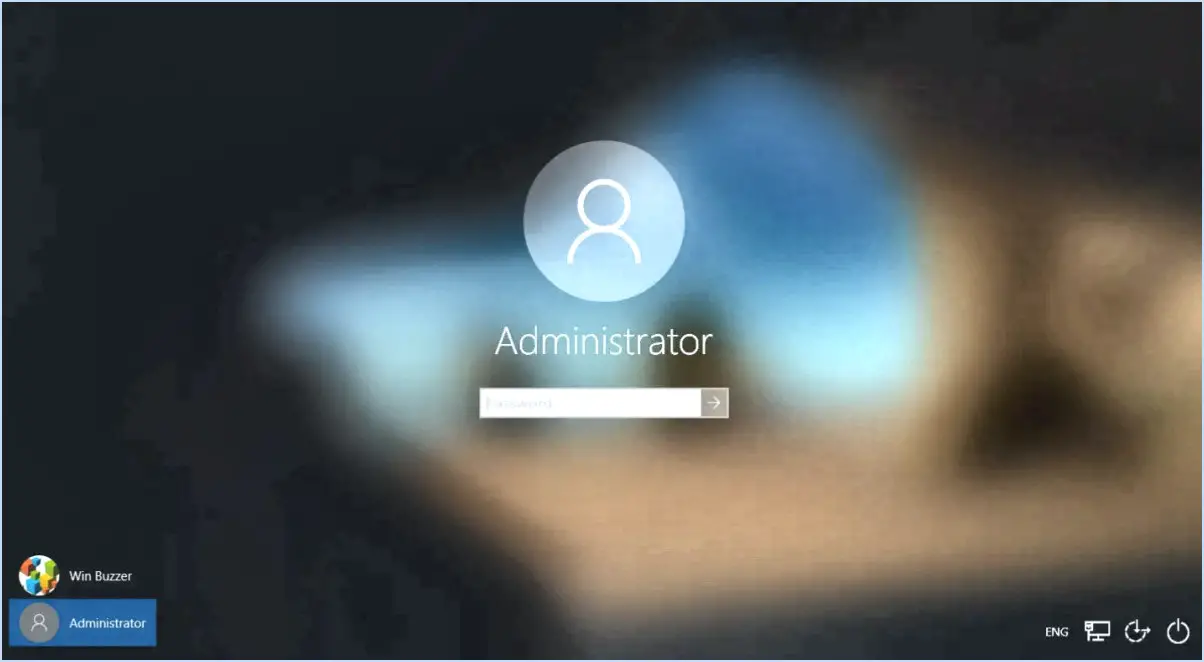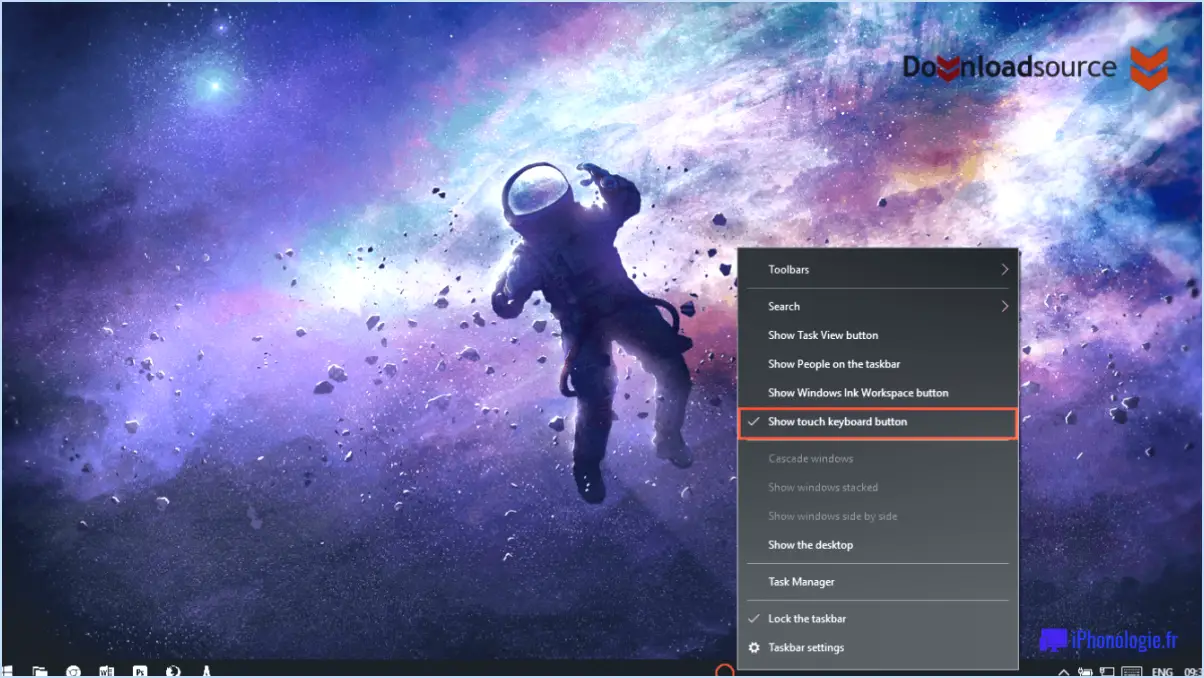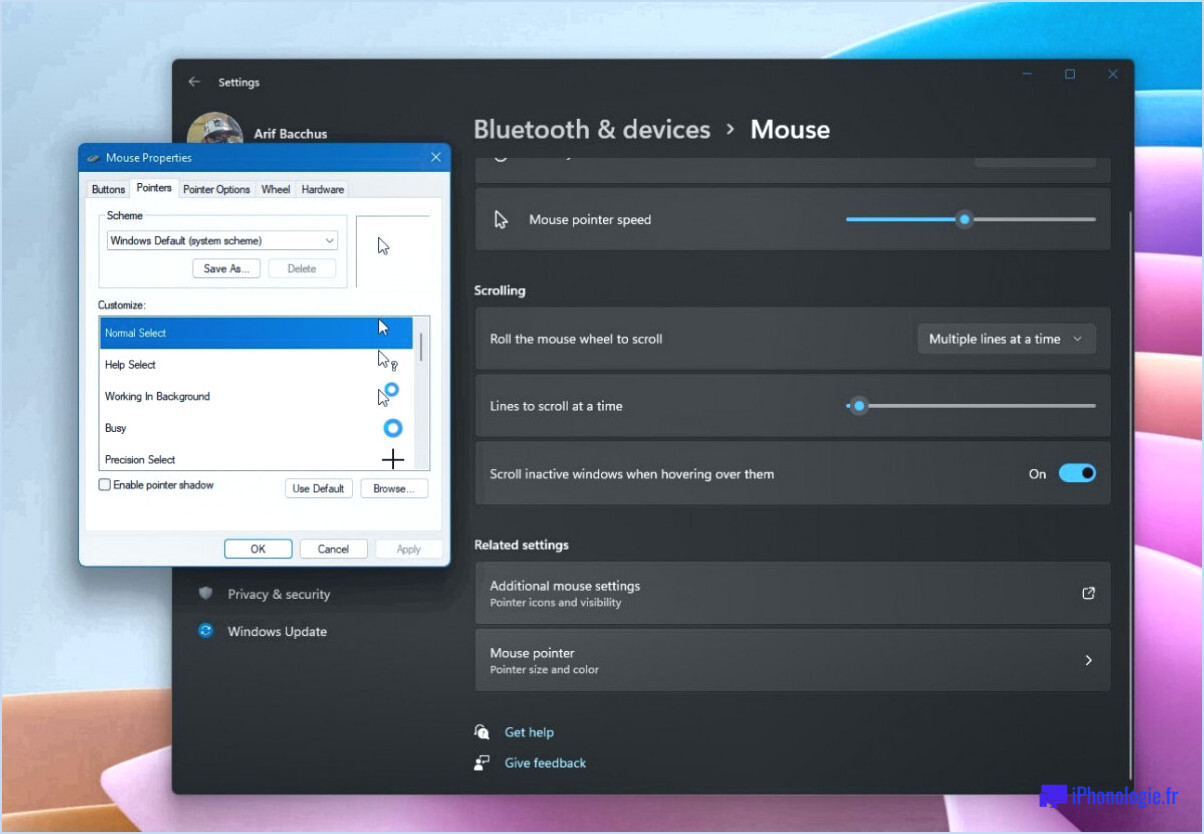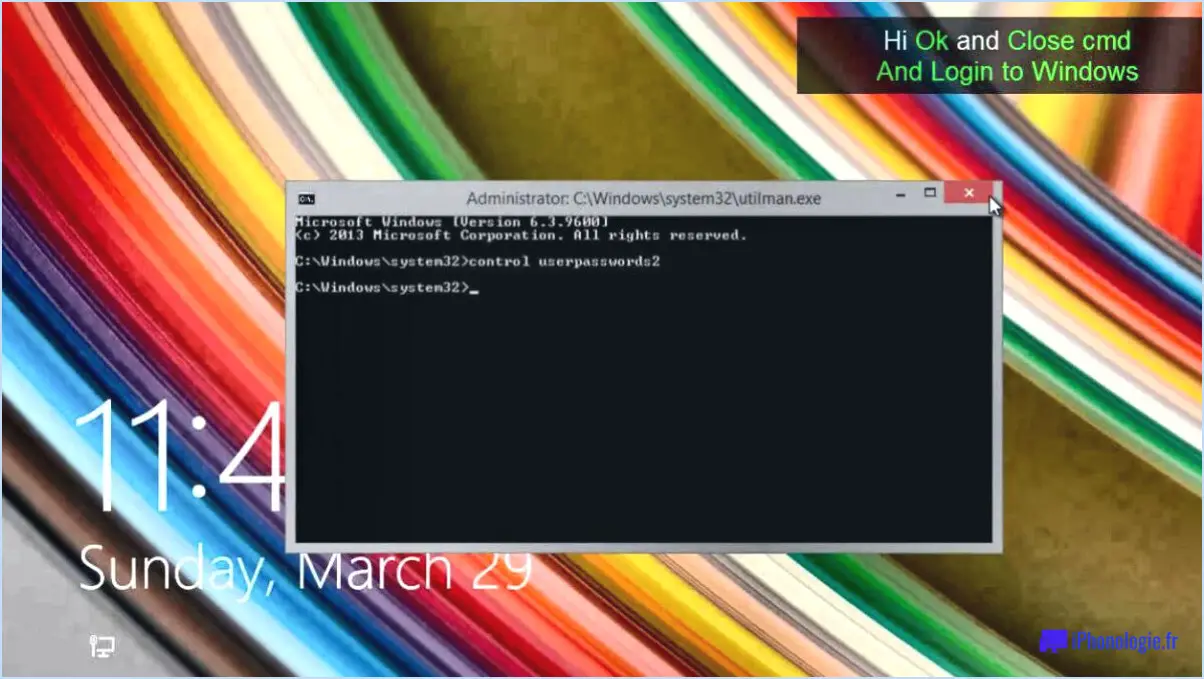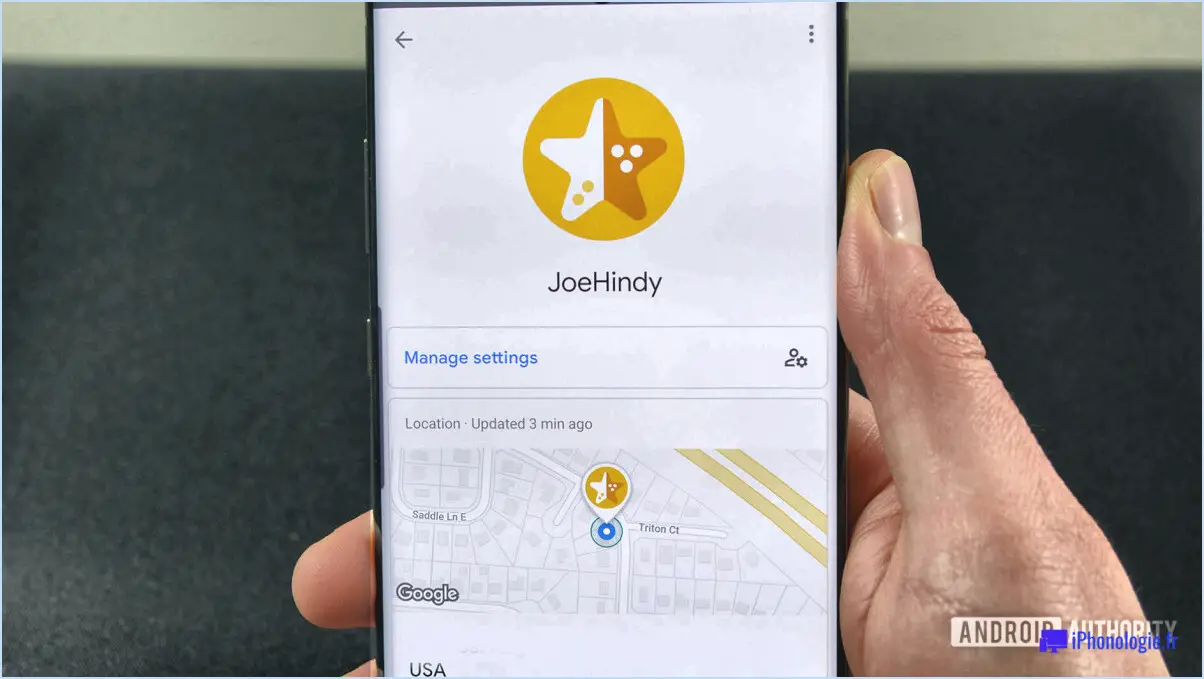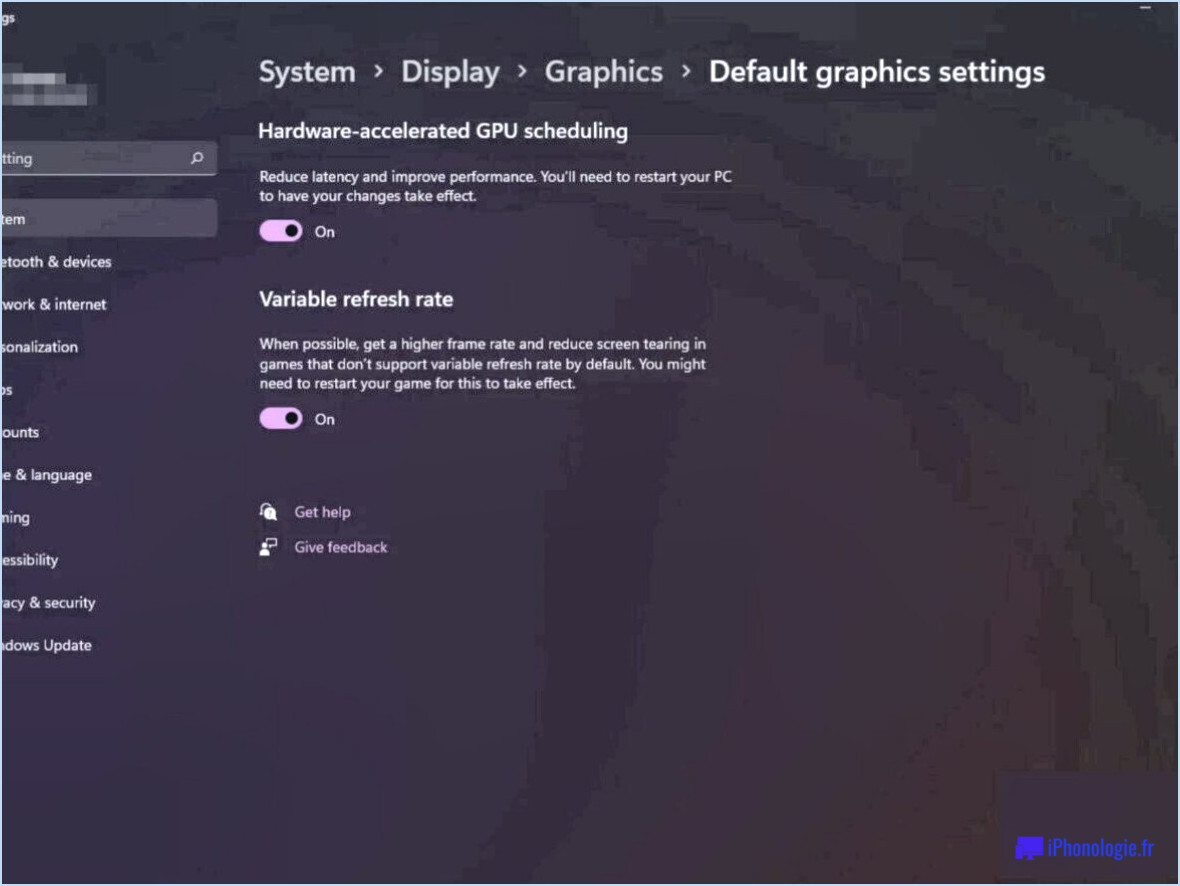Comment activer ou désactiver le mode veille dans windows 10?
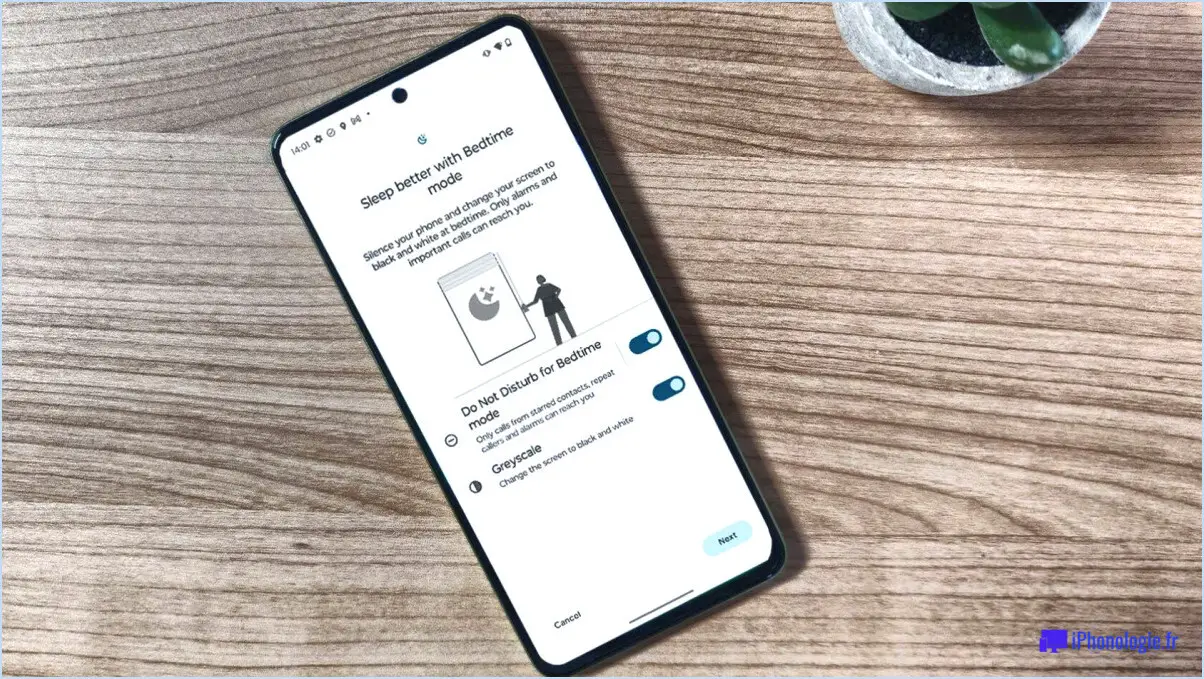
Pour activer ou désactiver le mode veille dans Windows 10, vous pouvez suivre ces étapes simples :
- Ouvrez l'application Paramètres : Commencez par cliquer sur le menu Démarrer situé dans le coin inférieur gauche de votre écran. Dans le menu Démarrer, sélectionnez l'icône en forme de roue dentée intitulée "Paramètres". Vous pouvez également appuyer sur la touche Windows + I de votre clavier pour ouvrir directement l'application Paramètres.
- Accédez aux paramètres du système : Dans l'application Paramètres, vous trouverez plusieurs catégories. Recherchez la catégorie intitulée "Système" et cliquez dessus pour continuer.
- Choisissez l'option Sommeil : Une fois que vous êtes dans les paramètres du système, faites défiler la barre latérale gauche jusqu'à ce que vous trouviez "Alimentation". & Veille". Cliquez dessus pour ouvrir la fenêtre Alimentation & Veille.
- Ajustez les paramètres de sommeil : Sur la page Alimentation & Paramètres de veille, vous verrez les options relatives au mode veille. La première option, intitulée "Lorsqu'il est branché, le PC se met en veille après", vous permet de définir le délai nécessaire pour que votre ordinateur passe en mode veille lorsqu'il est connecté à une source d'alimentation. De même, la deuxième option, intitulée "Sur batterie, le PC se met en veille après", vous permet de configurer le délai de mise en veille lorsque votre appareil fonctionne sur batterie.
- Activer ou désactiver le mode veille : Pour activer le mode veille, cliquez sur les menus déroulants sous les deux options mentionnées ci-dessus et sélectionnez la durée souhaitée. Si vous souhaitez désactiver le mode veille, choisissez l'option "Jamais" dans les deux menus déroulants.
- Enregistrez vos modifications : Une fois que vous avez fait votre choix, vous pouvez simplement fermer l'application Paramètres. Vos modifications seront automatiquement enregistrées et votre ordinateur se comportera désormais conformément aux paramètres de mise en veille que vous avez spécifiés.
En suivant ces étapes, vous pouvez facilement activer ou désactiver le mode veille dans Windows 10, ce qui vous permet de personnaliser la gestion de l'alimentation de votre ordinateur en fonction de vos préférences.
Comment réveiller Windows 10 avec le clavier?
Pour réveiller Windows 10 à l'aide de votre clavier, vous pouvez suivre quelques étapes simples. Voici comment :
- Appuyez sur la touche Windows + C simultanément pour ouvrir la barre des Charmes.
- Cliquez sur la touche "Options d'alimentation" pour accéder aux paramètres d'alimentation.
- Dans le menu "Options d'alimentation", recherchez l'option qui indique "Réveiller à partir de la veille ou de l'hibernation" et sélectionnez-la.
- Parmi les options disponibles, choisissez le mode d'alimentation à partir duquel vous souhaitez réveiller votre système.
En suivant ces étapes, vous pourrez réveiller votre ordinateur Windows 10 à l'aide de votre clavier. N'oubliez pas de sauvegarder votre travail avant de mettre votre système en veille ou en mode hibernation pour éviter toute perte de données. Bon courage informatique !
Pourquoi le bouton de mise en veille est-il désactivé dans Windows 10?
Le bouton de mise en veille est désactivé par défaut dans Windows 10 afin d'éviter les arrêts intempestifs pendant l'utilisation de l'ordinateur. Windows 10 a introduit une nouvelle fonctionnalité de mise en veille, qui permet aux utilisateurs de mettre automatiquement en veille ou d'éteindre leur ordinateur lorsqu'il est inactif. En désactivant le bouton de mise en veille, le système d'exploitation veille à ce que les utilisateurs ne déclenchent pas accidentellement le mode veille et ne perturbent pas leur flux de travail. Ce choix de conception vise à maintenir une productivité ininterrompue et à prévenir les pertes de données potentielles ou les interruptions du système causées par l'activation accidentelle du mode veille. Bien que la fonction de mise en veille puisse être activée manuellement, son état désactivé par défaut offre une protection contre les interruptions involontaires.
Comment allumer mon ordinateur portable à partir du mode veille?
Pour réveiller votre ordinateur portable à partir du mode veille, il suffit d'appuyer sur les touches et et maintenez le bouton d'alimentation enfoncé pendant au moins 10 secondes. Cette action forcera l'ordinateur portable à s'éteindre complètement. Relâchez ensuite le bouton d'alimentation, puis appuyez à nouveau brièvement dessus pour rallumer l'ordinateur portable. Veillez à maintenir le bouton d'alimentation pendant la durée spécifiée pour permettre à l'ordinateur portable de s'éteindre complètement et de se réinitialiser. En suivant ces étapes, vous pouvez rallumer votre ordinateur portable à partir du mode veille.
Quel est le bouton de mise en veille du clavier?
Il n'y a pas de bouton de mise en veille sur un clavier. Les claviers se composent généralement de touches alphanumériques, de touches de fonction et de touches spéciales telles que Ctrl, Alt et Shift. Bien que les claviers puissent varier dans leur conception, le bouton de mise en veille n'est pas une caractéristique standard. Toutefois, vous pouvez mettre manuellement votre ordinateur en veille ou activer le mode veille par d'autres moyens, notamment en utilisant des raccourcis clavier ou en accédant aux options d'alimentation de votre système d'exploitation. Il convient de noter que les méthodes de mise en veille varient selon les systèmes d'exploitation.
Est-il préférable d'éteindre l'ordinateur ou de le mettre en veille?
La question de savoir s'il est préférable d'éteindre un PC ou de le mettre en veille n'a pas de réponse tranchée. Les opinions à ce sujet varient d'un individu à l'autre.
Les avantages de l'extinction de l'ordinateur sont notamment l'économie d'énergie et la réduction de la consommation d'électricité. Lorsque vous éteignez complètement votre ordinateur, il cesse de consommer de l'énergie, ce qui peut contribuer à réduire les factures d'énergie et à préserver l'environnement.
D'autre part, la mise en veille de votre ordinateur permet un démarrage et une reprise rapides. Cela peut être pratique si vous utilisez fréquemment votre ordinateur et que vous avez besoin d'un accès immédiat à vos fichiers et applications.
En fin de compte, la décision dépend de vos habitudes d'utilisation et de vos préférences. Si l'économie d'énergie est une priorité, il est recommandé d'éteindre l'ordinateur. Si l'accès rapide et la commodité sont plus importants, la mise en veille de l'ordinateur peut être la meilleure option.
Tenez compte de vos besoins spécifiques et de l'équilibre entre efficacité énergétique et commodité pour faire le choix qui correspond le mieux à vos préférences.
Quelle est la différence entre la mise en veille et l'hibernation?
Le sommeil et l'hibernation sont des états physiologiques distincts. Le sommeil est un processus naturel que connaissent tous les animaux et qui dure généralement environ huit heures. En revanche, l'hibernation est un état spécialisé d'animation suspendue utilisé par certains animaux pour passer l'hiver. Pendant l'hibernation, la température corporelle baisse considérablement, jusqu'à approcher le point de congélation, et le rythme cardiaque ralentit pour atteindre environ un septième du rythme normal. Cela permet à l'animal de conserver son énergie et de survivre jusqu'à six mois sans nourriture ni eau.
Le mode veille endommage-t-il l'ordinateur portable?
L'impact du mode veille sur un ordinateur portable peut varier en fonction de l'appareil concerné. Toutefois, en règle générale, la plupart des ordinateurs portables ne subissent pas de dommages à long terme lorsqu'ils sont utilisés en mode veille. Le mode veille est conçu pour économiser l'énergie et permettre une reprise rapide des tâches. Il réduit temporairement la consommation d'énergie de l'ordinateur portable tout en préservant son état en mémoire. Bien que le mode veille soit généralement sûr, il est important de noter que des problèmes occasionnels ou des fluctuations de puissance peuvent potentiellement entraîner une perte de données ou une instabilité du système. Pour minimiser les risques potentiels, il est recommandé d'éteindre ou de redémarrer périodiquement l'ordinateur portable.
Pourquoi n'y a-t-il pas d'option de mise en veille?
L'absence d'option de mise en veille dans l'application est intentionnelle, car elle est principalement conçue pour améliorer la productivité. Voici pourquoi :
- L'accent mis sur la productivité: L'application vise à optimiser votre flux de travail et à vous maintenir engagé dans vos tâches. L'inclusion d'une option de sommeil pourrait potentiellement perturber cet objectif en encourageant les utilisateurs à prendre des pauses ou à s'engager dans des activités non productives.
- Prévenir les abus: En omettant une option de sommeil, l'appli veille à ce que les utilisateurs restent concentrés sur leur travail. Elle décourage la tentation d'utiliser l'application pour les loisirs ou à des fins non professionnelles, ce qui permet de maintenir un environnement de travail dédié.
- Encourager les habitudes saines: Au lieu de s'appuyer sur l'option "sommeil", l'application encourage des pratiques plus saines, telles que des pauses régulières, une gestion efficace du temps et l'intégration de bonnes habitudes de sommeil en dehors de l'utilisation de l'application.
- Maximiser l'efficacité: Sans la distraction de l'option sommeil, les utilisateurs peuvent se concentrer sur leurs tâches et atteindre des niveaux de productivité plus élevés. L'interface et les fonctionnalités de l'application sont rationalisées pour minimiser les interruptions et maintenir les utilisateurs dans un état de flux de travail.