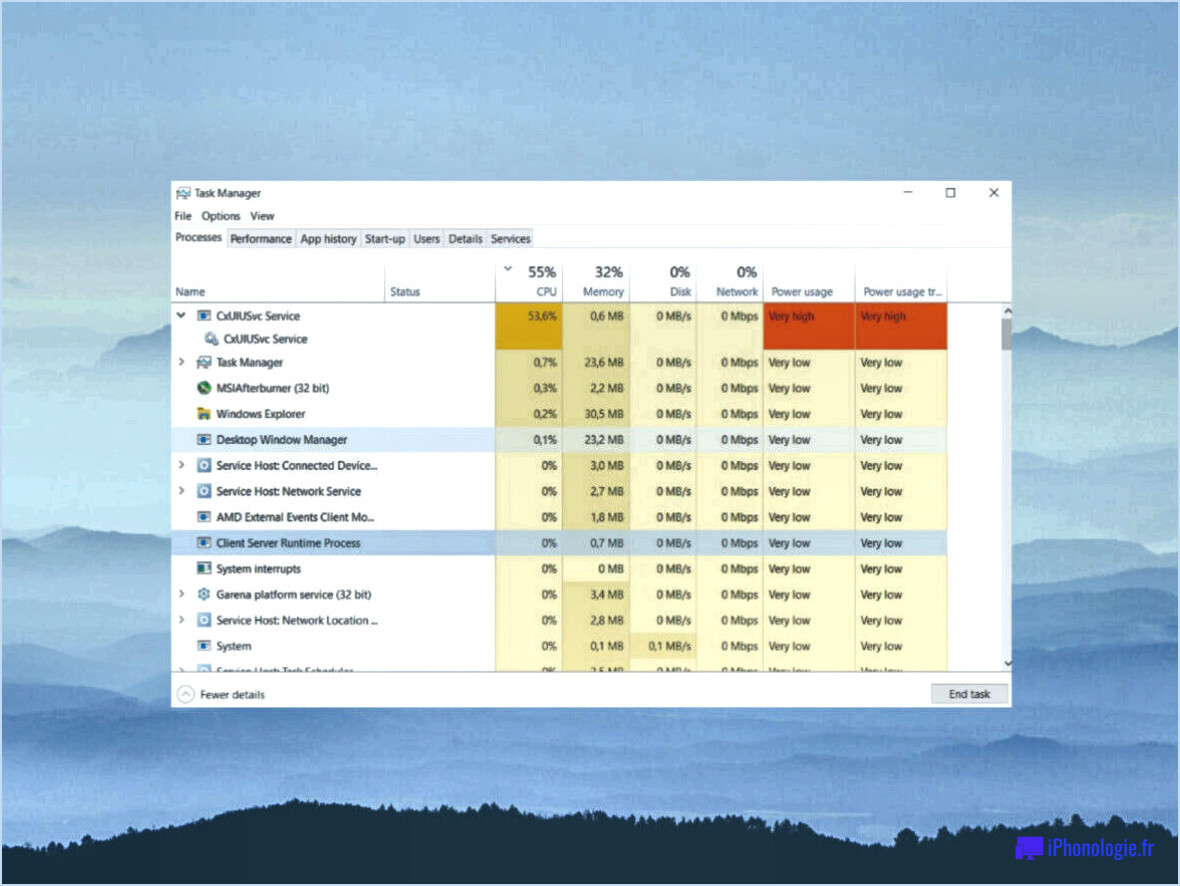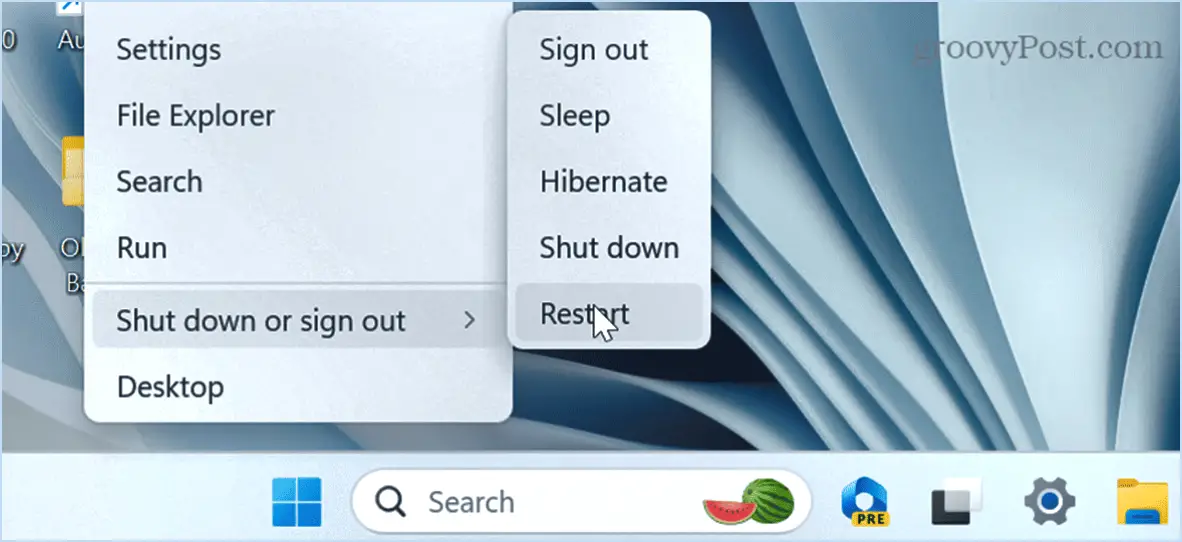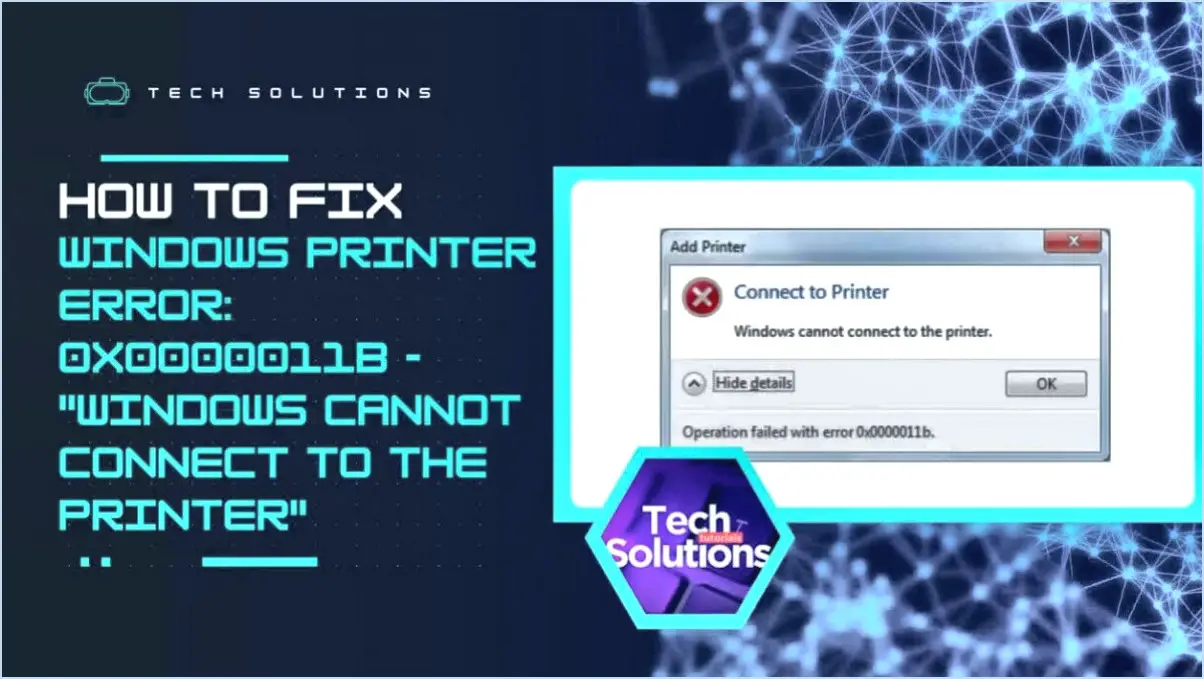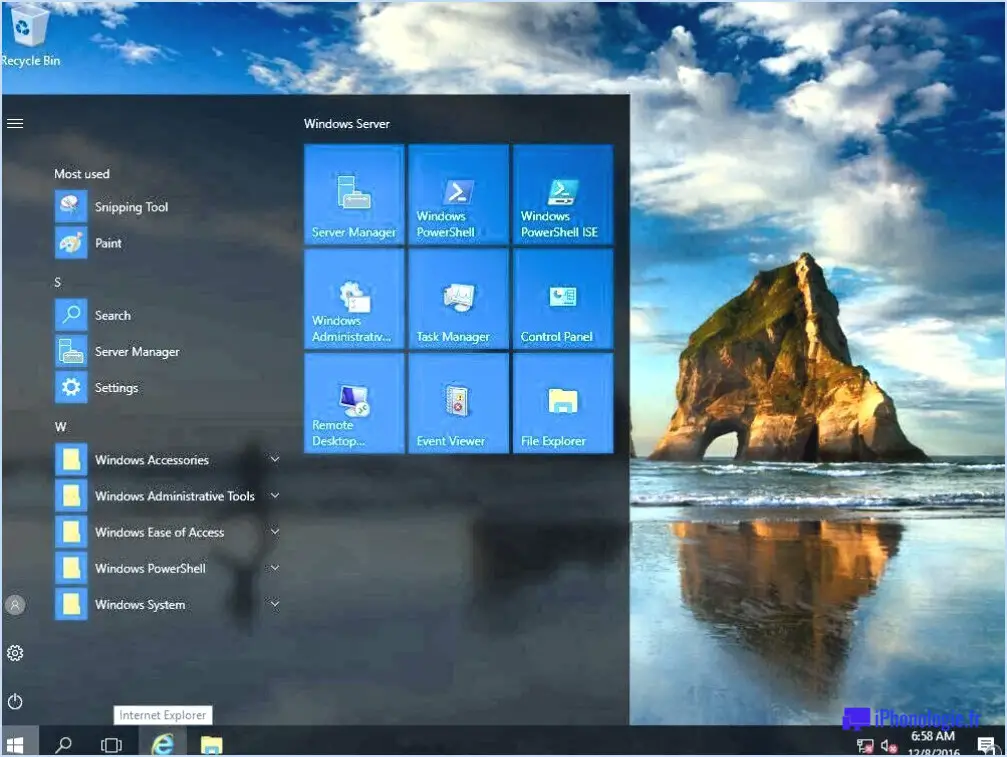Comment afficher les fichiers récemment enregistrés?
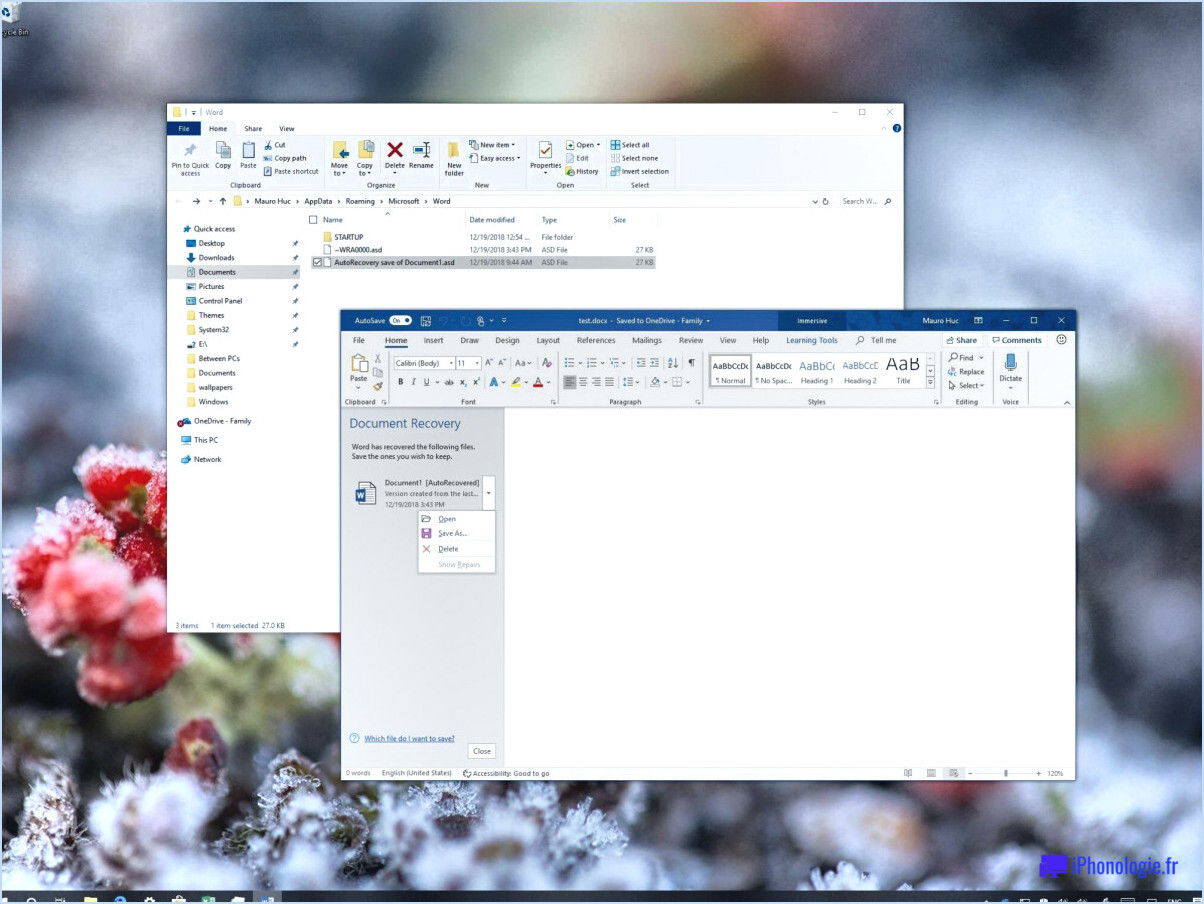
Pour afficher les fichiers récemment enregistrés, vous disposez de plusieurs options. Examinons-les en détail :
- Explorateur de fichiers: La façon la plus simple d'accéder à vos fichiers récemment enregistrés est d'utiliser l'explorateur de fichiers. Voici comment procéder :
a. Ouvrez l'explorateur de fichiers en appuyant sur la touche Windows + E de votre clavier ou en cliquant sur l'icône de l'explorateur de fichiers dans la barre des tâches.
b. Dans la fenêtre de l'explorateur de fichiers, vous trouverez une liste de vos lecteurs et dossiers sur le côté gauche. Naviguez jusqu'au dossier dans lequel vous avez enregistré le fichier.
c. Une fois que vous avez localisé le dossier souhaité, une liste des fichiers qu'il contient s'affiche. Par défaut, les fichiers sont triés par date de modification, les fichiers les plus récents apparaissant en haut de la liste. Il vous suffit de faire défiler la liste vers le bas pour trouver le fichier que vous avez récemment enregistré.
- Historique des fichiers: Si vous utilisez Windows 10, une autre méthode utile pour accéder aux fichiers récemment enregistrés consiste à utiliser la fonction Historique des fichiers. Procédez comme suit :
a. Appuyez sur la touche Windows + I pour ouvrir l'app Paramètres.
b. Dans la fenêtre Paramètres, cliquez sur "Mise à jour & Sécurité", puis sélectionnez "Sauvegarde" dans le menu de gauche.
c. Sur le côté droit, vous trouverez la section "Sauvegarde à l'aide de l'historique des fichiers". Cliquez sur "Plus d'options" pour la développer.
d. Dans la section "Paramètres connexes", cliquez sur "Restaurer les fichiers à partir d'une sauvegarde actuelle".
e. Une fenêtre Historique des fichiers s'ouvre, affichant une liste des fichiers et dossiers sauvegardés. Vous pouvez naviguer à travers les différentes versions des fichiers et des dossiers en sélectionnant les dates appropriées dans la chronologie sur la droite.
En utilisant l'une ou l'autre de ces méthodes, vous pouvez facilement localiser et accéder à vos fichiers récemment sauvegardés. Que vous préfériez l'approche directe de l'Explorateur de fichiers ou les capacités de gestion des versions de l'Historique des fichiers, Windows vous fournit les outils nécessaires pour retrouver facilement vos documents importants.
Comment afficher les fichiers récents dans l'explorateur de fichiers?
Pour afficher les fichiers récents dans l'explorateur de fichiers, il vous suffit de suivre les étapes suivantes :
- Ouvrez l'explorateur de fichiers en cliquant sur l'icône du dossier dans la barre des tâches ou en appuyant sur la touche Windows + E de votre clavier.
- Une fois l'explorateur de fichiers ouvert, localisez l'onglet "Récent". Cet onglet se trouve généralement dans la barre latérale gauche sous "Accès rapide".
- Cliquez sur l'onglet "Récent" pour accéder à la liste des fichiers récemment consultés ou modifiés.
- Vous verrez maintenant une collection de fichiers avec lesquels vous avez interagi récemment, y compris des documents, des images et d'autres types de fichiers.
- Pour ouvrir un fichier récent, il suffit de cliquer sur son nom dans la liste, et l'Explorateur de fichiers l'ouvrira à l'aide de l'application par défaut associée à ce type de fichier.
En suivant ces étapes, vous pouvez facilement accéder à vos fichiers les plus récemment consultés ou modifiés dans l'Explorateur de fichiers et les afficher.
Comment afficher les documents récents dans l'accès rapide?
Pour afficher les documents récents dans l'accès rapide, suivez ces étapes simples :
- Ouvrez le menu Fichier dans votre application.
- Recherchez l'option "Accès rapide" et cliquez dessus.
- Une fenêtre d'accès rapide apparaît à l'écran.
- Dans la fenêtre d'accès rapide, recherchez et cliquez sur l'onglet "Documents récents".
- Une fois que vous avez cliqué sur l'onglet, une liste de vos documents les plus récents s'affiche.
En accédant à l'onglet "Documents récents" dans l'accès rapide, vous pouvez visualiser et accéder de manière pratique à vos fichiers récemment ouverts, ce qui vous permet de trouver plus facilement vos documents importants et de continuer à travailler dessus.
N'oubliez pas que cette fonction est disponible dans diverses applications et logiciels, ce qui vous permet de naviguer rapidement dans vos fichiers récents sans avoir à les rechercher manuellement.
Où se trouvent les fichiers récemment ouverts dans Windows 10?
Les fichiers récemment ouverts dans Windows 10 sont stockés dans le dossier Dossier Documents par défaut. Ce dossier sert d'emplacement central pour le stockage de divers types de documents, notamment des fichiers texte, des feuilles de calcul, des présentations, etc. Lorsque vous ouvrez un fichier dans Windows 10, le système d'exploitation garde une trace de cette action et ajoute le fichier à la liste des fichiers récemment ouverts.
Pour accéder aux fichiers récemment ouverts, vous pouvez suivre les étapes suivantes :
- Cliquez sur l'icône Explorateur de fichiers située dans la barre des tâches ou appuyez sur Touche Windows + E pour ouvrir l'explorateur de fichiers.
- Sur le côté gauche, vous trouverez une liste de Accès rapide rapides. Cliquez sur le raccourci Documents .
- Dans le dossier Documents, vous verrez une section appelée Documents récents. Cette section contient la liste des fichiers que vous avez récemment ouverts.
En suivant ces étapes, vous pouvez facilement localiser et accéder à vos fichiers récemment ouverts dans Windows 10.
Comment trouver les fichiers récemment fermés dans Windows?
Pour trouver les fichiers récemment fermés dans Windows, vous pouvez utiliser l'outil Historique des fichiers disponible dans Windows 10. Bien qu'il n'y ait pas de commande intégrée spécifiquement conçue pour répertorier les fichiers récemment fermés, l'Historique des fichiers offre un moyen pratique d'afficher et de gérer l'historique de vos fichiers.
Voici comment accéder à l'Historique des fichiers :
- Ouvrez le menu Démarrer et tapez "Historique des fichiers" dans la barre de recherche.
- Cliquez sur l'option "Paramètres de l'historique des fichiers" qui apparaît.
- Dans la fenêtre des paramètres de l'historique des fichiers, cliquez sur le lien "Restaurer les fichiers personnels".
Dans l'historique des fichiers, vous pourrez naviguer dans les différentes versions de vos fichiers et dossiers, ce qui vous permettra de localiser les fichiers récemment fermés ou modifiés. Cet outil offre un moyen utile de récupérer des fichiers perdus ou fermés par erreur en fournissant un historique complet de l'activité de vos fichiers.
N'oubliez pas d'activer l'historique des fichiers et de sauvegarder régulièrement vos fichiers importants afin de disposer d'un enregistrement fiable des modifications récentes.
Je n'arrive pas à retrouver un fichier que je viens d'enregistrer.
Si vous ne parvenez pas à retrouver un fichier que vous venez d'enregistrer, voici quelques mesures à prendre :
- Vérifiez l'historique de recherche de votre ordinateur : Recherchez le fichier dans l'historique de recherche de votre ordinateur. Parfois, si le fichier a été récemment supprimé ou déplacé, votre ordinateur peut ne pas être en mesure de le localiser immédiatement.
- Utilisez la fonction de recherche de fichiers : Utilisez la fonction de recherche de fichiers dans votre Explorateur de fichiers (pour Windows) ou Finder (pour Mac). Cet outil peut vous aider à localiser des fichiers qui peuvent être cachés ou stockés dans des endroits difficiles d'accès.
- Tenez compte de l'activité récente des fichiers : Prenez note des actions récentes que vous avez effectuées sur votre ordinateur, telles que le renommage, le déplacement ou l'enregistrement du fichier dans un autre emplacement. Cela peut vous aider à affiner votre recherche.
En suivant ces étapes, vous augmentez vos chances de trouver le fichier que vous recherchez. Nous vous souhaitons bonne chance !
Comment afficher plus de 20 fichiers récents dans l'accès rapide?
Pour afficher plus de 20 fichiers récents dans Quick Access, vous pouvez utiliser les méthodes suivantes :
- Liste d'accès rapide : Accédez à la fenêtre de l'explorateur de fichiers et localisez la liste d'accès rapide sur le côté gauche. Faites défiler vers le bas pour afficher plus de 20 fichiers récents. La liste se met automatiquement à jour en fonction de votre utilisation.
- Menu Fichier : Cliquez sur le menu Fichier en haut de la fenêtre de l'explorateur de fichiers. Dans le menu déroulant, sélectionnez "Afficher les fichiers récents". Cette action affichera une liste complète des fichiers récents, dépassant la limite par défaut de 20.
En employant ces méthodes, vous pouvez facilement accéder à un plus grand nombre de fichiers récents par le biais de l'accès rapide dans l'explorateur de fichiers.
Pouvez-vous voir qui a accédé à un fichier en dernier lieu?
Sur un Mac, il n'existe pas de méthode native pour vérifier directement les informations relatives au dernier accès à un fichier. Cependant, vous pouvez compter sur des outils tiers pour accomplir cette tâche. L'un de ces outils est FileZilla, qui permet d'afficher les temps d'accès aux fichiers et aux dossiers. En utilisant FileZilla ou un logiciel similaire, vous pouvez obtenir des informations précieuses sur l'activité récente associée à un fichier spécifique. Ces outils constituent une solution pratique pour suivre l'accès aux fichiers sur votre système Mac.