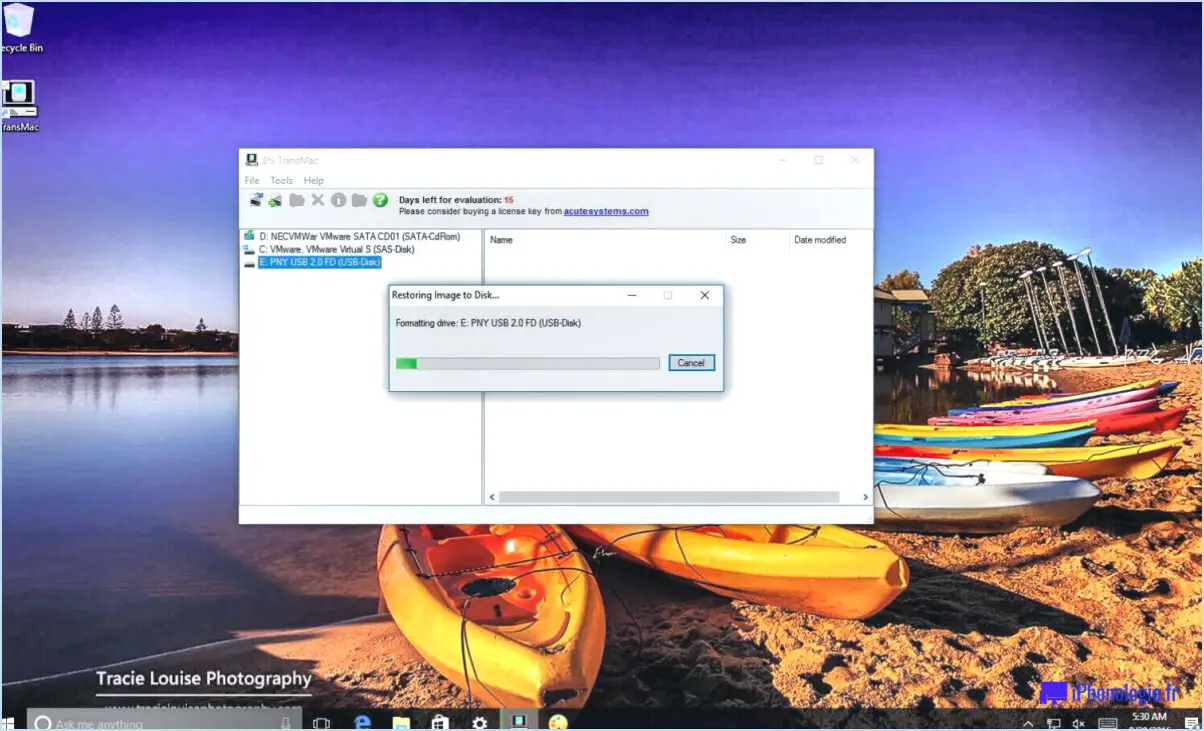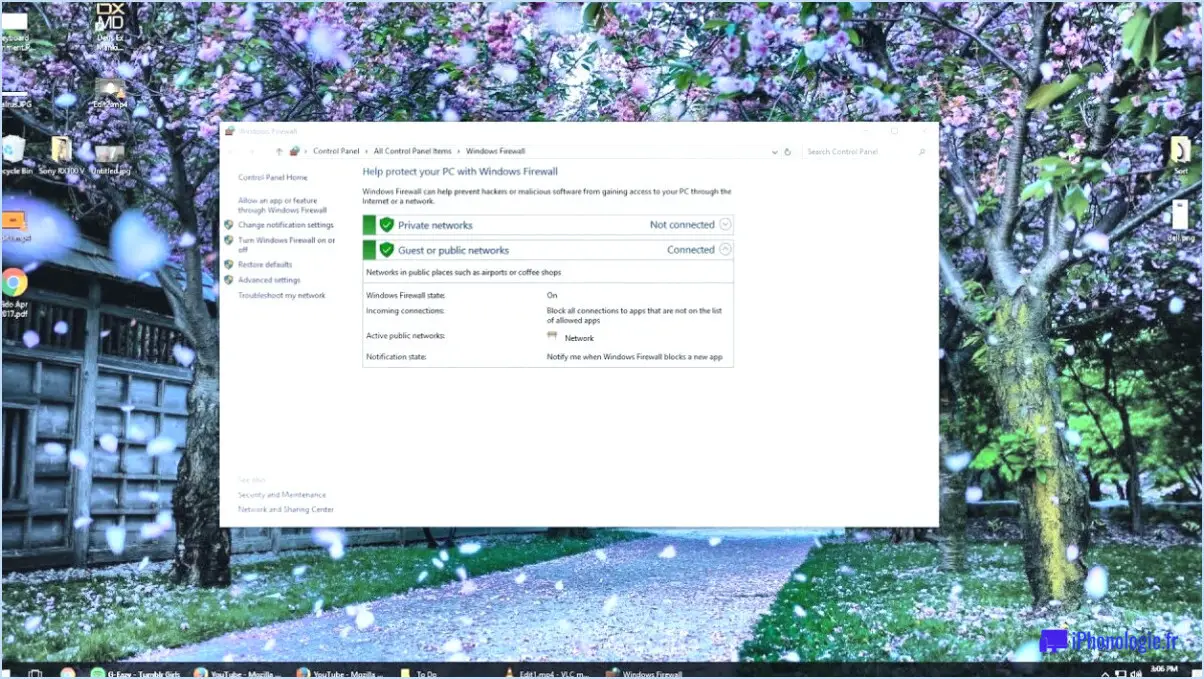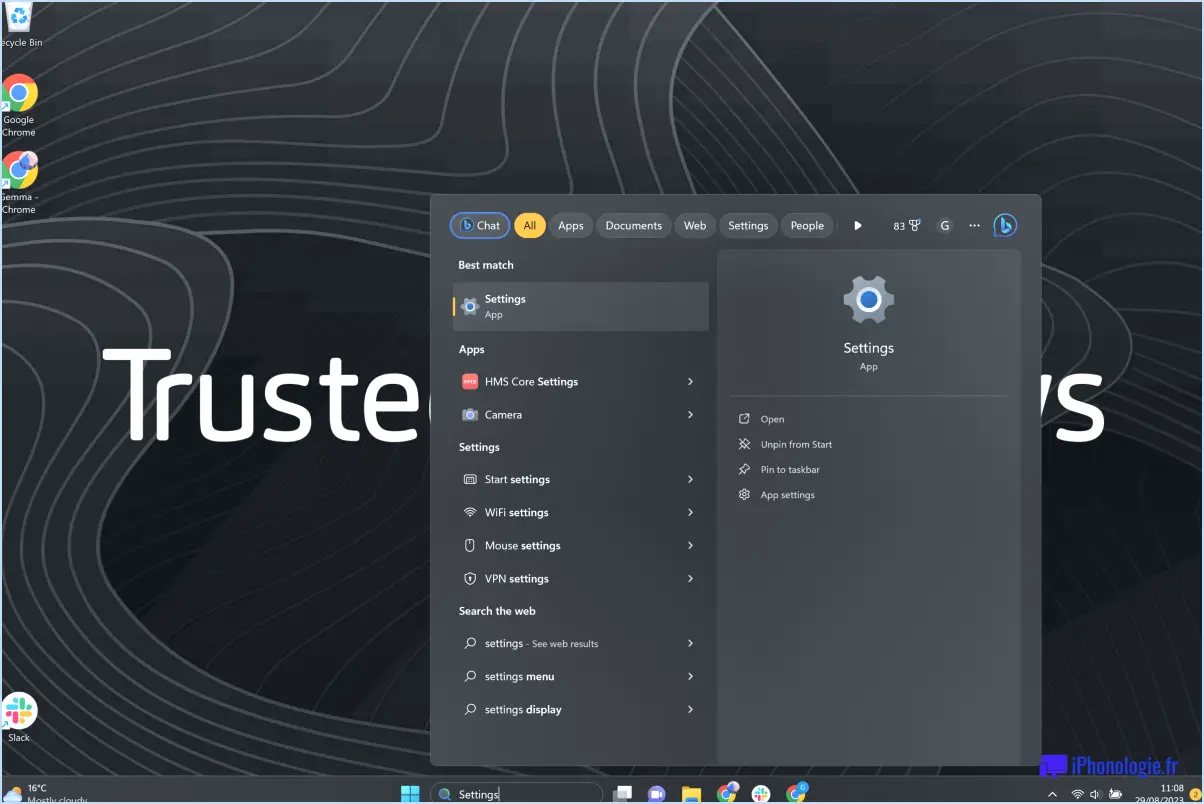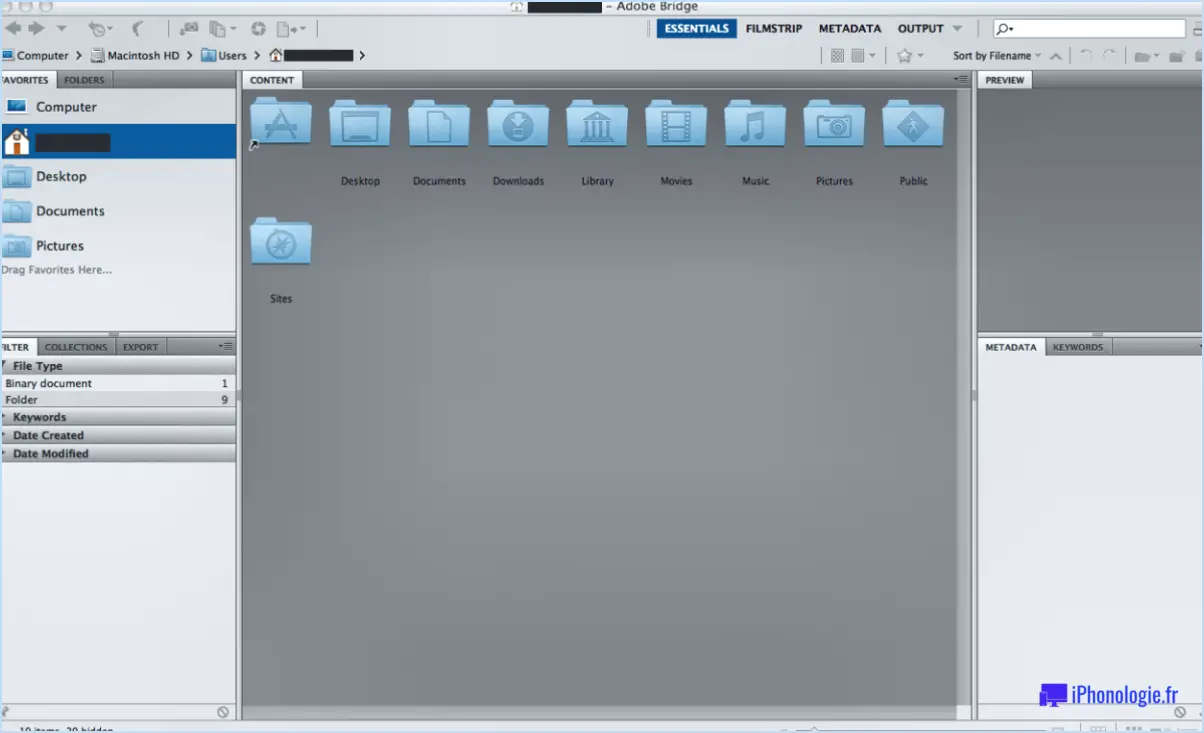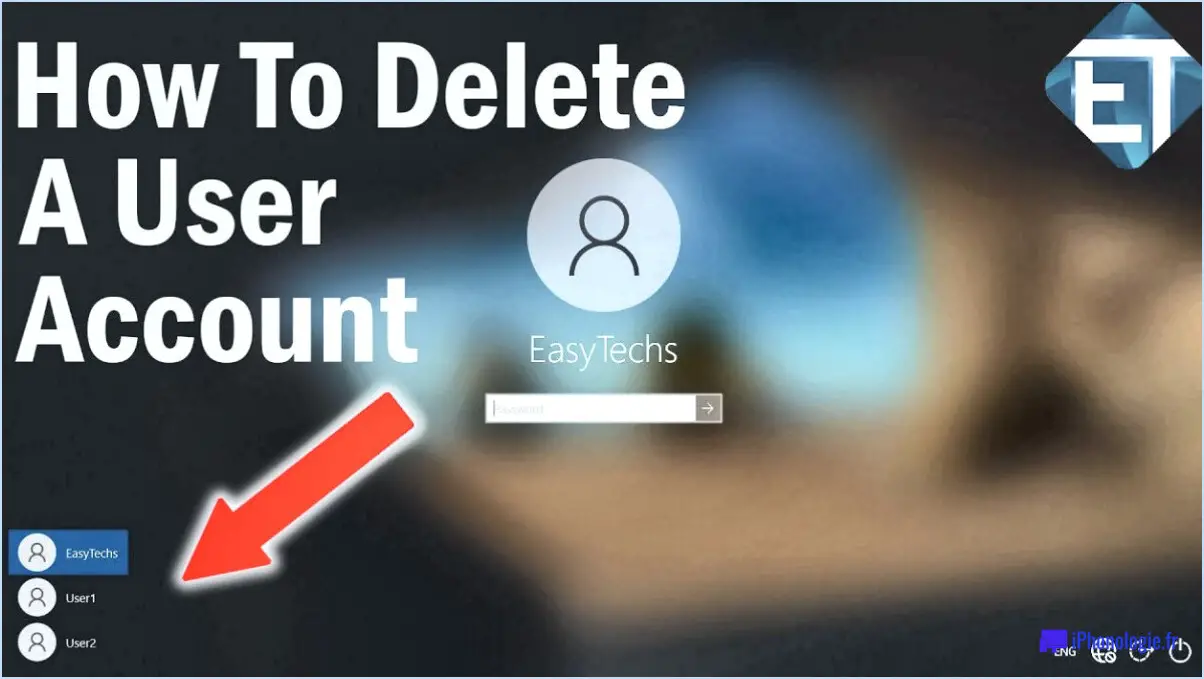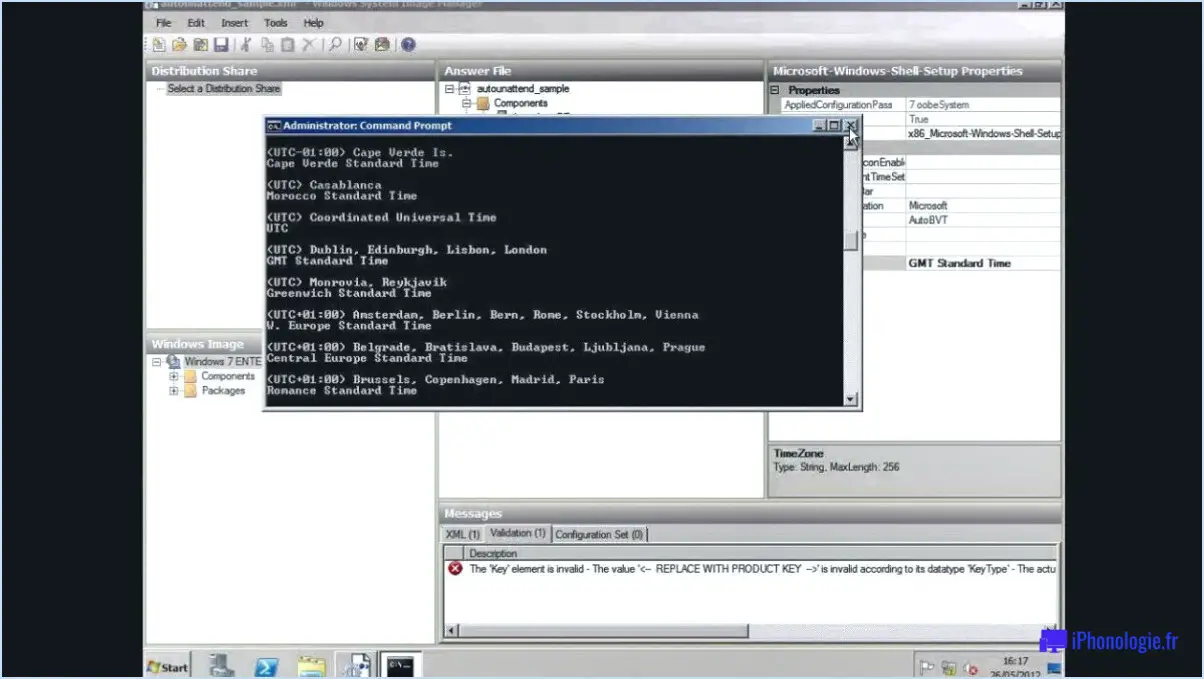Comment résoudre le problème du service cxuiusvc sous windows?
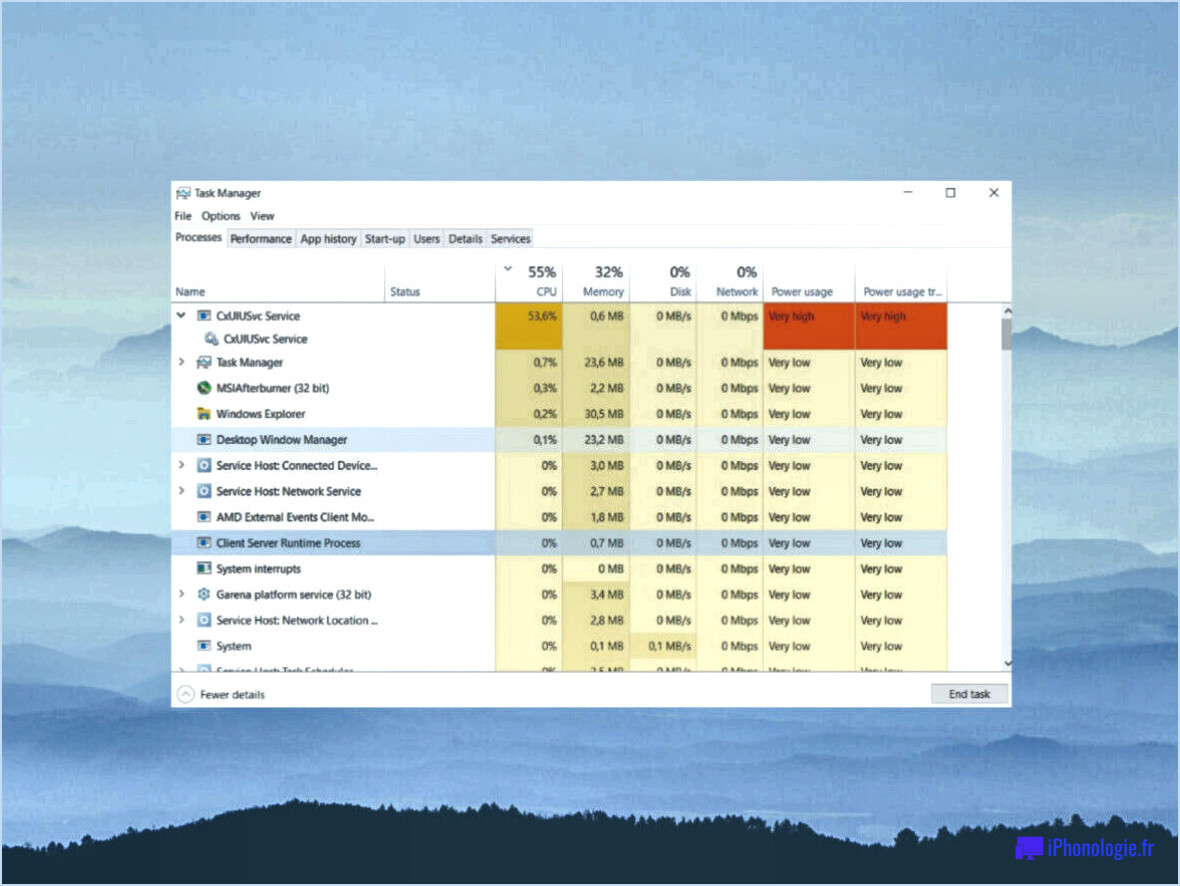
L'utilisation élevée du processeur en raison du service "cxuiusvc" sur votre système Windows peut être frustrante, mais il existe des mesures que vous pouvez prendre pour résoudre ce problème et optimiser les performances de votre système.
1. Identifiez le problème :
Tout d'abord, vous devez identifier si le service "cxuiusvc" est effectivement à l'origine de l'utilisation élevée du processeur. Ouvrez le Gestionnaire des tâches en appuyant sur Ctrl + Shift + Esc et vérifiez l'onglet "Processus" pour voir quels processus utilisent le plus de ressources CPU.
2. Mettez à jour les pilotes :
Les pilotes obsolètes ou incompatibles peuvent entraîner une utilisation élevée du processeur. Visitez le site web du fabricant de vos composants matériels, tels que les cartes graphiques ou les adaptateurs réseau, et téléchargez les derniers pilotes. Cela peut aider à résoudre d'éventuels problèmes de compatibilité.
3. Windows Update :
Assurez-vous que votre système d'exploitation Windows est à jour. Parfois, Microsoft publie des mises à jour qui résolvent des problèmes de performance et de compatibilité, notamment des problèmes d'utilisation élevée du processeur.
4. Recherchez les logiciels malveillants :
Effectuez une analyse complète du système à l'aide d'un logiciel antivirus ou anti-malware réputé. Les logiciels malveillants ou les virus peuvent entraîner une utilisation excessive de l'unité centrale. Supprimez toutes les menaces détectées.
5. Désactivez les programmes de démarrage inutiles :
De nombreuses applications sont lancées automatiquement au démarrage, ce qui consomme des ressources système. Ouvrez le gestionnaire des tâches, naviguez jusqu'à l'onglet "Démarrage" et désactivez tous les programmes que vous n'avez pas besoin de lancer avec Windows.
6. Réglez les paramètres d'alimentation :
Windows propose des plans d'alimentation qui peuvent affecter les performances du processeur. Allez à "Power & Paramètres de veille" et sélectionnez un plan d'alimentation qui équilibre les performances et la consommation d'énergie, plutôt qu'un plan qui donne la priorité à l'économie d'énergie.
7. Réinitialisez le service cxuiusvc :
La réinitialisation du service "cxuiusvc" peut s'avérer utile s'il est bloqué dans un état problématique. Ouvrez l'invite de commande avec des privilèges administratifs et entrez la commande : net stop cxuiusvc && net start cxuiusvc.
8. Effectuez une vérification des fichiers système (SFC) et un nettoyage du disque :
Exécutez l'outil System File Checker pour analyser et réparer les fichiers système corrompus. En outre, utilisez l'outil Disk Cleanup pour supprimer les fichiers temporaires et inutiles qui pourraient avoir un impact sur les performances du système.
9. Vérifiez les processus d'arrière-plan :
Certains processus d'arrière-plan peuvent contribuer à une utilisation élevée de l'unité centrale. Désactivez ou limitez les tâches gourmandes en ressources, telles que l'indexation ou la recherche Windows, si elles sont à l'origine du problème.
10. Envisagez l'aide d'un professionnel :
Si le problème persiste, envisagez de demander l'aide d'un professionnel ou de l'équipe d'assistance du fabricant de votre système. Ils peuvent offrir une assistance personnalisée en fonction des spécifications et de la configuration de votre système.
N'oubliez pas de redémarrer votre système après avoir appliqué ces modifications pour vérifier si le problème d'utilisation élevée du processeur a été résolu.
Comment résoudre le problème d'utilisation élevée du processeur de l'hôte de service Windows Update?
Pour réparer Service Host Windows Update high CPU usage, suivez les étapes suivantes :
- Vérifiez les mises à jour : Assurez-vous que votre système est à jour en allant dans Paramètres > Mise à jour & Sécurité > Mise à jour Windows > Vérifier les mises à jour.
- Désactiver la mise à jour de Windows : Désactivez temporairement le service Windows Update pour voir si l'utilisation élevée du processeur persiste. Ouvrez Exécuter (touche Windows + R), tapez "services.msc", trouvez "Windows Update", cliquez avec le bouton droit de la souris et choisissez "Arrêter".
- Réinitialisez les composants de Windows Update : Si le problème persiste, réinitialisez les composants de Windows Update en exécutant ces commandes dans l'Invite de commande en tant qu'administrateur :
- net stop wuauserv
- net stop cryptSvc
- net stop bits
- net stop msiserver
- ren C:NWindowsNDistribution de logiciels Distribution de logiciels.old
- ren C:NWindowsNSystem32Ncatroot2 catroot2.old
- net start wuauserv
- net start cryptSvc
- net start bits
- net start msiserver
- Mise à jour des pilotes : Assurez-vous que tous les pilotes sont à jour, en particulier ceux des cartes graphiques et des cartes réseau.
- Recherchez les logiciels malveillants : Exécutez une analyse complète du système à l'aide de Windows Defender ou de tout autre logiciel antivirus réputé.
- Dépanner les fichiers système : Exécutez la commande "sfc /scannow" dans l'Invite de commande en tant qu'administrateur pour vérifier et réparer les fichiers système corrompus.
- Ajustez les paramètres de mise à jour de Windows : Allez dans Paramètres > Mise à jour & Sécurité > Mise à jour Windows > Options avancées, et choisissez une heure d'installation de la mise à jour appropriée.
N'oubliez pas de redémarrer votre PC après chaque étape et de vérifier les améliorations.
Comment corriger l'utilisation élevée de l'unité centrale de Windows?
Pour réparer Utilisation élevée de l'unité centrale de Windows, suivez ces conseils :
- Vérifier la présence de logiciels malveillants: Exécutez une analyse complète du système à l'aide d'un logiciel antivirus réputé afin de détecter et de supprimer tout logiciel malveillant susceptible d'être à l'origine du problème.
- Mettre à jour Windows: Assurez-vous que votre système d'exploitation est à jour avec les derniers patchs et correctifs en exécutant Windows Update.
- Mettre fin aux processus inutiles: Utilisez le gestionnaire des tâches pour identifier les processus gourmands en ressources et mettre fin à ceux qui sont inutiles.
- Désactiver les programmes de démarrage: Désactivez les programmes non essentiels pour qu'ils ne se lancent pas au démarrage afin de réduire la charge du processeur.
- Mise à jour des pilotes: Maintenez vos pilotes de périphériques à jour, car les pilotes obsolètes peuvent entraîner une utilisation élevée de l'unité centrale.
- Régler les paramètres de puissance: Optimisez votre plan d'alimentation pour équilibrer les performances et la consommation d'énergie.
- Limiter les applications en arrière-plan: Désactivez ou limitez les applications d'arrière-plan qui consomment des ressources du processeur.
N'oubliez pas que la solution peut varier en fonction de votre situation spécifique. Une maintenance et un dépannage réguliers peuvent aider à maîtriser l'utilisation du processeur.
Pourquoi mon utilisation du processeur est-elle de 100 % ?
Votre Utilisation du processeur à 100% peut être attribuée à plusieurs facteurs, tels que :
- Problèmes de logiciel : Certains programmes ou processus peuvent fonctionner de manière excessive, consommant des ressources de l'unité centrale et provoquant un ralentissement.
- Surchauffe : Un refroidissement inadéquat ou un système encombré de poussière peut entraîner une surchauffe, ce qui incite l'unité centrale à travailler plus dur et à augmenter son utilisation.
- Problèmes matériels : Des composants défectueux, tels qu'une unité centrale, une mémoire vive ou une carte mère défectueuse, peuvent entraver les performances de votre ordinateur.
- Overclocking/Underclocking : Un réglage incorrect de la vitesse d'horloge de votre unité centrale peut entraîner une instabilité et une utilisation élevée.
- Malware ou virus : Les infections peuvent entraîner des pics d'utilisation inattendus du processeur car les logiciels malveillants fonctionnent en arrière-plan.
Pour résoudre ces problèmes, il peut être nécessaire d'optimiser l'utilisation des logiciels, d'assurer une bonne ventilation du système, de vérifier l'état du matériel et d'exécuter des analyses antivirus afin de restaurer les performances de votre processeur.
Pourquoi mon processeur est-il à 100% alors que rien ne fonctionne?
Le fait que votre unité centrale fonctionne à 100 % alors qu'elle est apparemment inactive peut s'expliquer par les processus et les tâches d'arrière-plan du système. Même si vous ne remarquez aucune application active, votre système d'exploitation et divers services continuent de fonctionner, utilisant les ressources de l'unité centrale. En outre, le système d'exploitation et les divers services continuent de fonctionner et d'utiliser les ressources de l'unité centrale, des logiciels malveillants ou des virus peuvent également consommer des cycles de l'unité centrale à votre insu. Pour diagnostiquer le problème, utilisez des outils tels que le gestionnaire de tâches pour identifier les processus spécifiques à l'origine du pic. Parfois, des processus obsolètes ou défectueux pilotes de périphériques peuvent entraîner une utilisation élevée de l'unité centrale. En outre, des pilotes de périphériques refroidissement peut inciter l'unité centrale à travailler davantage, ce qui augmente l'utilisation. La prise en compte de ces facteurs peut contribuer à réduire la charge du processeur. Rappelez-vous qu'un refroidissement régulier régulière du système et analyses de sécurité sont essentiels pour obtenir des performances optimales.
Puis-je arrêter le Service Host?
Non, Service Host ne peut pas être arrêté.