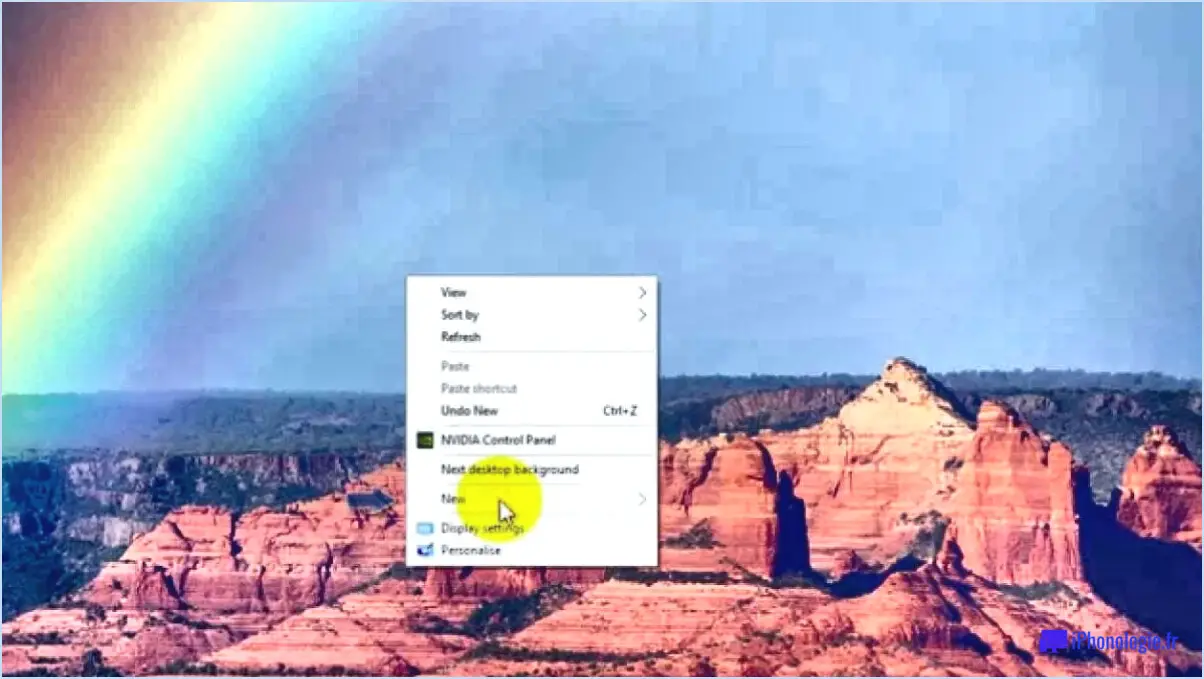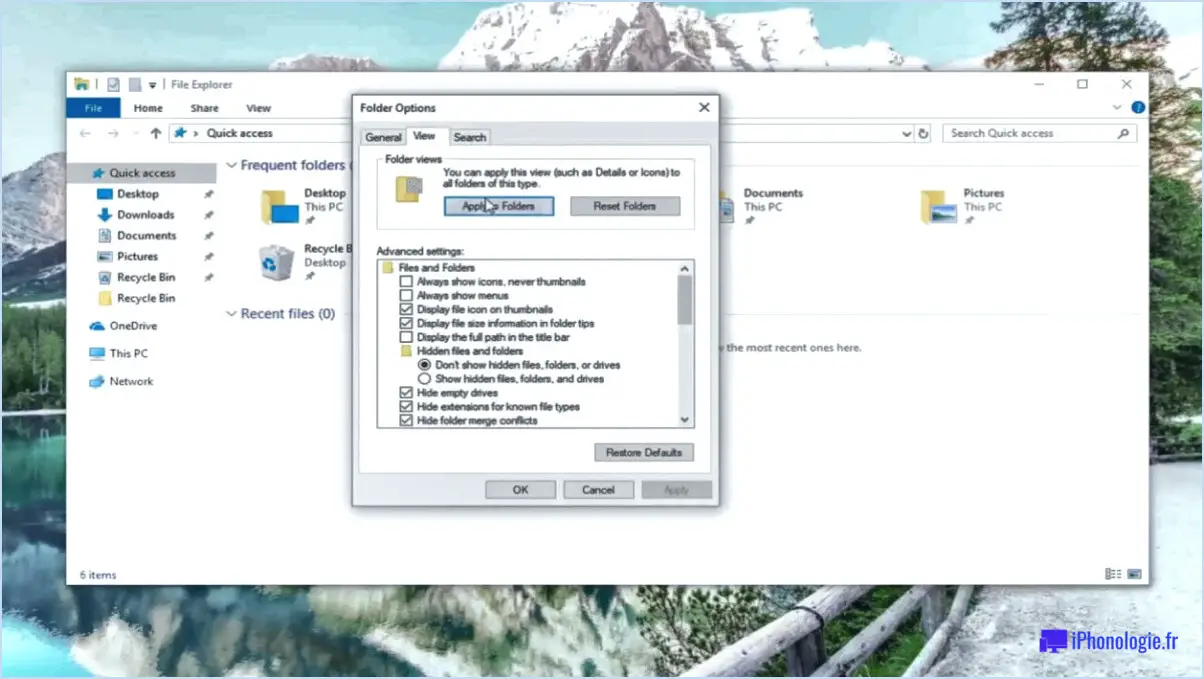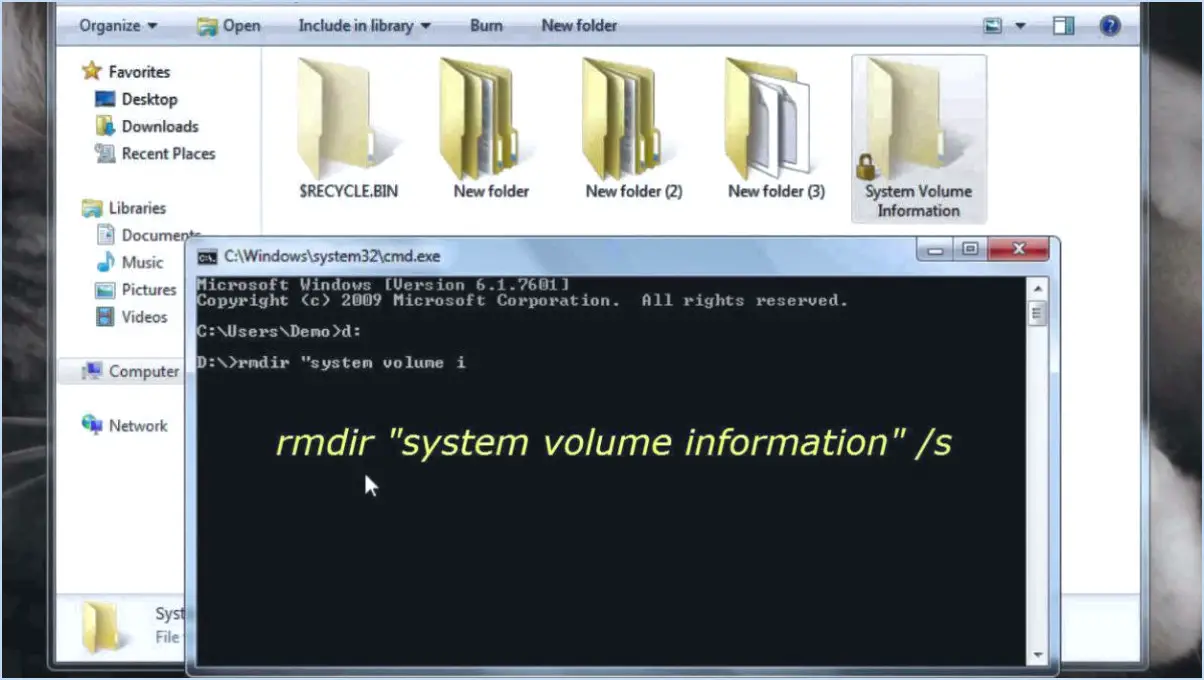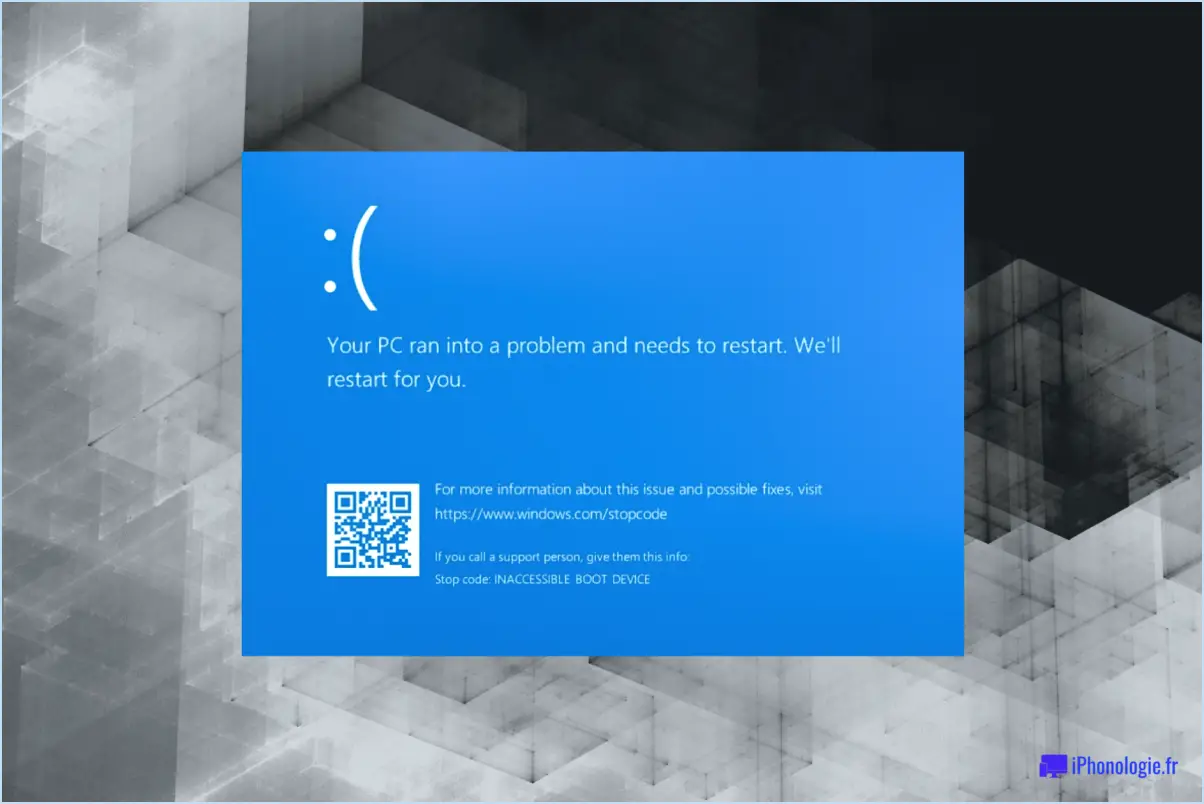Comment afficher les vignettes dans windows 10?
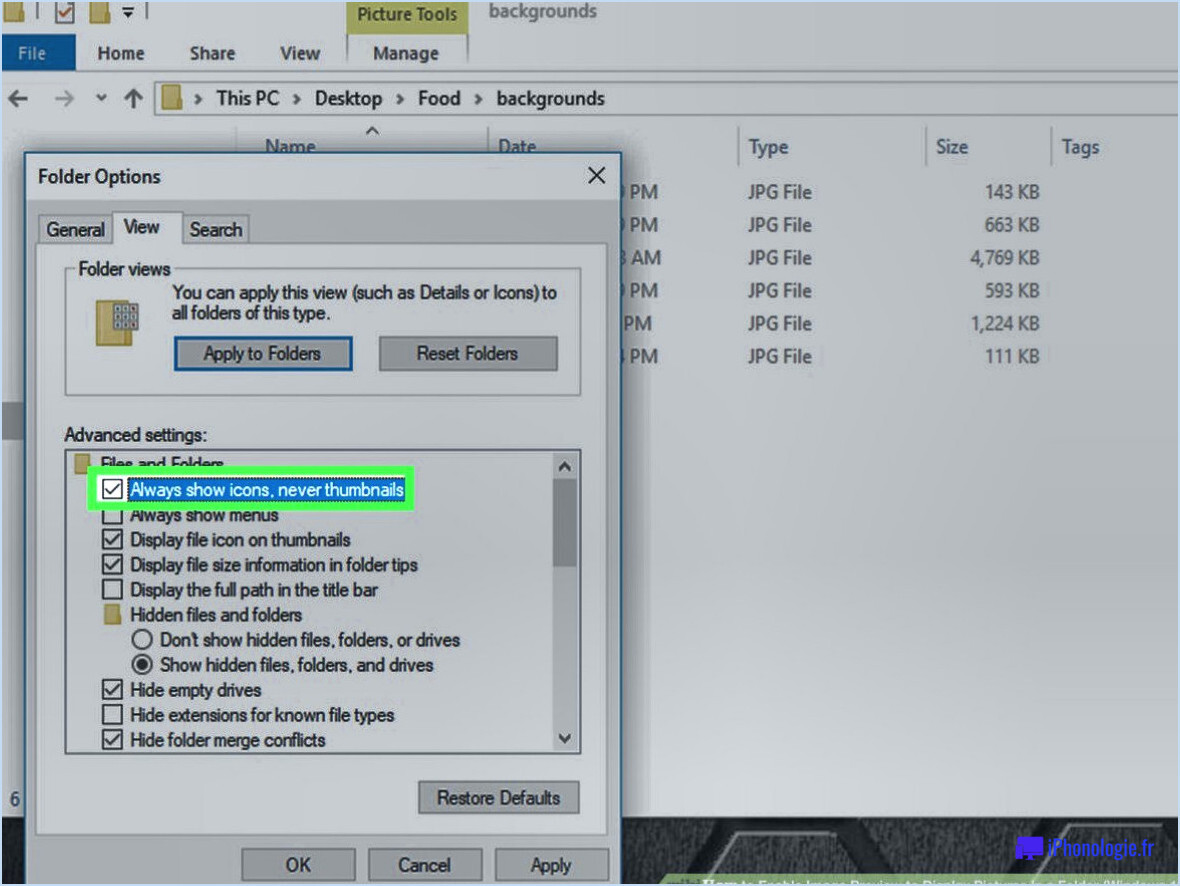
Pour afficher les vignettes dans Windows 10, vous pouvez profiter de la fonction de vignettes remaniée dans l'application Photos. Cette fonctionnalité offre une façon plus organisée et visuellement attrayante de visualiser vos photos et vidéos. Voici comment procéder :
- Ouvrez l'application "Photos" sur votre ordinateur Windows 10. Vous pouvez le faire en recherchant "Photos" dans le menu Démarrer ou en cliquant sur l'appli Photos dans la barre des tâches.
- Sélectionnez l'une de vos images ou vidéos à afficher. Vous pouvez le faire en double-cliquant sur l'image ou la vidéo ou en cliquant dessus une fois, puis en cliquant sur le bouton "Ouvrir".
- Une fois l'image ou la vidéo ouverte, vous verrez une rangée de vignettes dans le volet gauche de l'application. Vous pouvez faire glisser et déposer l'image ou la vidéo dans l'un de ces emplacements pour créer une vignette.
- Si vous avez plusieurs photos ou vidéos que vous souhaitez afficher sous forme de vignettes, vous pouvez créer un nouvel album dans l'application Photos, puis faire glisser et déposer vos photos ou vidéos dans l'album. Une fois l'album créé, vous pouvez l'afficher sous la forme d'un ensemble de vignettes.
- Vous pouvez également personnaliser la taille et l'espacement des vignettes en cliquant sur le bouton "Paramètres" dans le coin supérieur droit de l'application Photos et en sélectionnant "Options". À partir de là, vous pouvez ajuster la taille et l'espacement des vignettes à votre convenance.
En résumé, l'affichage des vignettes dans Windows 10 est un processus simple qui peut être réalisé à l'aide de l'application Photos. En faisant glisser et en déposant vos photos et vidéos dans les emplacements des vignettes ou en créant un album, vous pouvez organiser vos médias d'une manière à la fois attrayante sur le plan visuel et fonctionnelle.
Comment prévisualiser les photos d'un dossier dans Windows 10?
Pour prévisualiser les images d'un dossier dans Windows 10, procédez comme suit :
- Ouvrez le dossier contenant les images que vous souhaitez prévisualiser.
- Cliquez sur n'importe quelle image pour la sélectionner.
- Cliquez sur l'onglet "Affichage" en haut de l'écran.
- Cliquez sur le bouton "Volet de prévisualisation" dans le ruban.
- Le volet de prévisualisation s'ouvre sur le côté droit de l'écran, affichant un aperçu plus grand de l'image sélectionnée.
- Vous pouvez naviguer parmi les images du dossier en cliquant sur chacune d'elles.
- Vous pouvez également ajuster la taille du volet d'aperçu en faisant glisser la bordure qui le sépare du reste de la fenêtre.
La prévisualisation des images dans un dossier est un moyen pratique de parcourir rapidement les images sans avoir à les ouvrir toutes individuellement. Cette fonction est particulièrement utile pour gérer et organiser de grandes collections d'images.
Comment faire pour que les vignettes du bureau s'affichent?
Les vignettes du bureau sont essentielles pour faciliter l'accès à vos fichiers et dossiers sous Windows. Si vous avez des difficultés à les faire apparaître, voici quelques conseils :
- Vérifiez les paramètres de votre vignette de bureau. Allez dans "Paramètres" puis "Personnalisation". Sélectionnez ensuite "Thèmes", puis "Paramètres des icônes du bureau". Assurez-vous que l'option "Vignette" est cochée.
- Ajustez vos paramètres d'affichage. Si la résolution de votre écran est trop faible, les vignettes du bureau peuvent ne pas s'afficher correctement. Cliquez avec le bouton droit de la souris sur votre bureau et sélectionnez "Paramètres d'affichage". À partir de là, vous pouvez ajuster votre résolution d'écran aux paramètres recommandés.
- Utilisez le bon logiciel. Si vous devez créer des vignettes de bureau de haute qualité, choisissez un programme qui offre des fonctions avancées telles que la personnalisation des vignettes, le recadrage et le redimensionnement des images. Parmi les options les plus courantes, citons Adobe Photoshop, GIMP et Canva.
En suivant ces étapes simples, vous pouvez facilement faire apparaître des vignettes de bureau et faciliter l'accès à vos fichiers.
Quelle est la visionneuse d'images par défaut dans Windows 10?
Dans Windows 10, la visionneuse d'images par défaut est l'Explorateur de fichiers. C'est le programme qui s'ouvre lorsque vous double-cliquez sur un fichier image, tel qu'un JPEG ou un PNG. L'Explorateur de fichiers est également le programme par défaut pour ouvrir d'autres types de fichiers, tels que des documents et des vidéos. Toutefois, si vous préférez utiliser un autre visualiseur d'images, vous pouvez télécharger et installer un programme tiers ou utiliser un autre programme fourni avec Windows, tel que Microsoft Photos ou Paint. Pour accéder à ces programmes, vous pouvez aller dans le dossier "Tous les programmes", puis sélectionner "Microsoft Office". À partir de là, vous pouvez choisir le programme que vous préférez pour ouvrir vos fichiers image.
Comment mettre à jour la visionneuse de photos de Windows 10?
La mise à jour de Windows 10 photo viewer est un processus simple. Voici les étapes à suivre :
- Ouvrez l'application Microsoft Store sur votre ordinateur.
- Cliquez sur les trois points dans le coin supérieur droit de la fenêtre de l'app.
- Sélectionnez "Téléchargements et mises à jour" dans le menu déroulant.
- Cliquez sur le bouton "Obtenir des mises à jour".
- Si une mise à jour est disponible pour la visionneuse de photos, cliquez sur le bouton "Mettre à jour" situé à côté.
Une fois le processus de mise à jour terminé, la dernière version de la visionneuse de photos devrait être installée sur votre ordinateur. Gardez à l'esprit que la mise à jour de votre logiciel peut contribuer à améliorer les performances et à corriger les éventuels bogues. C'est toujours une bonne idée de garder votre logiciel à jour pour une meilleure expérience utilisateur.
Comment restaurer mes images miniatures?
Si vous souhaitez restaurer vos images miniatures, plusieurs options s'offrent à vous. L'une d'entre elles consiste à utiliser un logiciel. Ces programmes peuvent vous aider à récupérer les vignettes perdues ou endommagées. Vous pouvez également utiliser un dispositif matériel tel qu'un lecteur de carte mémoire pour accéder aux données de votre appareil et restaurer les vignettes manquantes. Si ces méthodes ne fonctionnent pas, vous devrez peut-être faire appel à un service professionnel de récupération de données pour restaurer vos images. N'oubliez pas de toujours sauvegarder vos fichiers pour éviter de les perdre à l'avenir.
Quelle est la touche de raccourci pour la vignette?
Les touches de raccourci permettent d'afficher les images en miniature sur votre ordinateur en toute simplicité. La touche de raccourci la plus courante est la touche "alt". Pour utiliser cette touche de raccourci, il suffit d'appuyer sur la touche "alt" et de la maintenir enfoncée, puis de cliquer sur l'image que vous souhaitez miniaturiser. D'autres touches de raccourci pour l'affichage des vignettes sont "ctrl + shift + T" pour ouvrir un nouvel onglet avec la vignette de l'image et "ctrl + T" pour ouvrir un nouvel onglet et afficher la vignette de l'image. Grâce à ces touches de raccourci, vous pouvez naviguer rapidement et facilement dans vos fichiers d'images.
Windows 10 est-il livré avec une galerie de photos?
Oui, Windows 10 est livré avec une galerie de photos intégrée appelée "Photos". Elle permet aux utilisateurs d'afficher, de modifier et d'organiser leurs photos et vidéos. L'application peut être trouvée dans le menu Démarrer en tapant "Photos" dans la barre de recherche. Si vous ne la trouvez pas, il est possible que votre ordinateur ne soit pas compatible avec Windows 10. Il se peut également que vous ayez désinstallé l'application ou que vous l'ayez accidentellement supprimée du menu Démarrer. Dans ce cas, vous pouvez la télécharger gratuitement depuis le Microsoft Store.
Comment modifier les paramètres de la visionneuse d'images?
Les visionneuses d'images peuvent être personnalisées pour offrir une meilleure expérience de visualisation. Pour modifier les paramètres de la visionneuse d'images, procédez comme suit :
- Ouvrez le programme de visualisation d'images et localisez l'option "Paramètres". Elle est généralement représentée par une icône d'engrenage ou de roue dentée.
- Cliquez sur "Paramètres" pour accéder au menu. Ici, vous pouvez ajuster divers paramètres tels que la qualité de l'image, les paramètres du diaporama et les options de zoom.
- Recherchez les options permettant de modifier les profils de couleur, les fréquences d'images et la résolution. Ces paramètres peuvent influer sur l'apparence de vos images et de vos vidéos ; choisissez donc ceux qui correspondent le mieux à vos préférences.
- Si vous recherchez des caractéristiques spécifiques, telles qu'un support de bibliothèque ou un support de photoset, consultez le site web du fabricant ou les commentaires sur le produit pour en savoir plus.
En personnalisant les paramètres de votre visionneuse d'images, vous pouvez profiter d'une meilleure expérience de visionnage qui répond à vos préférences.
Pourquoi la visionneuse de photos de ma fenêtre ne fonctionne-t-elle pas?
Si votre visionneuse de photos Windows ne fonctionne pas, cela peut être dû à un mode d'affichage des photos défectueux. Ce mode affiche une sélection d'images provenant de votre photothèque et, si vous ne mettez pas les images en cache, il peut afficher de vieilles images et occuper une mémoire précieuse sur votre ordinateur. Si vous utilisez Windows 7, 8 ou 10, vous pouvez vérifier si le mode d'affichage des photos est activé en allant dans la fenêtre "Propriétés de la visionneuse de photos", généralement située sous "Paramètres de la fenêtre". S'il n'est pas activé, décochez-le et réessayez.