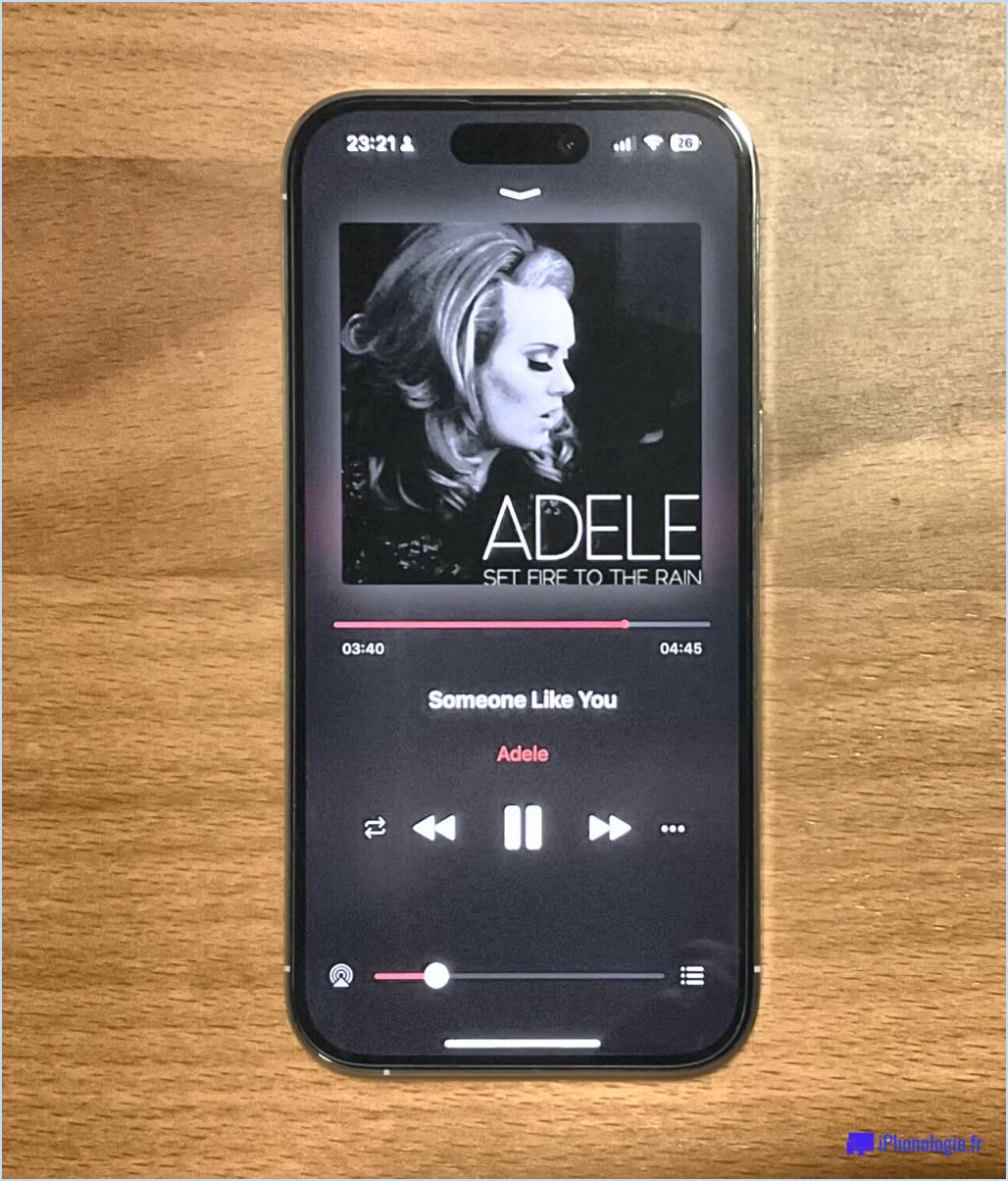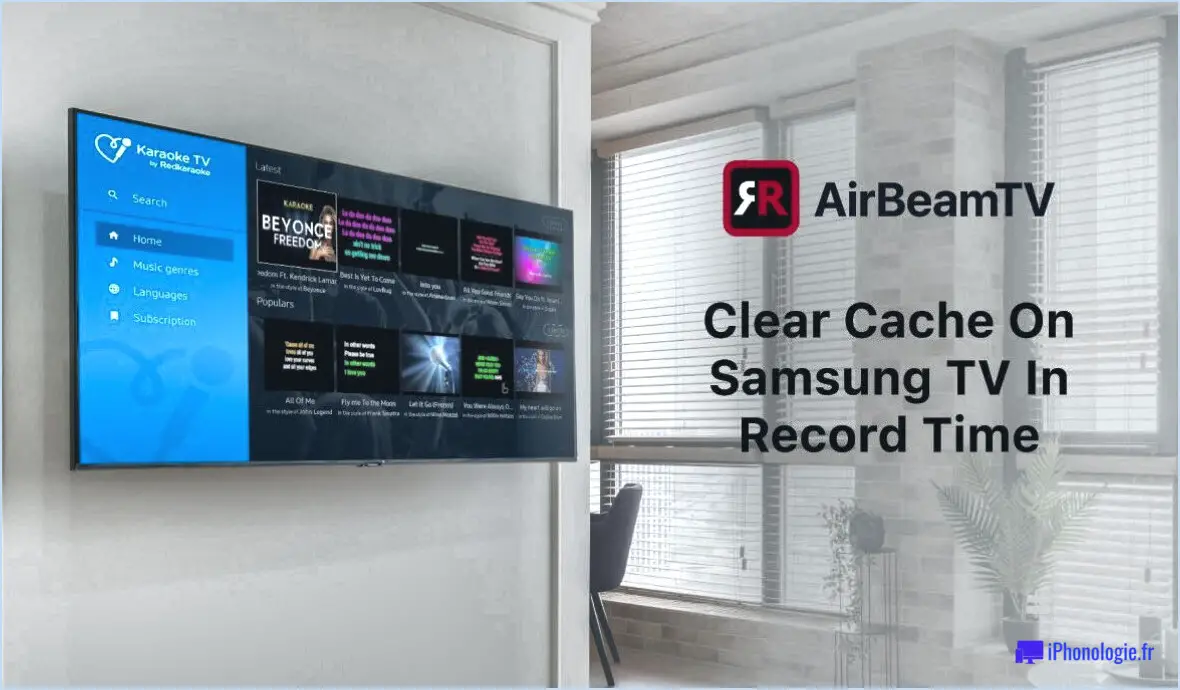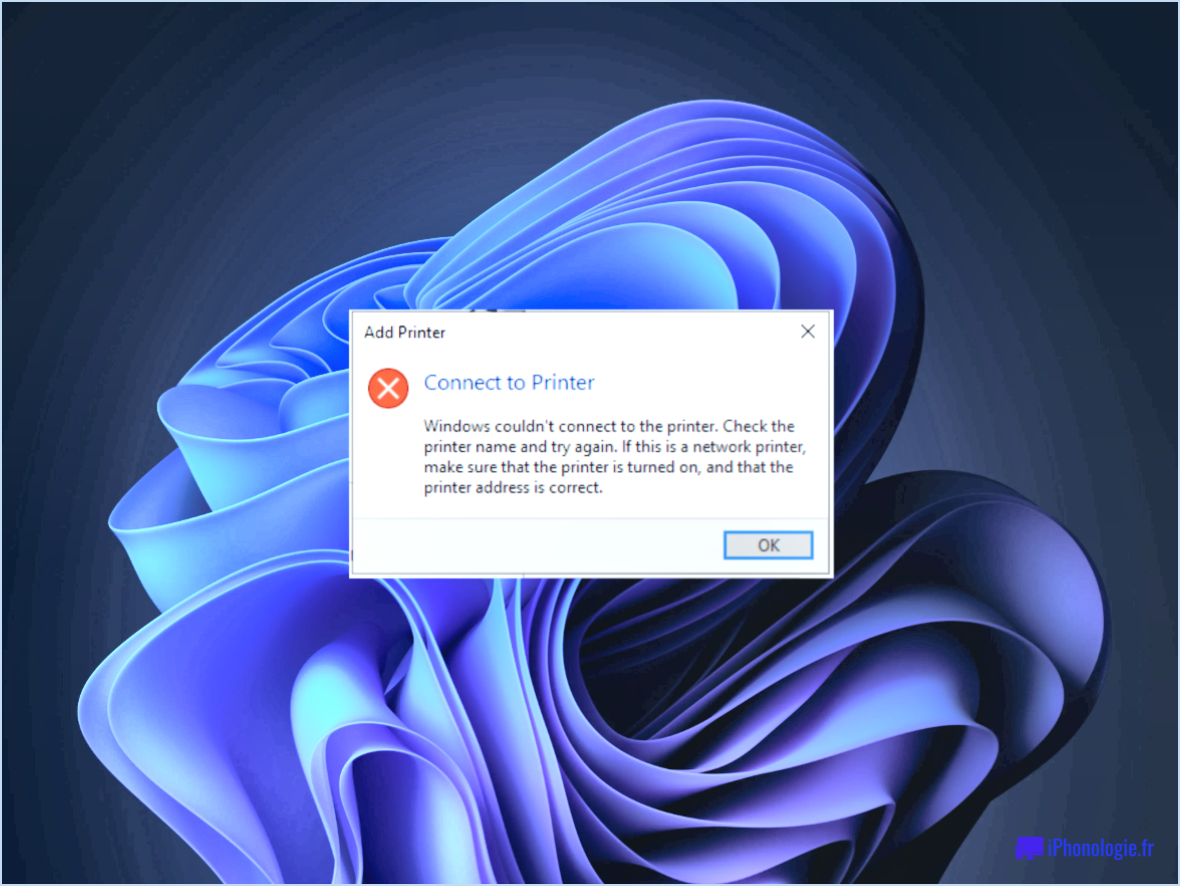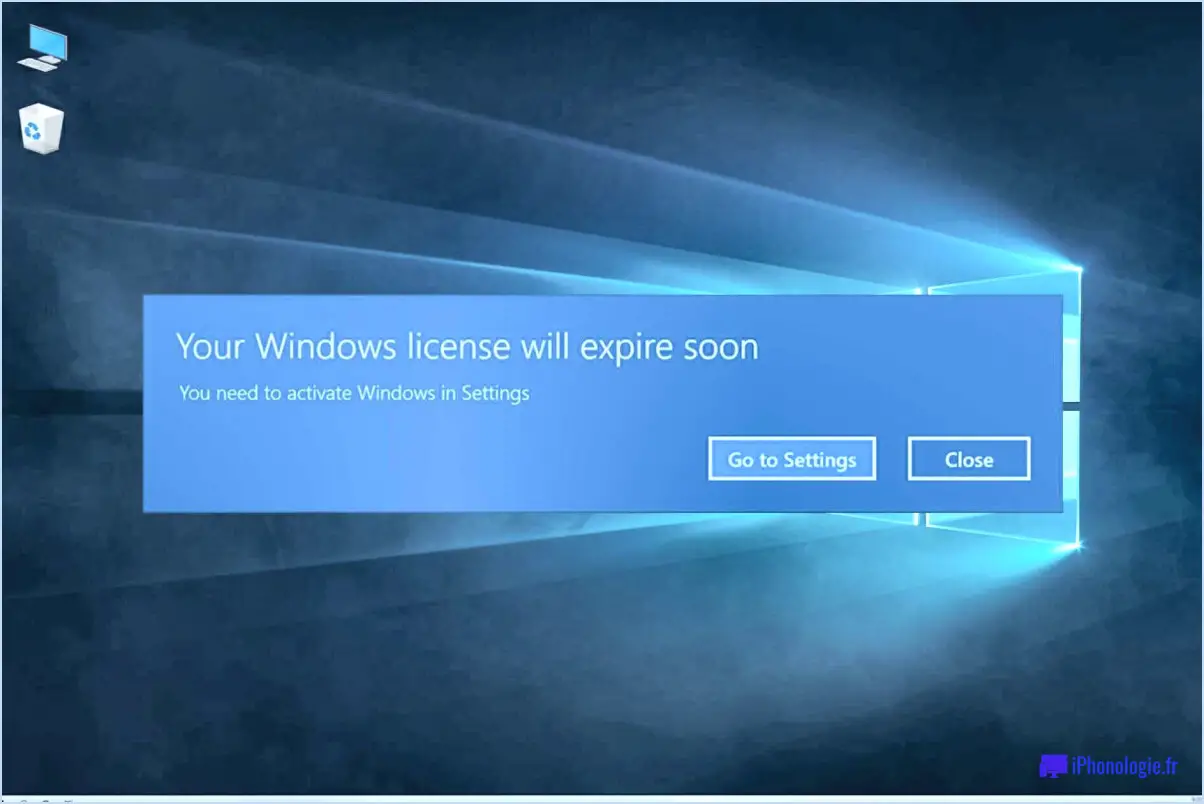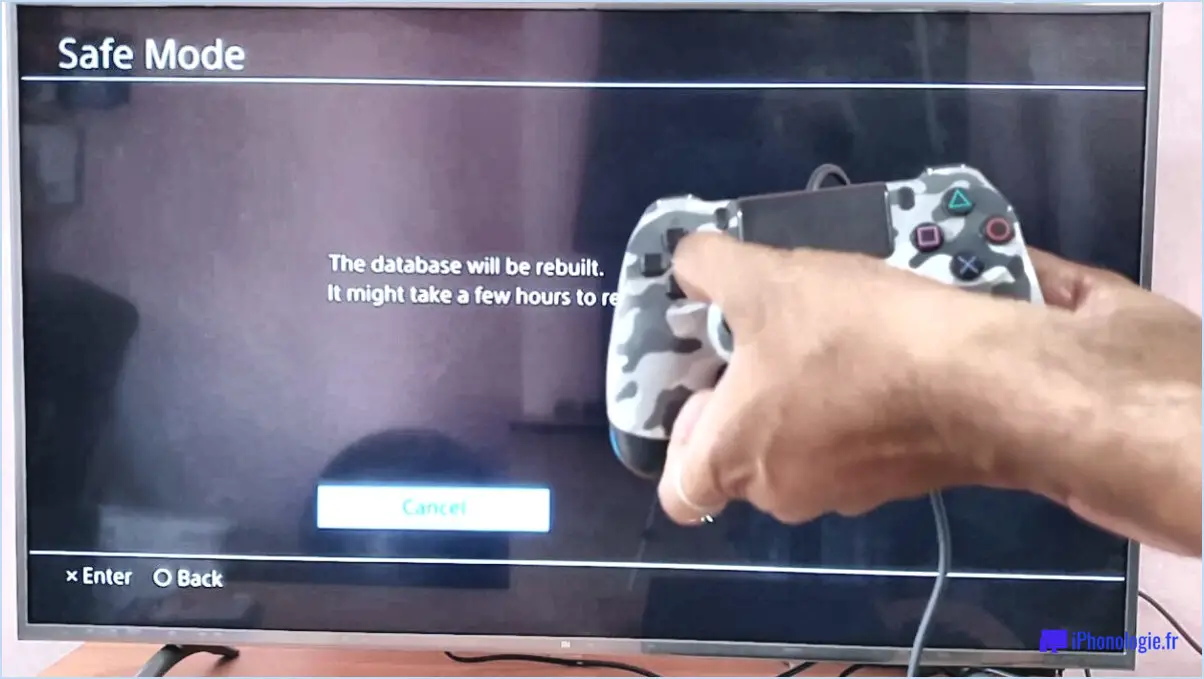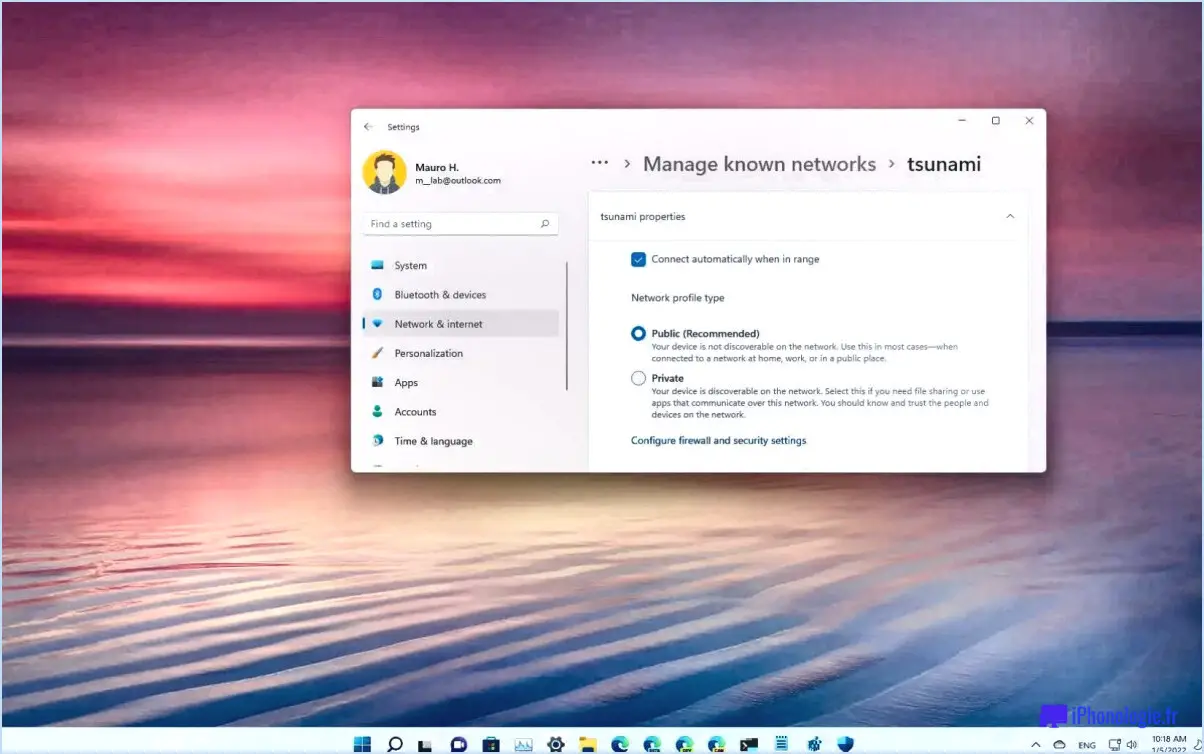Comment créer un disque de réinitialisation du mot de passe de Windows 7?
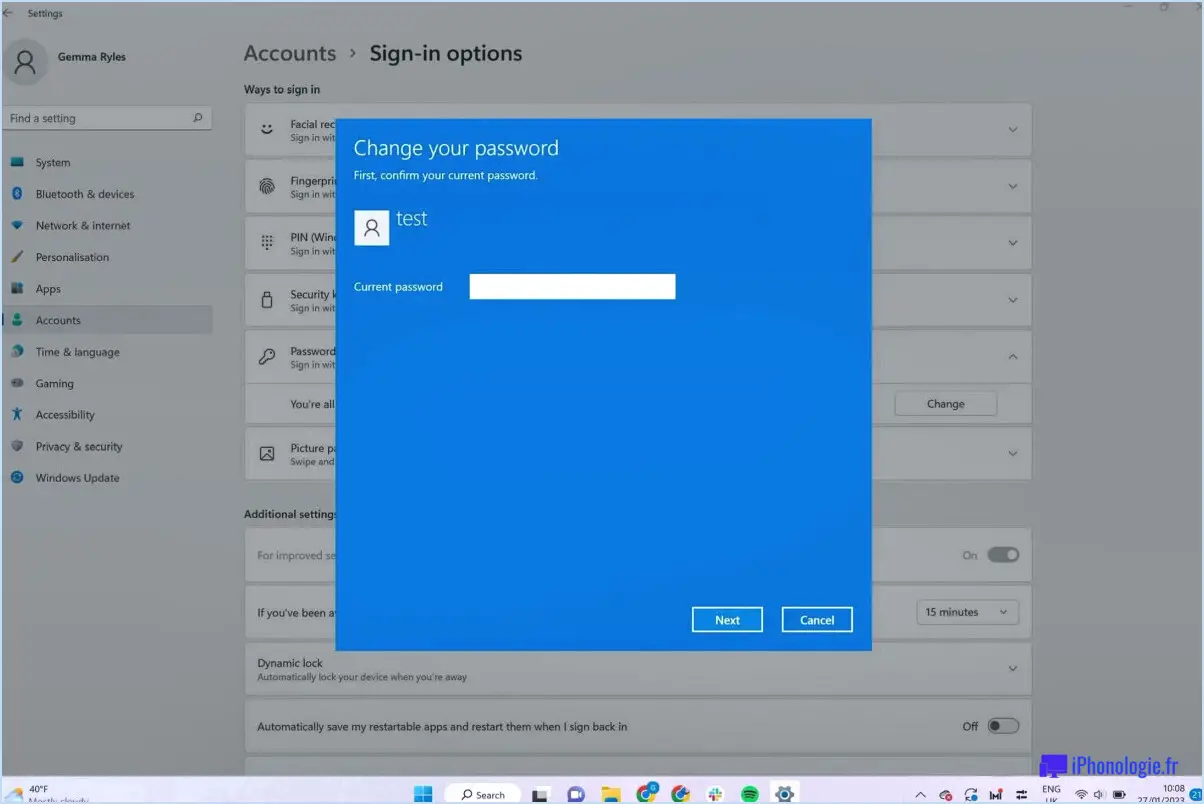
La création d'un disque de réinitialisation du mot de passe Windows 7 peut être réalisée sans effort à l'aide de l'Assistant de réinitialisation du mot de passe dans le Panneau de configuration. Voici un guide étape par étape pour vous aider dans ce processus :
- Accédez au panneau de configuration : Pour commencer, ouvrez le panneau de configuration. Pour ce faire, cliquez sur le bouton "Démarrer", tapez "Panneau de configuration" dans la barre de recherche et sélectionnez le résultat approprié.
- Naviguez jusqu'à Comptes d'utilisateurs : Dans le panneau de configuration, localisez et cliquez sur l'option "Comptes d'utilisateur et sécurité de la famille". Sous cette section, vous trouverez "Comptes d'utilisateur". Cliquez dessus pour continuer.
- Lancez l'assistant de réinitialisation du mot de passe : Dans la fenêtre "Comptes d'utilisateur", vous remarquerez plusieurs options. Recherchez "Créer une disquette de réinitialisation du mot de passe" sur le côté gauche de l'écran et cliquez dessus.
- Assistant Disque de réinitialisation du mot de passe : L'assistant de réinitialisation du mot de passe est alors lancé. Une fenêtre "Assistant de mot de passe oublié" apparaît.
- Insertion d'une clé USB : Connectez une clé USB à votre ordinateur. Notez que le lecteur sera formaté au cours du processus, assurez-vous donc qu'il ne contient pas de données importantes.
- Instructions de l'assistant : Suivez les instructions à l'écran fournies par l'assistant de réinitialisation du mot de passe. Vous serez invité à sélectionner la clé USB connectée. Une fois sélectionné, l'assistant procède à la création du disque de réinitialisation du mot de passe sur le lecteur USB.
- Créer un disque de réinitialisation du mot de passe : L'assistant vous guidera tout au long du processus de création. Il enregistrera les informations de votre compte sur la clé USB, créant ainsi une disquette de réinitialisation du mot de passe.
- Terminer le processus : Une fois la procédure terminée, vous recevrez un message de confirmation. Éjectez en toute sécurité la clé USB de votre ordinateur.
Votre disque de réinitialisation du mot de passe Windows 7 est maintenant prêt à être utilisé en cas d'oubli de votre mot de passe. Conservez cette clé USB dans un endroit sûr, afin de pouvoir y accéder facilement en cas de besoin.
Il convient de noter que ce disque de réinitialisation de mot de passe ne peut être utilisé que pour le compte Windows 7 spécifique pour lequel il a été créé. Si vous avez plusieurs comptes sur votre système, vous devrez créer des disques de réinitialisation distincts pour chaque compte.
Comment fonctionnent les captures d'écran?
La capture d'écran est le processus qui consiste à capturer une image du contenu de votre écran. Cette méthode est utilisée à diverses fins, de la capture de mèmes amusants à la création de vidéos didactiques. Pour réaliser des captures d'écran sur un ordinateur, une combinaison de touches spécifique est généralement utilisée. Pour les utilisateurs de PC, la touche Imprimer l'écran (PrtScn) est couramment employée, tandis que les utilisateurs de Mac utilisent la combinaison de touches Commande-Majuscule-3. Cette action capture instantanément tout ce qui est affiché sur votre écran, ce qui vous permet d'enregistrer, de partager ou d'utiliser l'image selon vos besoins. Qu'il s'agisse de partager des moments ou de créer des guides, les captures d'écran constituent un moyen rapide et efficace de préserver visuellement les informations numériques.
Comment supprimer une capture d'écran de mon bureau Mac?
Pour supprimer une capture d'écran de votre bureau sur un Mac, procédez comme suit :
- Capturez la capture d'écran : Appuyez sur Commande-Maj-3 pour effectuer la capture d'écran.
- Localisez la capture d'écran : La capture d'écran apparaît sur votre bureau.
- Supprimer la capture d'écran : Contrôle-clic (clic droit) sur la capture d'écran.
- Dans le menu contextuel, sélectionnez Supprimer.
En suivant ces étapes, vous pouvez facilement supprimer une capture d'écran de votre bureau sur votre Mac. Cette méthode vous permet de garder votre bureau libre de tout encombrement et organisé.
Comment modifier mes paramètres de capture d'écran sur Mac?
Pour modifier les paramètres de capture d'écran sur votre Mac, accédez aux Préférences Système et cliquez sur l'icône Clavier. Passez à l'onglet Raccourcis et choisissez Captures d'écran sur la gauche. Ajustez les raccourcis clavier pour les captures d'écran et mettez en place une minuterie de capture d'écran différée si nécessaire.
Comment transformer un PNG en PDF?
A changer PNG en PDF vous avez plusieurs options à votre disposition :
- Convertisseur en ligne: Utilisez des plateformes telles que convertio.co pour convertir sans effort vos fichiers PNG en PDF. Il vous suffit de télécharger votre fichier PNG, de choisir le format de sortie PDF et de lancer le processus de conversion.
- Approche logicielle: Si vous préférez travailler hors ligne, vous pouvez opter pour des solutions logicielles telles que Adobe Acrobat ou Aperçu sur Mac. Ces outils vous permettent d'importer vos images PNG et de les enregistrer en tant que fichiers PDF en toute simplicité.
Les deux méthodes offrent des moyens pratiques de transformer vos fichiers PNG en format PDF, ce qui vous offre une certaine souplesse en fonction de vos préférences - que vous recherchiez la commodité en ligne ou les capacités d'un logiciel spécialisé.
Pourquoi ne puis-je pas voir mes captures d'écran sur Mac?
Si vous ne parvenez pas à voir vos captures d'écran sur votre Mac, voici quelques raisons courantes :
- Emplacement du fichier: Les captures d'écran sont enregistrées par défaut sur votre bureau. Vérifiez d'abord à cet endroit.
- Raccourcis clavier: Assurez-vous d'avoir utilisé les bons raccourcis (Cmd + Shift + 3 pour le plein écran, Cmd + Shift + 4 pour la sélection).
- Presse-papiers: Les captures d'écran peuvent être copiées dans le presse-papiers au lieu d'être enregistrées en tant que fichiers.
- Format de fichier: Les captures d'écran sont enregistrées au format PNG. Assurez-vous que vous recherchez le bon format.
- Espace de stockage: Un espace de stockage insuffisant peut empêcher l'affichage de nouveaux fichiers.
- Sauvegarde différée: Les captures d'écran peuvent avoir un léger retard avant d'apparaître en raison de processus système.
Comment ajouter une image à une signature PDF sur Mac?
Pour inclure de manière transparente une image dans votre signature PDF sur Mac, initiez le processus en lançant le PDF dans Aperçu. Une fois ouvert, repérez l'option "Signer" située dans la barre d'outils et optez pour "Ajouter une signature". À l'étape suivante, facilitez l'intégration du fichier image que vous avez choisi en le faisant glisser et en le déposant sans effort dans le champ de signature désigné. Cette approche simple vous permet de personnaliser la signature des PDF sur votre Mac.
N'oubliez pas les étapes suivantes :
- Ouvrez le PDF dans l'aperçu.
- Cliquez sur "Signer" et choisissez "Ajouter une signature".
- Faites glisser et déposez votre image dans le champ de signature.
Comment ajouter une image à un PDF Mac?
Pour incorporer une image dans un PDF sur votre Mac, utilisez Aperçu. Ouvrez le PDF et cliquez sur "Insérer" dans la barre d'outils. Dans le menu déroulant, optez pour "Image", puis sélectionnez l'image de votre choix.
Pourquoi mes captures d'écran ne sont-elles pas placées dans le dossier des captures d'écran?
Il est possible que vos captures d'écran n'aillent pas dans le dossier des captures d'écran pour plusieurs raisons :
- Emplacement de sauvegarde par défaut : Vérifiez si votre dossier de captures d'écran est défini comme emplacement d'enregistrement par défaut. Recherchez une petite flèche dans le coin inférieur droit de la fenêtre ; si c'est le cas, le dossier est l'emplacement d'enregistrement par défaut.
- Mauvaise configuration des paramètres : Il se peut que vos paramètres de capture d'écran soient mal configurés. Assurez-vous que le bon chemin de dossier est sélectionné dans vos paramètres de capture d'écran.
- Problème de permissions : Si le dossier ne dispose pas des autorisations nécessaires, les captures d'écran risquent de ne pas y être enregistrées. Vérifiez que vous disposez des droits d'écriture nécessaires.
- Espace de stockage : Un espace de stockage insuffisant dans le dossier désigné peut empêcher l'enregistrement des captures d'écran.
- Applications tierces : Certaines applications tierces peuvent interférer avec le processus d'enregistrement des captures d'écran. Désactivez ou révisez ces applications.
Vérifiez ces aspects pour résoudre le problème.