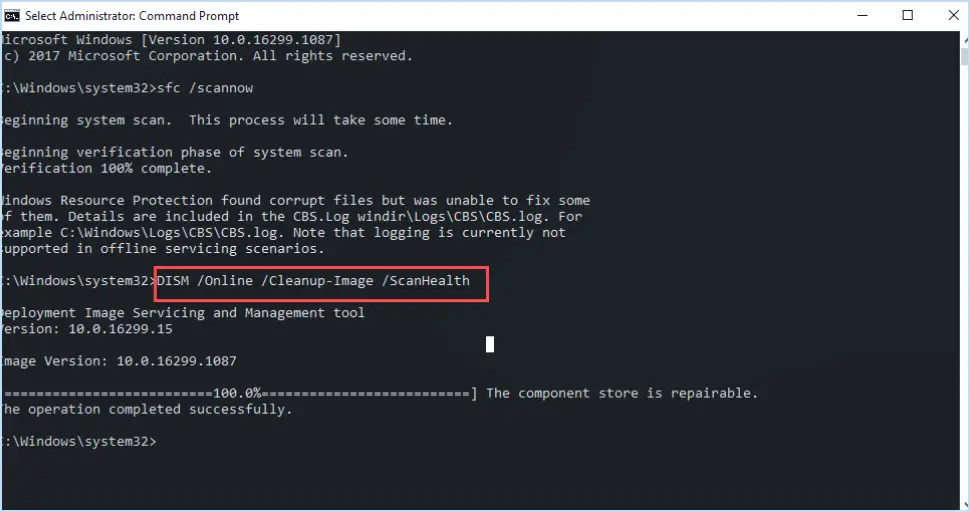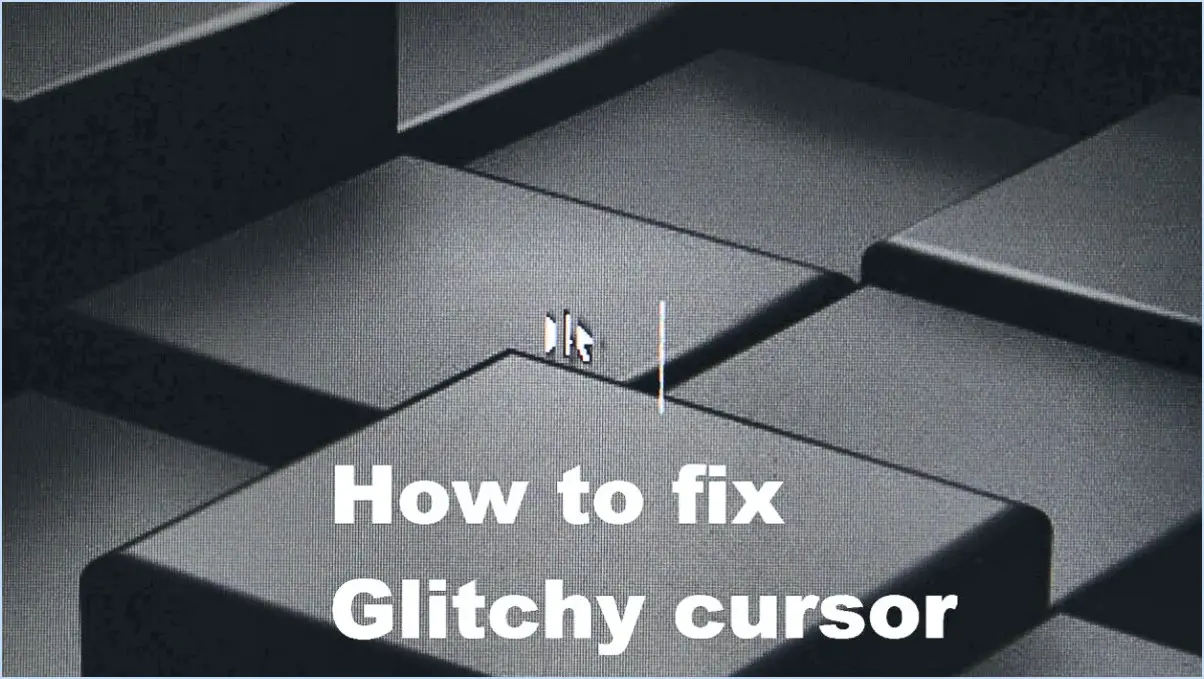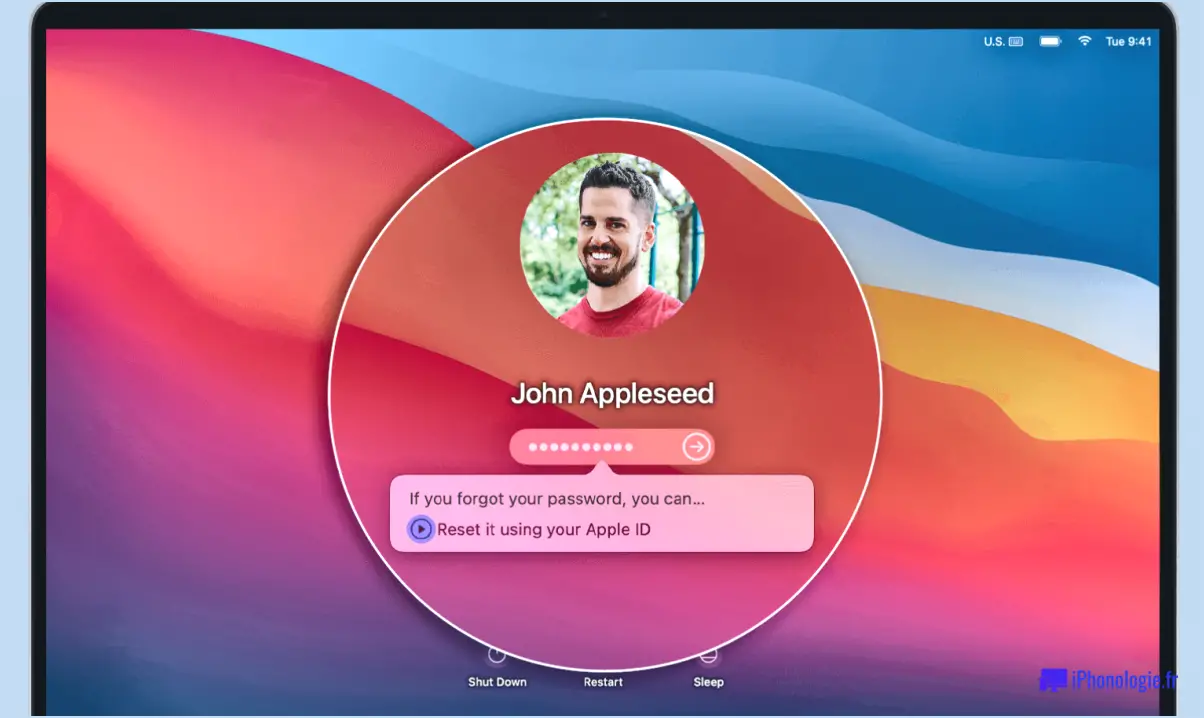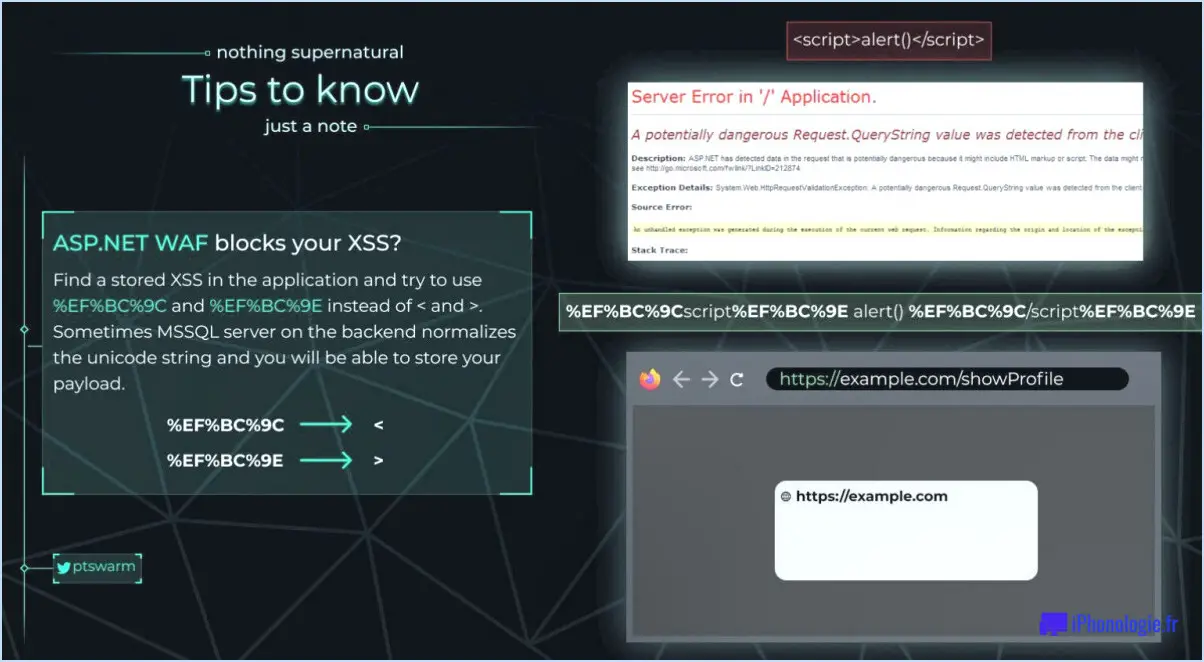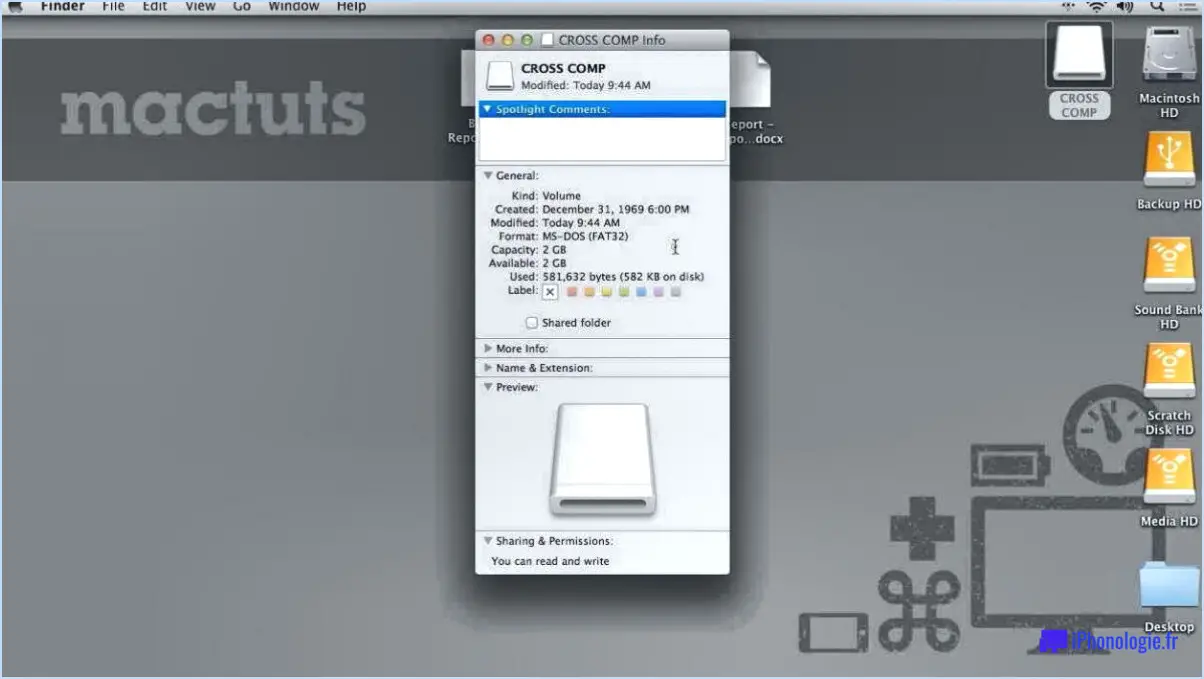Comment afficher plus d'applications dans le menu démarrer de windows 11?
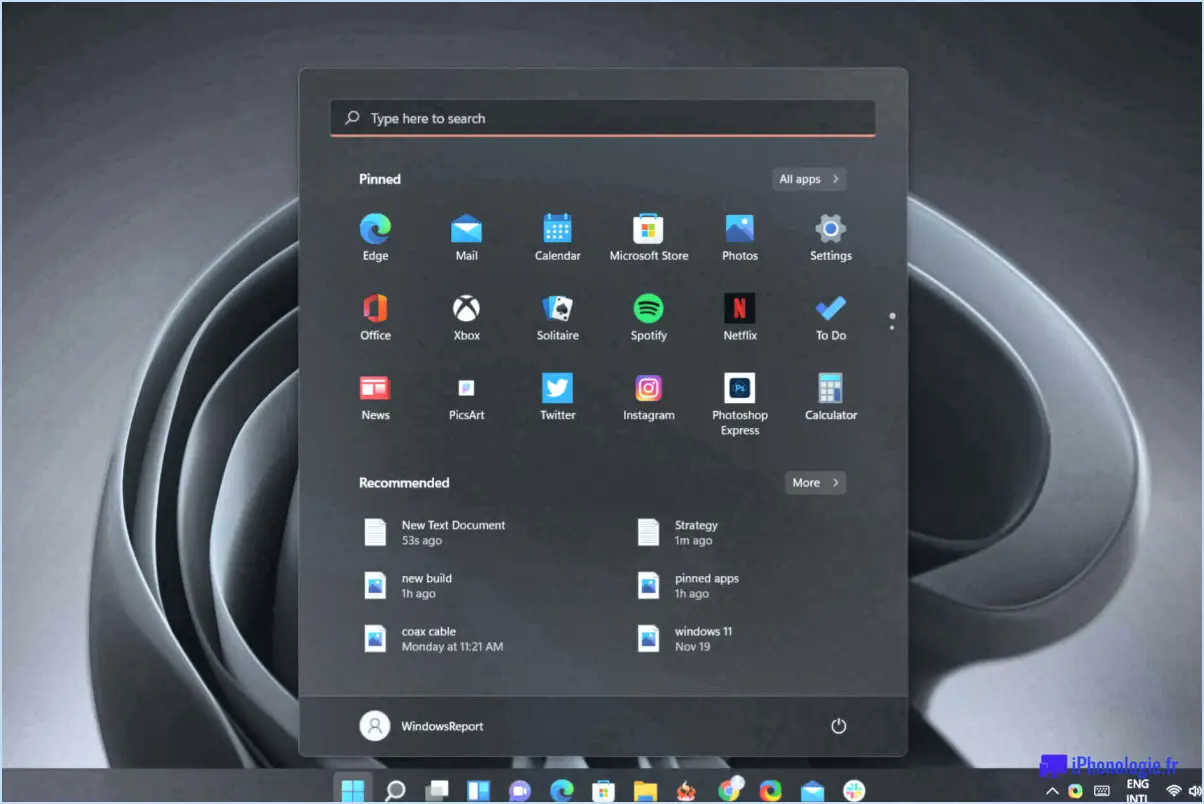
Pour afficher plus d'applications dans le menu Démarrer de Windows 11, il existe quelques stratégies que vous pouvez employer en fonction de vos préférences personnelles et de la configuration de votre système. En organisant vos applications de manière efficace et en personnalisant les paramètres du menu Démarrer, vous pouvez tirer le meilleur parti de l'espace disponible. Voici quelques conseils pour vous aider à afficher plus d'applications dans votre menu Démarrer de Windows 11 :
- Catégorisez vos applications: Regrouper vos apps par catégorie peut vous aider à les organiser efficacement. Pour ce faire, vous pouvez créer des dossiers dans le menu Démarrer et affecter des applications pertinentes à chaque dossier. Par exemple, vous pouvez créer des dossiers distincts pour les outils de productivité, les applications de divertissement ou les plateformes de médias sociaux. De cette manière, vous pouvez naviguer dans vos applications plus efficacement et faire de la place pour des entrées supplémentaires.
- Épingler les applications fréquemment utilisées: Épingler les apps que vous utilisez le plus souvent au menu Démarrer peut vous faire gagner du temps et vous garantir un accès rapide. Cliquez avec le bouton droit de la souris sur l'icône d'une application et sélectionnez "Épingler au menu Démarrer" pour l'ajouter au menu Démarrer. En ayant vos applications préférées à portée de main, vous pouvez rationaliser votre flux de travail et donner la priorité aux outils essentiels.
- Redimensionner le menu Démarrer: Windows 11 vous permet de personnaliser la taille du menu Démarrer en fonction de vos préférences. Passez votre curseur sur le bord du menu Démarrer jusqu'à ce que le curseur de redimensionnement apparaisse, puis cliquez et faites glisser pour ajuster sa largeur. En l'élargissant, vous pouvez placer plus de tuiles d'applications sur une même ligne.
- Activer le menu de démarrage plein écran: Windows 11 offre la possibilité de passer à un menu de démarrage plein écran. Pour activer ce mode, cliquez avec le bouton droit de la souris sur la barre des tâches et sélectionnez "Paramètres de la barre des tâches". Dans la fenêtre des paramètres, naviguez jusqu'à "Démarrer" et activez l'option "Utiliser le démarrage en plein écran". Le menu Démarrer s'étendra alors à l'ensemble de l'écran, ce qui vous permettra de voir et d'accéder à plus d'applications à la fois.
- Personnaliser la taille des tuiles des applications: Windows 11 offre la possibilité de redimensionner les tuiles des applications dans le menu Démarrer. Cliquez avec le bouton droit de la souris sur une tuile d'application et choisissez "Redimensionner". Vous pouvez alors choisir parmi plusieurs options de taille, notamment petite, moyenne, large et grande. L'ajustement de la taille des tuiles peut vous permettre d'insérer plus d'applications dans le menu Démarrer, en particulier si vous optez pour des tailles plus petites.
En mettant en œuvre ces stratégies, vous pouvez optimiser votre menu Démarrer de Windows 11 pour afficher plus d'applications de manière efficace. N'oubliez pas d'expérimenter différentes configurations et d'adapter les paramètres à vos besoins et préférences spécifiques.
Combien d'applications peuvent être épinglées dans Windows 11?
Windows 11 offre la possibilité d'épingler vos applications préférées pour un accès rapide. Vous pouvez épingler jusqu'à 125 applications dans la barre des tâches, ce qui facilite la navigation et améliore la productivité. Grâce à ce nombre généreux d'applications épinglées, vous pouvez garder tous vos logiciels essentiels à portée de main, qu'il s'agisse d'outils de productivité, d'applications de communication ou d'applications de divertissement. Cette fonctionnalité vous permet de personnaliser votre bureau et de rationaliser votre flux de travail en accédant instantanément aux applications que vous utilisez fréquemment. En épinglant une gamme variée d'applications, vous pouvez gérer efficacement vos tâches, passer d'une application à l'autre en toute transparence et tirer le meilleur parti de l'interface conviviale de Windows 11. Profitez de la flexibilité et de l'efficacité de l'épinglage de 125 applications dans la barre des tâches de Windows 11 !
Comment modifier la disposition du bureau dans Windows 11?
Pour modifier la disposition du bureau dans Windows 11, vous disposez de plusieurs options. La méthode la plus simple consiste à utiliser l'application Paramètres. Commencez par ouvrir l'application Paramètres et cliquez sur l'option "Personnalisation". Dans les paramètres de personnalisation, localisez et cliquez sur l'onglet "Bureau". Une fois que vous avez accédé à l'onglet Bureau, vous trouverez une sélection de mises en page disponibles. Il vous suffit de choisir la présentation qui correspond le mieux à vos préférences pour qu'elle soit appliquée à votre bureau. Profitez de la flexibilité de personnaliser votre bureau Windows 11 à votre guise !
Comment revenir à l'ancien menu Démarrer dans Windows 11?
Dans Windows 11, l'"ancien" menu Démarrer traditionnel a été remplacé par une nouvelle fonctionnalité appelée "écran Démarrer". Si vous préférez revenir à l'ancien menu Démarrer présent dans Windows 10 et les versions antérieures, suivez les étapes suivantes :
- Ouvrez le menu Démarrer en cliquant sur le bouton Démarrer ou en appuyant sur la touche Windows de votre clavier.
- Sélectionnez l'option "Toutes les apps" située en bas du menu Démarrer.
- Dans la liste des applications, localisez et cliquez sur l'application "ancien menu Démarrer".
En sélectionnant l'application "ancien menu Démarrer", vous reviendrez à la disposition familière du menu Démarrer à laquelle vous étiez habitué dans Windows 10. Ainsi, vous pouvez naviguer dans vos programmes et paramètres à l'aide de l'interface classique.
Veuillez noter que ces informations sont basées sur des données vérifiées disponibles jusqu'en septembre 2021, et que toute modification ou mise à jour apportée à Windows 11 après cette période peut affecter le processus mentionné ci-dessus.
Comment modifier la liste du menu Démarrer?
Pour modifier la liste du menu Démarrer, suivez ces étapes simples :
- Ouvrez le menu Démarrer en cliquant sur l'icône Windows dans le coin inférieur gauche de votre écran.
- Une fois le menu Démarrer ouvert, recherchez l'option "Personnaliser le menu Démarrer". Elle se trouve généralement en bas du menu.
- Cliquez sur "Personnaliser le menu Démarrer" et une nouvelle fenêtre apparaît.
- Dans la fenêtre qui s'affiche, vous verrez un onglet intitulé "Liste du menu Démarrer". Cliquez dessus.
- Vous disposez maintenant de plusieurs options pour personnaliser la liste de votre menu Démarrer :
- Pour ajouter des éléments à la liste, cochez les cases en regard des programmes ou dossiers souhaités.
- Pour supprimer des éléments, décochez les cases correspondantes.
- Pour modifier l'ordre des éléments, cliquez sur l'élément et utilisez les boutons "Déplacer vers le haut" ou "Déplacer vers le bas".
- Pour sélectionner les programmes qui s'ouvrent au démarrage, utilisez les cases à cocher situées à côté des noms de programmes.
- Une fois que vous avez effectué les modifications souhaitées, cliquez sur "OK" ou "Appliquer" pour enregistrer vos paramètres.
Voilà, c'est fait ! Vous avez modifié avec succès la liste de votre menu Démarrer. Profitez d'une expérience personnalisée et efficace du menu Démarrer.
Pouvez-vous faire en sorte que Windows 11 ressemble à Windows 7?
Pour que Windows 11 ressemble à Windows 7, vous pouvez prendre quelques mesures :
- Appliquer un thème ou un habillage compatible: Recherchez des thèmes ou des habillages tiers qui reproduisent l'apparence de Windows 7. Ceux-ci peuvent modifier le style visuel général et ramener des éléments familiers.
- Installez les mises à jour et les correctifs de Windows 7: Bien que Windows 11 soit un système d'exploitation différent, rester à jour avec les correctifs de Windows 7 peut aider à maintenir certaines fonctionnalités et caractéristiques de sécurité.
- Utiliser les raccourcis et les icônes du bureau de Windows 7: Personnalisez votre bureau en ajoutant des raccourcis et des icônes communément associés à Windows 7. Cela peut créer un environnement plus familier et nostalgique.
N'oubliez pas que ces méthodes ne reproduiront pas parfaitement Windows 7, mais elles peuvent aider à retrouver certains de ses aspects visuels et de ses fonctionnalités sur Windows 11.
Puis-je changer la couleur de la barre des tâches sous Windows 11?
Oui, vous pouvez changer la couleur de la barre des tâches. couleur de la barre des tâches dans Windows 11. Voici comment procéder :
- Ouvrez la fenêtre Panneau de configuration.
- Cliquez sur Système et sécurité.
- Dans l'écran Système et sécurité cliquez sur le bouton Personnalisation sur l'onglet
- Sous l'onglet Barre des tâches, cliquez sur Modifiez la couleur de la barre des tâches.
- A Couleur de la barre des tâches apparaît.
- Sélectionnez une couleur dans la liste.
- Cliquez sur OK pour appliquer la nouvelle couleur de la barre des tâches.
Voilà, c'est fait ! Vous avez réussi à modifier la couleur de la barre des tâches dans Windows 11. Appréciez la personnalisation de votre bureau !
Pourquoi mon menu Démarrer est-il si petit?
La taille réduite du menu Démarrer sous Windows 10 est principalement due à son utilisation optimisée de la mémoire. En réduisant l'empreinte visuelle, Windows 10 assure une utilisation efficace de la mémoire, ce qui peut conduire à une amélioration des performances globales du système. Le design épuré permet un chargement plus rapide et un fonctionnement plus fluide, ce qui facilite l'accès des utilisateurs à leurs applications et fonctionnalités favorites. Cette optimisation est un choix délibéré pour améliorer l'expérience de l'utilisateur tout en maintenant l'efficacité du système.
Windows 11 dispose-t-il d'une vue classique?
Windows 11 ne propose pas de vue classique. Contrairement à son prédécesseur, Windows 10, qui présentait une disposition familière du bureau avec un menu Démarrer et une barre des tâches en bas, Windows 11 introduit une interface redessinée. Le nouveau design met l'accent sur des icônes centrées, un menu Démarrer simplifié et une barre des tâches centrée ou pouvant être déplacée vers la gauche. Bien que Windows 11 conserve de nombreuses caractéristiques et fonctionnalités de base, il adopte une esthétique moderne et introduit de nouvelles façons d'interagir avec votre appareil. Les utilisateurs habitués à l'affichage classique des versions antérieures de Windows devront s'adapter à l'expérience visuelle actualisée de Windows 11.