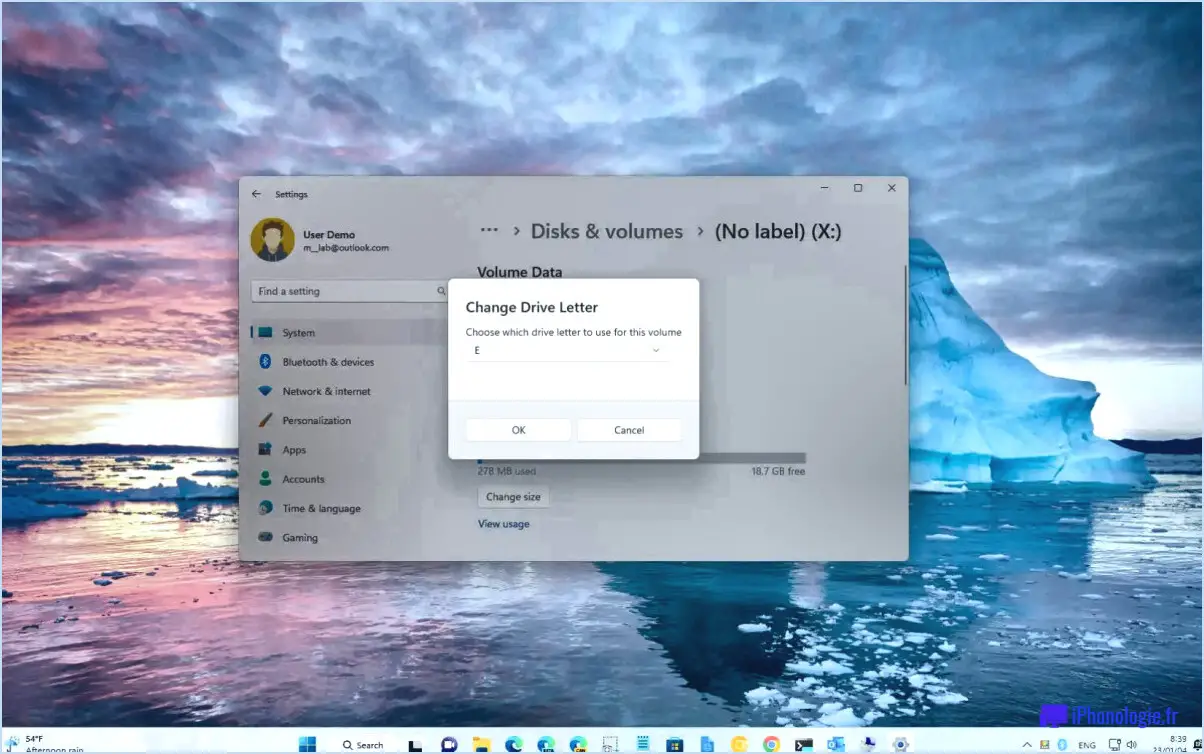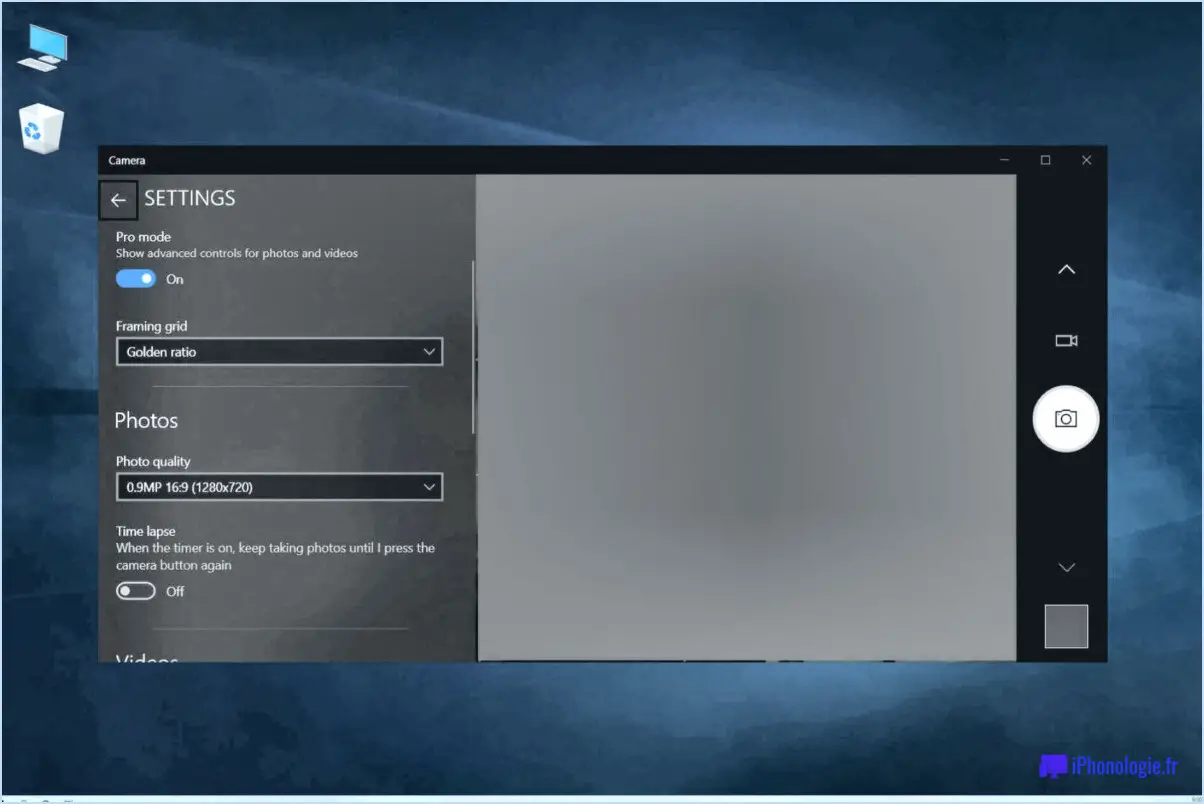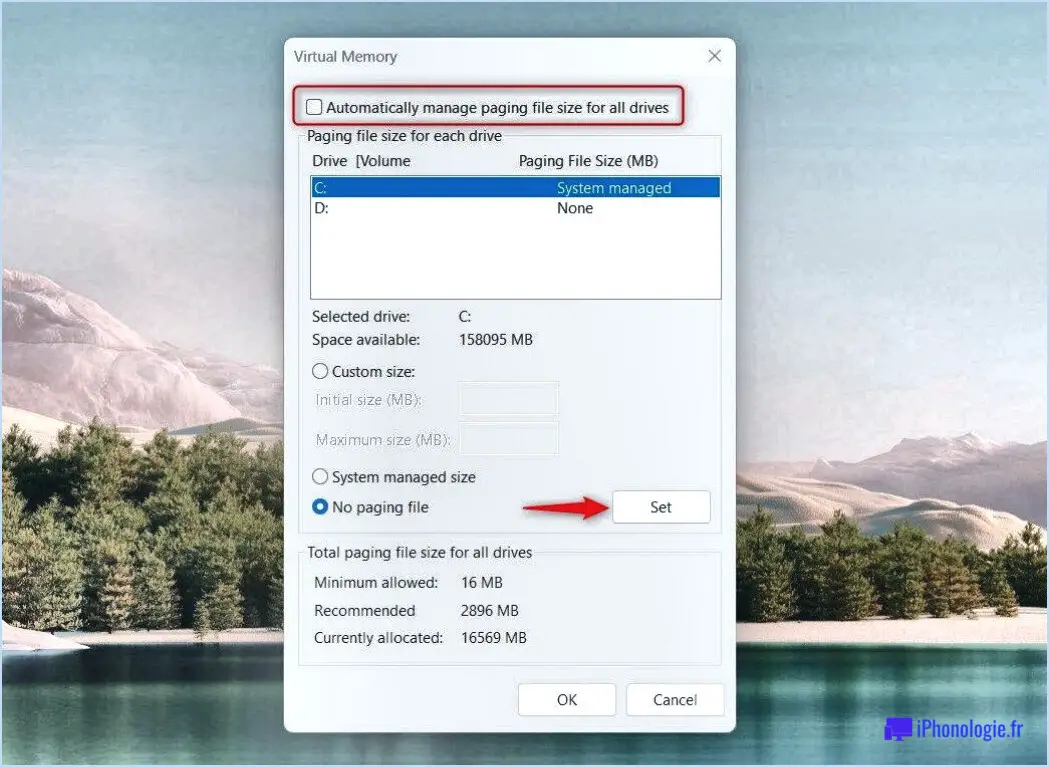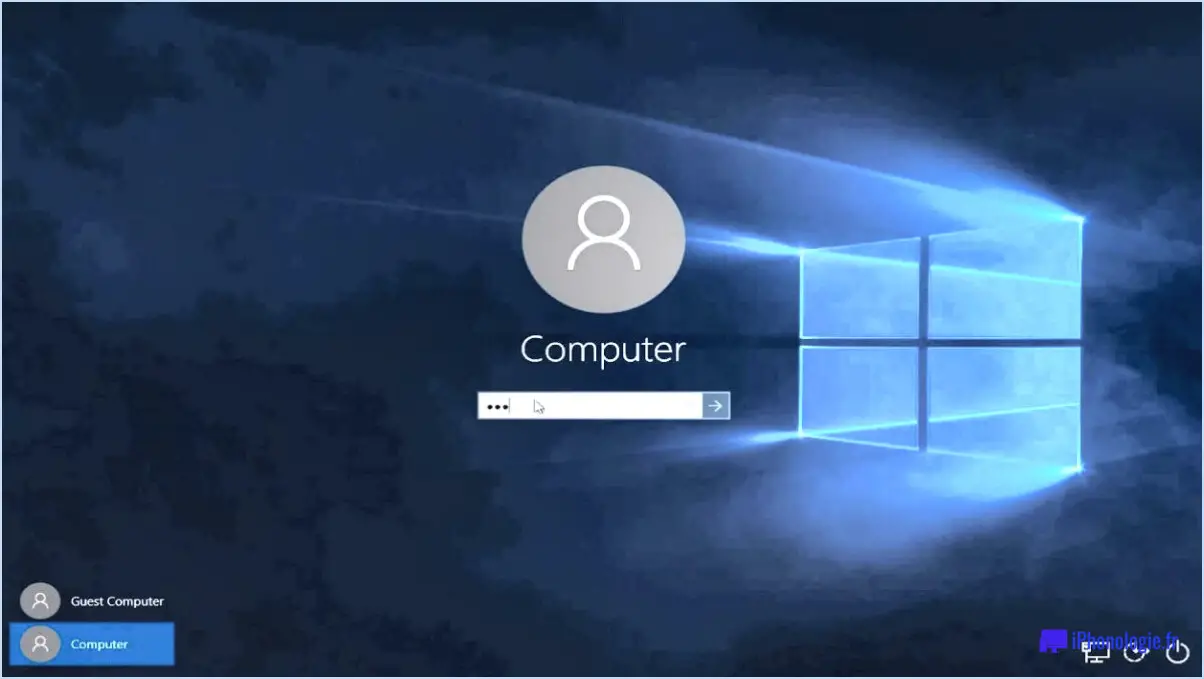Pourquoi ne puis-je pas voir le dossier appdata%ef%bc%9f?
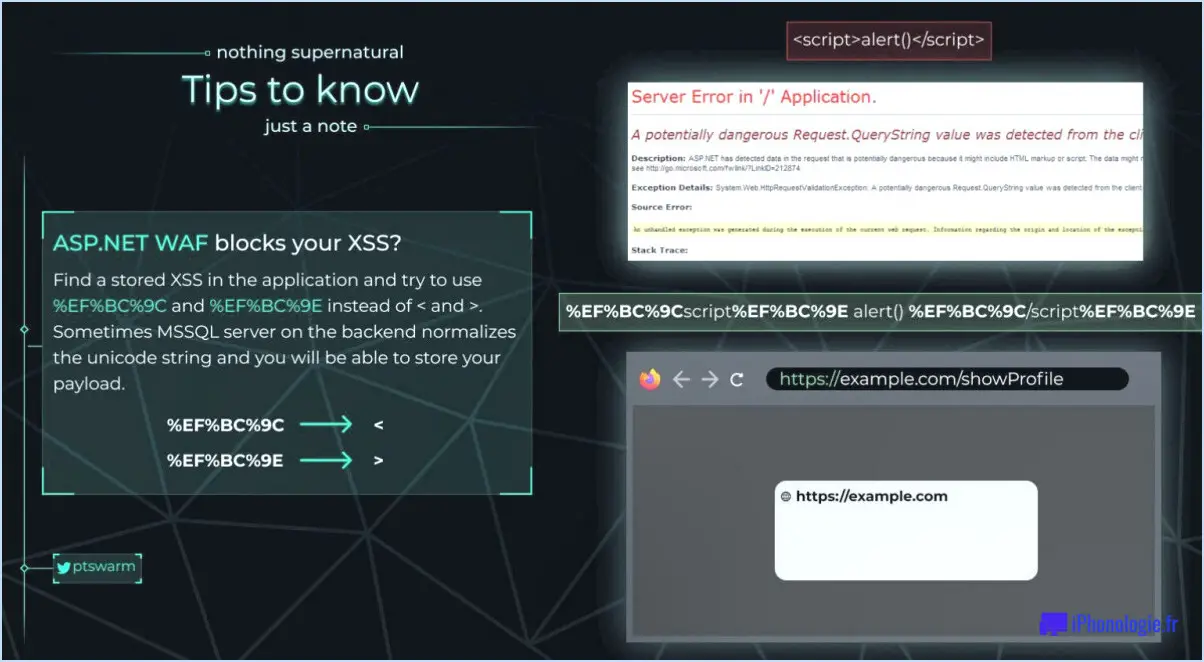
Autorisations administratives peuvent être un facteur clé dans votre incapacité à voir le dossier AppData. Ce dossier nécessite souvent des droits d'accès élevés, ce qui signifie que vous ne pourrez peut-être pas l'afficher sans les autorisations appropriées.
Si vous êtes certain de disposer des autorisations nécessaires, il est également possible que le dossier AppData n'existe tout simplement pas encore. Cela peut être le cas si vous ne l'avez jamais créé ou utilisé auparavant. Dans un tel scénario, créer le dossier pourrait résoudre votre problème.
Voici quelques étapes à suivre :
- Ouvrez l'explorateur de fichiers en appuyant sur les touches Windows + E.
- Naviguez jusqu'à l'onglet C:NUsersN[Your Username] .
- Cliquez sur le répertoire "Voir" en haut de la fenêtre.
- Vérifiez l'onglet "Éléments cachés" . Cela révélera tous les dossiers cachés, y compris AppData.
Si le dossier n'apparaît toujours pas, il se peut que vous deviez le créer :
- Cliquez avec le bouton droit de la souris dans le dossier C:NUsersN[Your Username] .
- Sélectionnez "Nouveau" et ensuite "Dossier".
- Nommez le nouveau dossier "AppData".
N'oubliez pas de toujours vous assurer que vous avez le dossier autorisations nécessaires pour consulter ou créer ce dossier. En cas de doute, consultez votre administrateur système ou la personne qui dispose des droits d'administration sur votre ordinateur.
Pourquoi AppData est-il caché?
AppData est caché par défaut pour plusieurs raisons importantes. Tout d'abord, il est conçu pour protéger les performances de votre ordinateur. Ce dossier contient souvent de nombreux petits fichiers qui, si l'on y accède fréquemment, peuvent ralentir votre ordinateur.
Deuxièmement , AppData est un référentiel pour informations sensibles. Il stocke souvent des données cruciales telles que les mots de passe et informations de connexion. En les gardant cachées, le système protège ces informations d'une exposition involontaire ou d'une suppression accidentelle, ce qui permet de conserver vos informations de connexion et sécurité numérique.
Par essence, la nature cachée de l'information AppData sert de mesure de protection, tant pour les performances de votre ordinateur que pour la sécurité de vos données personnelles.
Le dossier AppData est-il caché?
En effet, le dossier AppData n'est pas caché. Il s'agit d'un composant essentiel de votre système, qui stocke des données spécifiques à une application. Malgré son importance, il est souvent négligé en raison de son emplacement discret. Cependant, il est toujours accessible pour ceux qui savent où chercher.
Comment faire pour que Appdata ne soit pas caché?
A décacher les Appdata , procédez comme suit :
- Ouvrez l'explorateur de fichiers en appuyant sur la touche Windows + E.
- Cliquez sur "Voir" en haut de la fenêtre.
- Vérifier le "Éléments cachés" dans la section Afficher/Masquer.
Cela révélera tous les fichiers cachés, y compris le dossier Appdata.
Pour une approche plus personnalisée, envisagez les options suivantes :
- Privilèges administratifs: Assurez-vous que votre compte d'utilisateur Windows dispose de ces droits. Il vous permet d'apporter des modifications aux fichiers système.
- Emplacement du dossier personnalisé: Au lieu de l'emplacement par défaut, utilisez un dossier personnalisé pour Appdata. Cela peut en faciliter l'accès.
- Format de nom de fichier personnalisé : Utilisez un système de dénomination unique pour les fichiers Appdata afin de les identifier et d'y accéder facilement.
Comment trouver AppData dans Windows 10?
Windows 10 abrite les AppData un élément essentiel pour la gestion de diverses applications. Pour le localiser, suivez les étapes suivantes :
- Naviguez jusqu'au dossier Menu Démarrer.
- Dans la barre de recherche, tapez "appdata".
- Appuyez sur la touche Entrée.
Cette action ouvrira rapidement le dossier AppData, permettant d'accéder aux données et aux paramètres spécifiques à l'application.
Comment afficher les fichiers cachés?
Explorateur Windows est la clé pour révéler les fichiers cachés. Suivez les étapes suivantes :
- Ouvrez Windows Explorer.
- Cliquez sur l'icône Fichier menu.
- Sélectionnez Outils puis Options des dossiers.
- Naviguez jusqu'à l'écran Vue
- Sous Fichiers et dossiers cachés cochez la case à côté de Afficher les fichiers et dossiers cachés.
Ce processus dévoilera tous les fichiers cachés sur votre ordinateur.
Comment décacheter des dossiers dans Windows 10?
Pour désoccuper les dossiers dans Windows 10, suivez les étapes suivantes :
- Ouvrez l'explorateur de fichiers.
- Naviguez jusqu'au dossier que vous souhaitez démasquer.
- Cliquez avec le bouton droit de la souris sur le dossier.
- Sélectionnez "Afficher les fichiers et dossiers cachés" dans le menu contextuel.
En suivant ces étapes, vous serez en mesure de révéler tous les dossiers cachés sur votre système Windows 10. N'oubliez pas de naviguer jusqu'au dossier spécifique que vous souhaitez démasquer avant de cliquer dessus avec le bouton droit de la souris. Ce processus simple vous aidera à accéder à vos dossiers cachés sans effort.