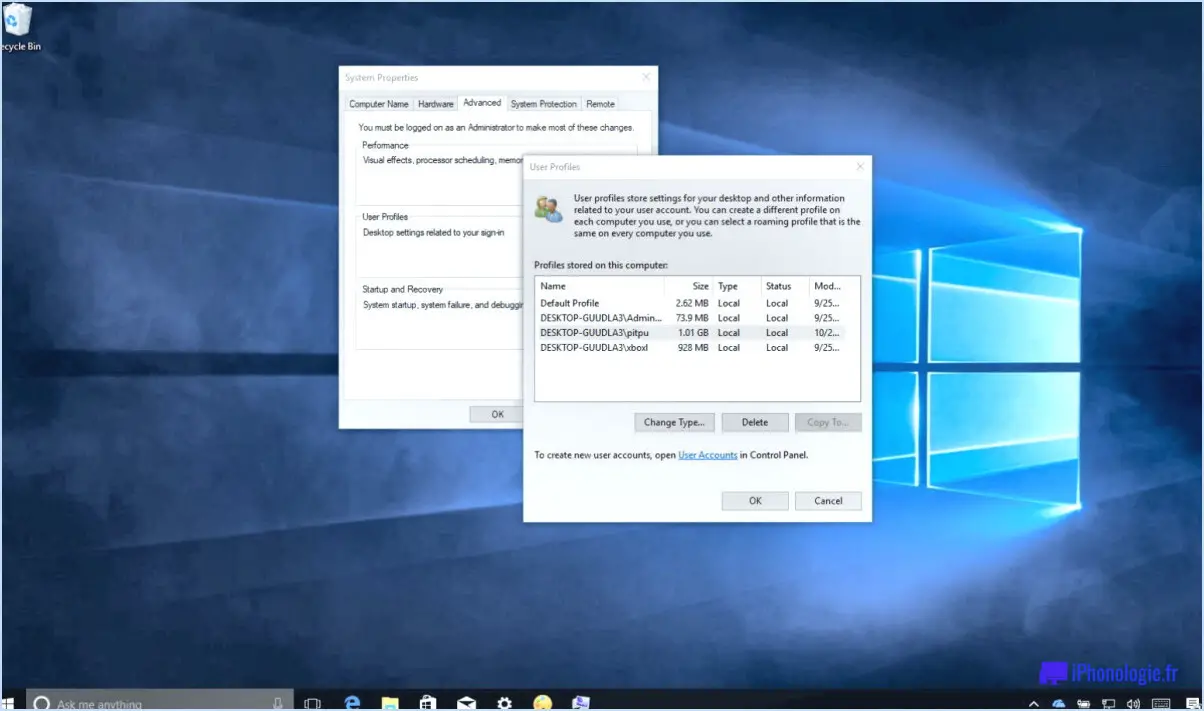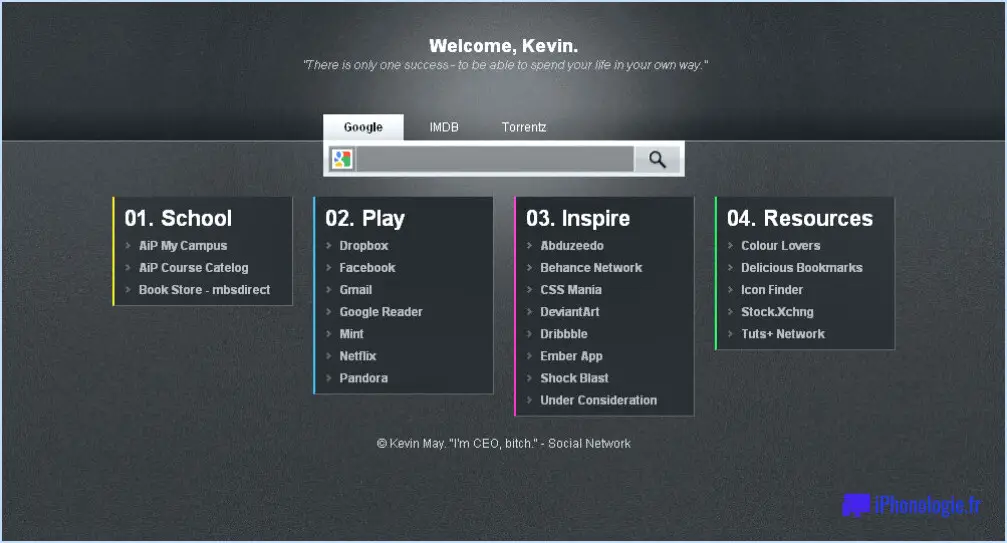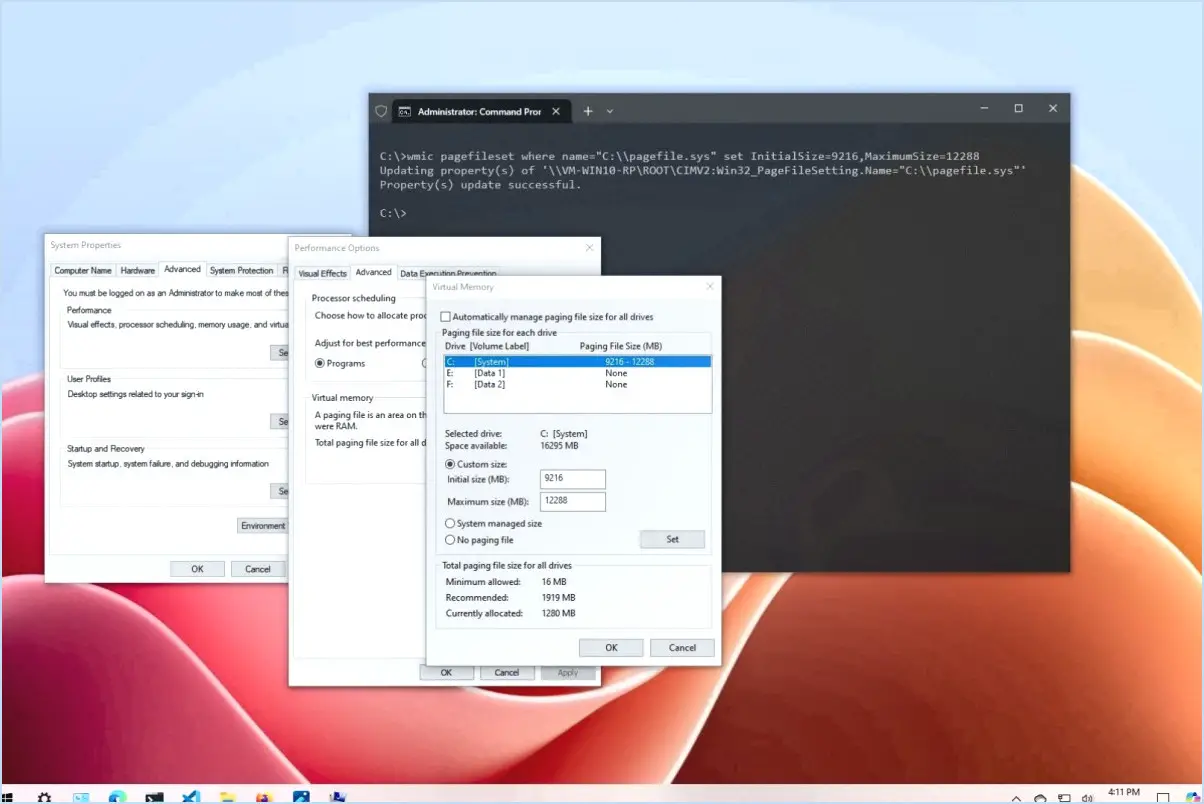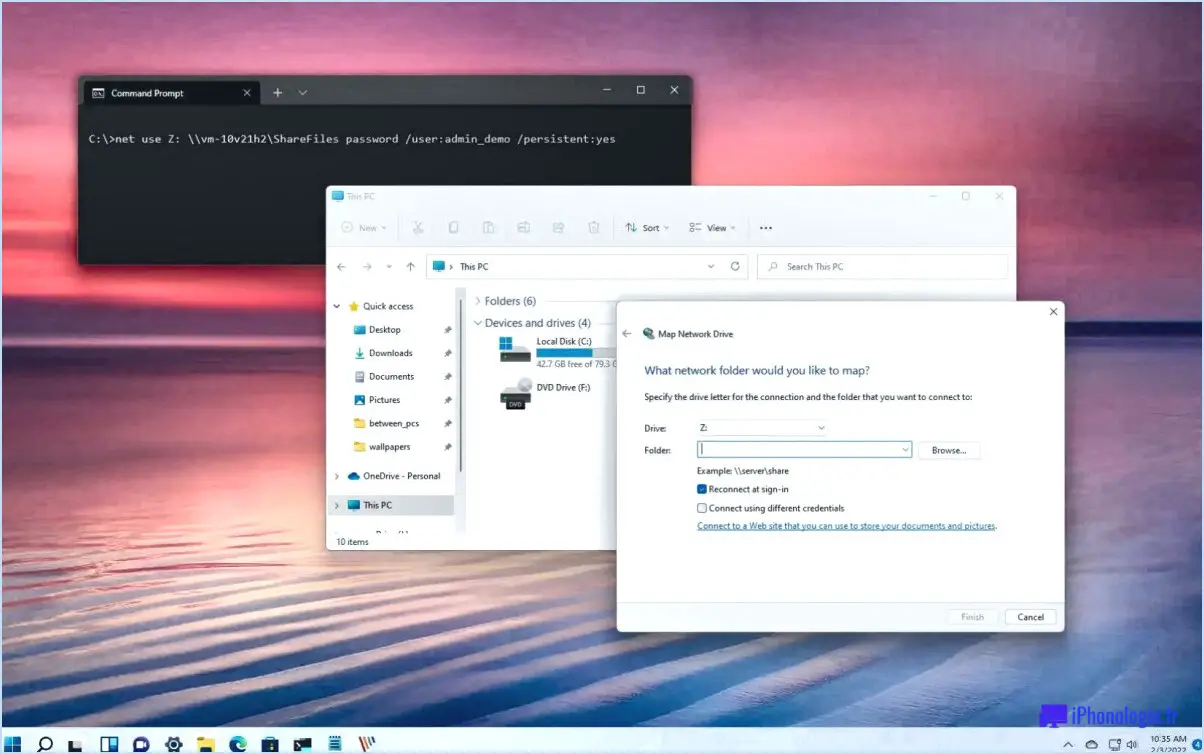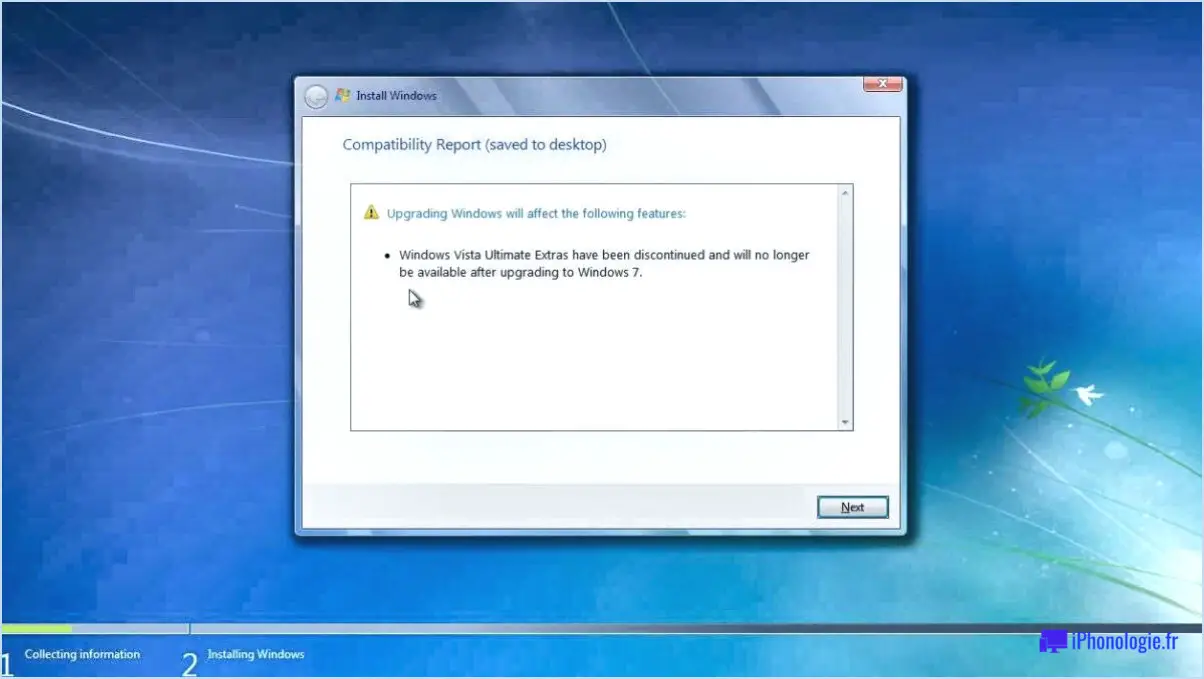Comment ajouter des raccourcis de dossiers au menu démarrer sous windows 11?
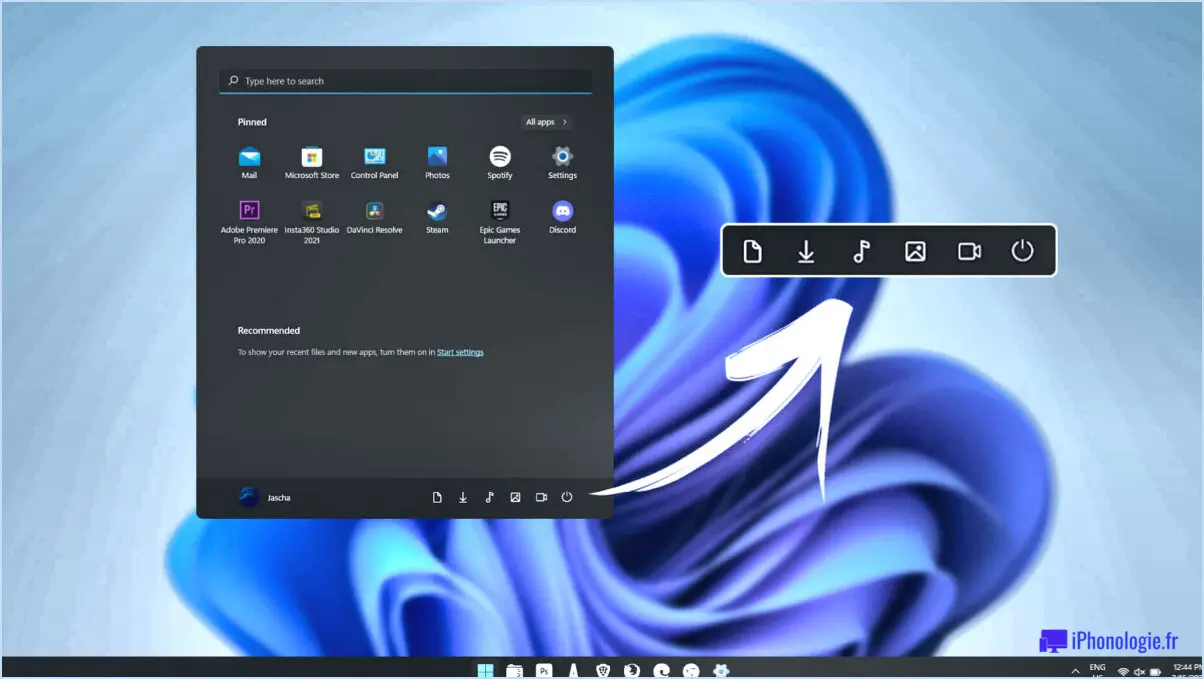
Pour ajouter des raccourcis de dossier au menu Démarrer sous Windows 11, vous avez quelques options différentes en fonction du dossier spécifique et de son emplacement sur votre ordinateur. Voici deux méthodes que vous pouvez utiliser :
- Utiliser l'explorateur Windows :
a. Ouvrez l'explorateur Windows en appuyant sur la touche Windows + E ou en cliquant sur l'icône du dossier dans la barre des tâches.
b. Naviguez jusqu'au dossier pour lequel vous souhaitez créer un raccourci.
c. Cliquez avec le bouton droit de la souris sur le dossier et sélectionnez "Créer un raccourci" dans le menu contextuel.
d. Un raccourci vers le dossier sera créé au même endroit. Vous pouvez ensuite faire glisser ce raccourci vers le menu Démarrer pour y accéder facilement.
- Utilisation de la ligne de commande Windows :
a. Appuyez sur la touche Windows + R pour ouvrir la boîte de dialogue Exécuter.
b. Tapez "cmd" et appuyez sur la touche Entrée pour ouvrir l'invite de commande.
c. Dans l'invite de commande, naviguez jusqu'au dossier pour lequel vous souhaitez créer un raccourci à l'aide de la commande "cd". Par exemple, si le dossier est situé dans "C:Documents", vous devez taper :
``` cd C:Documents ```d. Une fois que vous êtes dans le dossier souhaité, utilisez la commande suivante pour créer un raccourci :
``` mklink /d "ShortcutName" "FolderPath" ``` Replace "ShortcutName" with the name you want to give to the shortcut and "FolderPath" with the actual path of the folder.e. Après avoir exécuté la commande, un lien symbolique vers le dossier sera créé. Vous pouvez ensuite déplacer ce raccourci dans le menu Démarrer pour y accéder rapidement.
Veuillez noter que ces méthodes ne sont que deux façons d'ajouter des raccourcis de dossiers au menu Démarrer de Windows 11. En fonction de vos besoins et préférences spécifiques, vous pouvez explorer d'autres méthodes ou des outils tiers qui offrent des fonctionnalités supplémentaires pour la gestion des raccourcis.
Comment modifier les icônes des raccourcis dans Windows 11?
Pour modifier les icônes des raccourcis dans Windows 11, procédez comme suit :
- Ouvrez le menu Démarrer en cliquant sur l'icône Windows située dans le coin inférieur gauche de votre écran.
- Cliquez sur "Paramètres" pour accéder au menu des paramètres de Windows.
- Dans le menu Paramètres, sélectionnez "Personnalisation" pour personnaliser votre expérience Windows.
- Dans les paramètres de personnalisation, recherchez et cliquez sur "Raccourcis".
- Une nouvelle fenêtre intitulée "Raccourcis" s'ouvre. Cliquez sur l'onglet "Icônes".
- Cliquez ensuite sur le bouton "Changer d'icône" pour continuer.
- La fenêtre "Changer d'icône" apparaît, affichant une variété d'icônes parmi lesquelles vous pouvez choisir.
- Parcourez les icônes disponibles et sélectionnez celle que vous préférez pour votre raccourci.
- Une fois que vous avez sélectionné l'icône de votre choix, cliquez sur le bouton "OK" pour confirmer votre choix.
En suivant ces étapes, vous pouvez facilement changer les icônes de raccourci dans Windows 11 pour personnaliser votre bureau ou votre menu Démarrer.
Comment ajouter des fichiers au menu Démarrer de Windows?
Pour ajouter des fichiers au menu Démarrer de Windows, suivez ces étapes simples :
- Ouvrez le menu Démarrer en cliquant sur l'icône Windows située dans le coin inférieur gauche de l'écran.
- Dans la barre de recherche, tapez "Explorateur de fichiers" et cliquez sur le résultat correspondant.
- La fenêtre de l'explorateur de fichiers s'ouvre, vous permettant de naviguer dans les fichiers et dossiers de votre ordinateur.
- Localisez le fichier que vous souhaitez ajouter au menu Démarrer.
- Cliquez avec le bouton droit de la souris sur le fichier pour ouvrir un menu contextuel.
- Dans le menu contextuel, sélectionnez l'option "Ajouter au menu Démarrer".
- Le fichier sera maintenant ajouté au menu Démarrer, ce qui le rendra facilement accessible à partir de là.
En suivant ces étapes, vous pouvez rapidement ajouter des fichiers au menu Démarrer de Windows, ce qui vous permet d'y accéder en quelques clics. Profitez de la commodité d'avoir vos fichiers fréquemment utilisés à portée de main !
Peut-on regrouper des applications dans le menu Démarrer de Windows 11?
Dans Windows 11, il n'est pas possible de regrouper les applications dans le menu Démarrer. Cependant, vous pouvez les organiser à l'aide de la barre d'applications située en bas de l'écran Démarrer. Cette barre d'applications vous permet d'épingler les applications que vous utilisez fréquemment pour y accéder facilement. Il vous suffit de cliquer avec le bouton droit de la souris sur l'icône d'une application et de sélectionner "Épingler à la barre des tâches" pour l'ajouter à la barre d'applications. En utilisant la barre d'applications, vous pouvez organiser vos applications préférées et y accéder rapidement et efficacement. Malheureusement, l'option permettant de créer des groupes d'applications dans le menu Démarrer n'est pas disponible dans Windows 11.
Comment ajouter des raccourcis?
Pour ajouter des raccourcis sur votre iPhone ou iPad, suivez ces étapes simples :
- Ouvrez l'application Réglages sur votre appareil.
- Faites défiler vers le bas et appuyez sur "Général".
- Recherchez l'option "Raccourcis" et tapez dessus.
- Vous verrez une liste des raccourcis déjà disponibles sur votre appareil.
- Pour ajouter un nouveau raccourci, appuyez sur le bouton "+".
- Saisissez le raccourci souhaité dans le champ de texte.
- Si vous souhaitez ajouter plusieurs raccourcis, appuyez sur le bouton "+" et maintenez-le enfoncé.
- Sélectionnez des raccourcis supplémentaires dans la liste qui s'affiche.
Grâce à ces étapes, vous pouvez facilement personnaliser et améliorer les fonctionnalités de votre appareil à l'aide de raccourcis.
Comment créer un raccourci vers un dossier?
La création d'un raccourci vers un dossier peut se faire par différentes méthodes, en fonction de votre système d'exploitation et de vos préférences personnelles. Voici quelques options à prendre en considération :
- Touches de raccourci Windows: Sous Windows, vous pouvez créer un raccourci vers un dossier en sélectionnant ce dernier et en appuyant sur la touche Ctrl + Shift + N. Cela créera un nouveau raccourci dans le même répertoire avec le préfixe "Raccourci vers" suivi du nom du dossier.
- Commande "Nouveau dossier" du Finder: Si vous utilisez un Mac, vous pouvez créer un raccourci vers un dossier en sélectionnant le dossier et en appuyant sur la touche Commande + N. Cela créera un nouvel alias de dossier au même endroit.
- Applications tierces: Il existe également des applications tierces, telles que Shortcut Master, qui vous permettent de créer des raccourcis vers des dossiers sous Windows et Mac. Ces applications offrent souvent des options de personnalisation et des fonctionnalités supplémentaires.
N'oubliez pas de choisir la méthode qui convient le mieux à vos besoins et à votre système d'exploitation. Expérimentez ces options pour trouver celle qui vous convient le mieux.
Qu'est-ce qu'un dossier du menu Démarrer?
Un dossier du menu Démarrer est un dossier désigné situé sur le disque dur de votre ordinateur. Il sert de référentiel pour les raccourcis vers de nombreux programmes et fichiers. Ces raccourcis offrent un accès pratique et rapide aux applications et documents souhaités. En organisant ces raccourcis dans le dossier du menu Démarrer, les utilisateurs peuvent facilement naviguer dans les logiciels et les fichiers de leur ordinateur, ce qui leur permet d'économiser du temps et des efforts. Il agit comme un hub centralisé, permettant aux utilisateurs de personnaliser leur menu Démarrer en ajoutant ou en supprimant des raccourcis en fonction de leurs préférences. Cette fonction améliore la productivité et rationalise l'expérience de l'utilisateur.
Pourquoi ne puis-je pas épingler certains raccourcis dans la barre des tâches?
Il se peut que vous ne puissiez pas épingler certains raccourcis à la barre des tâches, et la raison en est qu'ils sont associés à un programme. La barre des tâches est conçue pour contenir des raccourcis liés à des applications logicielles spécifiques. Si un raccourci n'est pas associé à un programme, il ne peut pas être épinglé à la barre des tâches. Cette limitation garantit que la barre des tâches reste organisée et efficace, en n'affichant que les raccourcis pertinents qui correspondent directement aux programmes actifs. Par conséquent, pour épingler un raccourci à la barre des tâches, assurez-vous qu'il est lié à un programme sur votre ordinateur.