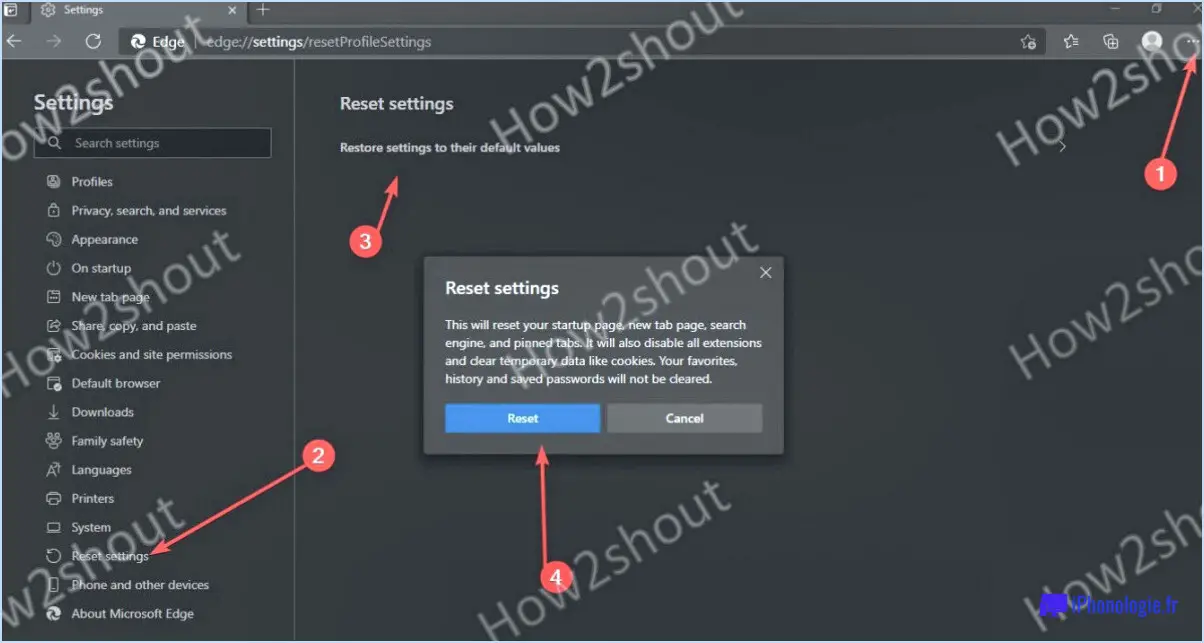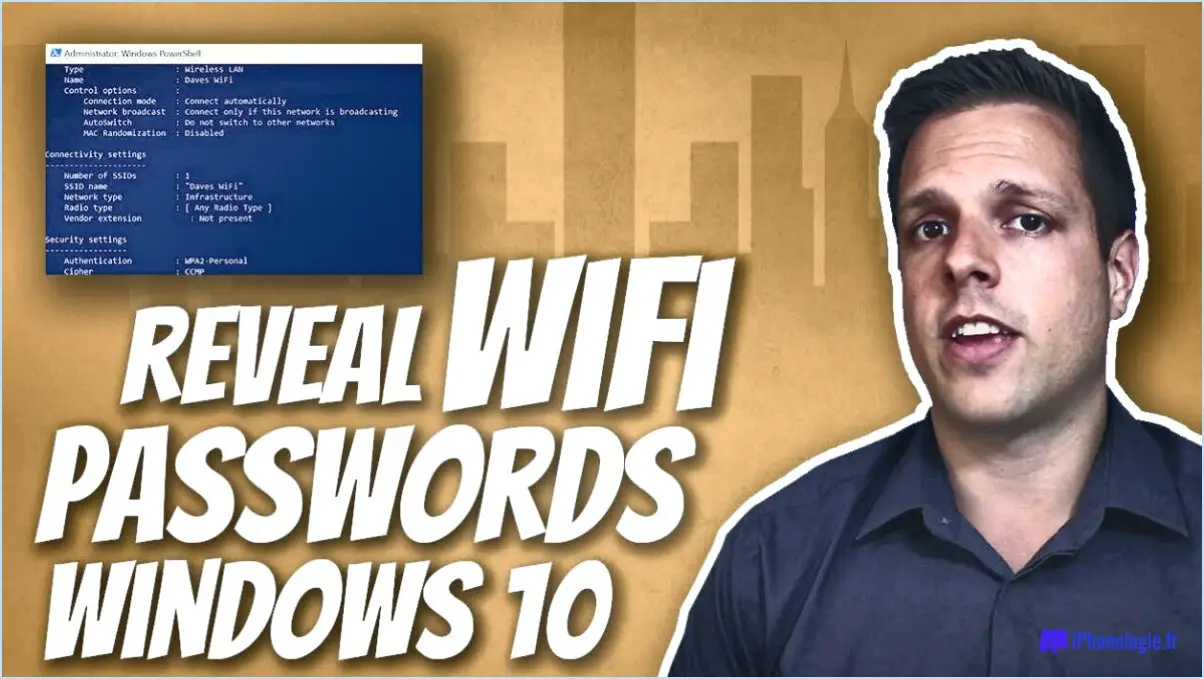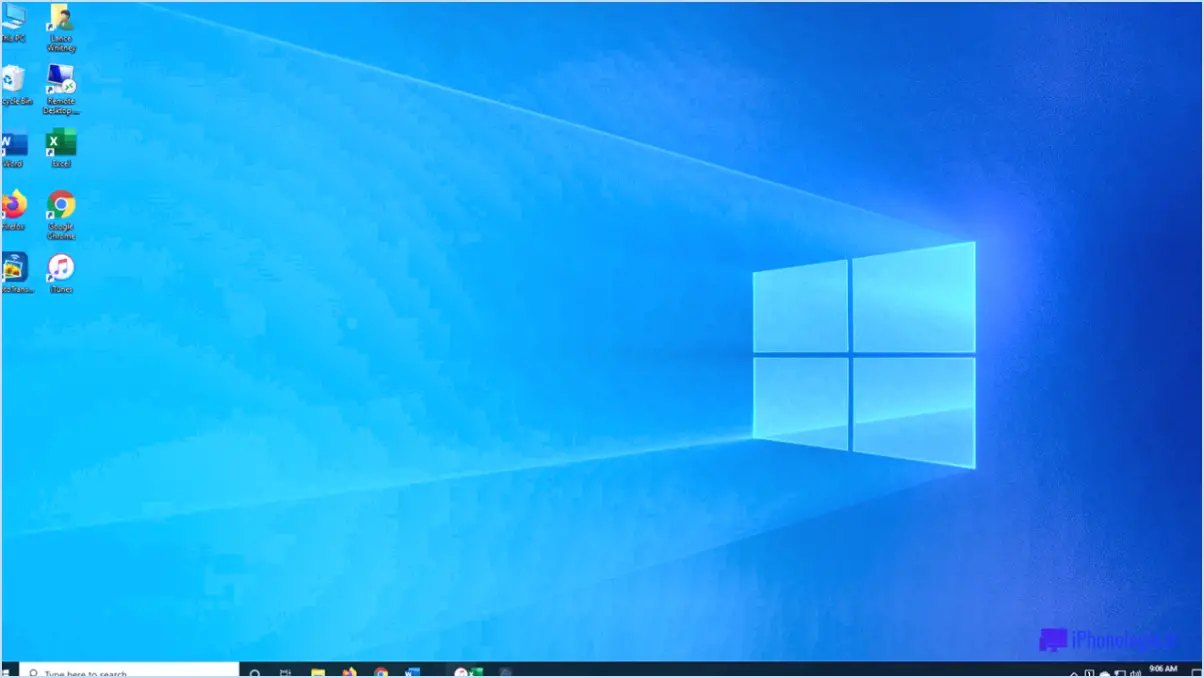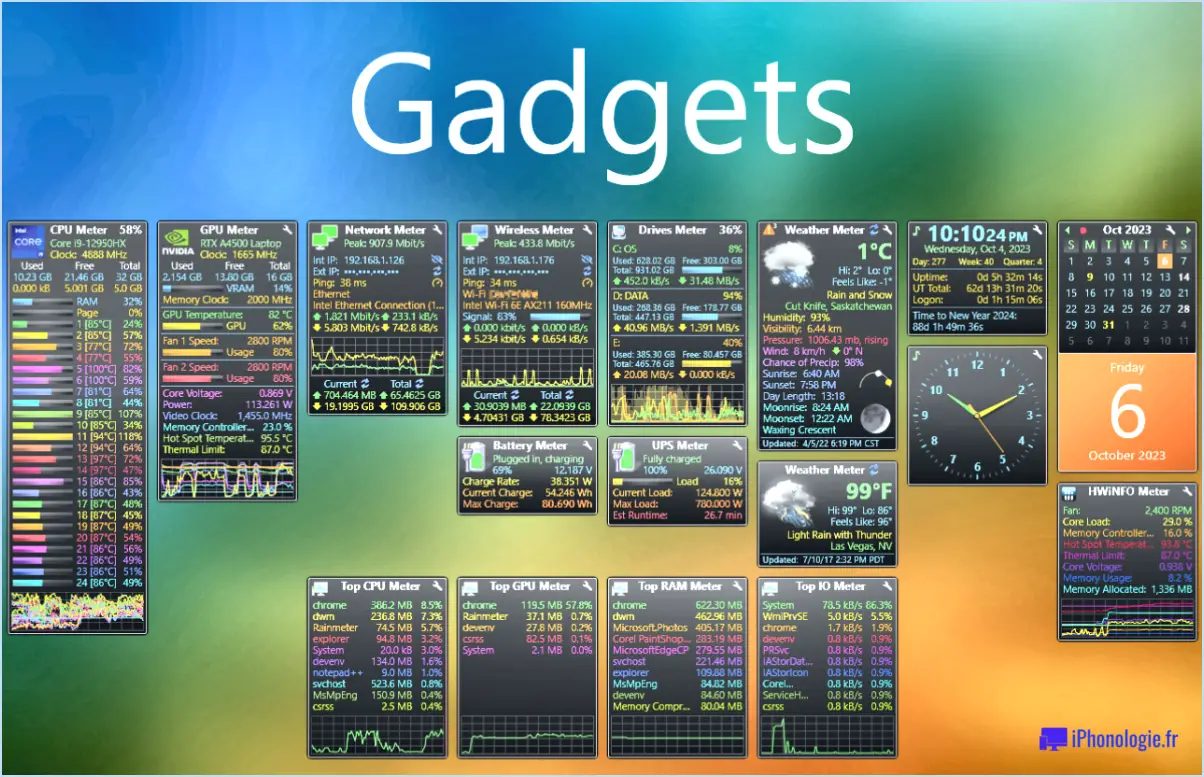Comment changer la mémoire virtuelle dans windows 7?
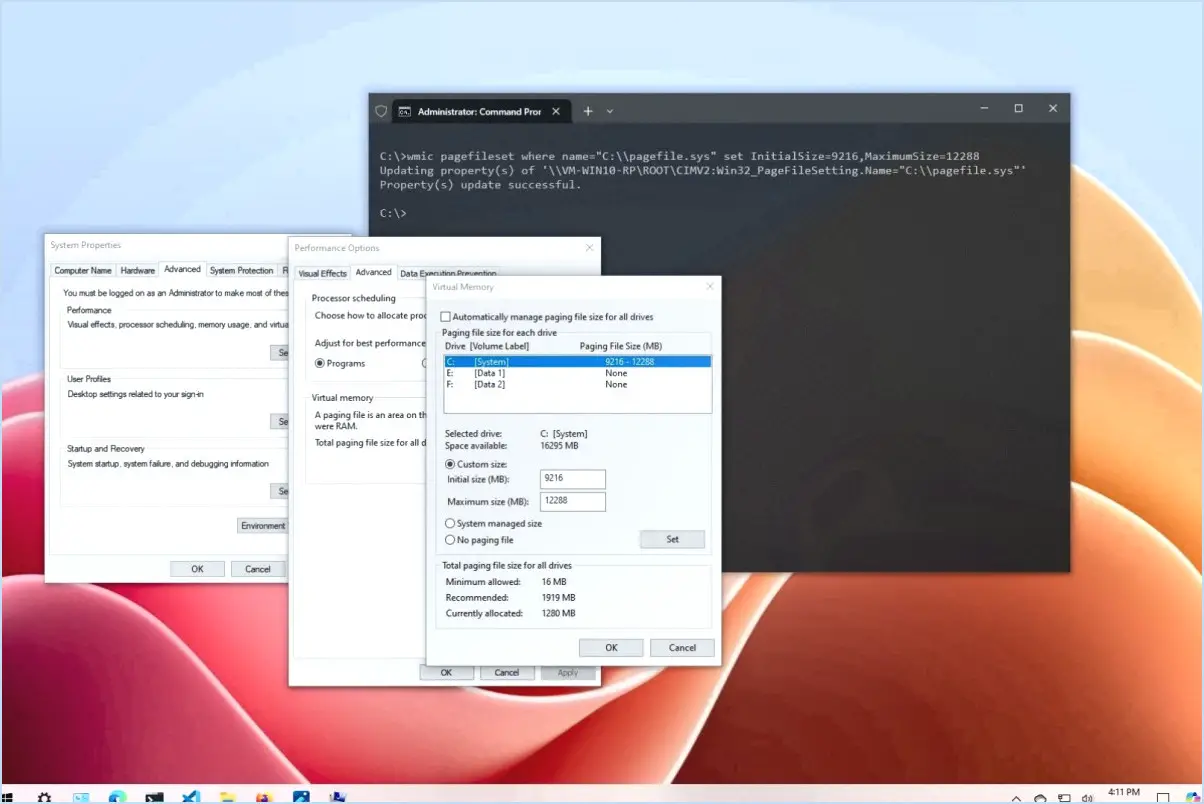
Pour modifier la mémoire virtuelle dans Windows 7, procédez comme suit :
Étape 1 : Cliquez sur le bouton "Démarrer", puis faites un clic droit sur "Ordinateur" et sélectionnez "Propriétés".
Étape 2 : Dans la fenêtre Propriétés du système, cliquez sur le lien "Paramètres système avancés" situé sur le côté gauche.
Étape 3 : Dans la fenêtre Propriétés du système qui s'affiche, cliquez sur le bouton "Paramètres" situé sous la section Performances.
Étape 4 : Une autre fenêtre s'ouvre, intitulée "Options de performance". Naviguez jusqu'à l'onglet "Avancé".
Étape 5 : Sous la section "Mémoire virtuelle", cliquez sur le bouton "Modifier".
Étape 6 : Décochez la case située à côté de "Gérer automatiquement la taille des fichiers de pagination pour tous les lecteurs" si elle est cochée.
Étape 7 : Vous pouvez maintenant personnaliser les paramètres de la mémoire virtuelle. Sélectionnez le lecteur pour lequel vous souhaitez modifier la mémoire virtuelle.
Étape 8 : Choisissez "Taille personnalisée" ou "Taille gérée par le système" selon vos préférences :
- Taille personnalisée : Vous permet de définir une taille initiale et une taille maximale spécifiques pour la mémoire virtuelle. Saisissez les valeurs en mégaoctets (Mo) dans les champs "Taille initiale (Mo)" et "Taille maximale (Mo)". Il est recommandé de définir des valeurs identiques pour éviter la fragmentation.
- Taille gérée par le système : Windows gère automatiquement la taille de la mémoire virtuelle. Si vous choisissez cette option, les champs de taille initiale et maximale seront grisés.
Étape 9 : Après avoir effectué votre sélection, cliquez sur le bouton "Définir" puis sur "OK" pour enregistrer les modifications.
Étape 10 : Enfin, redémarrez votre ordinateur pour appliquer les nouveaux paramètres de mémoire virtuelle.
En modifiant la mémoire virtuelle dans Windows 7, vous pouvez potentiellement améliorer les performances de votre système, en particulier lorsqu'il s'agit de tâches gourmandes en mémoire et de plusieurs applications exécutées simultanément.
Windows 7 dispose-t-il d'une mémoire virtuelle?
Oui, Windows 7 a une mémoire virtuelle intégrée intégrée. Cette fonction permet aux programmes de s'exécuter dans des sessions de mémoire vive séparées. La mémoire virtuelle est utile lorsqu'il s'agit de fichiers volumineux ou d'applications qui nécessitent une exécution rapide sur votre ordinateur. Cependant, elle peut conduire à des problèmes d'instabilité ou à des fenêtres bloquées dans certaines situations.
Comment trouver ma VRAM sous Windows 7?
Pour trouver votre VRAM sous Windows 7, suivez les étapes suivantes :
- Cliquez avec le bouton droit de la souris sur sur votre bureau et sélectionnez "Résolution de l'écran".
- Cliquez sur "Paramètres avancés" et accédez à l'écran "Adaptateur" et allez dans l'onglet "Adaptateur".
- Ici, vous verrez l'onglet "Mémoire vidéo dédiée" qui représente votre VRAM en mégaoctets (Mo).
En outre, vous pouvez utiliser des logiciels tiers tels que GPU-Z pour obtenir des informations plus détaillées sur votre carte graphique, y compris la capacité VRAM.
Quelle quantité de mémoire virtuelle dois-je définir pour 1 Go de RAM?
La quantité de mémoire virtuelle que vous devez définir pour un ordinateur avec 1 Go de RAM dépend de plusieurs facteurs. La mémoire virtuelle sert de complément à la mémoire vive physique et peut affecter les performances de votre système lors de l'exécution d'applications et de jeux.
Tenir compte de votre RAM limitée la définition d'une petite mémoire virtuelle peut entraîner des pannes plus fréquentes. fichier de page plus fréquents, ce qui ralentit les performances globales. D'autre part, l'allocation d'une mémoire virtuelle plus grande n'est pas forcément bénéfique, car votre capacité de mémoire vive est limitée.
Pour des performances optimales il est recommandé de consulter le vendeur de votre carte mère ou de votre système. Ils peuvent vous fournir des conseils spécifiques en fonction de votre configuration matérielle et de l'usage que vous souhaitez en faire. Ils vous aideront à vous assurer que les paramètres de votre mémoire virtuelle sont correctement équilibrés afin d'améliorer la réactivité et l'efficacité de votre système.
Que se passera-t-il si j'augmente ma mémoire vive virtuelle?
L'augmentation de votre mémoire vive virtuelle peut avoir des répercussions importantes sur les performances de votre ordinateur. RAM virtuelle est essentiellement une portion de l'espace de votre disque dur allouée pour servir de mémoire supplémentaire lorsque votre RAM physique est insuffisante pour traiter les tâches. En l'augmentant, vous pouvez accélérer le processus de démarrage et améliorer la vitesse globale du système. C'est particulièrement utile pour les applications gourmandes en mémoire ou les applications multitâches.
Cependant, il y a des conséquences potentielles à prendre en compte. Le fait de s'appuyer fortement sur la RAM virtuelle peut entraîner une utilisation accrue du disque, ce qui peut ralentir les performances si votre disque dur est déjà surchargé. En outre, l'utilisation excessive de la RAM virtuelle peut entraîner une usure plus importante de votre disque dur, affectant ainsi sa durée de vie.
Pour éviter les problèmes potentiels, il est essentiel de d'équilibrer la RAM virtuelle et la RAM physique. L'augmentation de la RAM virtuelle doit être complétée par une quantité adéquate de RAM physique pour des performances optimales. Surveillez régulièrement les performances de votre système pour garantir un fonctionnement fluide sans surcharger votre disque dur ni provoquer de goulots d'étranglement.
De quelle quantité de mémoire virtuelle ai-je besoin pour 8 Go de RAM?
Pour utiliser efficacement 8 Go de RAM avec la mémoire virtuelle, vous devez allouer un minimum de 4 Go de mémoire virtuelle. Cela permet de garantir des performances fluides et d'éviter les problèmes liés à la mémoire lors de l'exécution de tâches ou d'applications gourmandes en mémoire. Il est essentiel d'équilibrer la mémoire vive et la mémoire virtuelle pour optimiser les performances de votre ordinateur. N'oubliez pas d'ajuster vos paramètres de mémoire virtuelle en conséquence dans les paramètres du système.
Comment activer la VRAM?
A activer la VRAM, procédez comme suit :
- Vérifier la disponibilité de la VRAM: Assurez-vous que votre ordinateur ou votre périphérique de jeu dispose d'une VRAM dédiée, car les cartes graphiques intégrées peuvent ne pas la prendre en charge.
- Mettre à jour les pilotes graphiques: Assurez-vous que les derniers pilotes graphiques sont installés pour des performances optimales.
- Accéder aux paramètres graphiques: Ouvrez les paramètres graphiques ou le panneau de configuration de votre appareil.
- Allouer de la VRAM: Recherchez les paramètres « VRAM » ou « Mémoire graphique » et allouez la quantité souhaitée.
- Appliquer les changements: Enregistrez les paramètres et redémarrez votre appareil si nécessaire.
- Activation dans le jeu: Certains jeux peuvent disposer d'une option permettant d'activer l'utilisation de la VRAM dans leurs paramètres.
N'oubliez pas que l'activation de la VRAM peut améliorer votre expérience de jeu en offrant des images plus fluides et de meilleures performances.
Puis-je augmenter la RAM vidéo dédiée?
Oui, vous pouvez augmenter la RAM vidéo dédiée (VRAM) sur votre ordinateur. Toutefois, il est important de noter que la possibilité de le faire dépend de la configuration de votre matériel. Si vous disposez d'une carte graphique discrète, il est possible que vous puissiez augmenter la VRAM par le biais des paramètres BIOS ou UEFI de votre ordinateur. Consultez la documentation de votre carte mère ou de votre carte graphique pour obtenir des instructions spécifiques.
Pour les systèmes graphiques intégrés, il n'est pas possible d'augmenter directement la VRAM, car elle partage la mémoire avec la RAM du système. Toutefois, vous pouvez allouer davantage de RAM système à la carte graphique par le biais des paramètres BIOS/UEFI, ce qui peut avoir un effet similaire sur les performances.
Gardez à l'esprit que l'augmentation de la VRAM ne garantit pas toujours un accroissement significatif des performances, car d'autres facteurs tels que la puissance de traitement du GPU jouent également un rôle. Assurez-vous toujours que votre système répond aux exigences avant de procéder à des modifications.
La RAM virtuelle est-elle aussi rapide que la RAM?
Selon une étude récente menée par une société de recherche, la RAM virtuelle, ou RAM sans accès physique, est aussi rapide que la RAM réelle. Les systèmes dotés de RAM virtuelle peuvent en fait fonctionner plus rapidement que les systèmes qui en sont dépourvus. L'étude, menée sur des processeurs AMD Ryzen, a démontré une amélioration de 50 % des performances du système lors de l'utilisation de la RAM virtuelle par rapport à la RAM normale.