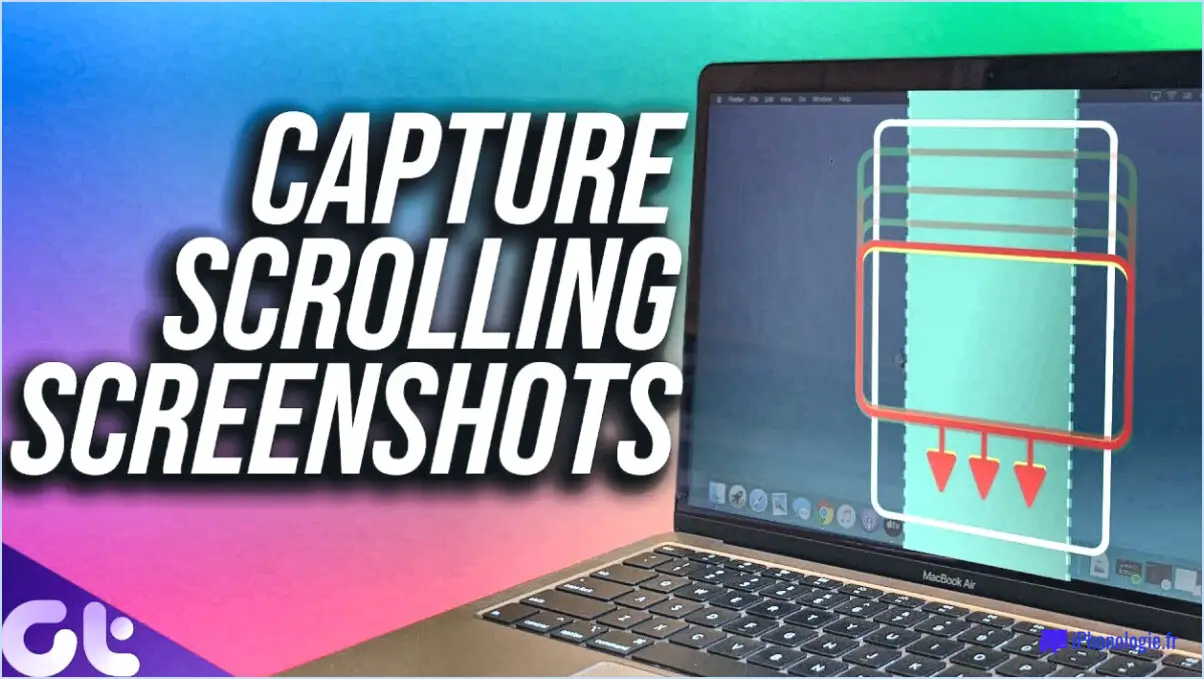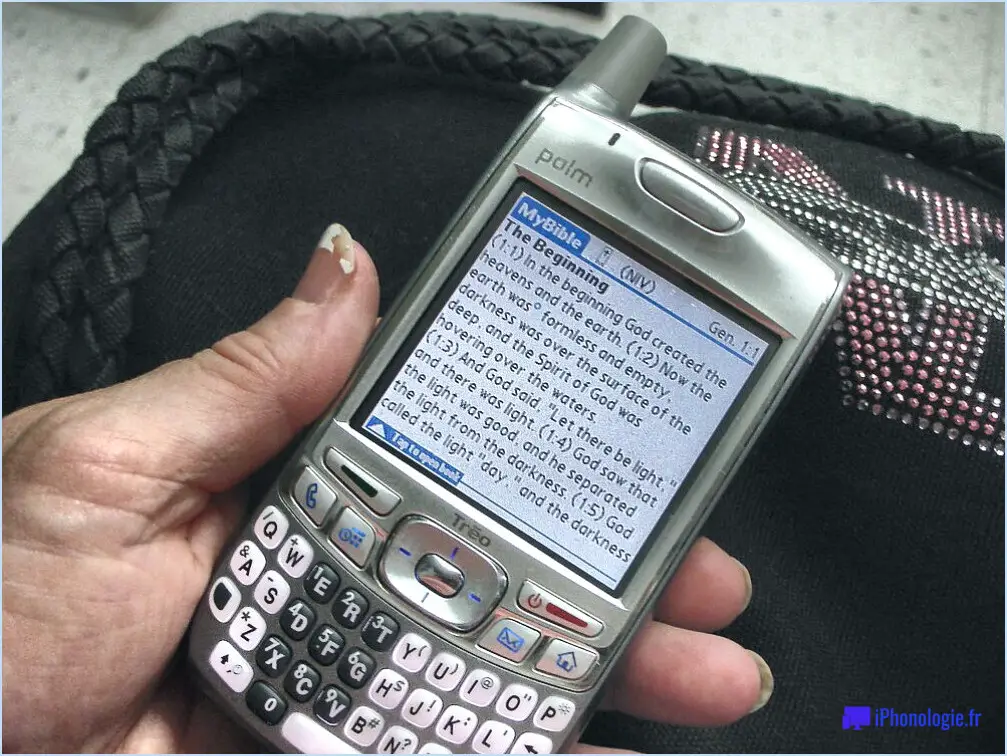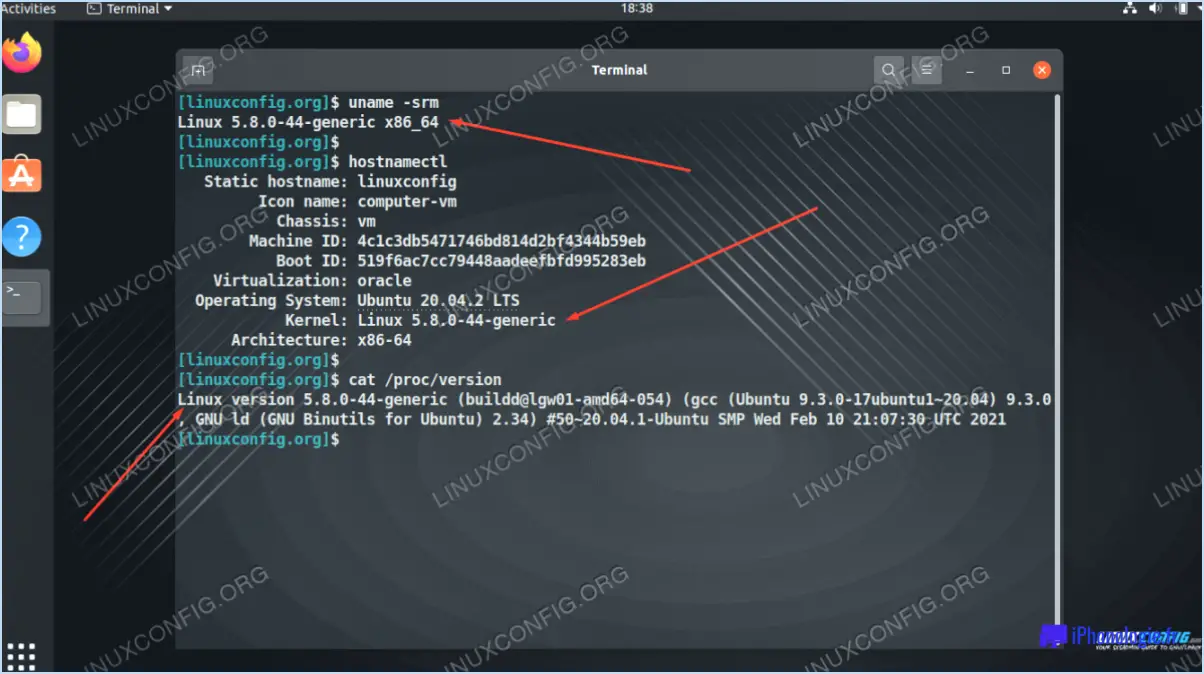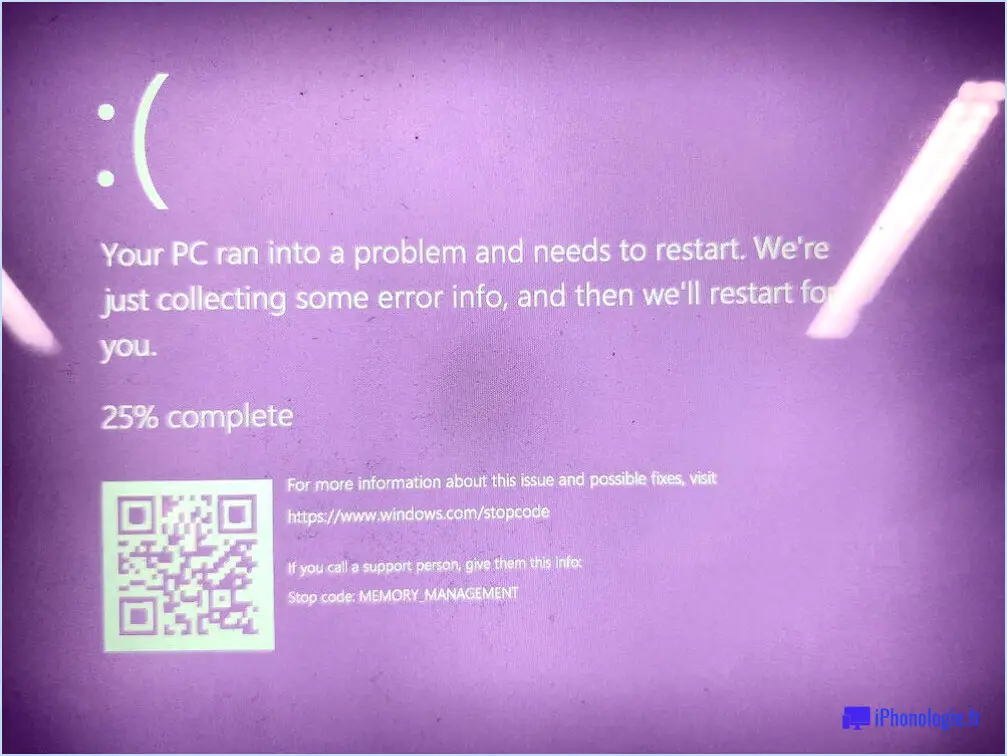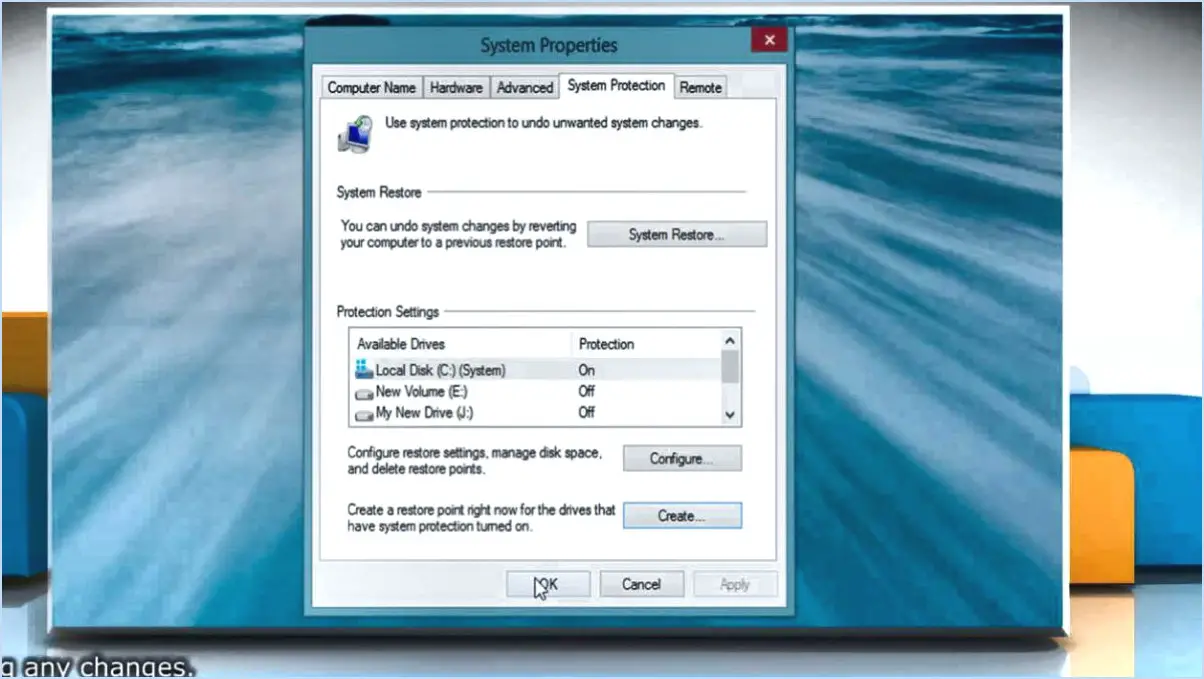Comment afficher la température en celsius ou fahrenheit dans la barre des tâches de windows 10?
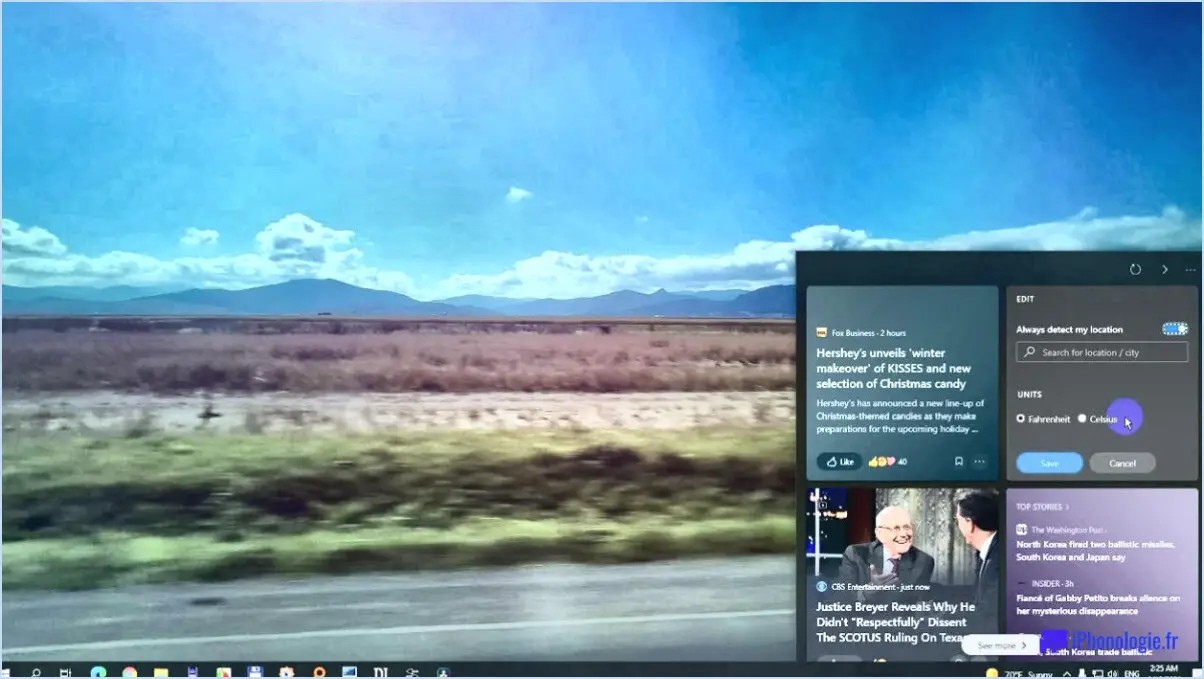
Si vous cherchez à afficher la température en Celsius ou en Fahrenheit dans votre barre des tâches de Windows 10, il n'y a pas de moyen intégré pour le faire. Cependant, il existe des programmes tiers qui peuvent vous aider à accomplir cette tâche.
L'une des options est la Température de la barre des tâches, un programme gratuit disponible en téléchargement sur le Windows Store. Après avoir installé le programme, vous pouvez faire un clic droit sur la barre des tâches et sélectionner "Température de la barre des tâches" dans le menu contextuel pour accéder à ses paramètres. De là, vous pouvez choisir entre Celsius et Fahrenheit et personnaliser la police, la couleur du texte et la couleur d'arrière-plan de l'affichage de la température.
Une autre option est le programme populaire appelé Open Hardware Monitor, qui fournit des informations beaucoup plus détaillées sur le matériel de votre ordinateur, y compris la température du processeur, la vitesse du ventilateur, et plus encore. Une fois installé, vous pouvez activer l'option "Afficher dans le gadget" pour afficher la température en degrés Celsius ou Fahrenheit dans une petite fenêtre sur votre barre des tâches.
Outre ces programmes tiers, certains fabricants de matériel fournissent leur propre logiciel qui peut afficher des informations sur la température dans la barre des tâches. Par exemple, si vous possédez une carte graphique NVIDIA, vous pouvez installer le panneau de configuration NVIDIA et activer l'option "Afficher l'icône d'activité GPU dans la zone de notification" pour afficher la température en degrés Celsius ou Fahrenheit dans votre barre des tâches.
En conclusion, bien qu'il n'existe pas de moyen intégré d'afficher la température en Celsius ou en Fahrenheit dans la barre des tâches de Windows 10, plusieurs programmes tiers peuvent vous aider à y parvenir. Que vous choisissiez Taskbar Temperature, Open Hardware Monitor ou un logiciel fourni par le fabricant de votre matériel, l'affichage des informations de température sur votre barre des tâches peut être un outil utile pour surveiller les performances de votre ordinateur et prévenir la surchauffe.
Comment modifier les paramètres météorologiques sous Windows 10?
La modification des paramètres météorologiques sur Windows 10 est un processus simple qui peut être effectué en quelques clics. Pour commencer, ouvrez l'appli Paramètres et naviguez jusqu'à la section "Personnalisation". Une fois là, cliquez sur l'option "Écran de verrouillage" et faites défiler vers le bas jusqu'à ce que vous voyiez la section "Météo". Ici, vous pouvez activer ou désactiver l'option "Afficher la météo sur l'écran de verrouillage" en fonction de vos préférences. Il convient de noter que si vous souhaitez afficher la météo sur votre écran de verrouillage, vous devez vous assurer que votre emplacement est correctement défini dans l'application Météo. En outre, si vous avez des difficultés à voir la météo sur votre écran de verrouillage, vous pouvez vérifier que votre connexion Internet fonctionne correctement.
Comment afficher la température?
Il existe deux façons courantes d'afficher la température : à l'aide d'un thermomètre ou d'un appareil électronique. Les thermomètres sont largement utilisés et indiquent la température sur une échelle. Les thermomètres numériques sont également courants et peuvent indiquer la température par une lecture numérique. En outre, la température peut être affichée à l'aide d'un système de changement de couleur, comme les matériaux thermochromiques, qui changent de couleur en fonction de la température. Enfin, la température peut être affichée en unités telles que Fahrenheit, Celsius ou Kelvin, en fonction de l'application.
Comment changer le C en F sous Windows?
Pour remplacer C par F sous Windows, il existe plusieurs méthodes que vous pouvez utiliser, en fonction de votre version de Windows et de la disposition de votre clavier. Voici quelques méthodes que vous pouvez essayer :
- Raccourci clavier : Appuyez sur la touche Windows + R pour ouvrir la boîte de dialogue Exécuter, tapez "control" et appuyez sur Entrée. Le panneau de configuration s'ouvre alors. Cliquez ensuite sur "Horloge et région", puis sur "Région". Dans l'onglet "Format", choisissez "Anglais (États-Unis)" dans le menu déroulant et cliquez sur "Appliquer". Vous pouvez ensuite utiliser le raccourci clavier "Win + Shift + S" pour ouvrir l'outil de découpe et sélectionner la température en Fahrenheit.
- Modification du registre : Ouvrez l'éditeur du registre en appuyant sur la touche Windows + R et en tapant "regedit". Naviguez jusqu'à HKEY_CURRENT_USERNPanneau de configurationNInternational et modifiez la valeur de "sShortDate" en "MM/dd/yyyy" et "sTimeFormat" en "hh:mm:ss tt". Redémarrez votre ordinateur pour que les modifications soient prises en compte.
- Programme logiciel : Vous pouvez également utiliser un logiciel comme Core Temp ou HWMonitor pour surveiller la température de votre processeur en degrés Fahrenheit.
Ces méthodes devraient vous permettre de passer de C à F sur votre ordinateur Windows.
Comment changer mon widget météo en Fahrenheit?
Pour changer votre widget météo en Fahrenheit, vous devez vous rendre dans les paramètres du widget. Voici les étapes à suivre :
- Trouvez le widget météo sur l'écran d'accueil de votre appareil ou dans la liste des widgets.
- Appuyez sur le widget et maintenez-le enfoncé jusqu'à ce que l'option "Modifier" apparaisse.
- Tapez sur "Modifier" pour ouvrir les paramètres du widget.
- Recherchez l'option "Unité" ou "Température" dans les paramètres.
- Changez l'unité de Celsius à Fahrenheit.
- Enregistrez les modifications et quittez les réglages.
En suivant ces étapes simples, vous pourrez changer votre widget météo en Fahrenheit et obtenir des relevés de température dans l'unité de votre choix.
Pourquoi la météo ne s'affiche-t-elle pas dans la barre des tâches?
Si la météo ne s'affiche pas sur votre barre des tâches, cela peut être dû à plusieurs raisons. L'une des causes possibles est que vous n'avez pas défini d'emplacement dans les paramètres de Windows. Pour le vérifier, accédez à Démarrer > Paramètres > Personnalisation > Arrière-plan, et assurez-vous qu'un lieu est sélectionné sous "Choisissez votre image". Une autre raison pourrait être que l'application Météo n'est pas configurée pour apparaître dans la barre des tâches. Pour y remédier, faites un clic droit sur la barre des tâches, sélectionnez "Paramètres de la barre des tâches", cliquez sur "Sélectionner les icônes qui apparaissent sur la barre des tâches" et activez la bascule de l'application Météo. En suivant ces étapes, vous pouvez facilement activer l'affichage de la météo dans votre barre des tâches.
Où se trouve le symbole du degré sur un clavier d'ordinateur portable Windows?
Pour taper le symbole du degré (°) sur un clavier d'ordinateur portable fonctionnant sous Windows, recherchez-le sur le côté gauche du clavier, entre les touches "1" et "2". Pour l'utiliser, maintenez la touche "Alt" enfoncée, puis tapez "0176" à l'aide du pavé numérique. Vous pouvez également taper "Ctrl + Shift + @" suivi d'un espace. Certains ordinateurs portables disposent d'une touche dédiée au symbole du degré, souvent située dans la rangée des touches de fonction en haut du clavier.
Comment placer le widget météo sur mon écran d'accueil?
Pour placer le widget météo sur votre écran d'accueil, procédez comme suit :
- Appuyez longuement sur un endroit vide de votre écran d'accueil.
- Sélectionnez "Widgets" dans les options qui apparaissent.
- Faites défiler les widgets jusqu'à ce que vous trouviez "Météo".
- Appuyez sur le widget "Météo" et maintenez-le enfoncé, puis faites-le glisser jusqu'à l'endroit où vous le souhaitez sur votre écran d'accueil.
- Relâchez le widget pour l'ajouter à votre écran d'accueil.
Une fois le widget météo ajouté, vous pouvez le personnaliser en tapant dessus et en sélectionnant votre emplacement préféré et d'autres paramètres. Gardez à l'esprit que certains appareils Android peuvent avoir des étapes légèrement différentes pour ajouter un widget, mais cette méthode devrait fonctionner pour la plupart des appareils.
Comment récupérer mon ancienne application météo?
Pour récupérer votre ancienne application météo, vous pouvez suivre les étapes suivantes :
- Si vous utilisez un iPhone, allez sur l'App Store et recherchez l'application météo que vous utilisiez auparavant.
- Si vous utilisez un téléphone Android, rendez-vous sur le Google Play Store et recherchez l'application météo que vous utilisiez auparavant.
- Une fois que vous avez trouvé l'application, cliquez sur le bouton "installer" pour la télécharger et l'installer sur votre appareil.
- Si vous ne trouvez pas l'application, vérifiez l'historique de vos achats d'applications pour voir si vous l'avez déjà téléchargée par le passé.
- Si vous ne trouvez toujours pas l'application, il est possible qu'elle ne soit plus disponible sur l'app store ou qu'elle ait été abandonnée.
En suivant ces étapes, vous devriez pouvoir récupérer votre ancienne application météo et recommencer à l'utiliser.
Où sont mes widgets?
L'emplacement de vos widgets dépend de l'endroit où vous les avez stockés. Il est impossible de fournir une réponse précise à cette question sans informations supplémentaires. Voici quelques exemples d'endroits où vous avez pu stocker vos gadgets :
- Dans un conteneur de stockage ou un placard
- Sur une étagère ou dans un tiroir
- Dans une boîte à outils ou une cabane à outils
- Dans un garage ou un sous-sol
Si vous ne parvenez pas à localiser vos gadgets à ces endroits, il peut être utile de revenir sur vos pas et de vous demander où vous les avez vus ou utilisés pour la dernière fois. En outre, le fait de vérifier auprès d'autres personnes susceptibles d'avoir accès aux gadgets ou d'examiner les registres d'achat ou d'expédition pourrait fournir des informations supplémentaires.