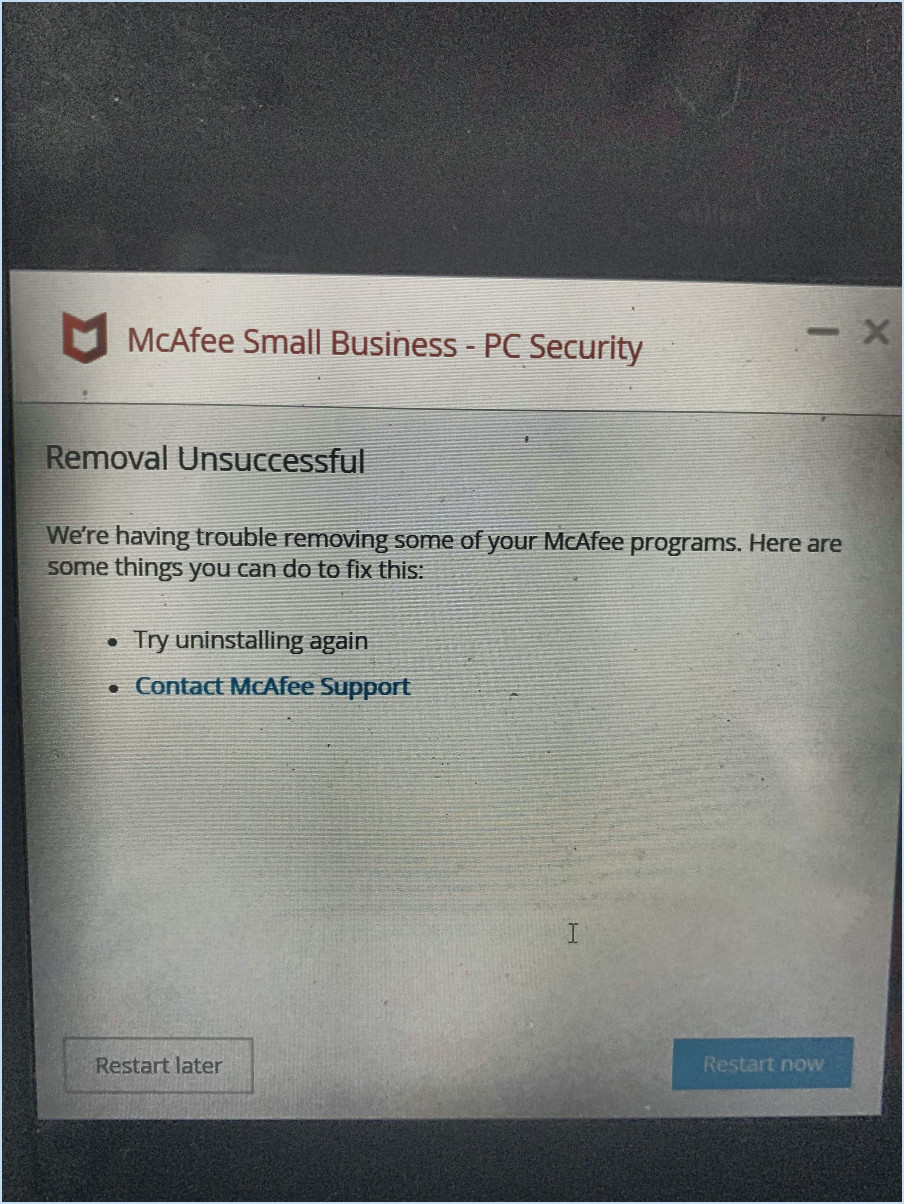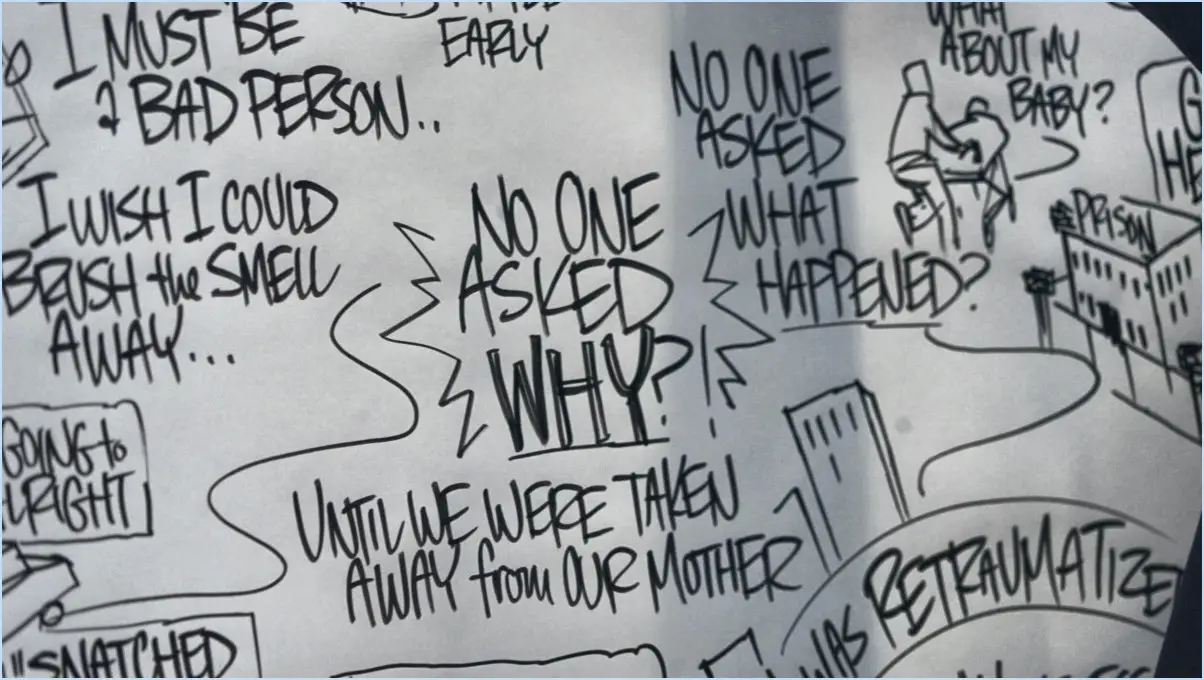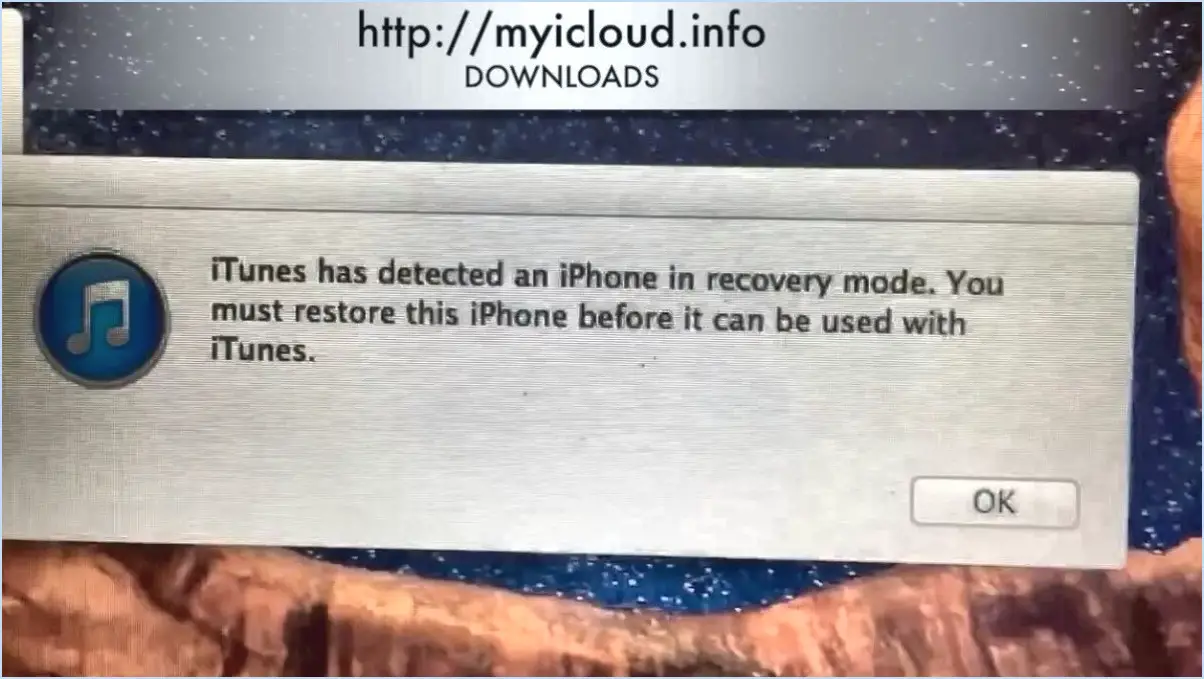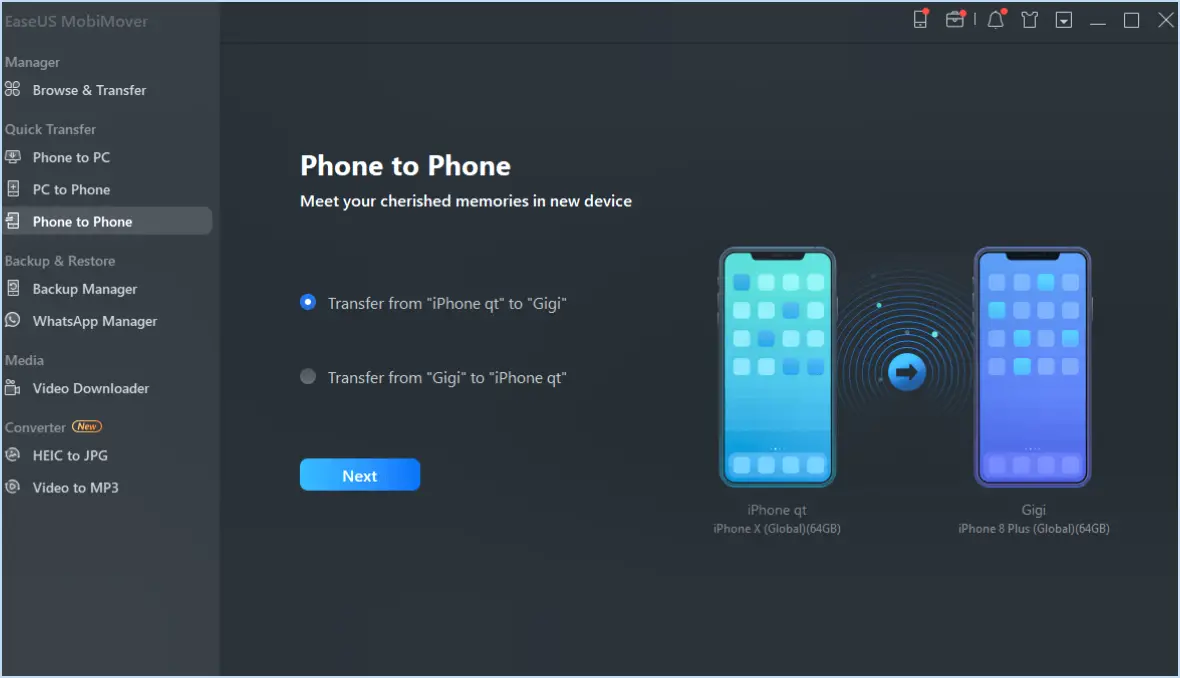Comment ajouter google smart lock sur mac?
Pour ajouter Google Smart Lock sur votre Mac et améliorer votre sécurité et votre confort, suivez les étapes suivantes :
- Accédez aux préférences système : Commencez par cliquer sur l'icône Apple située dans la barre de menus dans le coin supérieur gauche de votre écran. Dans le menu déroulant, sélectionnez « Préférences système ».
- Naviguez jusqu'à Sécurité & Confidentialité : Dans la fenêtre Préférences Système, localisez et cliquez sur l'onglet « Sécurité & Confidentialité ». Elle est représentée par une icône de cadenas et se trouve dans la deuxième rangée des préférences.
- Déverrouillez les paramètres de sécurité : Dans le menu Sécurité & Confidentialité, vous remarquerez une icône de cadenas en bas à gauche. Cliquez dessus pour déverrouiller les paramètres. Il se peut que vous deviez fournir le mot de passe de votre compte macOS pour continuer.
- Ajustez les paramètres de confidentialité : Après le déverrouillage, vous aurez accès à divers paramètres de sécurité. Recherchez l'onglet « Confidentialité » situé en haut de la fenêtre et cliquez dessus.
- Gérer l'accessibilité : Dans le volet gauche de l'onglet « Confidentialité », recherchez et cliquez sur « Accessibilité ». C'est ici que vous pouvez gérer les applications et les services qui ont la permission de contrôler votre ordinateur.
- Ajoutez Google Smart Lock : Pour ajouter Google Smart Lock, cliquez sur le bouton « + » situé sous la liste des applications et services. Une boîte de dialogue de fichier s'affiche.
- Localisez Google Smart Lock : Naviguez dans le dossier Applications et trouvez l'application « Google Chrome ». Sélectionnez-la et cliquez sur « Ouvrir ».
- Activez Google Smart Lock : Une fois que Google Chrome est ajouté à la liste, assurez-vous que la case à cocher située à côté est sélectionnée. Cela permet à Google Chrome d'obtenir les autorisations nécessaires pour utiliser les fonctionnalités de Smart Lock.
- Confirmer l'autorisation : Vous pouvez être invité à confirmer votre autorisation. Saisissez le mot de passe de votre compte macOS si vous y êtes invité.
- Verrouiller les paramètres de sécurité : Après avoir ajouté Google Chrome à la liste des apps disposant d'autorisations d'accessibilité, vous pouvez à nouveau verrouiller les paramètres en cliquant sur l'icône de verrouillage en bas à gauche de la fenêtre.
Félicitations ! Vous avez réussi à ajouter Google Smart Lock à votre Mac. Cette fonctionnalité améliorera désormais votre expérience de navigation en stockant et en remplissant automatiquement vos mots de passe en toute sécurité lorsque cela est nécessaire.
Comment utiliser Google Smart Lock sur mon PC?
Pour utiliser Google Smart Lock sur votre PC, lancez l'application Google Smart Lock. Une fois sur l'écran principal, sélectionnez Ajouter un appareil. Si l'authentification à deux facteurs est activée, saisissez votre code de deuxième facteur lorsque vous y êtes invité. Sinon, si l'authentification à deux facteurs n'est pas activée, il vous sera demandé de vous connecter. Une fois la connexion réussie, vous serez invité à choisir un appareil lié à votre compte. Appuyez sur l'appareil souhaité pour qu'il serve de verrou par défaut et confirmez en appuyant sur OK.
Comment ajouter un mot de passe à Google Smart Lock?
A ajouter un mot de passe à Google Smart Lock, commencez par lancer l'application Paramètres sur votre appareil. Ensuite, naviguez jusqu'à l'onglet Verrouillage intelligent section. Voici un guide étape par étape :
- Ouvrez Paramètres sur votre téléphone.
- Choisissez Verrouillage intelligent dans le menu.
- Si vous avez un mot de passe existant, confirmez-le. Sinon, sélectionnez Ajouter un mot de passe.
- Suivez les invites pour définir votre nouveau mot de passe.
- Une fois votre mot de passe ajouté, vous pouvez déverrouiller commodément votre téléphone lorsque vous êtes à proximité de vos appareils de confiance.
N'oubliez pas que cette couche de sécurité supplémentaire renforce la protection de votre appareil. Profitez de la commodité et de la tranquillité d'esprit offertes par la fonction de mot de passe de Google Smart Lock.
Google Smart Lock est-il une application?
Google Smart Lock n'est pas une application. Il s'agit d'une fonctionnalité intégrée au navigateur Google Chrome. Cette fonctionnalité sert de mécanisme sécurisé pour gérer les mots de passe, remplir automatiquement les identifiants de connexion et simplifier le processus d'authentification. Ainsi, bien qu'elle fasse partie intégrante de l'expérience de navigation Chrome, elle n'existe pas en tant qu'application autonome. Il améliore la commodité et la sécurité pour les utilisateurs au sein de l'écosystème Chrome.
Qu'est-ce que Google Smart Lock pour les mots de passe?
Google Smart Lock pour les mots de passe est une application fonctionnalité Android conçu pour renforcer la sécurité des mots de passe. Il fonctionne par en verrouillant automatiquement votre appareil lors de la saisie du mot de passe. Cette fonctionnalité garantit la sécurité de vos mots de passe et la protection de votre appareil. Avec Google Smart Lock, vous pouvez compter sur une protection par mot de passe à la fois pratique et robuste. Il simplifie votre expérience en réduisant la nécessité d'un verrouillage manuel tout en offrant une protection contre les accès non autorisés. Cette fonction contribue à une expérience utilisateur transparente et sécurisée en protégeant vos informations sensibles. Profitez des avantages de Google Smart Lock pour trouver un équilibre entre accessibilité et sécurité.
Où se trouve le menu Smart Lock?
Le Smart Lock se trouve dans le menu Paramètres de votre iPhone. Pour y accéder, procédez comme suit :
- Ouvrez l'application Réglages à partir de votre écran d'accueil.
- Faites défiler l'écran vers le bas et recherchez l'option Sécurité & Protection de la vie privée section.
- Tapez sur Verrouillage intelligent dans cette section.
Une fois que vous êtes dans la section Smart Lock vous pouvez configurer divers paramètres liés au déverrouillage automatique et aux fonctions de sécurité. N'oubliez pas que l'emplacement exact des menus peut varier légèrement en fonction du modèle de votre iPhone et de la version du logiciel.
Comment désactiver le verrouillage intelligent?
Jusqu'à désactiver Smart Lock sur votre iPhone, procédez comme suit :
- Dans l'écran d'accueil, touchez Réglages.
- Sous Général tapez sur Accessibilité.
- Sous Verrouillage intelligent, désactivez la bascule située à côté de Utiliser Smart Lock pour.
- Tapez sur OK pour enregistrer vos modifications et revenir à l'écran d'accueil.
Comment ajouter un lieu de confiance?
Pour ajouter un lieu de confiance, procédez comme suit :
- App. réglages : Ouvrez l'application Paramètres sur votre appareil.
- Sécurité : Naviguez jusqu'à la section Sécurité.
- Smart Lock : Tapez sur « Smart Lock » ou « Sécurité & Emplacement » suivi de “Smart Lock”.
- Lieux de confiance : Sélectionnez « Lieux de confiance », puis tapez sur « Ajouter un lieu de confiance ».
- Confirmation de l'emplacement : Choisissez l'emplacement sur la carte et confirmez pour l'ajouter comme lieu de confiance.
Alternativement :
- Google Play Store : Ouvrez le Google Play Store sur votre appareil.
- Menu : Accédez au menu et allez dans « Paramètres ».
- Verrouillage intelligent : Tapez sur « Smart Lock » ou « Sécurité & Emplacement » suivi de “Smart Lock”.
- Lieux de confiance : Sélectionnez « Lieux de confiance » et tapez sur « Ajouter un lieu de confiance ».
- Sélection de l'emplacement : Choisissez l'emplacement sur la carte et confirmez pour l'ajouter en tant que lieu de confiance.
En suivant ces étapes, vous pouvez facilement ajouter des lieux de confiance pour améliorer la sécurité et la commodité de votre appareil.