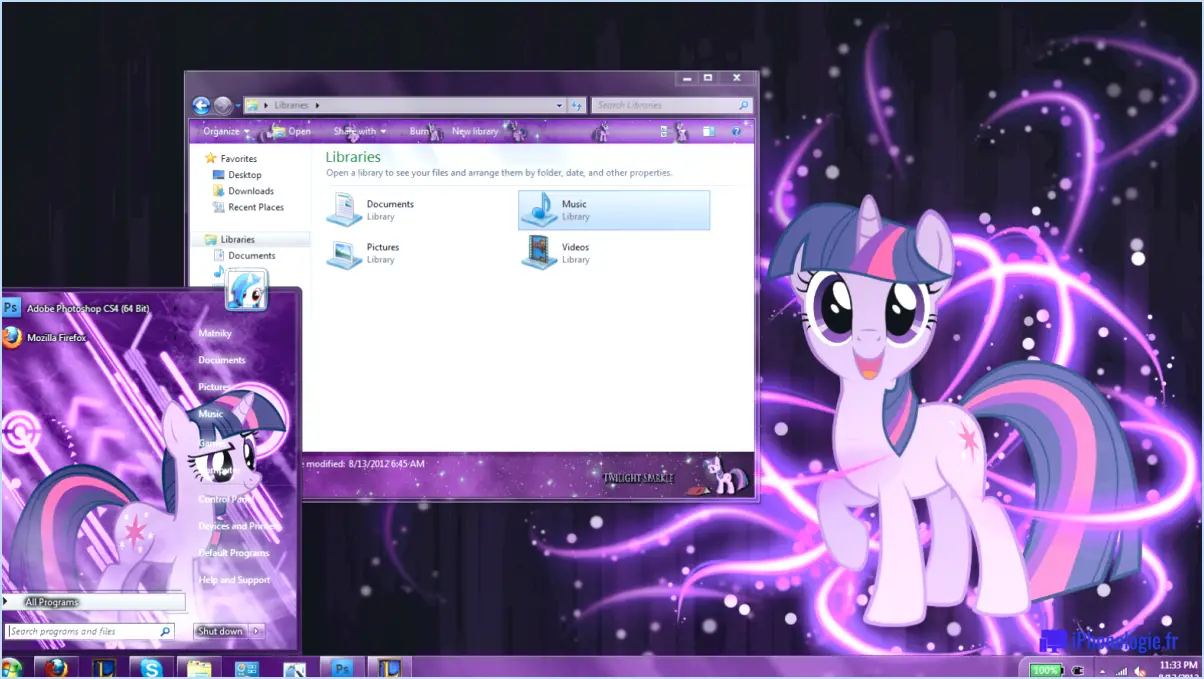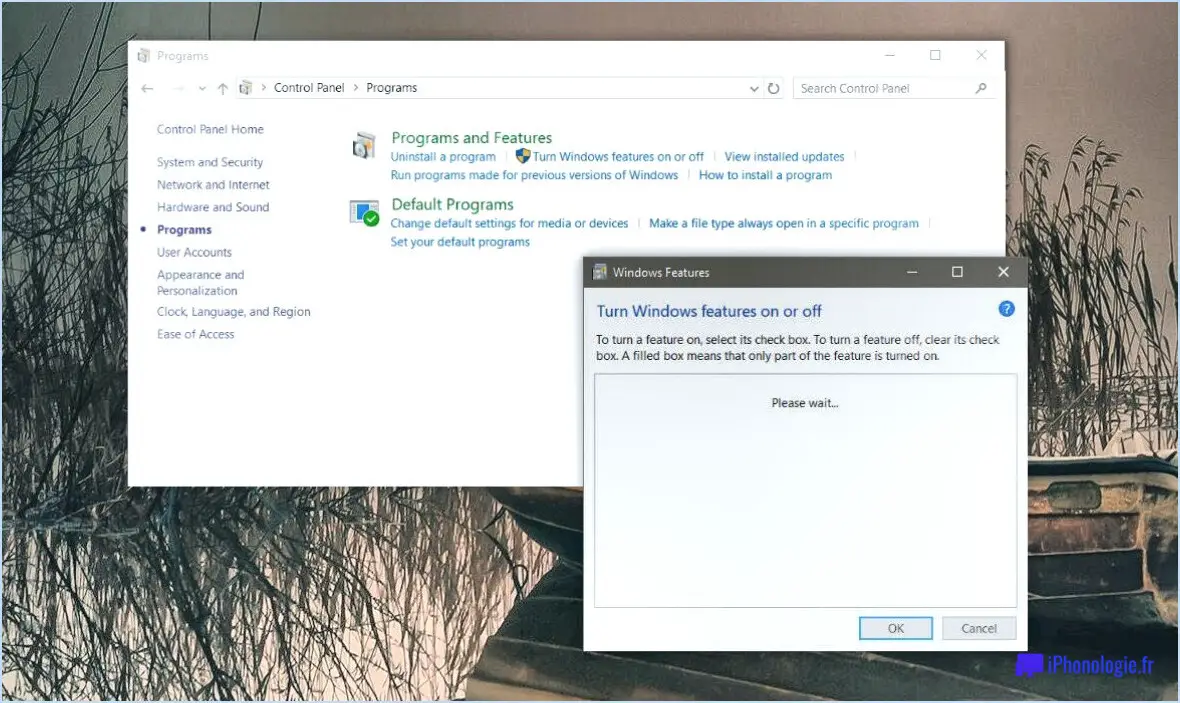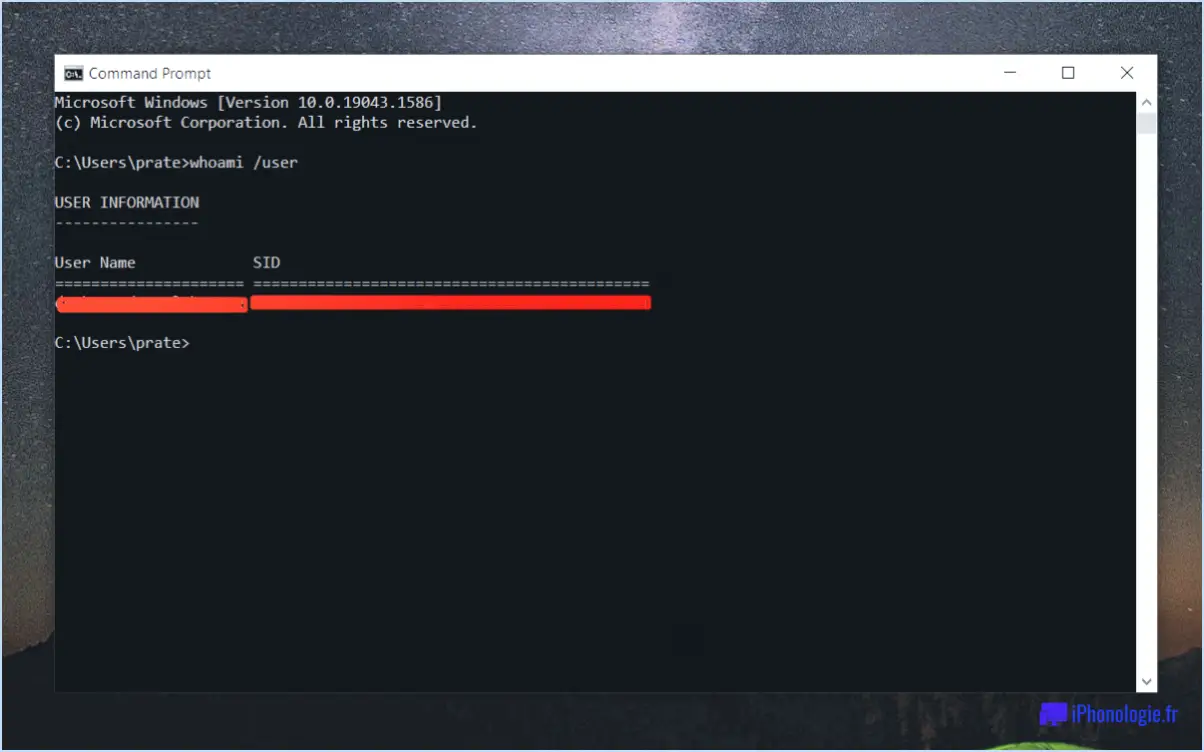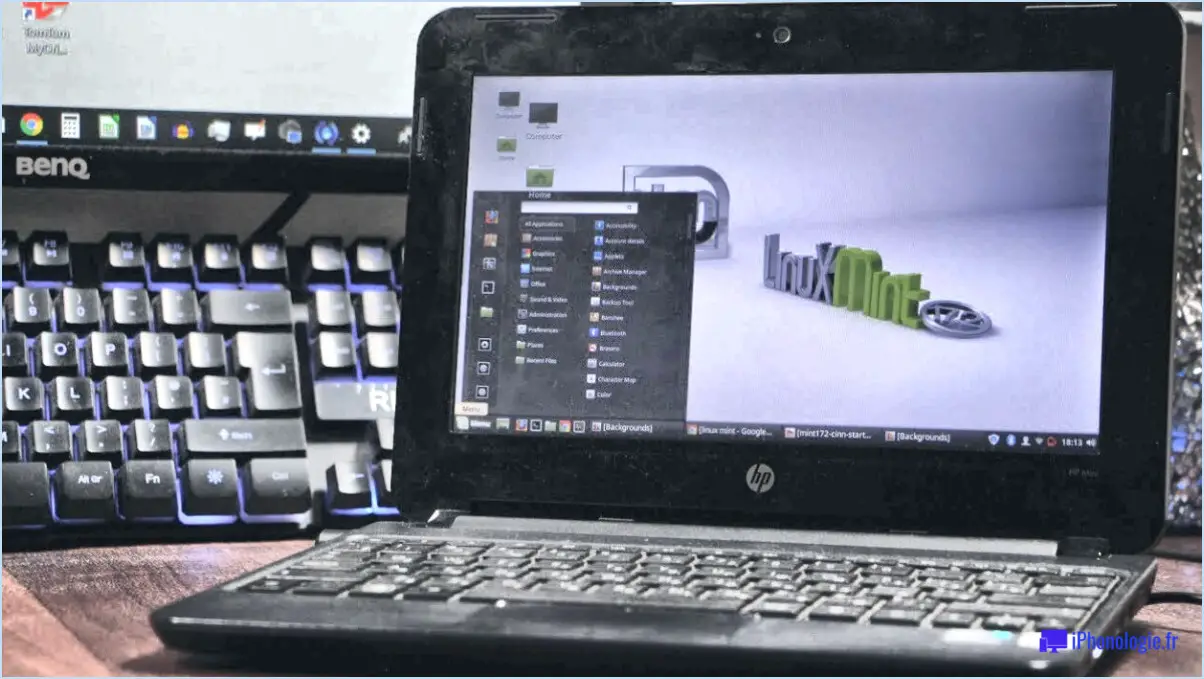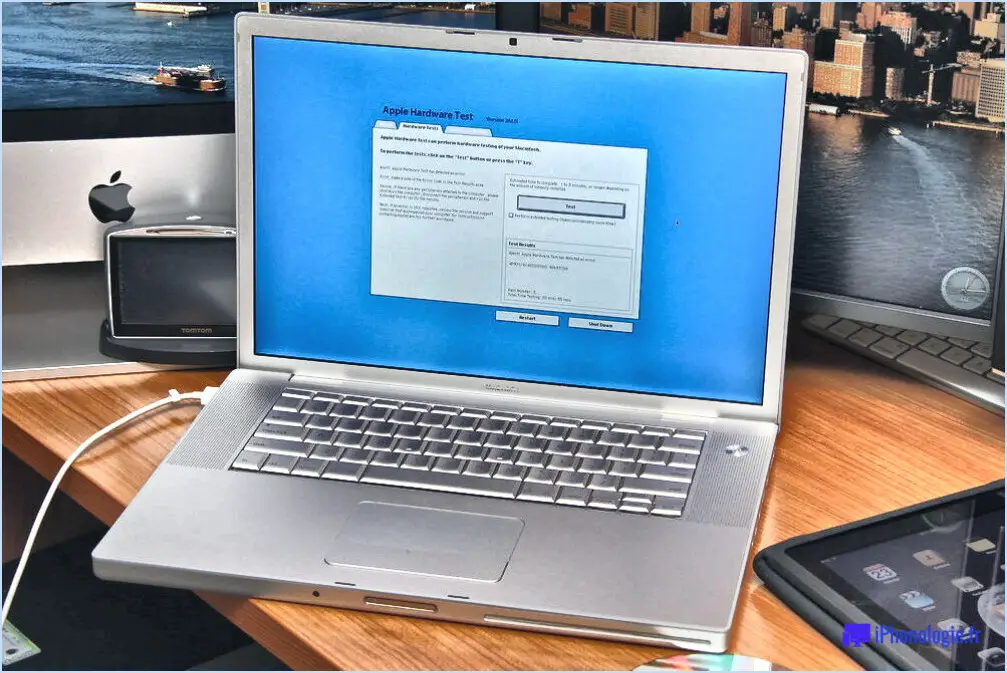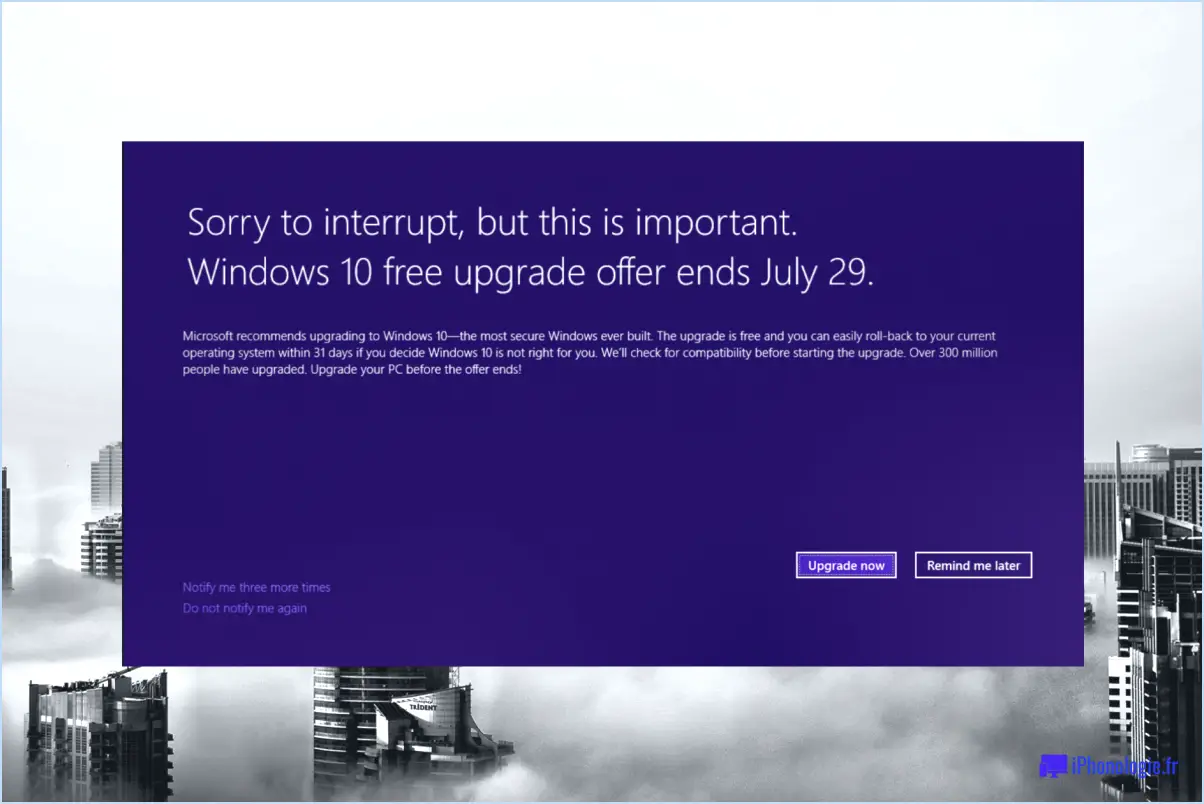Comment effacer mon second disque dur windows 10?
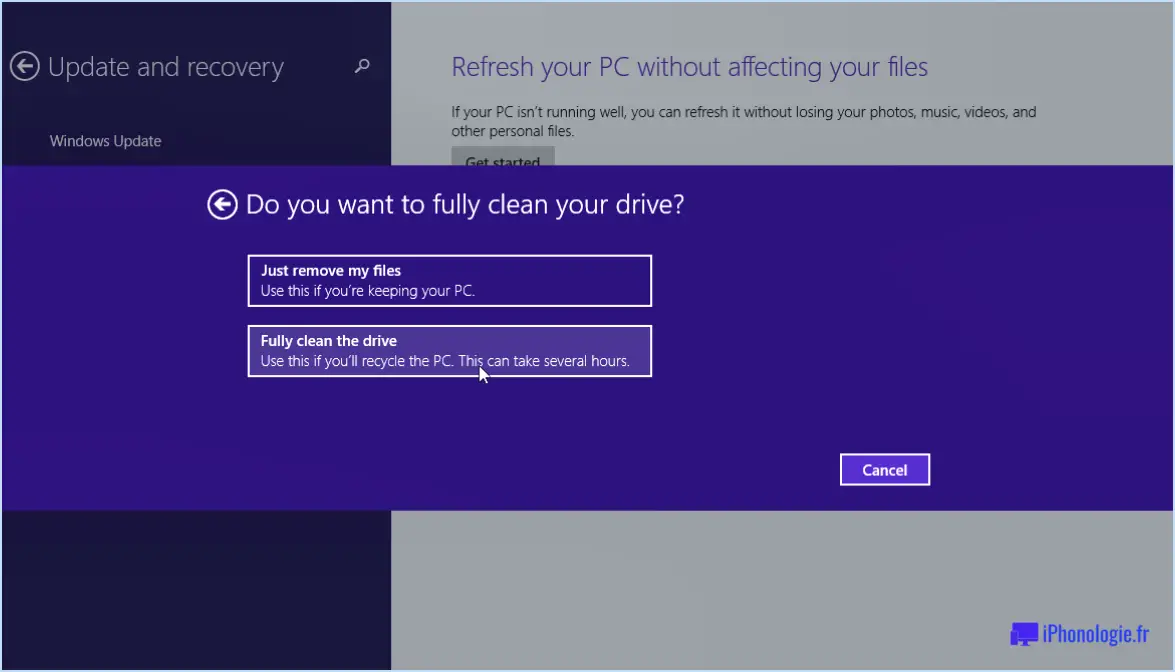
L'effacement de votre deuxième disque dur dans Windows 10 est un processus crucial pour garantir des performances optimales et maintenir la sécurité de vos données. En suivant quelques étapes simples, vous pouvez effacer efficacement votre disque dur et repartir sur de nouvelles bases. Voici comment vous pouvez accomplir cette tâche :
- Ouvrez l'invite de commande: Pour commencer, cliquez sur le bouton Démarrer, situé en bas à gauche de votre écran. Dans la barre de recherche, tapez "cmd" et appuyez sur la touche entrée. Cela ouvrira l'Invite de commande, qui est un outil puissant pour exécuter des commandes dans Windows.
- Exécuter la commande "Wipe: Une fois que la fenêtre de l'Invite de commandes apparaît, tapez la commande "wipe" et appuyez sur la touche Entrée. Cette commande lance le processus de nettoyage de votre disque dur.
- Sélectionnez l'option "Extensions: Après avoir exécuté la commande "wipe", une fenêtre de nettoyage s'affiche. Dans cette fenêtre, vous devez sélectionner l'option "extensions" dans la liste déroulante fournie. Cette étape permet de s'assurer que le processus de nettoyage cible tous les fichiers et toutes les données de votre disque dur.
- Choisissez l'option "Nettoyage: Dans la fenêtre suivante, vous trouverez un menu avec différentes options. Dans ce menu, sélectionnez l'option "nettoyer". Cette action lancera le processus de nettoyage, effaçant effectivement toutes les données sur votre deuxième disque dur.
- Redémarrer votre ordinateur: Une fois le processus d'effacement terminé, il est essentiel de redémarrer votre ordinateur. Vous pouvez le faire en cliquant sur le bouton Démarrer, en sélectionnant l'icône Alimentation et en choisissant l'option "Redémarrer". Cette étape garantit que les paramètres de votre système sont actualisés et que votre deuxième disque dur est prêt à être utilisé à nouveau.
En suivant ces étapes, vous pouvez effacer avec succès votre deuxième disque dur dans Windows 10 et éliminer toute donnée ou fichier persistant. N'oubliez pas de faire preuve de prudence et de vérifier à deux reprises que vous ciblez le bon disque dur avant de lancer le processus d'effacement.
Comment réinitialiser mon deuxième disque dur?
La réinitialisation de votre deuxième disque dur peut s'avérer nécessaire pour garantir la sécurité de vos fichiers et de vos données. Voici un guide étape par étape pour vous aider dans cette démarche :
- Ouvrez le BIOS de l'ordinateur: Pour accéder au BIOS, vous pouvez appuyer sur la touche F8 lors du démarrage ou utiliser un utilitaire appelé "BIOS Setup". Cela vous permettra d'apporter des modifications aux paramètres matériels de votre ordinateur.
- Naviguez jusqu'à "Configuration": Dans le BIOS, recherchez la section "Configuration". L'emplacement exact peut varier en fonction du fabricant de votre ordinateur et de la version du BIOS.
- Sélectionnez "Réinitialiser le disque dur": Une fois que vous avez trouvé la section "Configuration", repérez l'option permettant de réinitialiser le disque dur. Cette option peut être libellée différemment, par exemple "Restaurer les valeurs par défaut" ou "Réinitialiser les paramètres d'usine".
- Sauvegardez vos fichiers: Avant de procéder à la réinitialisation, il est essentiel de sauvegarder tous vos fichiers importants. Copiez-les sur un autre disque dur ou utilisez le stockage en nuage pour garantir leur sécurité.
- Exécuter la réinitialisation: Confirmez votre décision de réinitialiser le disque dur et suivez les éventuelles invites supplémentaires fournies par le BIOS. Le processus peut durer quelques instants.
Si vous réinitialisez le disque dur pour la première fois, veillez à ce que tous vos fichiers importants soient sauvegardés avant de commencer la procédure.
Comment effacer mon ordinateur avec plusieurs disques?
Lorsqu'il s'agit d'effacer votre ordinateur avec plusieurs lecteurs, il existe plusieurs méthodes que vous pouvez envisager. Voici quelques étapes qui vous guideront tout au long du processus :
- Sauvegardez vos données: Avant d'effacer votre ordinateur, assurez-vous d'avoir sauvegardé tous les fichiers et données importants sur un périphérique de stockage externe ou un stockage dans le cloud.
- Créez un support de démarrage: Préparez un support de démarrage, tel qu'une clé USB ou un DVD, avec une installation du système d'exploitation ou un logiciel d'effacement de disque.
- Déconnecter les lecteurs inutiles: Retirez les lecteurs externes ou les lecteurs internes secondaires que vous ne souhaitez pas effacer.
- Démarrer à partir du support de démarrage: Redémarrez votre ordinateur et démarrez à partir du support de démarrage que vous avez créé précédemment. Accédez au menu de démarrage ou aux paramètres du BIOS pour sélectionner le support comme périphérique de démarrage principal.
- Suivez les instructions du logiciel: Une fois le système d'exploitation ou le logiciel de nettoyage de disque démarré, suivez attentivement les instructions fournies pour nettoyer les lecteurs souhaités.
- Confirmez l'effacement du disque: Vérifiez à nouveau les lecteurs que vous avez sélectionnés pour le nettoyage et confirmez l'action avant de continuer.
- Terminer le processus de nettoyage: Laissez le logiciel terminer le processus de nettoyage. Cela peut prendre un certain temps en fonction de la taille et du nombre de lecteurs.
N'oubliez pas que l'effacement de votre ordinateur avec plusieurs disques doit être effectué avec précaution, car il efface toutes les données de manière irréversible. Assurez-vous d'avoir vérifié les lecteurs que vous souhaitez effacer et d'avoir sauvegardé toutes les informations importantes au préalable.
Comment effacer complètement mon disque D?
Pour effacer complètement votre disque D, procédez comme suit :
- Sauvegardez les données importantes: Avant de procéder, assurez-vous que vous disposez d'une sauvegarde de tous les fichiers ou données importants stockés sur votre disque D. Cette étape est cruciale pour éviter toute perte de données permanente.
- Choisissez une méthode d'effacement: Il existe plusieurs méthodes pour effacer un disque, comme l'utilisation d'outils de formatage de disque, de logiciels d'effacement de disque ou d'utilitaires de ligne de commande. Recherchez et sélectionnez une méthode adaptée à vos besoins.
- Se déconnecter de l'internet: En déconnectant votre ordinateur de l'internet, vous minimisez le risque de logiciels malveillants ou d'accès non autorisé pendant le processus d'effacement.
- Exécuter le processus de nettoyage: Exécutez la méthode de nettoyage choisie pour lancer le processus. Il peut s'agir d'utiliser un logiciel ou de suivre des commandes spécifiques. Veillez à suivre attentivement les instructions.
- Vérifier le nettoyage: Une fois le processus terminé, vérifiez que le lecteur D a été complètement effacé. Vérifiez à nouveau qu'il ne reste aucune donnée sur le lecteur.
N'oubliez pas que l'effacement de votre disque est irréversible. Faites donc preuve de prudence et assurez-vous d'avoir sauvegardé tous les fichiers nécessaires au préalable.
La réinitialisation d'usine efface-t-elle le deuxième disque?
La réinitialisation d'usine d'un ordinateur portable Toshiba peut entraîner la suppression des données sur le second disque dur. Bien que certains consommateurs aient signalé que le premier disque dur de leur ordinateur portable manquait après une réinitialisation, il est essentiel de noter que la réinitialisation d'usine peut effectivement supprimer les données sur le deuxième disque. Pour éviter toute perte de données inattendue, il est conseillé de consulter votre revendeur au préalable pour déterminer si cette option est disponible. En outre, il est essentiel de lire et de suivre attentivement les instructions fournies afin de s'assurer que vous comprenez les conséquences potentielles d'une réinitialisation d'usine. Ces précautions vous aideront à prendre une décision éclairée et à protéger vos données.
Peut-on effacer un seul disque?
Lorsqu'il s'agit d'effacer un disque, vous avez la possibilité de cibler et d'effacer un seul disque spécifique. Pour ce faire, vous pouvez utiliser le système d'exploitation Windows. Après vous être connecté à votre ordinateur et avoir créé un nouveau disque dur, vous pouvez utiliser la fonction d'effacement intégrée fournie par Windows pour effacer toutes les données de ce disque particulier.
Il existe également une application moins connue appelée DriveWipe, disponible pour les appareils Android et iOS. Cette application permet d'effacer un seul disque dur à la fois, ce qui vous donne plus de contrôle sur le processus.
N'oubliez pas que, que vous choisissiez la fonction d'effacement de Windows ou l'application DriveWipe, il est essentiel de vérifier deux fois le disque que vous avez l'intention d'effacer afin d'éviter de supprimer accidentellement des données sur d'autres disques. Restez prudent lorsque vous effectuez des opérations d'effacement de données.
L'effacement d'un disque dur SSD l'endommage-t-il?
L'effacement d'un disque SSD ne l'endommage pas en soi, mais il y a un risque potentiel pour ses performances. Alors qu'un disque SSD peut contenir jusqu'à 250 000 fichiers de données, le fait de l'effacer porte ce nombre à 500 000. Toutefois, l'agent nettoyant utilisé par le fabricant sur les puces de mémoire flash Samsung pourrait potentiellement les endommager, ce qui entraînerait une baisse d'efficacité au fil du temps. Si vous possédez un disque SSD Samsung et que vous soupçonnez un tel dommage, il est conseillé de demander rapidement de l'aide afin d'éviter toute perte de données. Prendre des mesures proactives peut aider à préserver l'intégrité de vos données et à assurer la longévité de votre SSD.
Le formatage d'un disque dur l'efface-t-il?
Le formatage d'un disque dur efface effectivement son contenu. Lorsque vous formatez un disque dur, vous le préparez essentiellement à l'utilisation en effaçant toutes les données qui y sont stockées et en mettant en place un nouveau système de fichiers. Ce processus implique la restructuration du disque et la création d'un nouveau cadre organisationnel. Il est important de noter que le formatage supprime définitivement les données et les rend difficiles à récupérer. Il est donc essentiel de sauvegarder tous les fichiers importants avant de procéder au formatage. En outre, un formatage incorrect ou accidentel peut entraîner une perte de données irréversible. Faites toujours preuve de prudence et vérifiez deux fois avant de procéder au formatage d'un disque dur.