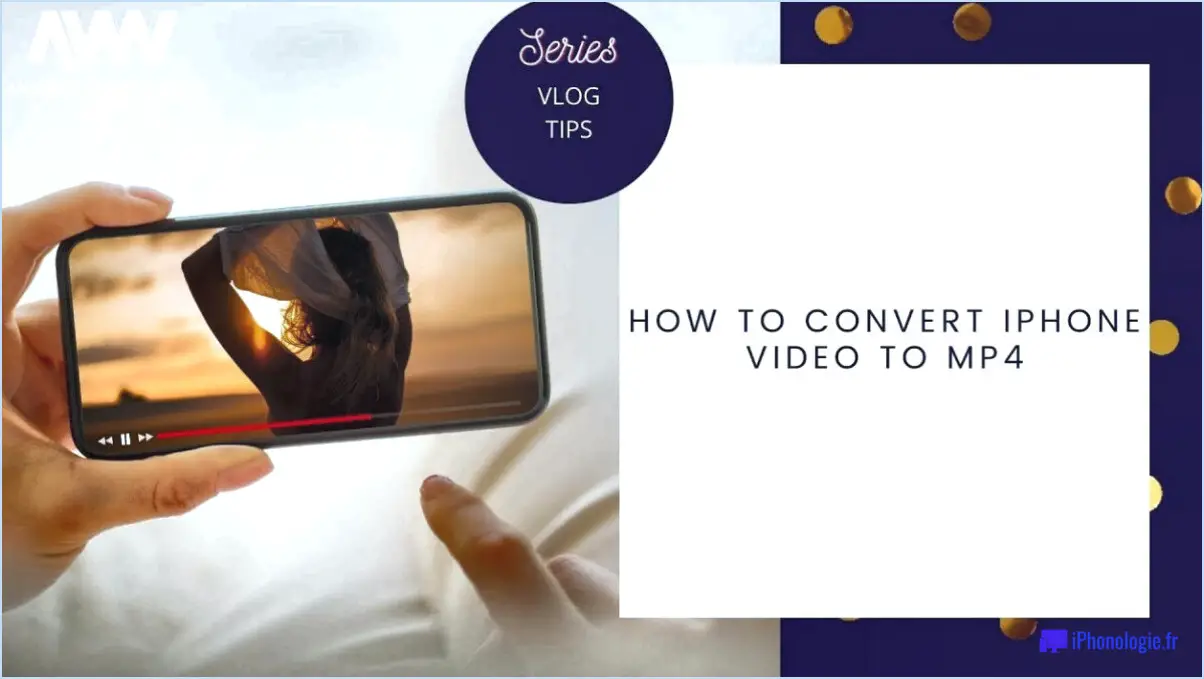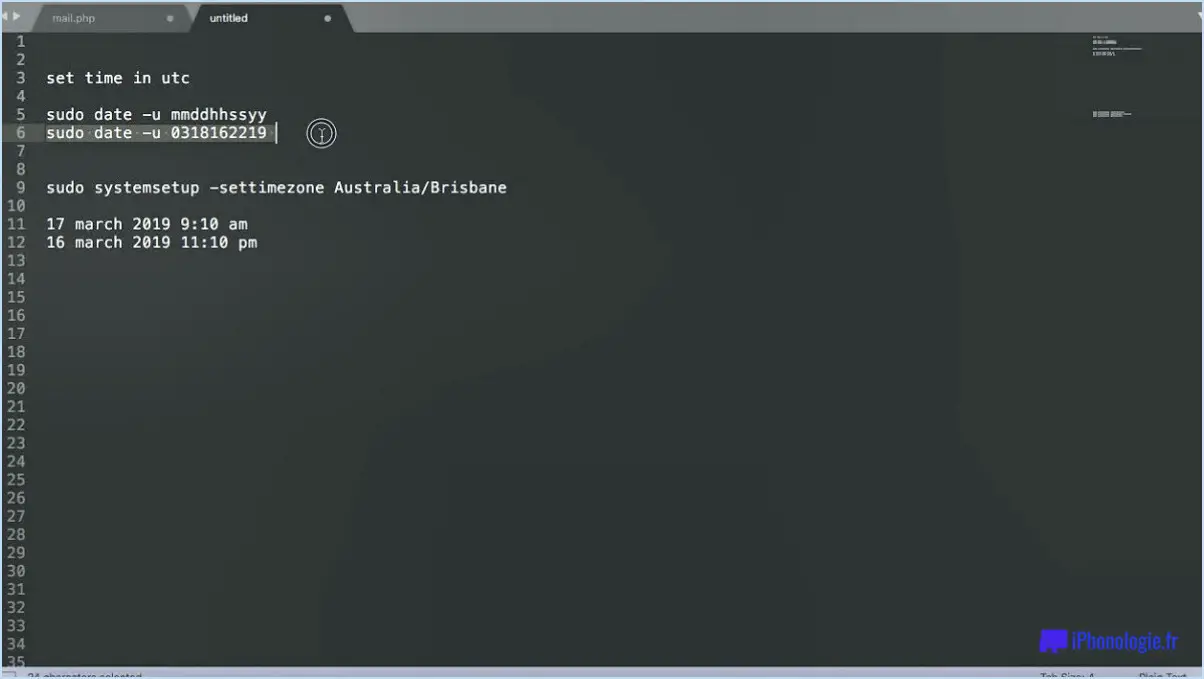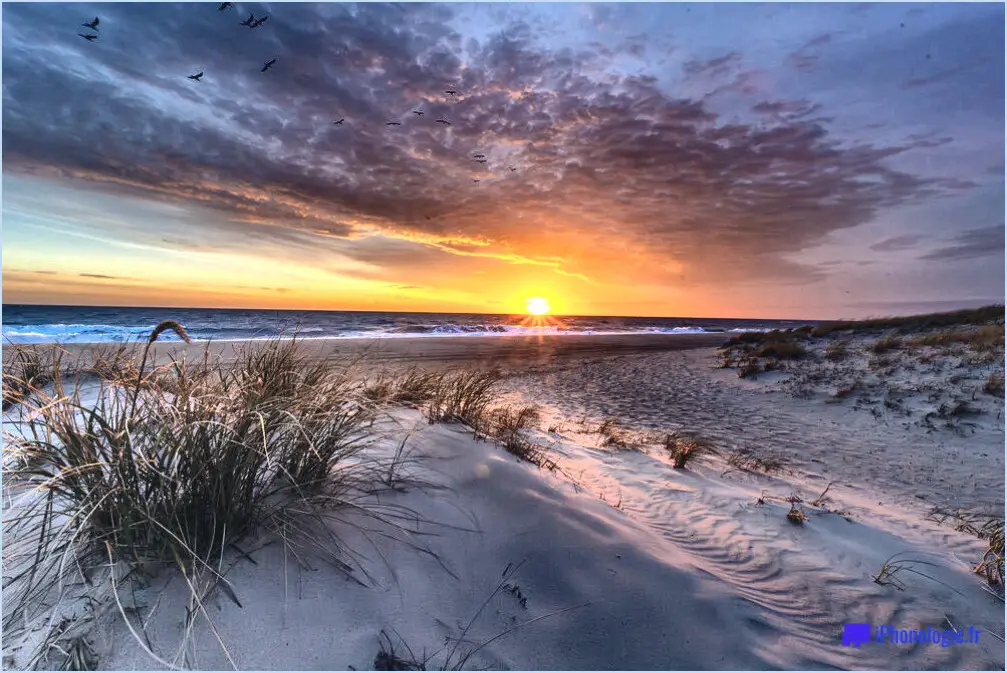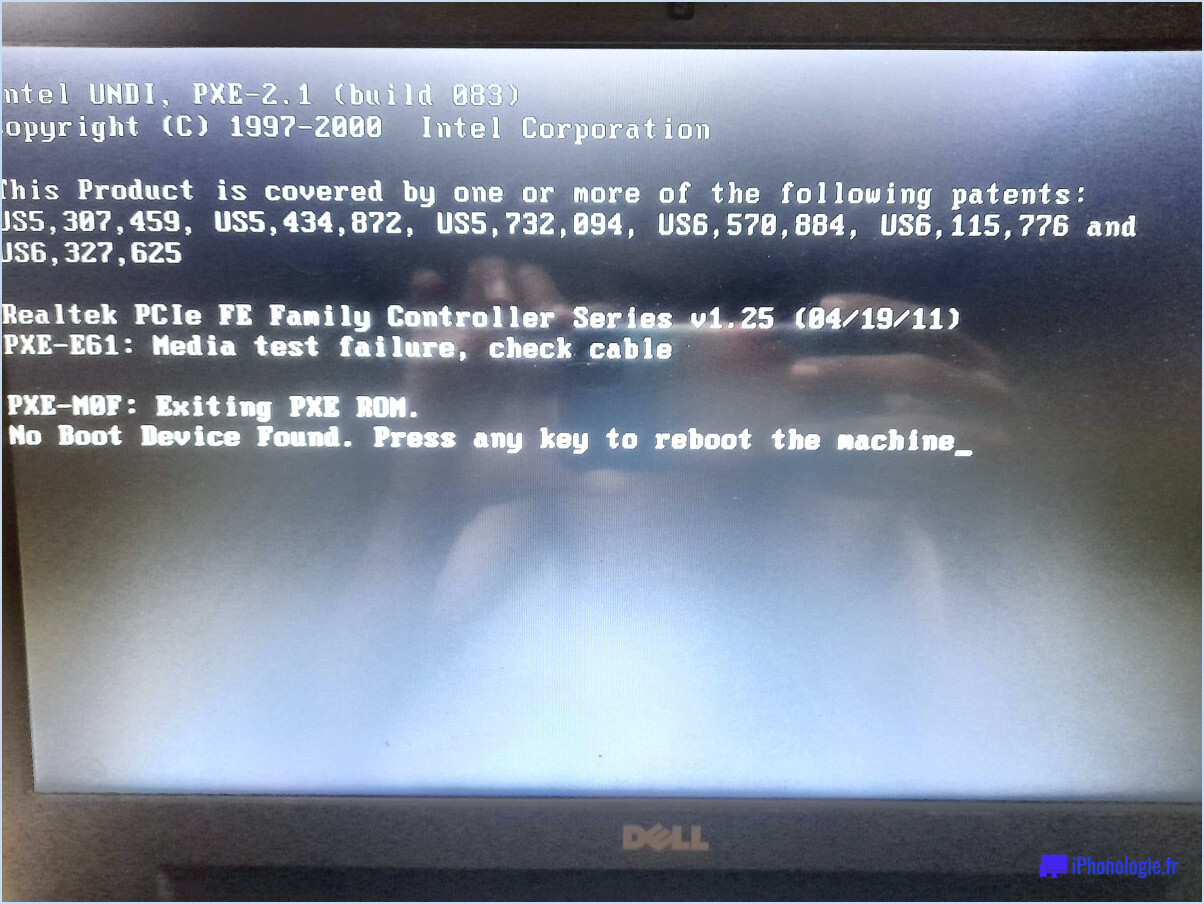Fix aucun périphérique d'entrée audio trouvé?

Le message d'erreur "Aucun périphérique d'entrée audio trouvé" indique généralement qu'aucun périphérique d'entrée audio n'est installé sur votre ordinateur. Pour résoudre ce problème, vous pouvez suivre les étapes suivantes :
- Vérifiez le gestionnaire de périphériques: Tout d'abord, cliquez avec le bouton droit de la souris sur le bouton "Démarrer", sélectionnez "Gestionnaire de périphériques" et développez la catégorie "Entrées et sorties audio". Assurez-vous qu'aucun point d'exclamation jaune ou croix rouge ne figure à côté des périphériques audio. Si c'est le cas, il se peut qu'il y ait un problème de pilote.
- Mettre à jour ou réinstaller les pilotes: Si vous trouvez des périphériques problématiques dans le gestionnaire de périphériques, cliquez dessus avec le bouton droit de la souris et choisissez "Mettre à jour le pilote" ou "Désinstaller le périphérique" suivi de "Rechercher les modifications matérielles" pour réinstaller les pilotes.
- Vérifier les connexions physiques: Assurez-vous que vos périphériques d'entrée audio, tels que les microphones, sont correctement connectés à votre ordinateur. Vérifiez tous les câbles et toutes les connexions pour éliminer tout problème physique.
- Vérifier les paramètres audio: Accédez aux paramètres audio de votre ordinateur en cliquant avec le bouton droit de la souris sur l'icône du volume dans la barre des tâches et en sélectionnant "Sons". Sous l'onglet "Enregistrement", vérifiez si des périphériques d'entrée sont répertoriés. Si ce n'est pas le cas, cliquez avec le bouton droit de la souris sur l'espace vide et choisissez "Afficher les périphériques désactivés" et "Afficher les périphériques déconnectés" pour révéler les périphériques cachés.
- Définir le périphérique d'entrée par défaut: Si votre périphérique d'entrée audio figure dans la liste, cliquez dessus avec le bouton droit de la souris et définissez-le comme périphérique par défaut afin que les applications le reconnaissent comme source d'entrée principale.
- Redémarrer les services audio: Il arrive que les services audio rencontrent des problèmes. Pour les redémarrer, appuyez sur "Win + R", tapez "services.msc" et appuyez sur Entrée. Recherchez les services "Windows Audio" et "Windows Audio Endpoint Builder", cliquez avec le bouton droit de la souris sur chacun d'eux et sélectionnez "Redémarrer".
- Vérifier les mises à jour de Windows: Les systèmes d'exploitation obsolètes peuvent provoquer des problèmes liés à l'audio. Assurez-vous que votre système d'exploitation Windows est à jour en allant dans "Paramètres". > "Mise à jour & Sécurité" > "Mise à jour Windows" > "Vérifier les mises à jour".
- Exécuter l'outil de dépannage: Windows dispose de dépanneurs intégrés pour divers problèmes, notamment audio. Tapez "Paramètres de dépannage" dans la barre de recherche, sélectionnez "Dépanneurs supplémentaires" et exécutez le dépanneur "Lecture audio".
Si vous suivez ces étapes et que vous rencontrez toujours l'erreur "Aucun périphérique d'entrée audio trouvé", cela peut indiquer un problème matériel plus complexe. Dans ce cas, il est conseillé de faire appel à une assistance technique professionnelle ou de contacter le fabricant de votre ordinateur ou de votre périphérique audio.
Comment réparer les entrées audio?
Pour corriger les entrées audio, vous disposez de plusieurs options efficaces. Premièrement, utilisez un séparateur audio pour diriger des signaux audio distincts vers différents appareils, ce qui offre une certaine souplesse et permet un travail multitâche sans heurts. Deuxièmement, considérez l'utilisation d'un amplificateur audio pour renforcer l'intensité du signal, ce qui permet d'obtenir un son plus fort et plus clair. Que vous ayez besoin de connecter plusieurs sources audio ou d'améliorer la qualité du son, ces solutions peuvent faire une différence notable dans votre installation audio. N'oubliez pas de veiller à la compatibilité et à la qualité lorsque vous choisissez les appareils appropriés à vos besoins spécifiques. Bon dépannage audio !
Pourquoi mon ordinateur indique-t-il qu'aucun périphérique audio n'est installé?
Si votre ordinateur indique qu'aucun périphérique audio n'est installé, il peut y avoir plusieurs raisons à ce problème. L'une d'entre elles est que vous avez récemment mis à jour vos pilotes audio et que les nouveaux pilotes ne fonctionnent pas encore correctement. Dans ce cas, il est conseillé de vérifier si des mises à jour sont disponibles ou de revenir à une version précédente.
Une autre cause potentielle peut être un pilote audio obsolète. Si vous disposez d'un pilote audio ancien, sa mise à jour peut résoudre le problème et assurer la compatibilité avec votre système.
En outre, si votre ordinateur ne reconnaît pas votre carte son, il se peut que vous deviez installer le pilote approprié pour cette carte spécifique. La vérification et l'installation du pilote correct peuvent rétablir la fonctionnalité audio.
Enfin, il est essentiel de vérifier les paramètres audio et de s'assurer que la sortie audio n'est pas coupée ou désactivée.
En résumé, les principaux responsables du problème "aucun périphérique audio installé" sont les pilotes audio obsolètes ou défectueux et les cartes son non reconnues.
Pourquoi mon micro ne détecte-t-il aucune entrée?
Si votre micro ne détecte aucune entrée, il peut y avoir plusieurs raisons à ce problème.
- Vérifiez la connexion physique : Assurez-vous que votre micro est correctement branché et bien installé dans le port microphone de votre ordinateur.
- Vérifiez les paramètres du périphérique audio : Assurez-vous que votre appareil audio est réglé en mode "entrée" plutôt qu'en mode "sortie". Ce réglage est crucial pour que le micro fonctionne correctement.
- Ajustez les paramètres audio : Vérifiez les paramètres audio de votre ordinateur et assurez-vous que le volume d'entrée et les niveaux de sensibilité sont configurés de manière appropriée pour votre micro.
En suivant ces étapes, vous pouvez dépanner et résoudre le problème de détection d'entrée de votre microphone.
Comment installer un périphérique audio sous Windows?
Pour installer un périphérique audio sous Windows, vous avez deux possibilités :
- Méthode du gestionnaire de périphériques : Ouvrez le Panneau de configuration, cliquez sur Son et vidéo, puis, dans la catégorie Son, double-cliquez sur le périphérique audio que vous souhaitez installer.
- Méthode du support d'installation Windows : Lorsque vous démarrez votre ordinateur, sélectionnez l'un des nombreux périphériques audio déjà installés sur le système.
Choisissez la méthode qui vous convient le mieux et profitez de votre expérience audio améliorée sous Windows !
Pourquoi Windows 10 ne contient-il aucun périphérique d'entrée ou de sortie?
Windows 10, contrairement à ses prédécesseurs, n'est pas livré avec des périphériques d'entrée ou de sortie. Cette décision de conception a été prise pour offrir aux utilisateurs plus de flexibilité et de choix. En n'incluant pas de composants matériels spécifiques, Microsoft permet aux utilisateurs de sélectionner les périphériques qui répondent le mieux à leurs besoins et préférences individuels. Les périphériques d'entrée courants tels que les claviers, les souris et les écrans tactiles, ainsi que les périphériques de sortie tels que les moniteurs et les haut-parleurs, peuvent être facilement connectés aux ordinateurs Windows 10. Cette approche favorise une expérience informatique plus personnalisée et adaptable pour les utilisateurs.
Pourquoi est-il indiqué que je n'ai pas de périphériques d'entrée sur discord?
Si vous voyez un message indiquant "Je n'ai pas de périphériques d'entrée" sur Discord, cela peut être dû à plusieurs raisons :
- Réglages du microphone et des haut-parleurs: Vérifiez si votre microphone et haut-parleurs sont correctement connectés et sélectionnés comme périphériques d'entrée et de sortie par défaut dans Windows 10.
- Problèmes de permissions: Assurez-vous que Discord a la permission d'accéder à votre microphone et à vos haut-parleurs. Allez dans les paramètres de Windows 10, puis dans Confidentialité > Microphone et assurez-vous que Discord est autorisé.
- Problèmes de pilotes: Des pilotes audio obsolètes ou corrompus peuvent en être la cause. Mettez à jour ou réinstallez les pilotes de vos périphériques audio.
- Paramètres de Discord: Vérifiez les paramètres de Discord pour vous assurer que les périphériques d'entrée et de sortie corrects sont sélectionnés.
- Autres applications: Parfois, d'autres applications peuvent utiliser vos périphériques audio, empêchant Discord d'y accéder. Fermez les applications inutiles et réessayez.
N'oubliez pas de procéder au dépannage étape par étape pour identifier et résoudre le problème.
Comment activer le microphone d'entrée?
Pour activer le microphone d'entrée sous Windows 10, ouvrez le menu Démarrer et tapez "Muet". Sur un Mac, allez dans le menu Pomme et sélectionnez Préférences système. Dans les préférences système, cliquez sur "Audio". Ensuite, sous Sources d'entrée, cliquez sur le bouton Microphone .
Comment réinitialiser mon périphérique d'entrée?
Pour réinitialiser votre périphérique d'entrée, procédez comme suit :
- Pour les ordinateurs : Recherchez le bouton de réinitialisation situé à l'avant ou à l'arrière de l'appareil.
- Pour les téléphones : Appuyez sur le bouton d'alimentation et maintenez-le enfoncé pour lancer le processus de réinitialisation.
N'oubliez pas de consulter le manuel de votre appareil pour obtenir des instructions spécifiques, car la procédure de réinitialisation peut varier d'un modèle à l'autre. Si vous rencontrez des problèmes, pensez à contacter le service d'assistance du fabricant pour obtenir de l'aide.