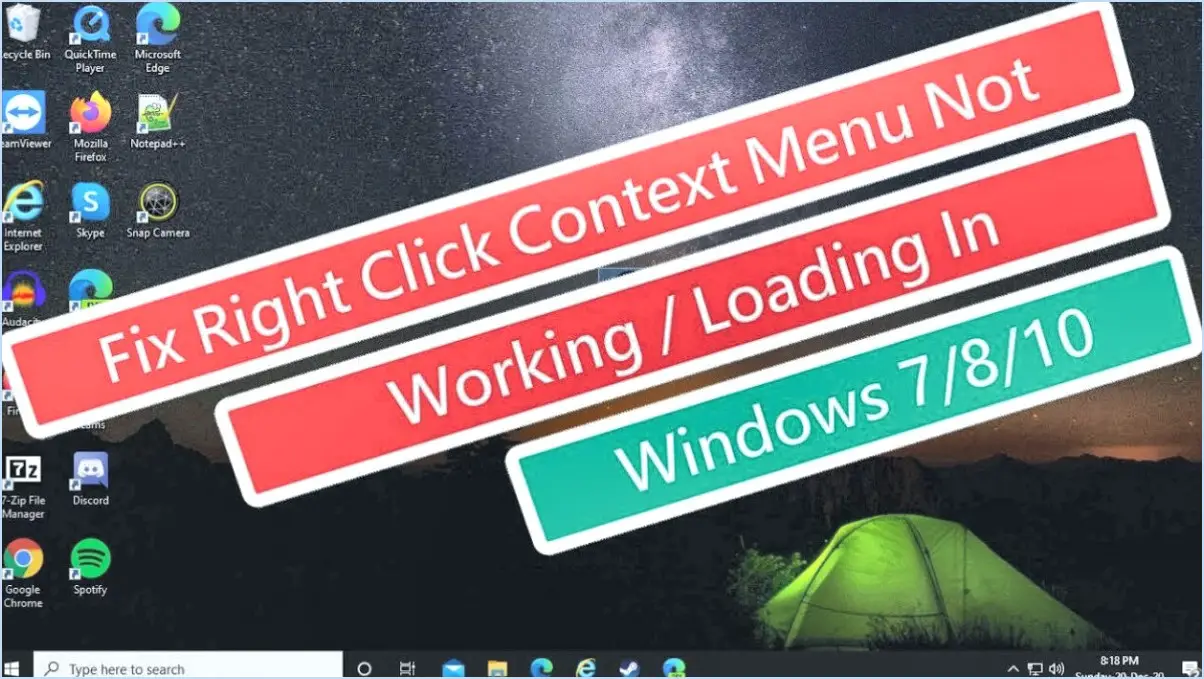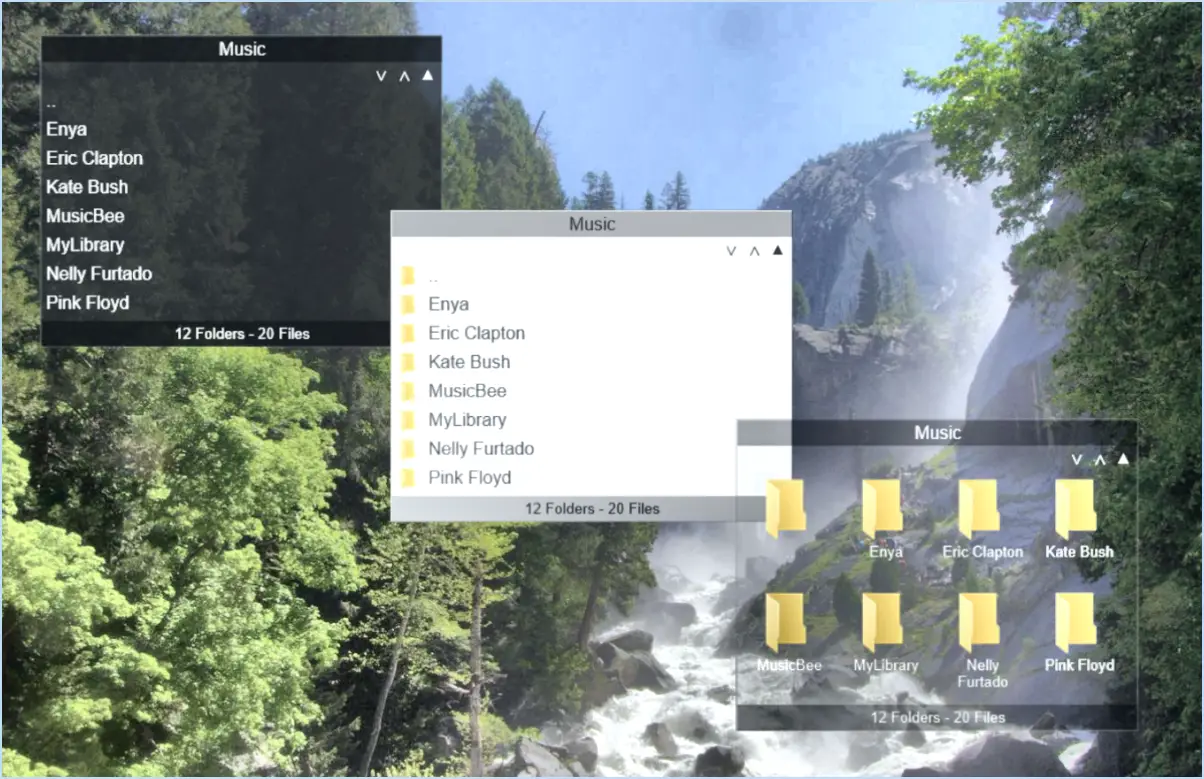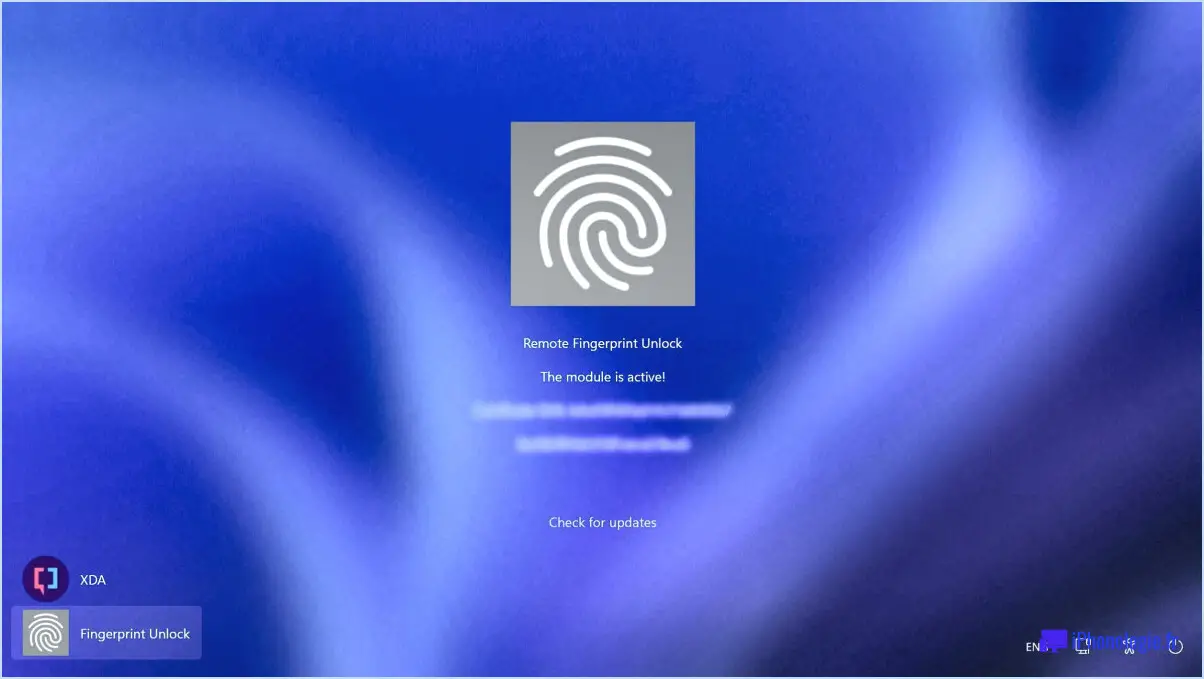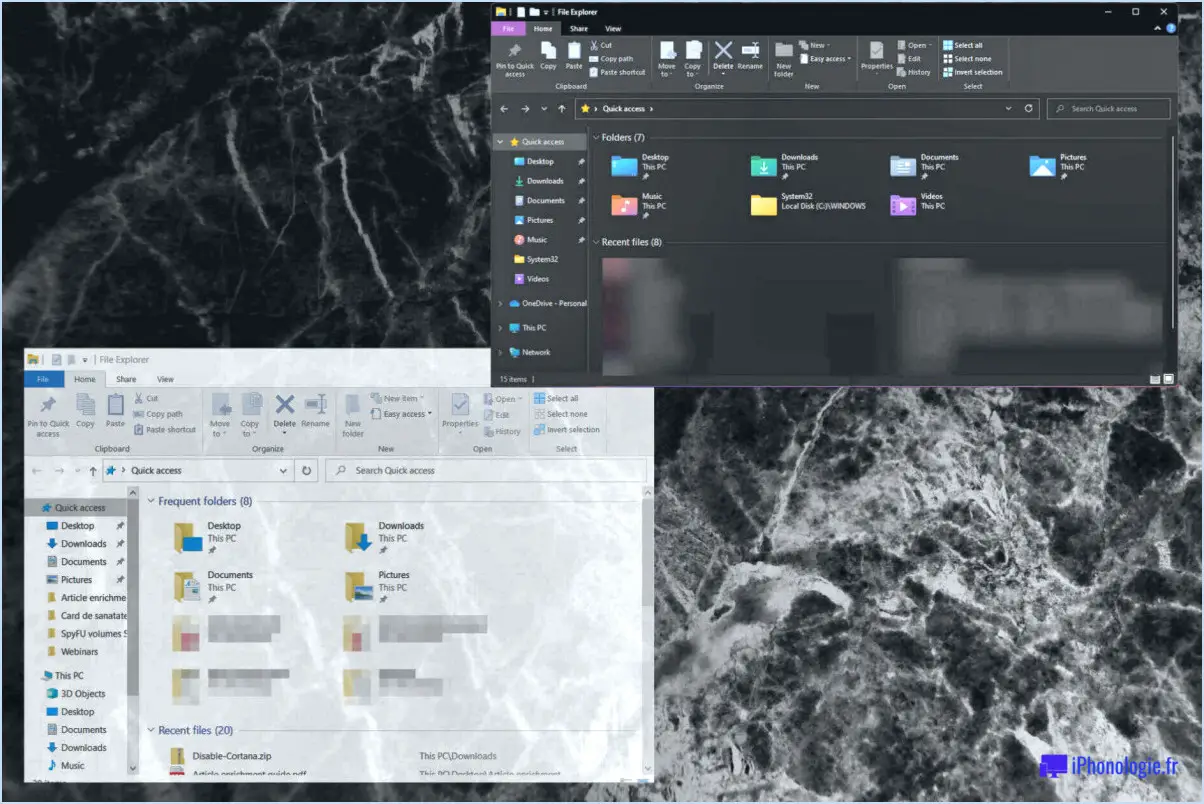Comment ajouter l'icône de la corbeille manquante sur le bureau de windows 7?
![]()
Pour ajouter l'icône de la corbeille à votre bureau dans Windows 7, suivez ces étapes simples :
- Cliquez avec le bouton droit de la souris sur une zone vide de votre bureau. Un menu contextuel apparaît.
- Dans le menu contextuel, sélectionnez "Personnaliser". Cela ouvrira la fenêtre des paramètres de personnalisation.
- Dans la fenêtre de personnalisation, recherchez l'option intitulée "Modifier les icônes du bureau" sur le côté gauche. Cliquez dessus.
- Une nouvelle fenêtre intitulée "Paramètres des icônes du bureau" apparaît. Vous y trouverez une liste d'icônes que vous pouvez ajouter à votre bureau.
- Faites défiler la liste jusqu'à ce que vous trouviez l'option "Corbeille". Elle devrait être accompagnée d'une petite icône représentant la corbeille.
- Cliquez sur la case à cocher située à côté de "Corbeille" pour la sélectionner. Cela activera l'icône de la corbeille sur votre bureau.
- Une fois que vous avez coché la case "Corbeille", cliquez sur le bouton "OK" au bas de la fenêtre pour enregistrer vos modifications.
- L'icône de la corbeille devrait maintenant apparaître sur votre bureau. Vous pouvez le confirmer en réduisant toutes les fenêtres ouvertes ou en les déplaçant sur le côté pour faire apparaître le bureau.
Si vous avez suivi ces étapes correctement, l'icône de la corbeille devrait maintenant être visible sur votre bureau Windows 7. Vous pouvez facilement accéder à la corbeille en double-cliquant sur l'icône, ce qui vous permet de gérer et de restaurer les fichiers supprimés.
N'oubliez pas que ces instructions concernent spécifiquement Windows 7. Si vous utilisez une autre version de Windows, les étapes peuvent varier légèrement.
Comment placer une icône sur le bureau?
Pour placer une icône sur votre bureau, suivez ces étapes simples :
- Trouvez l'icône icône que vous souhaitez utiliser.
- Cliquez avec le bouton droit de la souris sur sur l'icône.
- Sélectionnez "Copier" dans le menu qui apparaît.
- Accédez à votre bureau.
- Cliquez avec le bouton droit de la souris sur une zone vide du bureau.
- Choisissez "Coller" dans le menu.
- L'icône apparaît alors sur votre bureau.
N'oubliez pas que ce processus vous permet d'ajouter des icônes à votre bureau pour un accès rapide à vos applications, fichiers ou dossiers préférés. Vous pouvez personnaliser votre bureau en ajoutant plusieurs icônes, en les disposant comme vous le souhaitez et même en modifiant leur apparence. Profitez d'une expérience de bureau personnalisée avec vos icônes préférées à portée de main !
Comment réparer les icônes de mon bureau?
Pour arranger les icônes de votre bureau, vous avez plusieurs possibilités. Tout d'abord, cliquez avec le bouton droit de la souris sur le bureau et choisissez "Arranger les icônes" dans le menu qui s'affiche. Cela vous permettra de sélectionner la disposition des icônes que vous préférez. Vous pouvez également cliquer sur une icône et utiliser le raccourci clavier "Ctrl+Alt+flèches" pour la déplacer vers une autre position sur le bureau. Ces méthodes permettent d'organiser les icônes de votre bureau en fonction de vos préférences. N'oubliez pas d'expérimenter différentes dispositions jusqu'à ce que vous trouviez celle qui vous convient le mieux.
Comment trouver une icône cachée?
Pour trouver une icône cachée sur votre ordinateur, vous avez plusieurs options à votre disposition. La première méthode consiste à utiliser la fonction de recherche de votre système d'exploitation. Pour ce faire, cliquez sur le menu Démarrer ou appuyez sur la touche Windows, puis tapez le nom de l'icône que vous recherchez. Les résultats de la recherche devraient afficher toutes les icônes cachées correspondant à votre requête.
Vous pouvez également utiliser un programme de recherche tiers tel que Everything. Cet outil puissant vous permet de rechercher des fichiers et des dossiers sur votre ordinateur, y compris les fichiers cachés. En saisissant le nom ou les mots-clés relatifs à l'icône cachée, Everything analysera votre système et vous présentera les résultats pertinents.
N'oubliez pas de préciser vos termes de recherche et d'explorer différentes options de recherche pour augmenter vos chances de trouver l'icône cachée que vous recherchez.
Où puis-je trouver des icônes Windows?
Les icônes Windows se trouvent dans le dossier C:NWindowsNSystem32Nshell32.dll. Ce fichier contient un large éventail d'icônes couramment utilisées dans le système d'exploitation Windows. Pour accéder à ces icônes, vous pouvez naviguer jusqu'au dossier spécifié sur votre ordinateur.
Si vous recherchez une icône spécifique ou une plus grande variété d'options, il existe également plusieurs ressources en ligne où vous pouvez trouver des icônes Windows. Parmi les sites web les plus populaires, citons
- IconArchive: Offre une vaste collection d'icônes, y compris des icônes spécifiques à Windows.
- Iconfinder: Fournit une large gamme d'icônes, vous permettant de filtrer par style, taille et format.
- Flaticon: Propose une large sélection d'icônes gratuites, y compris des icônes Windows, dans différents formats.
- DeviantArt: Une plateforme communautaire où les artistes partagent leurs créations, y compris des icônes Windows.
N'oubliez pas de vérifier les conditions de licence des icônes que vous téléchargez à partir de ces sites web afin de vous assurer qu'elles sont utilisées correctement. Bonne chasse aux icônes !
Comment ajouter des icônes?
Pour ajouter des icônes à votre site web ou à votre application, plusieurs options s'offrent à vous. La première consiste à utiliser une police d'icônes telle que Font Awesome. Cela vous permet d'inclure une large gamme d'icônes en ajoutant simplement quelques lignes de code. Une autre option consiste à utiliser une bibliothèque d'icônes comme Material Icons. Ces bibliothèques fournissent une collection d'icônes que vous pouvez facilement intégrer dans votre projet. Les deux méthodes offrent un moyen pratique d'améliorer l'attrait visuel et la fonctionnalité de votre site web ou de votre application. Choisissez l'approche qui répond le mieux à vos besoins et faites preuve de créativité dans votre sélection d'icônes !
Comment télécharger une icône?
Pour télécharger une icône, plusieurs possibilités s'offrent à vous. Tout d'abord, vous pouvez visiter des sites web qui proposent des téléchargements d'icônes, comme Icons8. Une fois que vous avez localisé l'icône souhaitée, il vous suffit de cliquer dessus avec le bouton droit de la souris et de choisir "enregistrer l'image sous" pour la télécharger sur votre ordinateur. Vous pouvez également utiliser un moteur de recherche d'icônes comme IconFinder. Ces plateformes vous permettent de rechercher des icônes spécifiques et proposent des options de téléchargement. N'oubliez pas de respecter les restrictions de licence associées aux icônes que vous téléchargez. Bonne chasse aux icônes !
Comment ajouter des icônes à Google Sheets?
Pour ajouter des icônes à Google Sheets, plusieurs possibilités s'offrent à vous. Tout d'abord, vous pouvez utiliser la fonction Insérer > Image fonction. Cette fonction vous permet de télécharger un fichier image depuis votre ordinateur et de le placer dans votre feuille de calcul. Une autre méthode consiste à utiliser la fonction =image pour insérer une image directement à partir d'une adresse URL. Cette fonction vous permet d'insérer une image directement à partir d'une URL. Il suffit de saisir la formule dans une cellule et d'indiquer l'URL de l'icône souhaitée. L'icône s'affiche alors dans la cellule spécifiée. Ces méthodes permettent d'ajouter des icônes à vos feuilles de calcul Google.