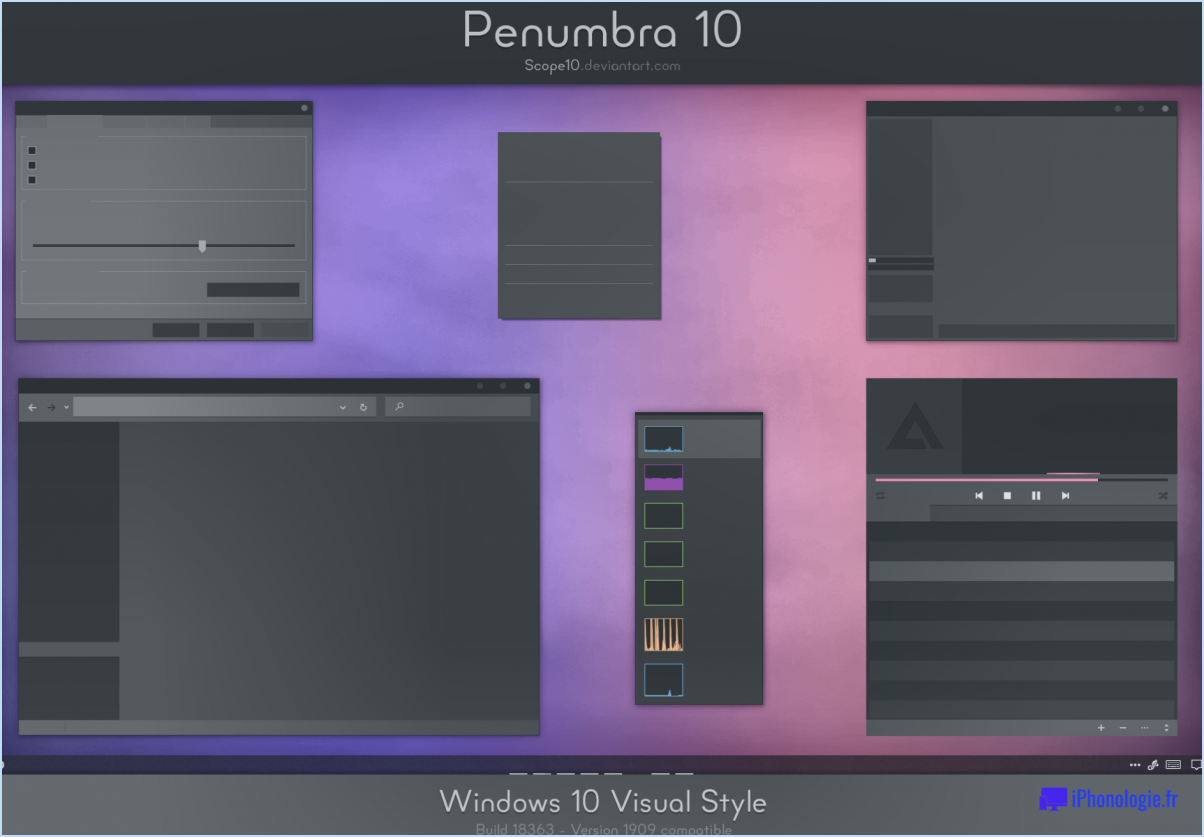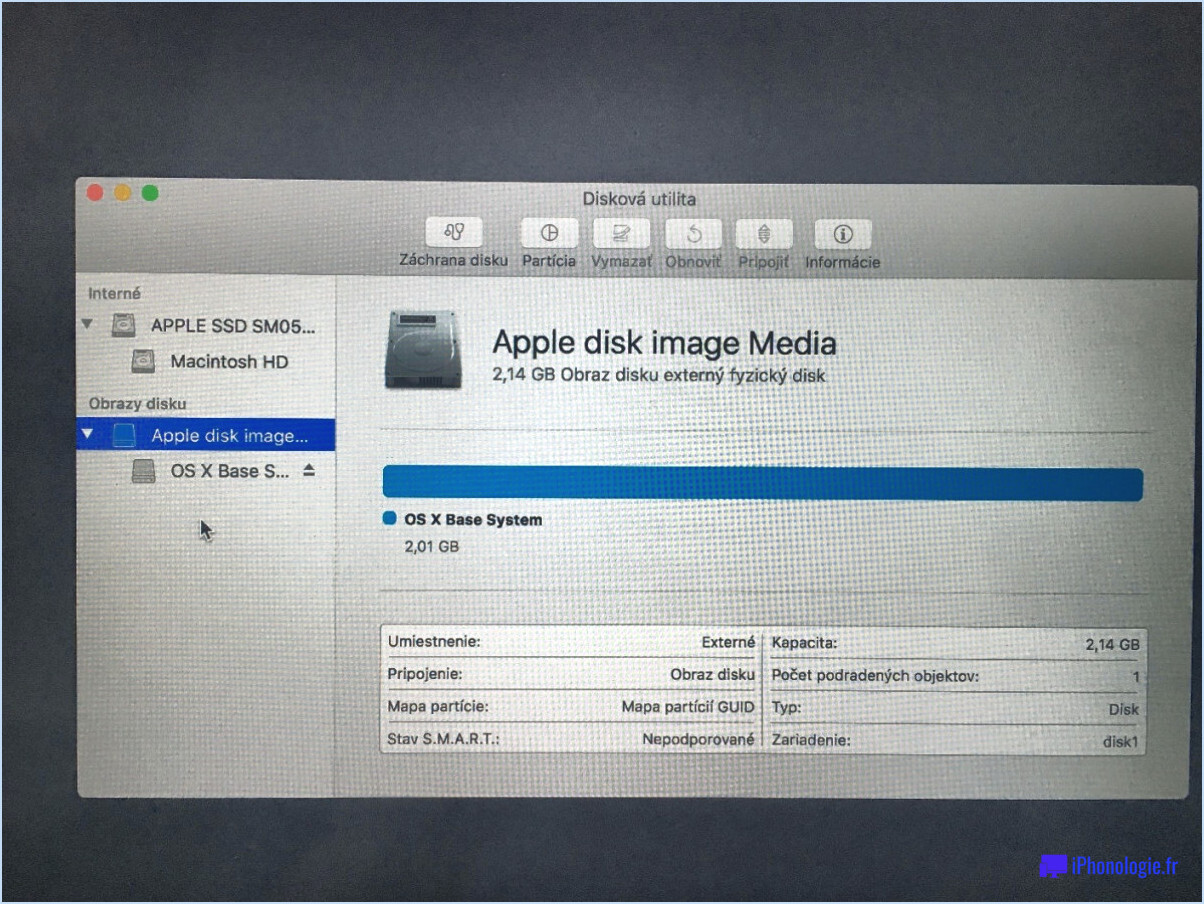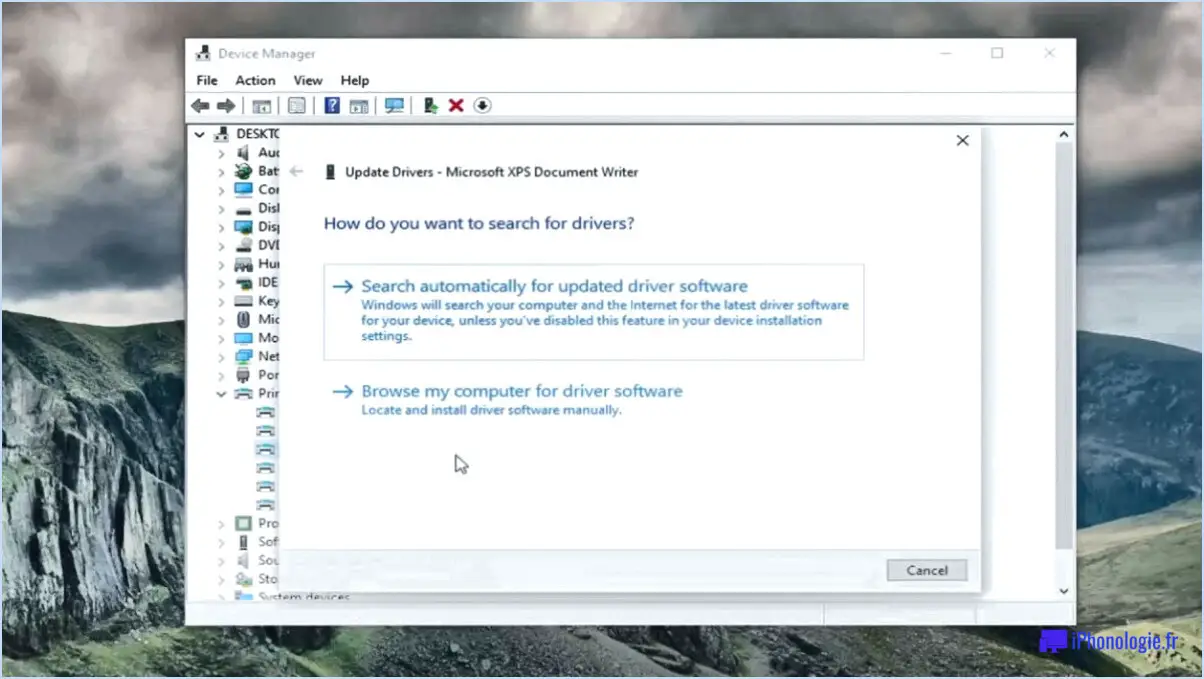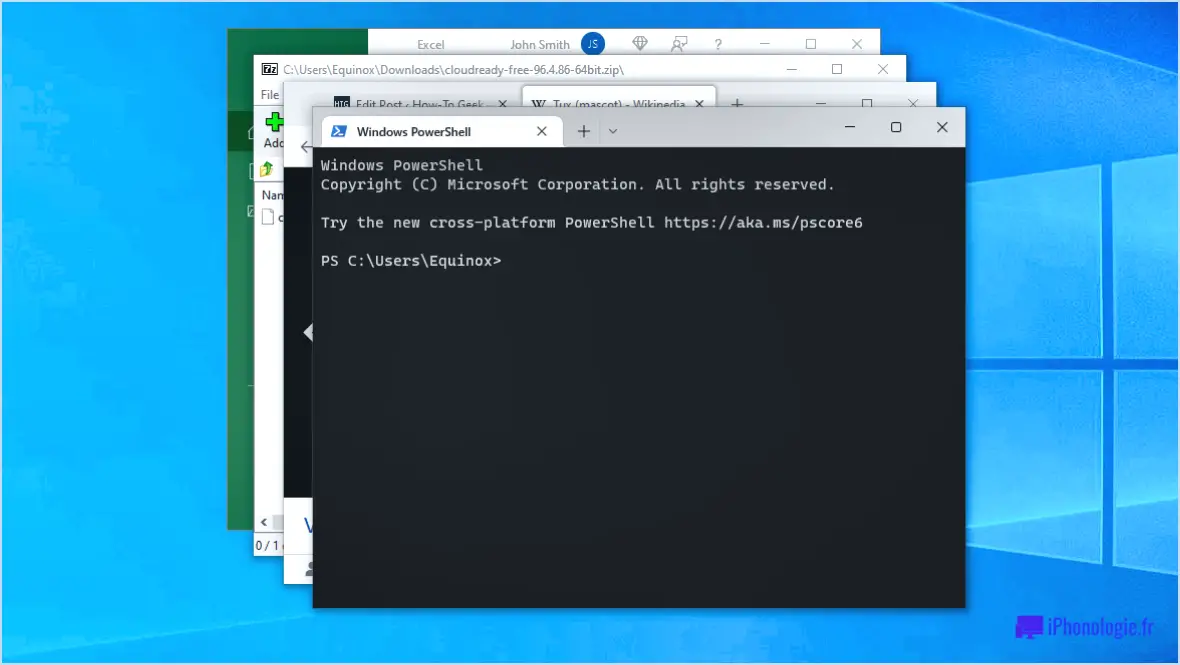Comment réparer l'explorateur de fichiers windows 11 étapes?
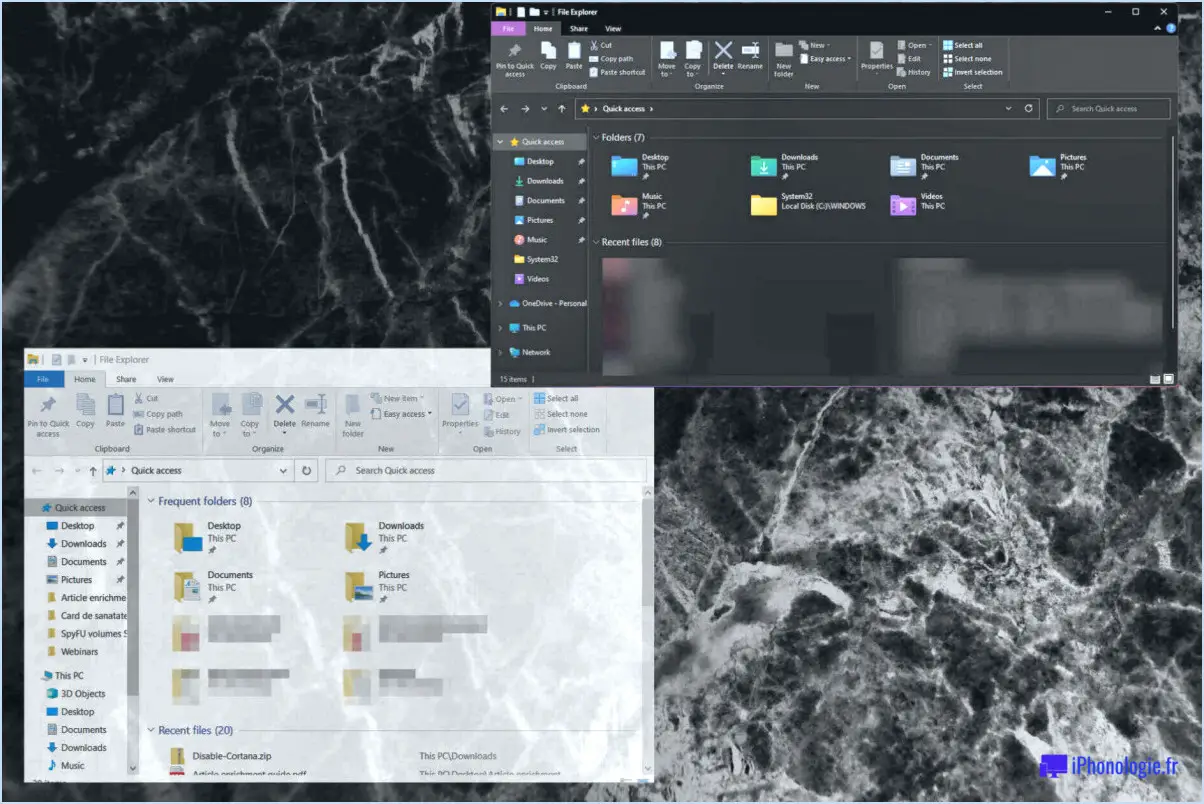
Pour résoudre le problème du retard de l'explorateur de fichiers dans Windows 11, il existe plusieurs mesures à prendre pour améliorer ses performances. Suivez ces conseils pour optimiser votre système et améliorer la réactivité de l'explorateur de fichiers :
- Installez les dernières mises à jour: Il est essentiel de maintenir votre système d'exploitation à jour pour obtenir des performances optimales. Assurez-vous que vous avez installé toutes les mises à jour Windows disponibles en naviguant vers Paramètres > Windows Update et en cliquant sur "Rechercher les mises à jour". L'application des derniers correctifs et des corrections de bogues peut résoudre les problèmes sous-jacents qui peuvent être à l'origine du décalage.
- Vérifiez les erreurs de disque dur: Un disque dur corrompu ou fonctionnant mal peut avoir un impact significatif sur les performances de l'explorateur de fichiers. Pour vérifier la présence d'erreurs et les réparer, procédez comme suit :
a. Ouvrez l'Explorateur de fichiers et cliquez avec le bouton droit de la souris sur votre disque dur principal (généralement marqué C :).
b. Sélectionnez "Propriétés" et naviguez jusqu'à l'onglet "Outils".
c. Sous "Vérification des erreurs", cliquez sur "Vérifier" pour rechercher des erreurs sur le disque et les réparer le cas échéant. Ce processus peut prendre un certain temps.
- Optimiser l'espace de stockage: Un espace de stockage insuffisant peut entraîner des performances médiocres. Assurez-vous d'avoir suffisamment d'espace libre sur votre disque dur en supprimant les fichiers et applications inutiles. Vous pouvez utiliser la fonction intégrée Storage Sense pour nettoyer automatiquement les fichiers temporaires et le contenu inutilisé. Pour accéder à Storage Sense, allez dans Paramètres > Système > Stockage et activez la fonction.
- Désactiver les programmes de démarrage inutiles: Certains programmes tiers peuvent s'exécuter en arrière-plan et consommer des ressources système, ce qui entraîne un décalage de l'Explorateur de fichiers. Pour désactiver les programmes de démarrage :
a. Cliquez avec le bouton droit de la souris sur la barre des tâches et sélectionnez "Gestionnaire des tâches".
b. Naviguez jusqu'à l'onglet "Démarrage".
c. Désactivez tous les programmes qui ne sont pas essentiels ou fréquemment utilisés en cliquant dessus avec le bouton droit de la souris et en sélectionnant "Désactiver".
- Recherchez les logiciels malveillants: Les logiciels malveillants peuvent avoir un impact sur les performances du système, notamment sur l'explorateur de fichiers. Effectuez une analyse approfondie à l'aide d'un programme antivirus fiable afin de détecter et de supprimer tout logiciel malveillant ou virus susceptible d'affecter votre ordinateur.
En suivant ces étapes, vous pouvez dépanner et améliorer les performances de l'Explorateur de fichiers dans Windows 11. N'oubliez pas de redémarrer votre ordinateur après avoir effectué des modifications pour qu'elles soient prises en compte.
Pourquoi l'explorateur de fichiers se bloque-t-il?
L'Explorateur de fichiers peut se bloquer pour plusieurs raisons, et le diagnostic de la cause exacte nécessite plus d'informations. Voici toutefois quelques raisons potentielles :
- Fichier de grande taille : Si vous tentez d'ouvrir un fichier trop volumineux pour les capacités de votre ordinateur, l'explorateur de fichiers peut ne plus répondre. Le traitement de fichiers volumineux nécessite une puissance de traitement et des ressources mémoire importantes.
- Mémoire insuffisante : Si votre ordinateur manque de mémoire, l'explorateur de fichiers peut se bloquer. Une mémoire insuffisante limite la capacité du système à gérer et à traiter efficacement les fichiers, ce qui entraîne un ralentissement des performances et des blocages potentiels.
- Conflits de logiciels : Les conflits avec d'autres logiciels ou processus d'arrière-plan peuvent avoir un impact sur le fonctionnement de l'Explorateur de fichiers. Certaines applications ou certains services peuvent interférer avec le bon fonctionnement de l'Explorateur de fichiers, entraînant un blocage ou un gel.
- Problèmes matériels : Les problèmes liés aux composants matériels de votre ordinateur, tels qu'un disque dur défectueux ou un périphérique de stockage défectueux, peuvent entraîner le blocage de l'Explorateur de fichiers. Ces problèmes peuvent empêcher le système d'accéder aux fichiers ou de les récupérer correctement.
Pour résoudre ces problèmes, pensez à optimiser les performances de votre ordinateur, à fermer les programmes inutiles, à mettre à jour les pilotes et à effectuer des vérifications du disque pour détecter les problèmes liés au matériel. En outre, si vous vous assurez que votre système dispose d'une mémoire et d'une puissance de traitement suffisantes, vous pourrez éviter que l'Explorateur de fichiers ne se bloque à l'avenir.
Comment mettre à jour l'explorateur de fichiers?
Pour mettre à jour l'explorateur de fichiers dans Windows 10, vous avez quelques options à votre disposition :
- Mise à jour Windows: Utilisez la fonction intégrée Windows Update, qui vérifie et installe automatiquement les mises à jour, y compris les mises à jour pour l'Explorateur de fichiers.
- Outil de mise à jour de l'explorateur de fichiers: Localisez l'outil de mise à jour de l'explorateur de fichiers dans le menu Démarrer de Windows 10, sous "Outils". Le lancement de cet outil lancera le processus de mise à jour de l'explorateur de fichiers.
- Ligne de commande: Ouvrez une fenêtre d'invite de commande et tapez "update file explorer" (sans guillemets ni paramètres supplémentaires) pour mettre à jour l'explorateur de fichiers via la ligne de commande.
Ces méthodes vous offrent différents moyens de maintenir votre explorateur de fichiers à jour et de vous assurer que vous avez accès aux dernières fonctionnalités et améliorations.
Windows 11 est-il bon maintenant?
Windows 11, le dernier système d'exploitation de Microsoft, s'appuie sur les bases de Windows 10 et apporte plusieurs améliorations notables. Avec une interface fraîche et moderne et des performances améliorées, Windows 11 offre une expérience utilisateur visuellement attrayante et rationalisée. Le nouveau système d'exploitation introduit des fonctionnalités telles que les présentations et les groupes de présentation instantanés (Snap Layouts et Snap Groups) qui permettent d'améliorer le multitâche et la gestion efficace des fenêtres. Intégration directe avec Microsoft Teams facilite la connexion et la collaboration avec les autres. En outre, Windows 11 donne la priorité aux jeux avec AutoHDR, DirectStorage et Xbox Game Pass afin d'améliorer l'expérience de jeu. Il comprend également des mesures de sécurité améliorées pour protéger votre appareil et vos données. Dans l'ensemble, Windows 11 est une mise à jour substantielle qui apporte une série de nouvelles fonctionnalités et d'améliorations pour accroître la productivité et le plaisir.
Windows 11 utilise-t-il plus de mémoire vive?
Windows 11 n'utilise pas plus de mémoire vive que les versions précédentes de Windows. En effet, Microsoft s'est efforcé d'optimiser la gestion de la mémoire du système d'exploitation, ce qui se traduit par une efficacité accrue et une meilleure utilisation des ressources du système. Bien que Windows 11 introduise plusieurs nouvelles fonctionnalités et une interface utilisateur rafraîchie, ses besoins en mémoire vive restent comparables à ceux de Windows 10. Il est important de noter que la quantité de mémoire vive utilisée par un système d'exploitation peut varier en fonction des habitudes d'utilisation individuelles, des applications installées et des configurations du système. Toutefois, en règle générale, Windows 11 est conçu pour être économe en ressources et peut fonctionner sans problème sur du matériel répondant à la configuration minimale requise. En s'appuyant sur des technologies innovantes et des optimisations, Microsoft vise à fournir une expérience informatique fiable et réactive aux utilisateurs de Windows 11.
À quoi ressemblera Windows 11?
Windows 11 présentera une nouvelle interface utilisateur appelée "The Edge", qui offrira une nouvelle apparence et une nouvelle convivialité. The Edge, qui fait également office de navigateur, promet une expérience rapide, fluide et réactive. Parallèlement, Windows 11 introduira l'assistant numérique familier Cortana. Cortana s'avère utile pour diverses tâches, notamment la prise de rendez-vous et la recherche d'informations. Avec ces améliorations, Windows 11 vise à offrir aux utilisateurs une meilleure expérience de navigation et une gestion efficace des tâches grâce à l'intégration de Cortana.
Windows 11 fonctionnera-t-il hors ligne?
Oui, Windows 11 peut en effet fonctionner hors ligne. Contrairement à son prédécesseur, Windows 10, qui nécessitait une connexion internet pour certaines fonctionnalités, Windows 11 a été conçu pour offrir une expérience hors ligne transparente. Cela signifie que vous pouvez utiliser diverses fonctionnalités et accéder à vos fichiers même lorsque vous n'êtes pas connecté à Internet. Que vous travailliez sur des documents, regardiez des films ou jouiez à des jeux, vous pouvez profiter des avantages de la technologie Windows 11 sans avoir à vous soucier d'être en ligne. Cette capacité améliorée permet une plus grande flexibilité et commodité, vous permettant de rester productif quel que soit votre statut de connectivité Internet.
Qu'est-ce que le mode Dieu de Windows 11?
Le mode Dieu Windows 11 est un fonction puissante qui permet aux utilisateurs de personnaliser leur système d'exploitation en fonction de leurs préférences. En activant ce mode, les utilisateurs obtiennent un contrôle accru sur divers aspects des fonctionnalités de leur ordinateur. Pour accéder au mode Dieu dans Windows 11, il suffit d'appuyer sur la touche Touche du logo Windows + I sur votre clavier. Cette combinaison de touches fournit un raccourci vers le menu Paramètres de Windows, où vous pouvez affiner et ajuster un large éventail de paramètres système, tels que les options d'affichage, les préférences de confidentialité, les configurations de périphériques, et bien plus encore. Mode Dieu Windows 11 simplifie le processus de personnalisation, offrant aux utilisateurs une plus grande flexibilité et des options de personnalisation.
Windows 11 sera-t-il lancé en Inde?
À la date d'arrêt de mes connaissances en septembre 2021, Windows 11 n'a pas été lancé en Inde. La dernière version du système d'exploitation Windows à ce moment-là était Windows 10, qui a été publié en juillet 2016. Il est donc peu probable que Windows 11 ait déjà été lancé en Inde. Veuillez noter que ces informations peuvent être obsolètes, et je recommande de consulter le site officiel de Microsoft ou des sources locales pour obtenir les informations les plus récentes sur la disponibilité de Windows 11 en Inde.