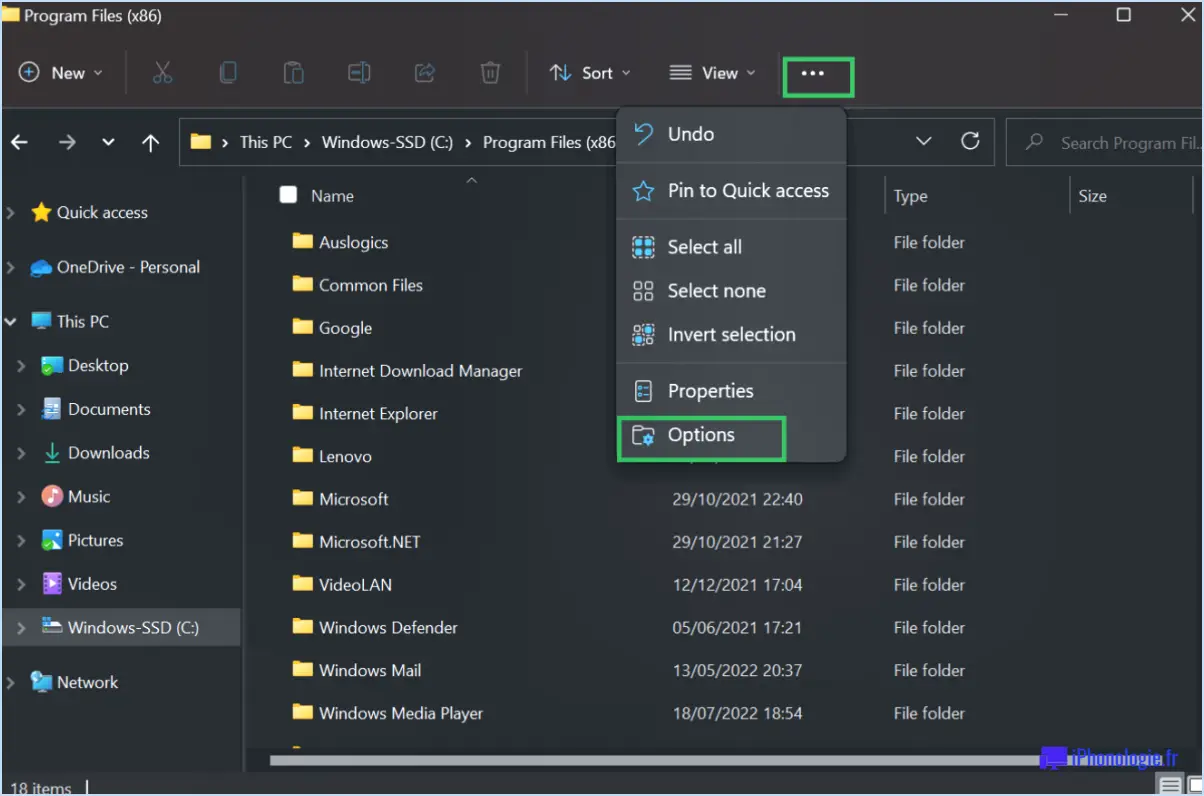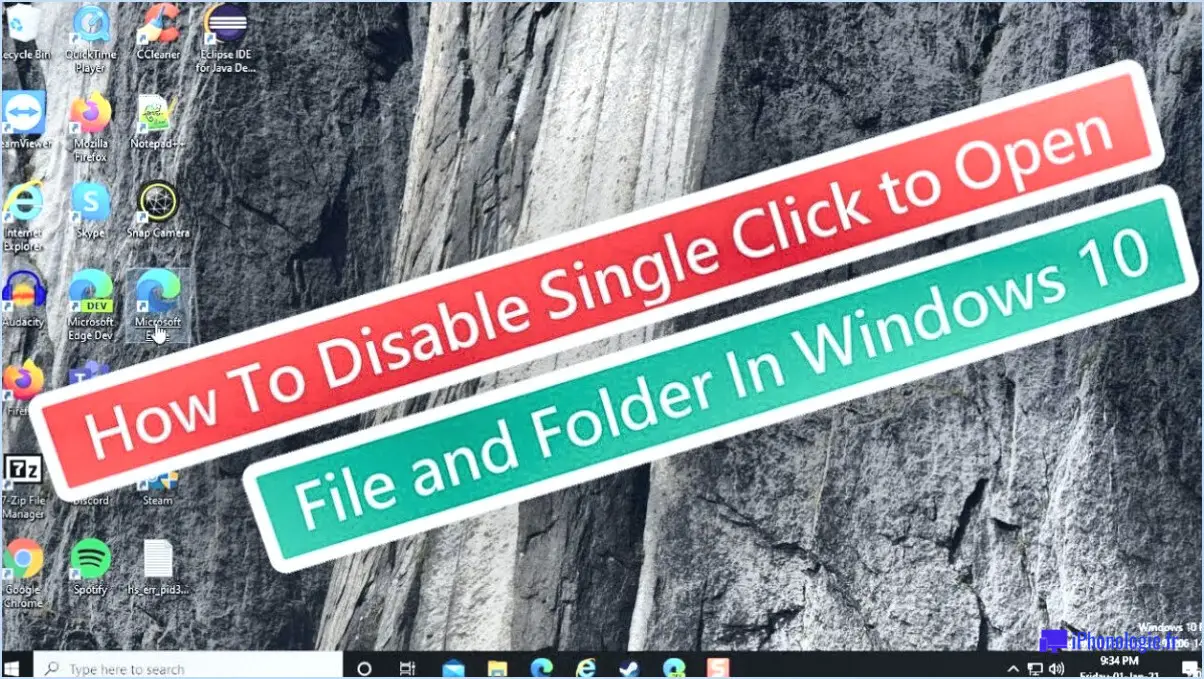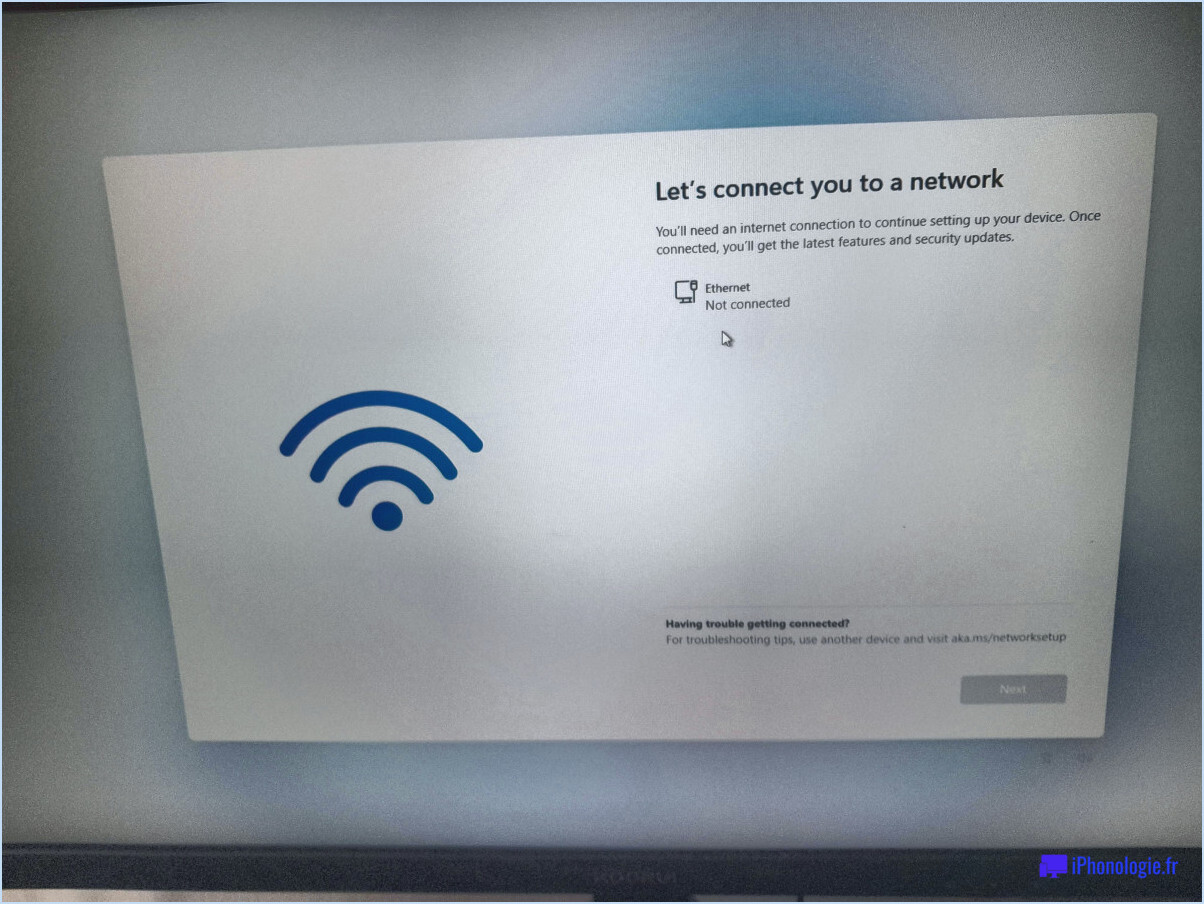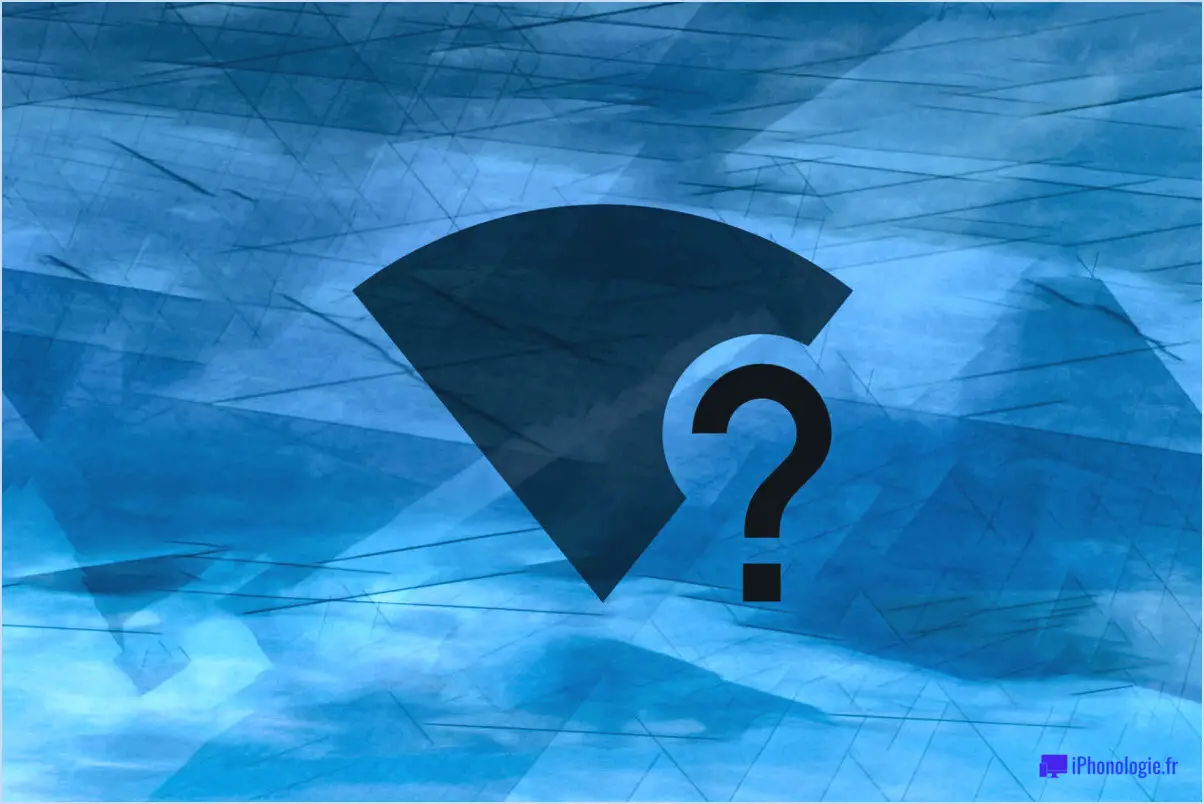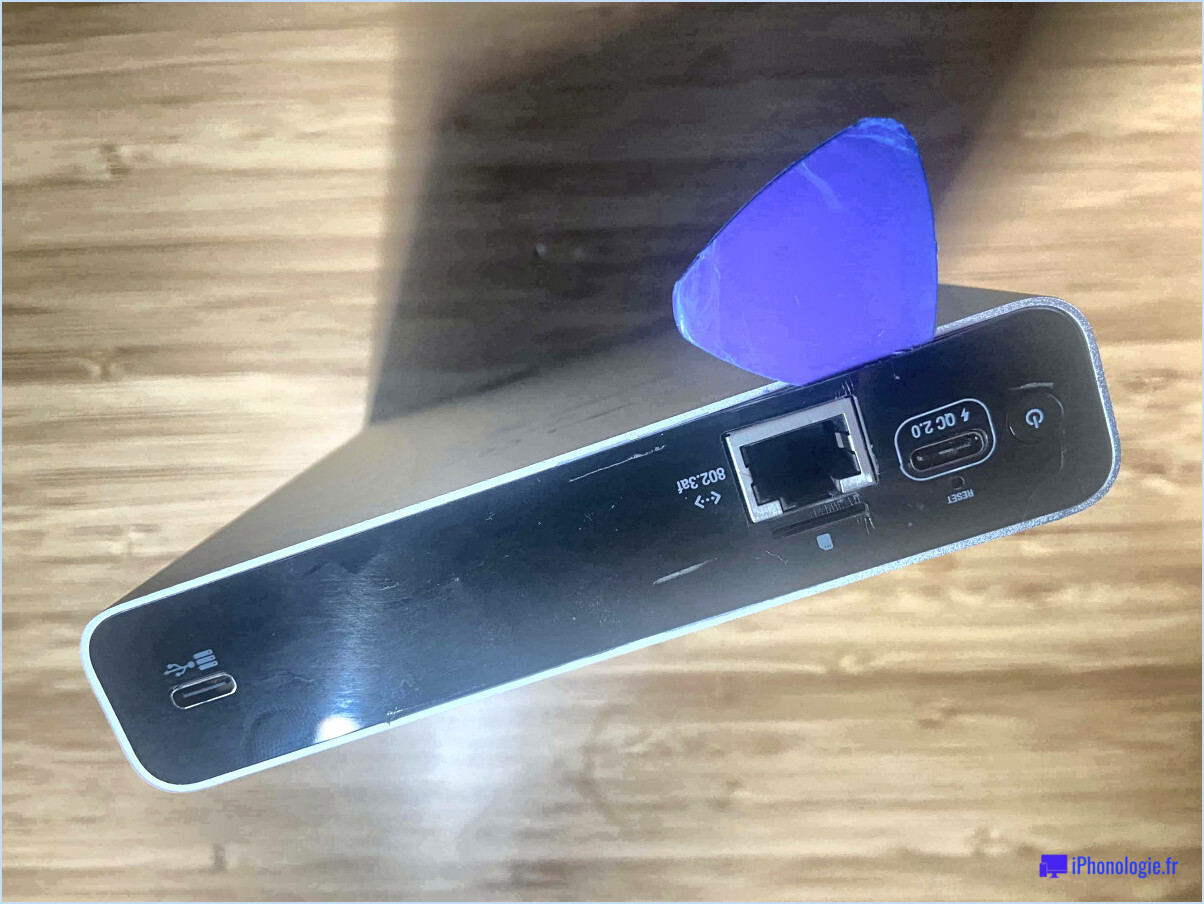Comment corriger l'erreur "Lecteur de cdvd manquant" lors de l'installation de Windows à partir d'une clé USB?
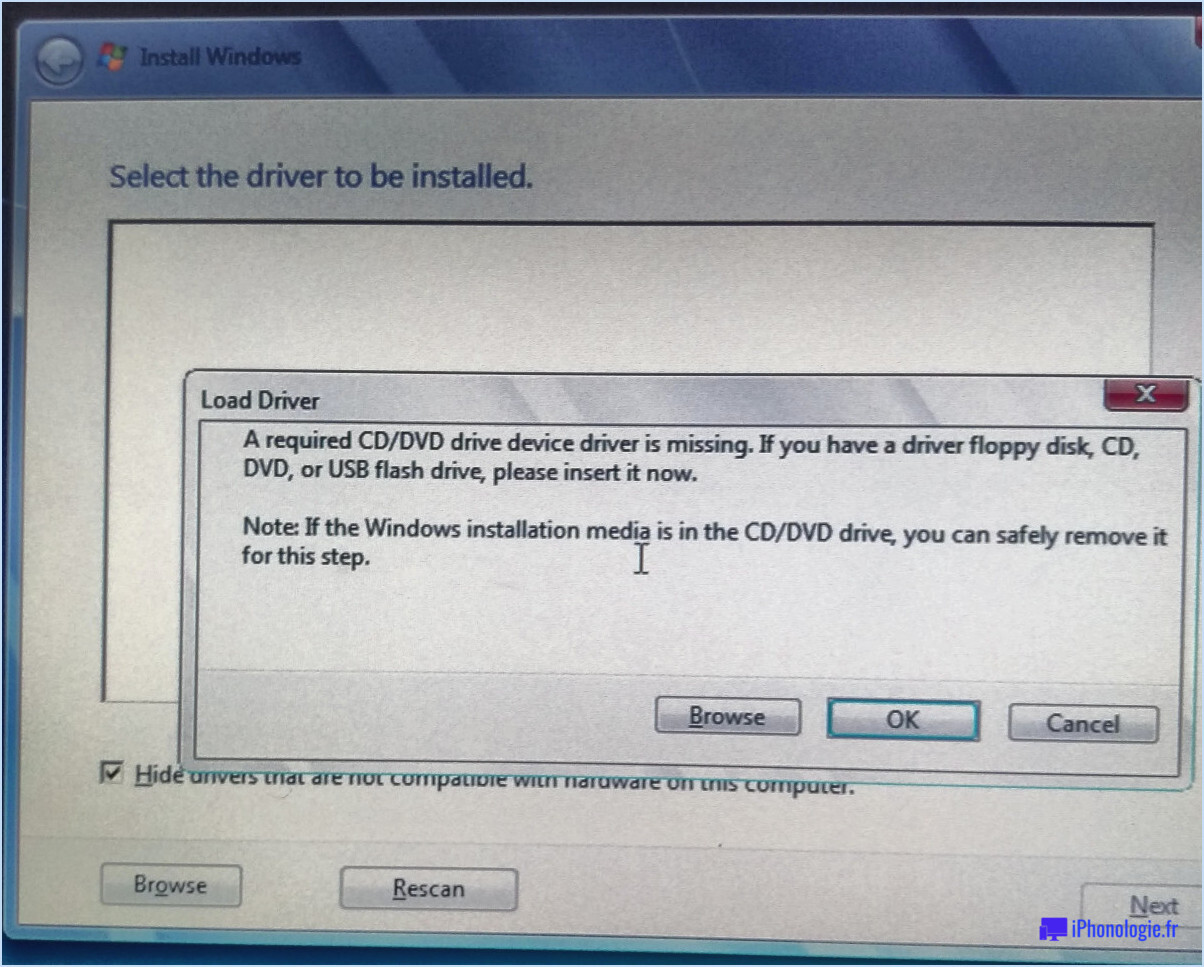
Pour résoudre l'erreur "Le pilote du périphérique CD/DVD requis est manquant" lors de l'installation de Windows à partir d'une clé USB, il existe plusieurs étapes à suivre pour dépanner et résoudre le problème. Voici ce que vous pouvez faire :
- Vérifiez le type de périphérique : Assurez-vous que le périphérique que vous utilisez pour installer Windows est bien un lecteur de CD ou de DVD. Si ce n'est pas le cas, vous risquez de rencontrer cette erreur. Si vous utilisez un autre type de lecteur, tel qu'un lecteur USB, l'erreur peut se produire parce que les pilotes nécessaires sont manquants.
- Installez les pilotes : Si vous utilisez un périphérique autre qu'un CD/DVD, tel qu'un lecteur USB, assurez-vous que vous disposez des pilotes requis pour ce périphérique spécifique. Visitez le site web du fabricant et recherchez les pilotes adaptés au modèle de votre appareil. Téléchargez et installez les pilotes sur votre ordinateur avant d'essayer d'installer Windows.
- Méthode d'installation par USB : Si vous utilisez une clé USB pour installer Windows, assurez-vous que la clé USB est correctement préparée. Parfois, des problèmes peuvent survenir en raison de la clé USB elle-même. Voici les étapes à suivre pour préparer une clé USB en vue de l'installation de Windows :
a. Formatez la clé USB : Connectez la clé USB à votre ordinateur et formatez-la en utilisant le système de fichiers FAT32. Cela garantit la compatibilité avec l'installation de Windows.
b. Créez une clé USB amorçable : Utilisez un outil fiable comme Rufus ou l'outil de téléchargement Windows USB/DVD pour créer une clé USB amorçable. Cet outil copiera les fichiers d'installation Windows nécessaires sur la clé USB et la rendra amorçable.
c. Vérifiez l'intégrité de la clé USB : Vérifiez l'intégrité de la clé USB en recherchant des erreurs ou des fichiers corrompus. Vous pouvez utiliser la commande "Check Disk" (CHKDSK) dans l'Invite de commande ou des outils tiers tels que H2testw.
- Port USB et paramètres du BIOS : Essayez de connecter la clé USB à un autre port USB de votre ordinateur. Parfois, certains ports USB peuvent présenter des problèmes de compatibilité. En outre, assurez-vous que les paramètres de votre BIOS sont configurés pour permettre le démarrage à partir d'une clé USB. Accédez aux paramètres du BIOS en redémarrant votre ordinateur et en appuyant sur la touche désignée (telle que F2, Del ou Esc) pendant le démarrage.
En suivant ces étapes, vous devriez être en mesure de surmonter l'erreur "le pilote de périphérique CD/DVD requis est manquant" et de procéder à l'installation de Windows à partir d'une clé USB sans problème.
Comment installer une clé USB amorçable?
Pour installer une clé USB amorçable, vous devez disposer d'un ordinateur équipé d'un système d'exploitation et d'une clé USB compatible. Voici un guide étape par étape :
- Trouvez l'image ISO du système d'exploitation que vous souhaitez installer. Par exemple, si vous installez Windows 10, recherchez l'image ISO de Windows 10 en ligne.
- Téléchargez l'utilitaire Universal USB Installer (UUSI). Cet outil vous permet de créer des clés USB amorçables. Veillez à le télécharger à partir d'une source fiable.
- Insérez la clé USB dans un port USB disponible de votre ordinateur.
- Lancez l'utilitaire Universal USB Installer et suivez les instructions qui s'affichent à l'écran.
- Choisissez le système d'exploitation que vous souhaitez installer dans le menu déroulant, et naviguez pour sélectionner l'image ISO que vous avez téléchargée à l'étape 1.
- Sélectionnez la lettre du lecteur USB dans le menu déroulant. Veillez à choisir la bonne pour éviter de formater le mauvais lecteur.
- Vérifiez deux fois vos sélections, en vous assurant que le système d'exploitation et le lecteur USB choisis sont corrects.
- Cliquez sur le bouton "Créer" ou "Installer" pour lancer le processus. Cela peut prendre un certain temps, soyez patient.
Une fois le processus terminé, vous disposerez d'une clé USB amorçable prête à installer le système d'exploitation de votre choix sur un autre ordinateur.
Comment installer Windows 7 à partir d'une clé USB?
Pour installer Windows 7 à partir d'une clé USB, vous pouvez utiliser plusieurs méthodes. Voici les plus courantes :
- Support d'installation de Windows 7: Si votre ordinateur est livré avec un support d'installation de Windows 7, vous pouvez simplement insérer la clé USB dans un port USB et suivre les instructions à l'écran pour installer le système d'exploitation.
- Clé USB amorçable: Si vous disposez d'un fichier ISO Windows 7, vous pouvez créer une clé USB amorçable à l'aide d'un outil tel que Rufus ou l'outil officiel de téléchargement USB/DVD Windows 7 de Microsoft. Une fois que la clé USB amorçable est prête, redémarrez votre ordinateur, entrez dans les paramètres du BIOS et définissez la clé USB comme périphérique d'amorçage principal. Poursuivez ensuite le processus d'installation.
- Logiciel EasyBCD: Une autre option consiste à utiliser un outil logiciel appelé EasyBCD. Cet outil vous permet de créer une clé USB amorçable contenant les fichiers d'installation de Windows 7. Après avoir créé la clé USB amorçable, vous pouvez redémarrer votre ordinateur, accéder au menu de démarrage et sélectionner la clé USB pour lancer l'installation.
Choisissez la méthode qui convient le mieux à votre situation et vous serez en mesure d'installer Windows 7 à partir d'une clé USB. Bonne chance !
Comment réparer un pilote manquant dans Windows 10?
Pour réparer un pilote manquant dans Windows 10, vous avez plusieurs options à votre disposition :
- Mettre à jour le pilote via Windows Update: Ouvrez l'app "Paramètres", naviguez jusqu'à "Mise à jour". & Sécurité", puis cliquez sur "Windows Update". Si une mise à jour du pilote est disponible, Windows la téléchargera et l'installera automatiquement.
- Installer manuellement le pilote: Si le pilote se trouve sur un CD ou une clé USB, insérez-le ou connectez-le à votre ordinateur. Ensuite, ouvrez le "Gestionnaire de périphériques", cliquez avec le bouton droit de la souris sur le périphérique dont le pilote est manquant, sélectionnez "Mettre à jour le pilote" et choisissez l'option permettant de rechercher le logiciel du pilote sur votre ordinateur.
- Rechercher et installer le pilote à partir d'un emplacement spécifique: Si vous avez téléchargé le pilote à partir du site Web du fabricant ou si vous l'avez enregistré sur votre ordinateur, choisissez l'option "Parcourir mon ordinateur pour les pilotes" dans la fenêtre "Mettre à jour le pilote" et localisez le dossier du pilote.
En suivant ces étapes, vous devriez être en mesure de résoudre le problème du pilote manquant dans Windows 10.
Comment résoudre le problème des lecteurs introuvables?
L'erreur "Aucun lecteur trouvé" est généralement causée par une installation matérielle incorrecte. Pour résoudre ce problème, suivez les étapes suivantes :
- Vérifiez l'installation du matériel: Assurez-vous que tous vos composants matériels, tels que les disques durs et les lecteurs à semi-conducteurs, sont correctement connectés à la carte mère et au bloc d'alimentation. Assurez-vous que les câbles sont bien fixés.
- Vérifiez les mises à jour des pilotes: Assurez-vous que les pilotes les plus récents sont installés pour vos périphériques de stockage. Visitez le site web du fabricant ou utilisez un outil de mise à jour des pilotes fiable pour télécharger et installer les pilotes appropriés.
- Réinstaller Windows: Si le problème persiste, il peut être nécessaire de réinstaller le système d'exploitation. Sauvegardez vos données importantes, créez un support d'installation de Windows et procédez à une installation propre de Windows.
N'oubliez pas de consulter la documentation fournie par le fabricant de votre matériel pour obtenir des instructions spécifiques adaptées à votre système.
Comment installer les pilotes pour l'installation de Windows?
Pour installer des pilotes pour l'installation de Windows, il existe plusieurs méthodes. L'une d'entre elles consiste à utiliser le Gestionnaire de périphériques, qui vous permet de gérer et de mettre à jour les pilotes de votre système. Voici un guide étape par étape :
- Accédez au Gestionnaire de périphériques en naviguant vers le Panneau de configuration > Matériel et son > Gestionnaire de périphériques.
- Localisez le périphérique spécifique pour lequel vous souhaitez installer le pilote dans le gestionnaire de périphériques.
- Cliquez avec le bouton droit de la souris sur le périphérique et sélectionnez "Installer le pilote".
- Suivez les instructions qui s'affichent à l'écran pour terminer le processus d'installation.
En suivant ces étapes, vous serez en mesure d'installer avec succès des pilotes pour l'installation de Windows à l'aide du Gestionnaire de périphériques. Cette méthode garantit que vos composants matériels sont correctement reconnus et pris en charge, ce qui contribue à une expérience Windows plus fluide et plus efficace.
Comment effectuer une installation de réparation de Windows 7?
Pour effectuer une installation de réparation de Windows 7, vous pouvez utiliser l'outil pratique de création de média fourni avec le système d'exploitation. Cet outil vous permet de créer une clé USB ou un DVD amorçable contenant les fichiers d'installation de Windows 7. Voici un guide étape par étape :
- Obtenez le Media Creation Tool sur le site officiel de Microsoft.
- Exécutez l'outil et sélectionnez l'option de création d'un support d'installation (clé USB ou DVD).
- Choisissez la langue, l'édition et l'architecture appropriées pour votre version de Windows 7.
- Suivez les instructions pour créer le support de démarrage.
- Insérez la clé USB ou le DVD amorçable dans votre ordinateur sur lequel Windows 7 est déjà installé.
- Redémarrez votre ordinateur et démarrez à partir de la clé USB ou du DVD.
- Suivez les instructions à l'écran pour effectuer l'installation de réparation de Windows 7.
N'oubliez pas de sauvegarder vos fichiers importants avant de procéder à l'installation de réparation afin d'éviter toute perte de données.
Quel fichier est utilisé pour installer un pilote de périphérique à partir d'une clé USB ou d'une disquette?
Le fichier généralement utilisé pour installer un pilote de périphérique à partir d'un lecteur USB ou d'une disquette est le fichier Setup.exe Ce fichier exécutable sert de programme d'installation pour le pilote. Ce fichier exécutable sert de programme d'installation pour le pilote. Il est généralement inclus dans l'emballage du pilote et permet aux utilisateurs d'installer facilement le logiciel du pilote sur leur système. En exécutant le fichier Setup.exe, les fichiers et configurations nécessaires sont copiés aux emplacements appropriés, ce qui permet à l'appareil de fonctionner correctement. Il est important de s'assurer que la version et la compatibilité du pilote sont correctes avant de procéder à l'installation.
Comment installer manuellement les pilotes USB?
Pour installer manuellement les pilotes USB, vous avez plusieurs possibilités. La méthode la plus simple consiste à utiliser le gestionnaire de périphériques de Windows. En accédant au Gestionnaire de périphériques, vous pouvez localiser votre périphérique, cliquer dessus avec le bouton droit de la souris et choisir "Mettre à jour le pilote". Si le Gestionnaire de périphériques n'est pas installé sur votre système, vous pouvez le télécharger directement sur le site officiel de Microsoft.
Vous pouvez également utiliser des logiciels tiers tels que DriverMax ou Uninstaller. Ces outils peuvent vous aider à installer manuellement des pilotes USB et offrent des fonctionnalités supplémentaires pour la gestion des pilotes.
N'oubliez pas que l'installation manuelle vous permet de mieux contrôler le processus d'installation des pilotes, ce qui garantit la compatibilité et la stabilité de vos périphériques USB.