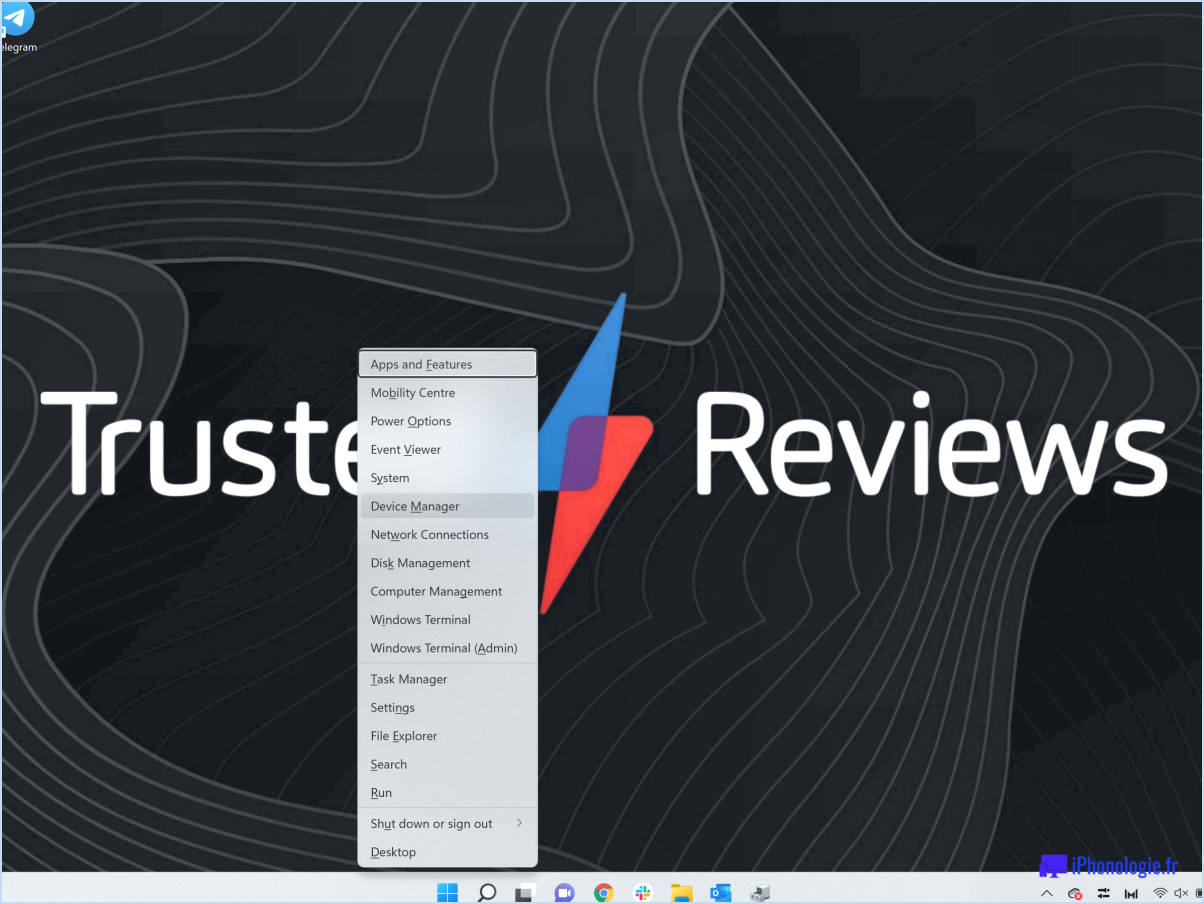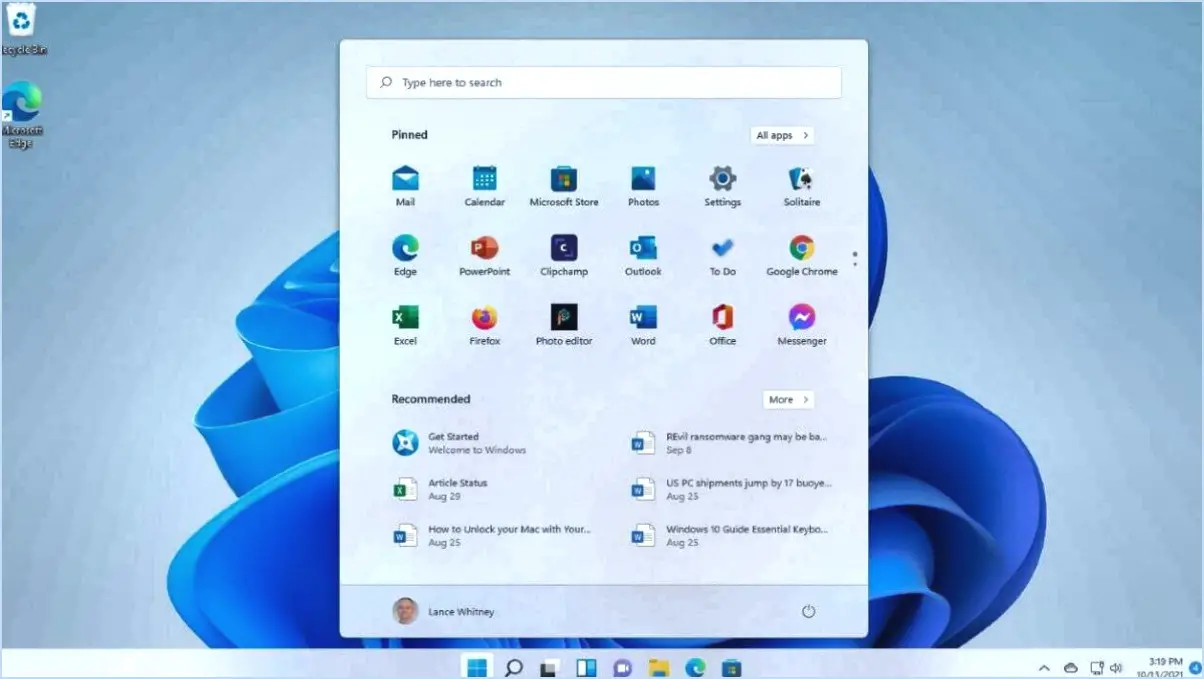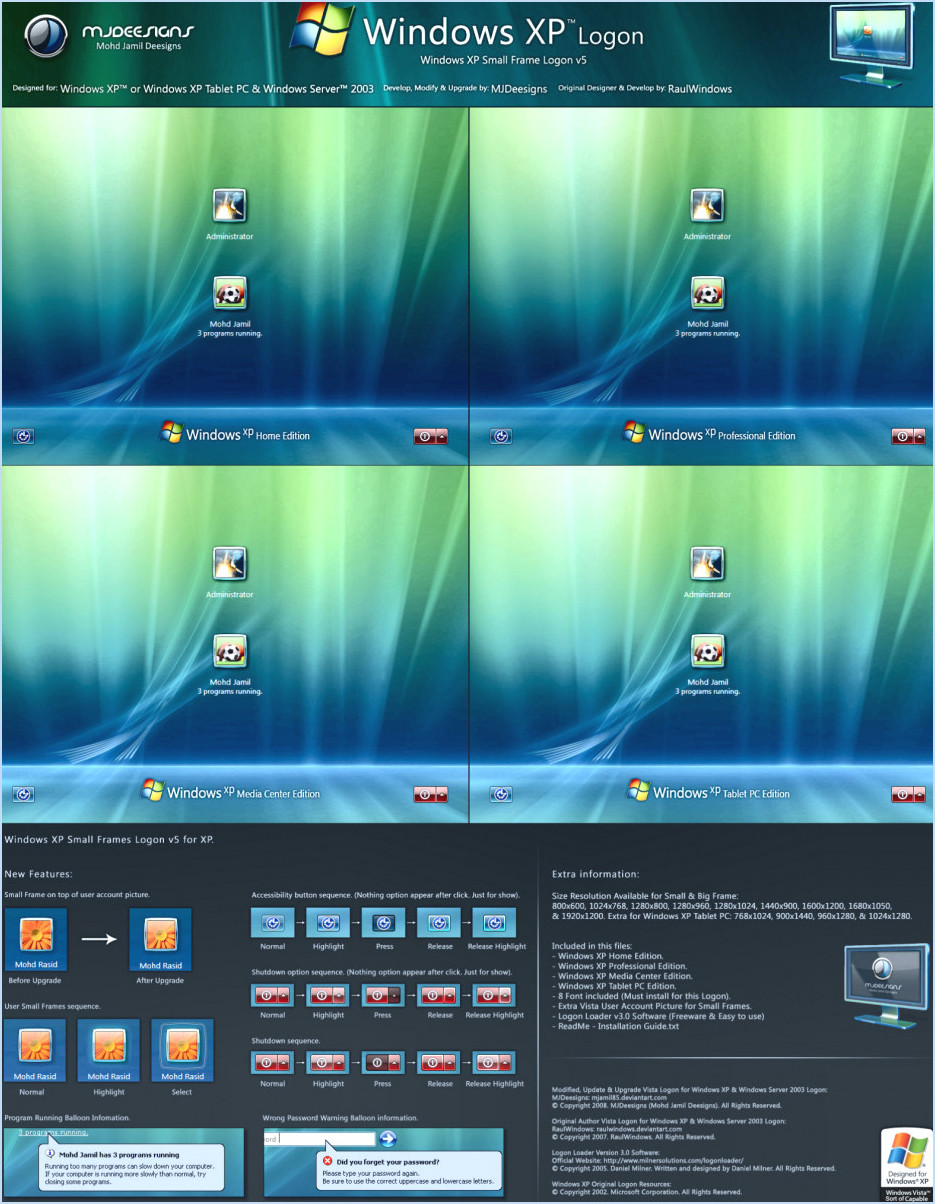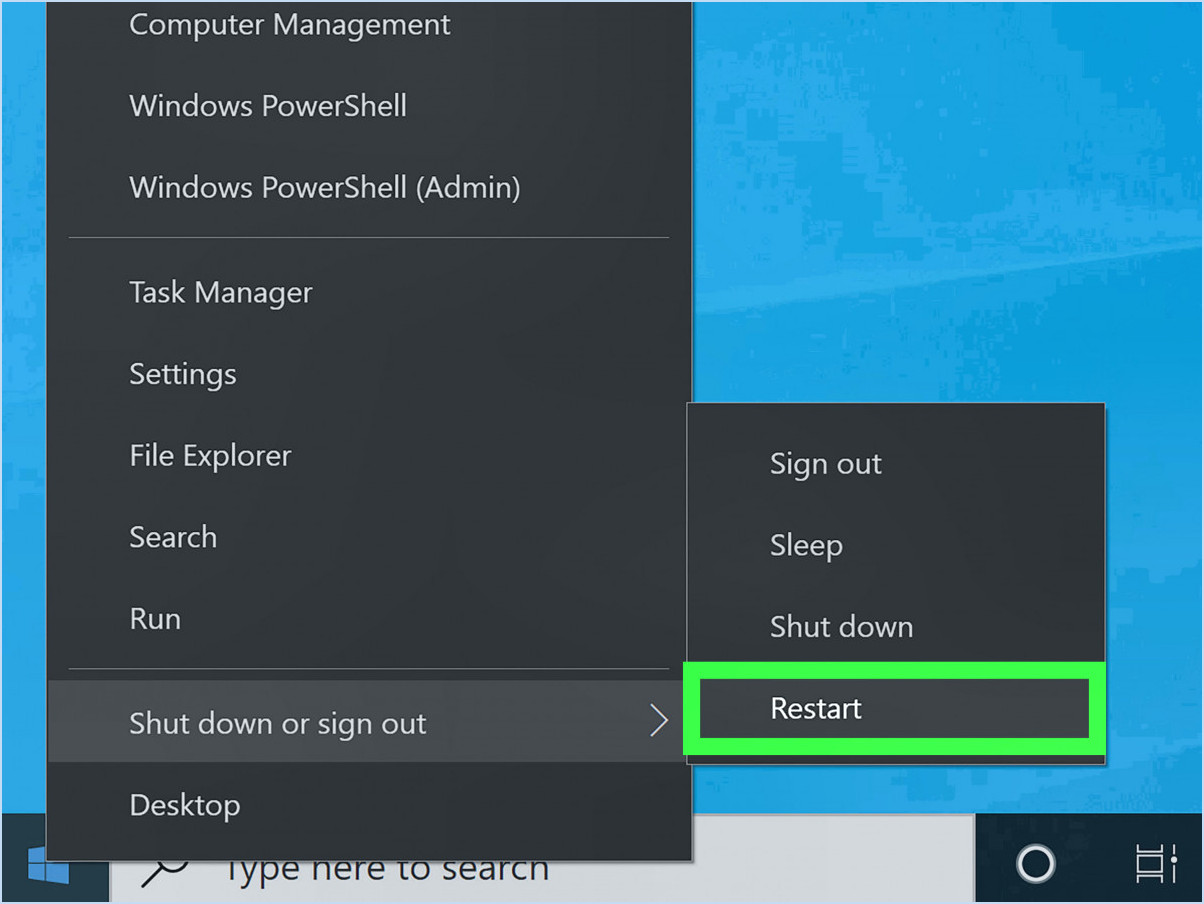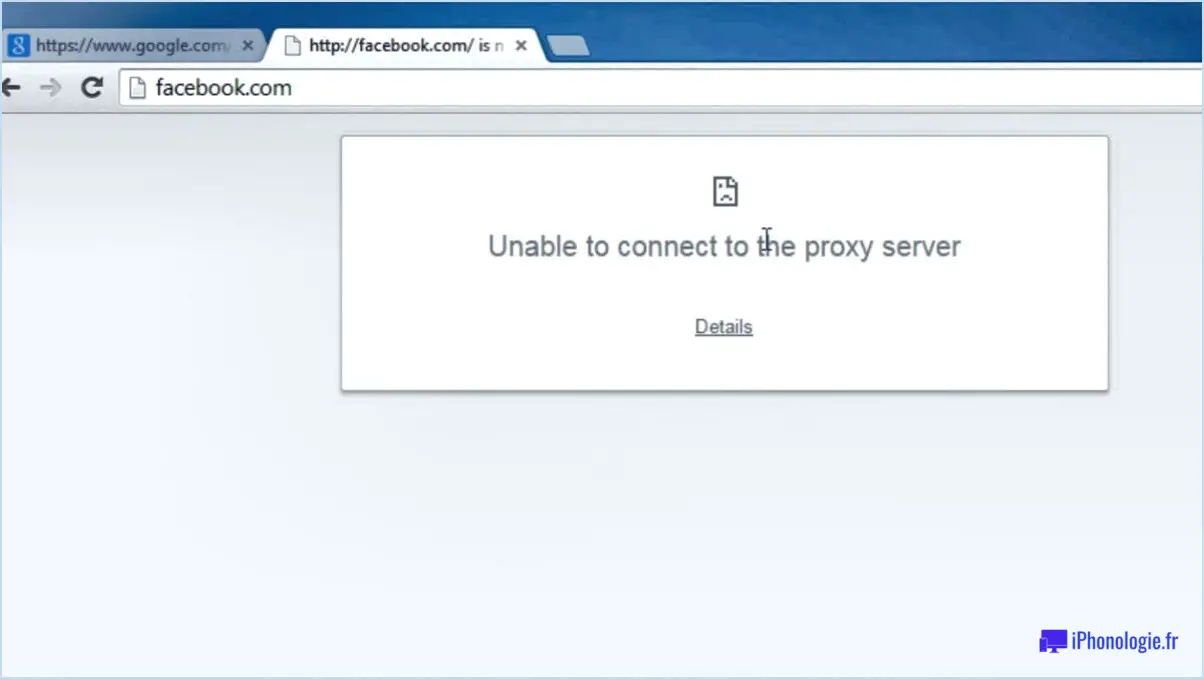Comment ajouter ou supprimer l'icône bluetooth de la barre des tâches sous windows 11?
![]()
Pour ajouter ou supprimer l'icône Bluetooth de la barre des tâches dans Windows 11, vous pouvez utiliser le menu contextuel de la barre des tâches de Windows 10, car il n'y a pas de méthode spécifique disponible dans Windows 11 lui-même. Les étapes suivantes vous guideront dans la gestion de vos paramètres Bluetooth :
- Cliquez avec le bouton droit de la souris sur la barre des tâches : Commencez par repérer un espace vide dans la barre des tâches, généralement en bas de l'écran. Cliquez avec le bouton droit de la souris sur cette zone pour faire apparaître un menu contextuel.
- Accédez aux paramètres de la barre des tâches : Dans le menu contextuel, sélectionnez « Paramètres de la barre des tâches » pour ouvrir la fenêtre des paramètres de la barre des tâches.
- Activez ou désactivez Bluetooth : Dans la fenêtre des paramètres de la barre des tâches, faites défiler vers le bas jusqu'à ce que vous trouviez la section « Zone de notification ». Cliquez sur l'option « Activer ou désactiver les icônes système ».
- Personnalisez l'icône Bluetooth : Localisez l'option Bluetooth dans la liste qui s'affiche et basculez le commutateur sur « On » ou « Off » selon vos préférences. En l'activant, vous ajoutez l'icône Bluetooth à la barre des tâches, tandis qu'en la désactivant, vous la supprimez.
- Appliquez les modifications : Une fois que vous avez fait votre choix, fermez la fenêtre des paramètres de la barre des tâches. Les modifications apportées prendront effet immédiatement, reflétant la présence ou l'absence de l'icône Bluetooth sur votre barre des tâches.
Il est important de noter que si Windows 11 ne fournit pas de méthode directe pour gérer l'icône Bluetooth dans la barre des tâches, cette méthode alternative utilisant le menu contextuel de la barre des tâches de Windows 10 offre une solution pratique.
Comment supprimer les icônes de la barre des tâches dans Windows 11?
Pour supprimer les icônes de la barre des tâches dans Windows 11, procédez comme suit :
- Ouvrez le menu Démarrer en cliquant sur l'icône Windows située dans le coin inférieur gauche de l'écran.
- Cliquez sur le bouton « Toutes les applications », qui est représenté par une grille de carrés. La vue Apps s'ouvre alors.
- Localisez et cliquez sur l'application « Gestionnaire de tâches ». La fenêtre du gestionnaire des tâches s'ouvre alors.
- Dans la fenêtre Gestionnaire des tâches, cliquez sur l'onglet « Plus de détails » en bas, s'il n'est pas déjà sélectionné.
- Localisez et cliquez sur l'en-tête de la colonne « Icône ». Cela permettra de trier les icônes en fonction de leur présence sur la barre des tâches.
- Pour supprimer une icône, il suffit de la sélectionner en cliquant dessus une fois pour la mettre en évidence.
- Une fois que vous avez sélectionné les icônes que vous souhaitez supprimer, cliquez sur le bouton « Supprimer » situé dans le coin inférieur droit de la fenêtre.
En suivant ces étapes, vous pouvez facilement supprimer les icônes de la barre des tâches dans Windows 11.
Comment ajouter des icônes à la barre des tâches dans Windows 11?
Pour ajouter des icônes à la barre des tâches dans Windows 11, il existe quelques méthodes que vous pouvez suivre. En voici une qui utilise le Registre :
- Appuyez sur la touche Windows + R pour ouvrir la boîte de dialogue Exécuter.
- Tapez « regedit » et cliquez sur OK pour ouvrir l'éditeur de registre.
- Dans l'éditeur du registre, naviguez jusqu'à l'emplacement suivant : HKEY_CURRENT_USERSoftwareMicrosoftWindowsCurrentVersionExplorerTaskband
- Cliquez avec le bouton droit de la souris sur la clé Taskband et sélectionnez Nouveau, puis choisissez Valeur de la chaîne.
- Nommez la nouvelle valeur « Favoris » (sans les guillemets).
- Double-cliquez sur la valeur « Favoris » nouvellement créée et saisissez le chemin d'accès du programme ou du fichier que vous souhaitez ajouter en tant qu'icône, par exemple « C:NPathtoNprogram.exe ».
- Fermez l'éditeur du registre.
Après avoir suivi ces étapes, l'icône devrait apparaître dans la barre des tâches de Windows 11. N'oubliez pas de faire preuve de prudence lorsque vous modifiez le Registre et de créer une sauvegarde avant d'effectuer toute modification.
Pourquoi Bluetooth a-t-il disparu de Windows 11?
Bluetooth a été supprimé de Windows 11 car il ne s'agit plus d'une fonctionnalité obligatoire pour le système d'exploitation. Microsoft a pris la décision de rationaliser le système d'exploitation et d'optimiser ses performances en éliminant certains composants non essentiels. En supprimant Bluetooth, l'objectif est de simplifier l'expérience utilisateur et de réduire les processus d'arrière-plan inutiles. Toutefois, il est important de noter que la fonctionnalité Bluetooth peut toujours être ajoutée à Windows 11 par le biais de clés USB externes ou en utilisant des appareils dotés de capacités Bluetooth intégrées.
Comment modifier les icônes de ma barre des tâches?
Pour modifier les icônes de la barre des tâches, plusieurs options s'offrent à vous. Tout d'abord, cliquez avec le bouton droit de la souris sur la barre des tâches et choisissez « Barre des tâches et menu Démarrer ». Ensuite, sélectionnez « Personnaliser » dans le menu qui s'affiche. Cliquez ensuite sur « Icônes » dans le sous-menu. Une sélection d'icônes s'ouvre alors. Choisissez simplement celle que vous préférez et cliquez sur le bouton « Définir par défaut » pour l'appliquer. N'oubliez pas d'explorer les différentes options disponibles pour trouver l'icône parfaite qui correspond à vos goûts et à vos préférences.
Existe-t-il un raccourci pour activer le Bluetooth?
Pour activer le Bluetooth, il existe plusieurs méthodes que vous pouvez essayer en fonction de votre appareil et de votre système d'exploitation. Voici quelques approches courantes :
- Bouton d'alimentation: Appuyez sur le bouton d'alimentation et maintenez-le enfoncé jusqu'à ce que votre appareil s'éteigne, puis rallumez-le. Cette opération peut activer le Bluetooth sur certains appareils.
- Icône Bluetooth: Recherchez l'icône Bluetooth dans la barre des tâches (Windows) ou la barre des menus (Mac). En cliquant sur l'icône, vous ouvrez souvent un menu dans lequel vous pouvez activer ou désactiver le Bluetooth.
- Menu de démarrage: Sous Windows, cliquez sur le menu Démarrer et recherchez « Bluetooth ». Cela devrait faire apparaître les paramètres et les options nécessaires pour activer le Bluetooth.
- Recherche dans le système d'exploitation: Utilisez la barre de recherche de votre système d'exploitation (par exemple, Spotlight sur Mac ou le menu Démarrer de Windows) pour rechercher "Bluetooth". Cela devrait vous conduire aux paramètres Bluetooth où vous pouvez l'activer.
N'oubliez pas que ces méthodes constituent des lignes directrices générales et que les étapes spécifiques peuvent varier en fonction de votre appareil et de votre système d'exploitation.
Pourquoi ne puis-je rien épingler à ma barre des tâches Windows 11?
Il y a quelques raisons pour lesquelles il n'est pas possible d'épingler des éléments à la barre des tâches dans Windows 11 :
- Application manquante: Si l'application que vous souhaitez épingler n'est pas installée sur votre ordinateur, vous ne pourrez pas l'épingler à la barre des tâches. Assurez-vous que l'application souhaitée est installée avant d'essayer de l'épingler.
- Limitations de la version Desktop: Certaines versions de Windows 11, en particulier les versions de bureau, peuvent ne pas disposer de l'option "Épingler au démarrage" dans le menu Démarrer. Cela pourrait vous empêcher d'épingler des éléments à la barre des tâches par cette méthode.
- Méthode alternative: Vous pouvez essayer une autre méthode en faisant un clic droit sur un élément et en sélectionnant "Épingler à la barre des tâches". Cette option devrait être disponible pour la plupart des applications et des fichiers.
Pensez à vérifier si l'application est installée et envisagez d'utiliser l'option de clic droit pour épingler des éléments à la barre des tâches dans Windows 11.
Comment réparer un bouton Bluetooth manquant?
Pour réparer un bouton Bluetooth manquant, il y a plusieurs étapes à suivre :
- Réinstaller l'application: Désinstallez l'application Bluetooth de votre appareil et réinstallez-la à partir d'une source fiable. Cela peut aider à résoudre tout problème lié au logiciel qui pourrait être à l'origine de l'absence du bouton.
- Essayez de vous reconnecter: Après avoir réinstallé l'application, essayez de reconnecter votre appareil à Bluetooth. Ouvrez l'application et suivez les instructions pour coupler à nouveau votre appareil. Il arrive que le bouton réapparaisse une fois la connexion établie.
- Réinitialiser l'appareil: Si les étapes ci-dessus n'ont pas fonctionné, essayez de réinitialiser votre appareil. Maintenez le bouton d'alimentation enfoncé pendant 10 secondes pour effectuer une réinitialisation douce. Dans certains cas, une pression plus longue d'environ 30 secondes peut être nécessaire pour une réinitialisation plus complète.
N'oubliez pas de vérifier que le logiciel de votre appareil est à jour et que la fonction Bluetooth est activée dans les paramètres. Ces étapes de dépannage devraient permettre de résoudre le problème de l'absence du bouton Bluetooth.