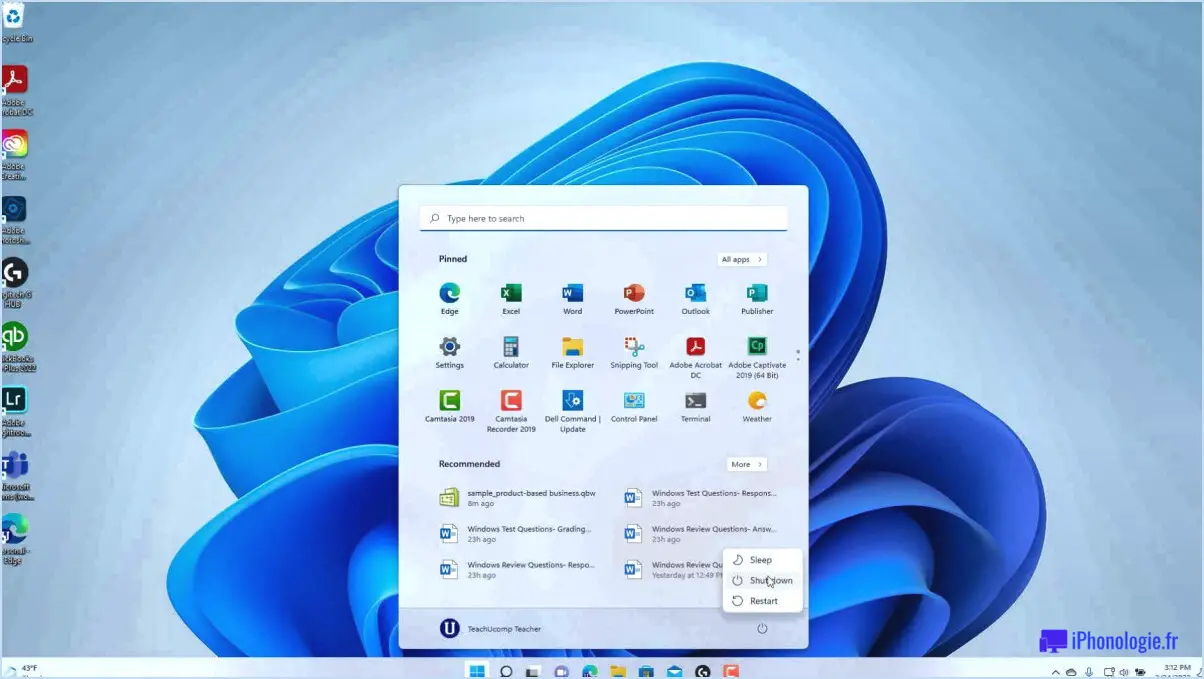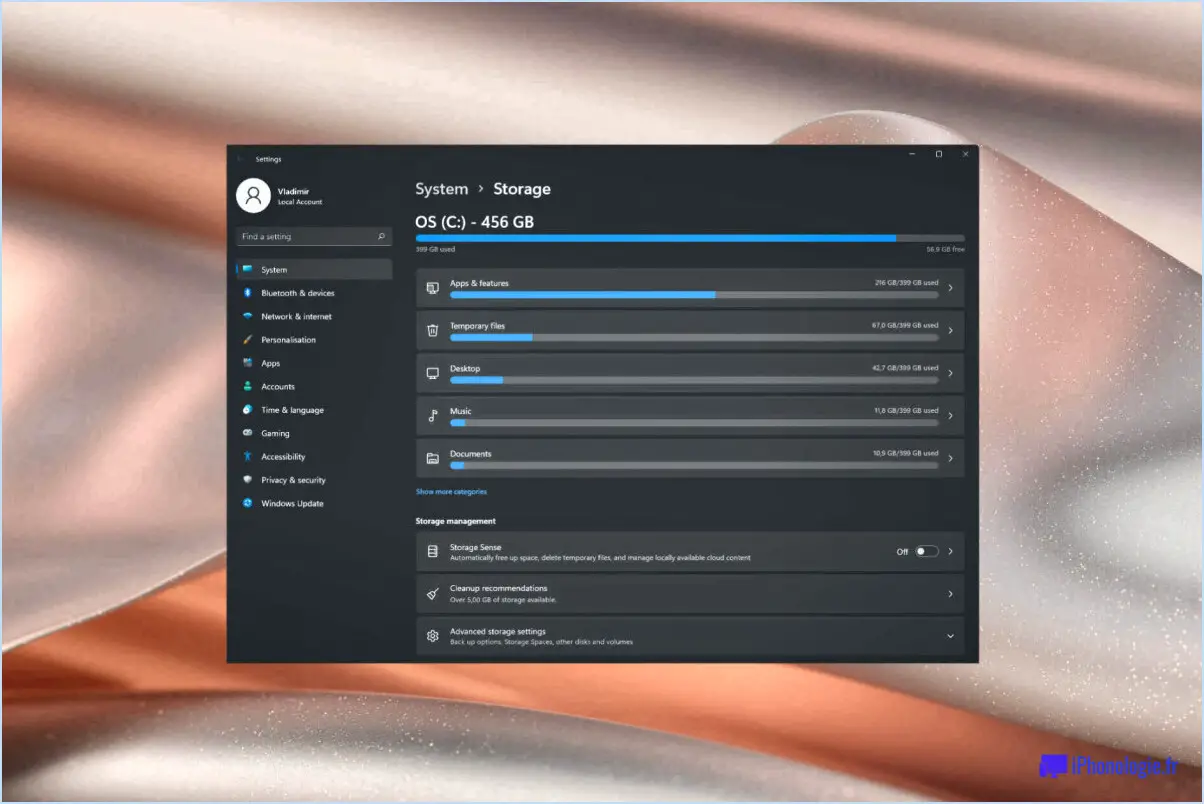Correction : Windows Error Reporting High CPU and Disk Usage?
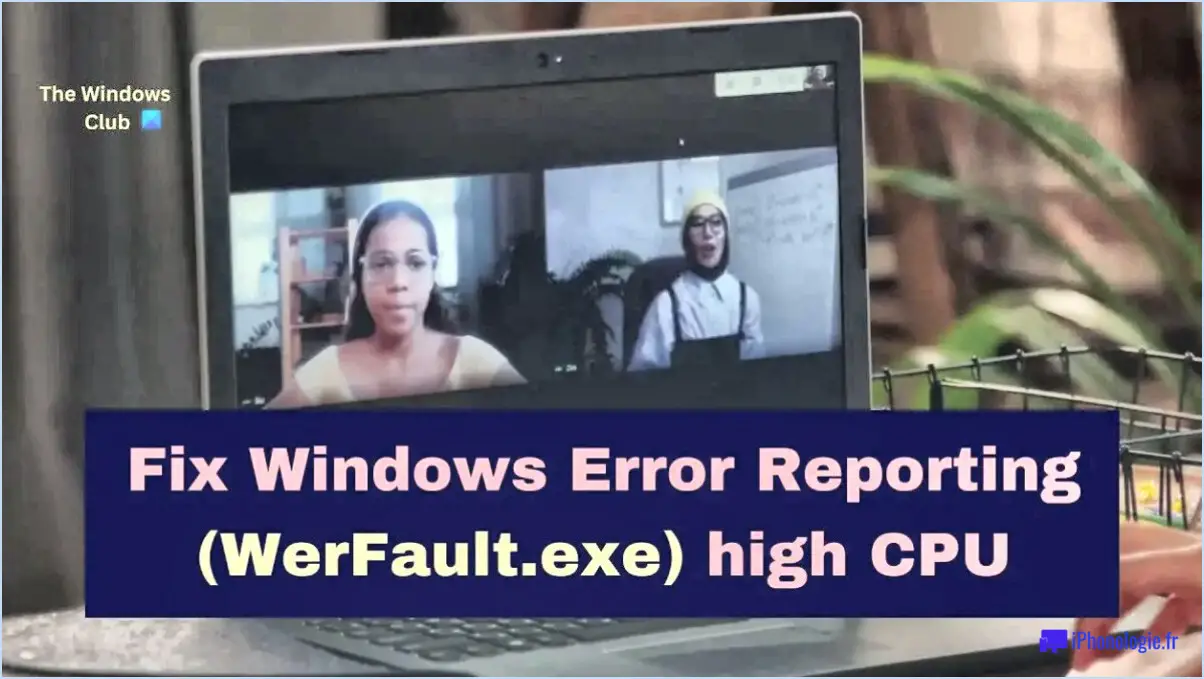
Si vous rencontrez une utilisation élevée du processeur et du disque en raison du rapport d'erreur de Windows, il existe des mesures à prendre pour résoudre ce problème. Suivez les instructions ci-dessous pour résoudre le problème :
- Ouvrez la boîte de dialogue Exécuter en appuyant sur Windows+R. Ce raccourci clavier fait apparaître la boîte de dialogue Exécuter, dans laquelle vous pouvez exécuter diverses commandes.
- Tapez "services.msc" dans la boîte de dialogue Exécuter et appuyez sur Entrée. Cela ouvrira la console de gestion des services, qui vous permet de gérer différents services Windows.
- Dans la fenêtre Services, localisez "Windows Error Reporting" dans la liste des services. Les services sont listés par ordre alphabétique, il se peut donc que vous deviez faire défiler la liste pour le trouver.
- Double-cliquez sur "Windows Error Reporting" pour ouvrir sa fenêtre de propriétés. Ici, vous pouvez modifier les paramètres de ce service particulier.
- Dans la fenêtre Propriétés, localisez la section "Type de démarrage". Par défaut, elle est réglée sur "Automatique". Changez le type de démarrage en "Désactivé" en le sélectionnant dans le menu déroulant.
- Cliquez sur le bouton OK pour enregistrer les modifications apportées. Cela appliquera la nouvelle configuration pour le service de signalement des erreurs de Windows.
En désactivant le service de signalement des erreurs de Windows, vous pouvez réduire l'utilisation élevée de l'unité centrale et du disque causée par ce processus. Toutefois, il convient de noter que la désactivation de ce service empêchera Windows de signaler automatiquement les erreurs à Microsoft. Si vous rencontrez des problèmes de système à l'avenir, vous ne recevrez pas de rapports d'erreur automatisés.
Si vous préférez que le service Windows Error Reporting reste activé, mais que vous souhaitez réduire son impact sur les ressources du système, vous pouvez changer le type de démarrage en "Manuel" au lieu de "Désactivé". De cette manière, le service ne démarrera qu'en cas de besoin, plutôt que de fonctionner constamment en arrière-plan.
N'oubliez pas de redémarrer votre ordinateur après avoir effectué ces modifications pour qu'elles soient prises en compte.
Comment se débarrasser des rapports d'erreurs de Windows?
Pour désactiver le rapport d'erreurs Windows et cesser d'envoyer des rapports d'erreurs à Microsoft, vous pouvez suivre les étapes suivantes :
- Ouvrez le panneau de configuration : Vous pouvez le faire en cliquant sur le bouton Démarrer, en tapant "Panneau de configuration" dans la barre de recherche et en sélectionnant l'application Panneau de configuration.
- Allez dans Système et sécurité : Dans le Panneau de configuration, localisez la catégorie "Système et sécurité" et cliquez dessus.
- Accédez au Centre d'action : Dans la section Système et sécurité, vous trouverez l'option "Centre d'action". Cliquez dessus pour ouvrir les paramètres du Centre d'action.
- Modifier les paramètres du Centre d'action : Dans la fenêtre du Centre d'action, recherchez le lien "Modifier les paramètres du Centre d'action" sur le côté gauche et cliquez dessus.
- Désactiver le rapport d'erreurs de Windows : Dans les paramètres du Centre d'action, vous verrez une liste d'options. Faites défiler la liste jusqu'à ce que vous trouviez "Paramètres de rapport de problèmes". Cliquez sur le bouton "Modifier les paramètres du rapport" et choisissez l'option "Ne jamais rechercher de solutions".
En suivant ces étapes, vous pouvez désactiver le rapport d'erreurs Windows et empêcher l'envoi de rapports d'erreurs à Microsoft. Gardez à l'esprit que la désactivation de cette fonctionnalité signifie que vous ne recevrez pas de solutions recommandées pour les erreurs système.
Comment réduire l'utilisation du processeur 100 Windows 10?
Pour réduire l'utilisation élevée du processeur sur Windows 10, voici quelques mesures efficaces que vous pouvez prendre :
- Limitez les programmes en arrière-plan : Fermez les programmes inutiles qui s'exécutent en arrière-plan pour libérer les ressources du processeur. Appuyez sur Ctrl+Shift+Esc pour ouvrir le Gestionnaire des tâches, puis naviguez jusqu'à l'onglet "Processus" ou "Détails" pour identifier et mettre fin aux processus gourmands en ressources.
- Désactivez les fonctions gourmandes en ressources processeur : Certaines fonctions, comme Cortana, peuvent consommer beaucoup d'énergie au niveau du processeur. Désactivez-les en cliquant avec le bouton droit de la souris sur la barre des tâches, en sélectionnant "Gestionnaire des tâches", en localisant "Cortana", en cliquant avec le bouton droit de la souris et en choisissant "Terminer la tâche".
- Fermez les programmes gourmands en ressources : Identifiez les programmes qui utilisent le plus de CPU dans le gestionnaire des tâches et fermez-les. Évitez de mettre fin aux processus système critiques, car cela peut provoquer une instabilité.
- Mettez à jour les pilotes et les logiciels : Les pilotes ou logiciels obsolètes peuvent entraîner une surutilisation du processeur. Visitez les sites web des fabricants ou utilisez un logiciel dédié pour les mettre à jour vers les dernières versions.
- Recherchez les logiciels malveillants : Les logiciels malveillants peuvent entraîner une utilisation excessive du processeur. Exécutez un antivirus ou un anti-malware fiable pour détecter et supprimer toute menace potentielle.
- Ajustez les paramètres d'alimentation : Accédez au "Panneau de configuration", sélectionnez "Options d'alimentation" et choisissez un plan d'alimentation qui équilibre les performances et l'efficacité énergétique. Le fait d'opter pour un mode d'alimentation plus faible peut contribuer à réduire la charge du processeur.
En suivant ces étapes, vous pouvez réduire efficacement l'utilisation du CPU sous Windows 10 et améliorer les performances du système.
Qu'est-ce que le rapport de problème Windows 10?
Windows Problem Reporting est une fonctionnalité de Windows 10 conçue pour aider les utilisateurs à soumettre des informations concernant les problèmes informatiques qu'ils rencontrent. En utilisant cette fonctionnalité, les individus peuvent relayer des informations à Microsoft sur les problèmes qu'ils rencontrent avec leurs ordinateurs. L'objectif de Windows Problem Reporting est d'aider Microsoft à identifier et à résoudre les problèmes liés au système d'exploitation Windows. Ce retour d'information est inestimable car il permet à Microsoft de recueillir des données sur les différents problèmes rencontrés par les utilisateurs, ce qui l'aide à améliorer la stabilité et la fonctionnalité globales de Windows. Les utilisateurs peuvent contribuer à l'amélioration de Windows en participant à ce processus de signalement, garantissant ainsi une expérience plus fluide et plus fiable pour tous.
Dois-je conserver les rapports d'erreur de Windows?
Les rapports d'erreur Windows constituent un outil précieux pour identifier et résoudre les problèmes liés à votre ordinateur. Ils fournissent des informations cruciales qui aident à diagnostiquer et à résoudre les problèmes. Cependant, il est important de noter que ces rapports peuvent s'accumuler au fil du temps et occuper un espace disque important. Si l'espace de stockage est un problème, la suppression périodique de ces rapports peut aider à libérer de l'espace. Tenez compte des points suivants lorsque vous décidez de conserver ou non les rapports d'erreur Windows :
- Valeur de diagnostic: Les rapports d'erreur offrent un aperçu des causes profondes des défaillances du système, ce qui vous aide à comprendre et à traiter efficacement les problèmes récurrents.
- Considérations sur le stockage: Si l'espace disque est limité, la suppression des rapports d'erreur peut permettre d'optimiser le stockage et d'améliorer les performances du système.
- Confidentialité: Gardez à l'esprit que les rapports d'erreur peuvent contenir des informations sensibles. Évaluez le niveau de risque pour la vie privée associé au stockage de ces rapports.
En fin de compte, la décision de conserver ou de supprimer les rapports d'erreur Windows dépend de vos besoins et circonstances spécifiques.
Est-ce que chkdsk répare les fichiers corrompus?
Oui, chkdsk peut réparer les fichiers corrompus. Lorsque vous exécutez la commande chkdsk (check disk) sur votre ordinateur, elle analyse votre disque dur à la recherche d'erreurs et tente de résoudre les problèmes qu'elle trouve. Elle peut réparer les erreurs du système de fichiers, réparer les secteurs défectueux et récupérer les données des secteurs corrompus. Toutefois, il est essentiel de comprendre
- Ouvrez l'invite de commande : Appuyez sur la touche Windows + R pour ouvrir la boîte de dialogue Exécuter. Tapez ensuite "cmd" et appuyez sur Entrée pour ouvrir l'Invite de commande.
- Tapez "chkdsk" et appuyez sur Entrée : Dans la fenêtre de l'Invite de commande, tapez "chkdsk" suivi de la lettre du lecteur que vous souhaitez vérifier (par exemple, "chkdsk C :"). Appuyez sur Entrée pour lancer l'utilitaire chkdsk.
- Suivez les instructions affichées à l'écran : L'utilitaire chkdsk recherche les erreurs sur le lecteur sélectionné et les corrige si possible. Vous pouvez être invité à redémarrer votre ordinateur si le lecteur est en cours d'utilisation.
N'oubliez pas de remplacer la lettre du lecteur par la lettre réelle du lecteur que vous souhaitez vérifier. Il est important de noter que l'exécution de chkdsk peut prendre un certain temps, en fonction de la taille et de l'état du lecteur.
Voilà, c'est fait ! En suivant ces étapes, vous pourrez exécuter chkdsk et éventuellement résoudre les problèmes liés au disque.
Quelle est la différence entre chkdsk et sfc?
Chkdsk et sfc sont deux utilitaires de ligne de commande Windows qui ont des objectifs différents pour maintenir la santé et l'intégrité d'un système Windows.
- Chkdsk : Cet utilitaire se concentre principalement sur la vérification de l'intégrité d'un volume de disque. Il analyse le système de fichiers à la recherche d'erreurs, de secteurs défectueux et d'autres problèmes susceptibles d'avoir un impact sur la stabilité et les performances du disque. Chkdsk peut également réparer certains problèmes liés au disque.
- Sfc : Abréviation de System File Checker, sfc est conçu pour analyser et réparer les fichiers système. Il vérifie l'intégrité des fichiers Windows critiques et les répare.
Click to rate this post![Total: 0 Average: 0]