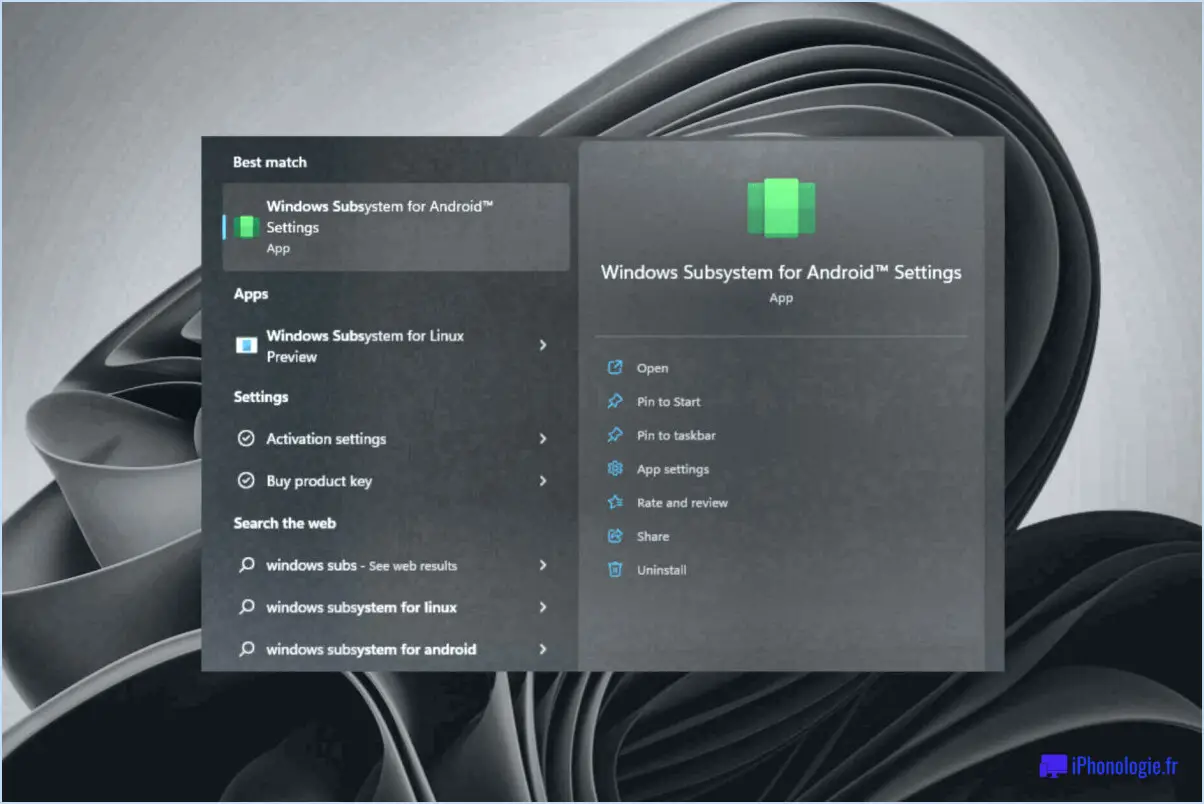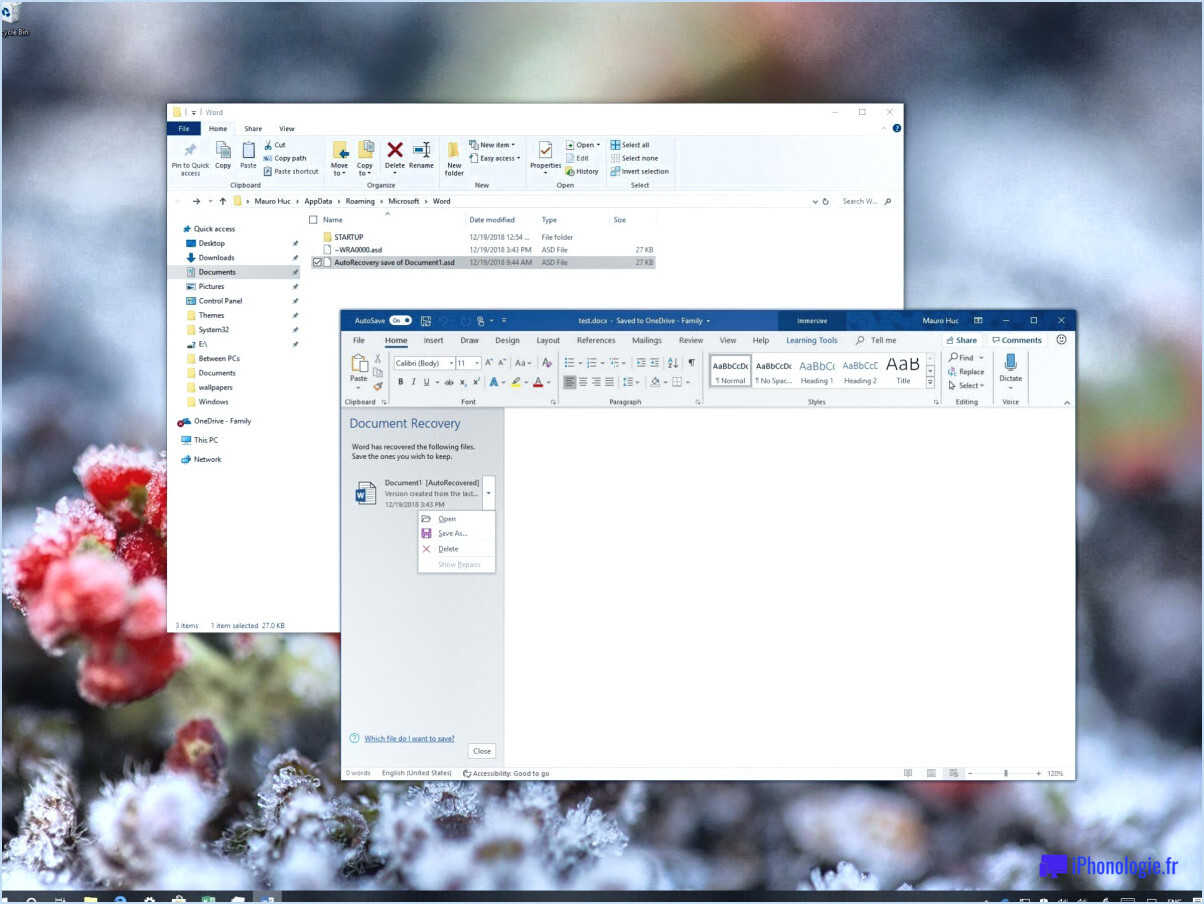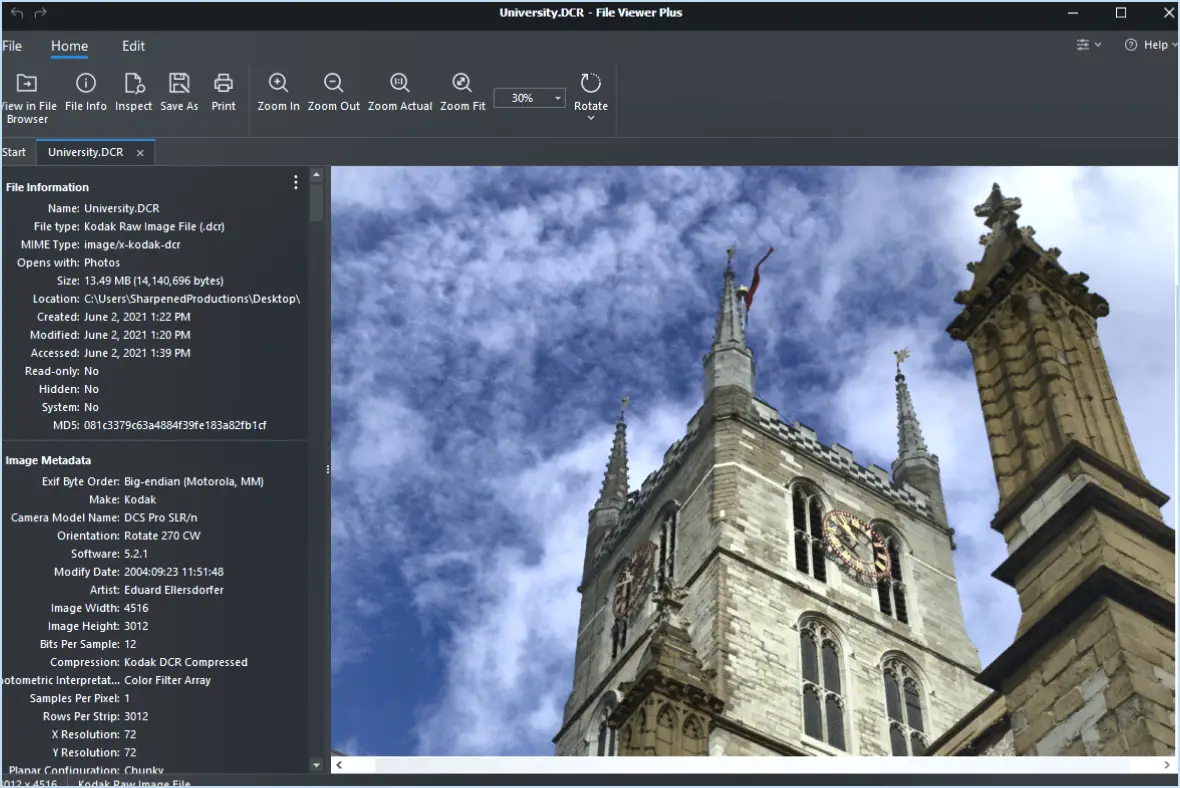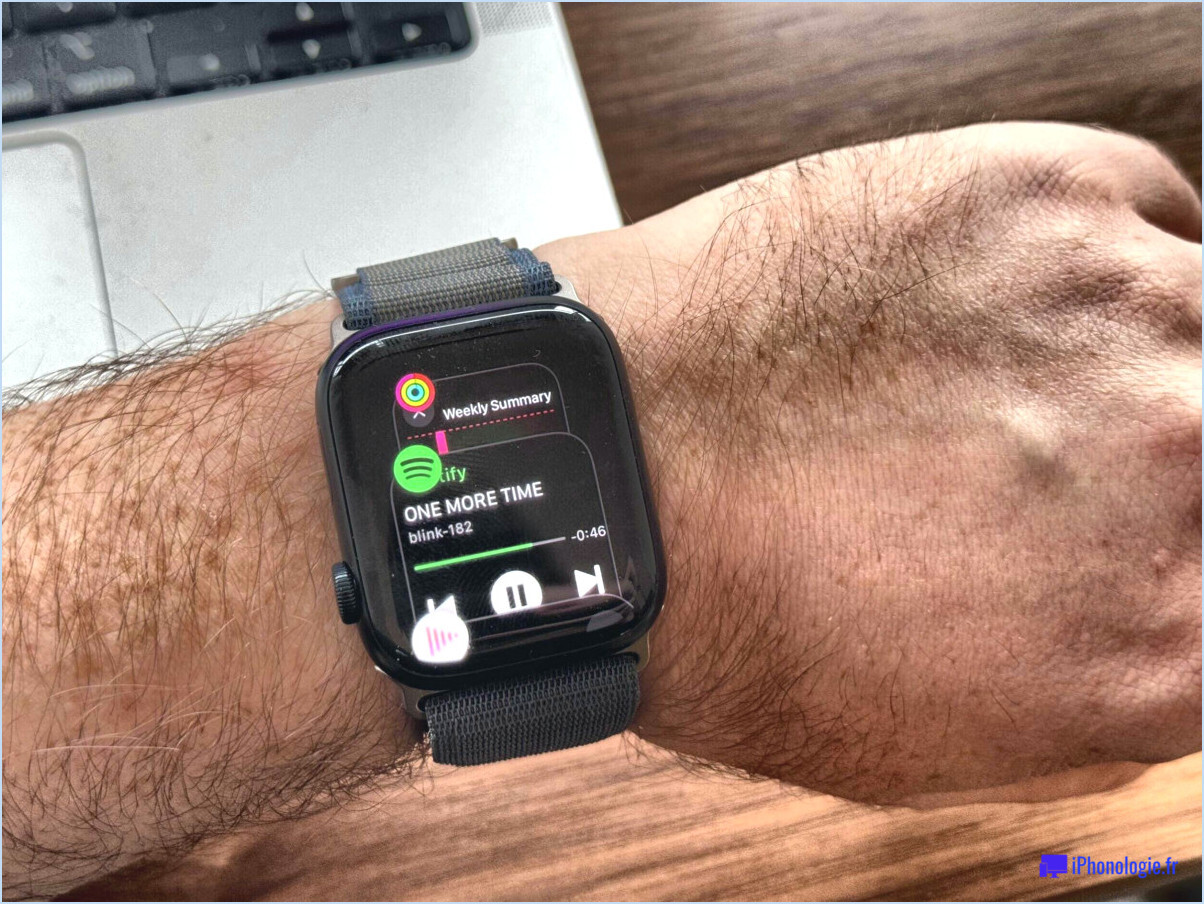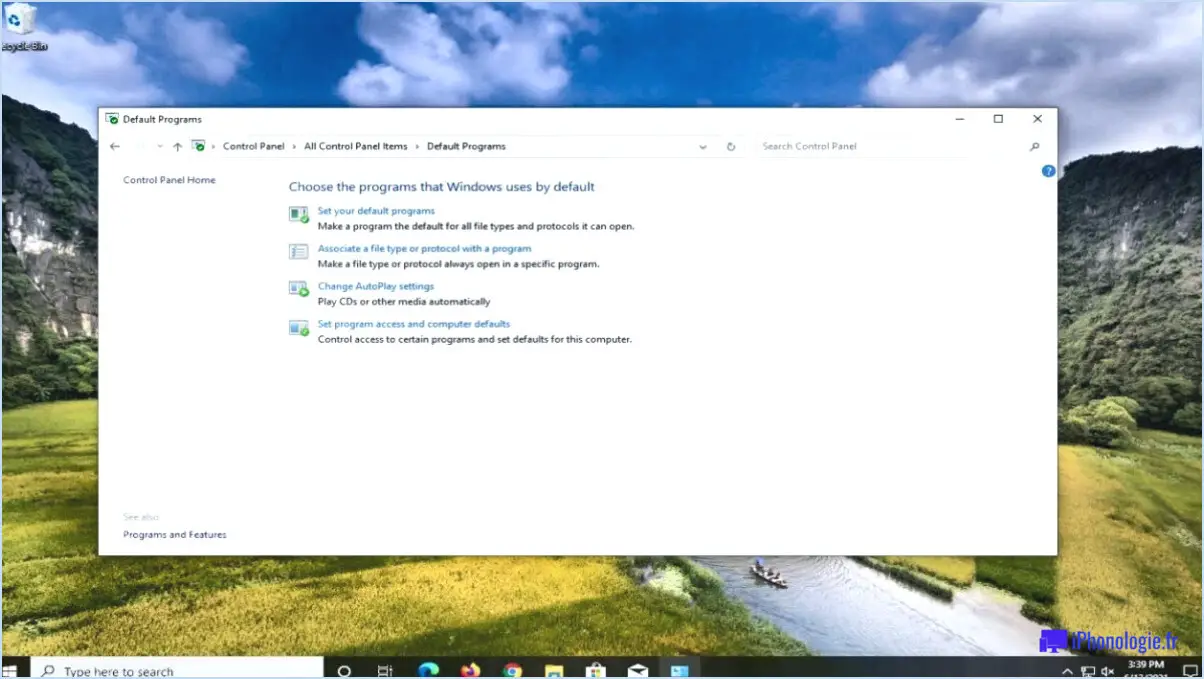Comment ajouter un bouton d'arrêt dans windows 7?
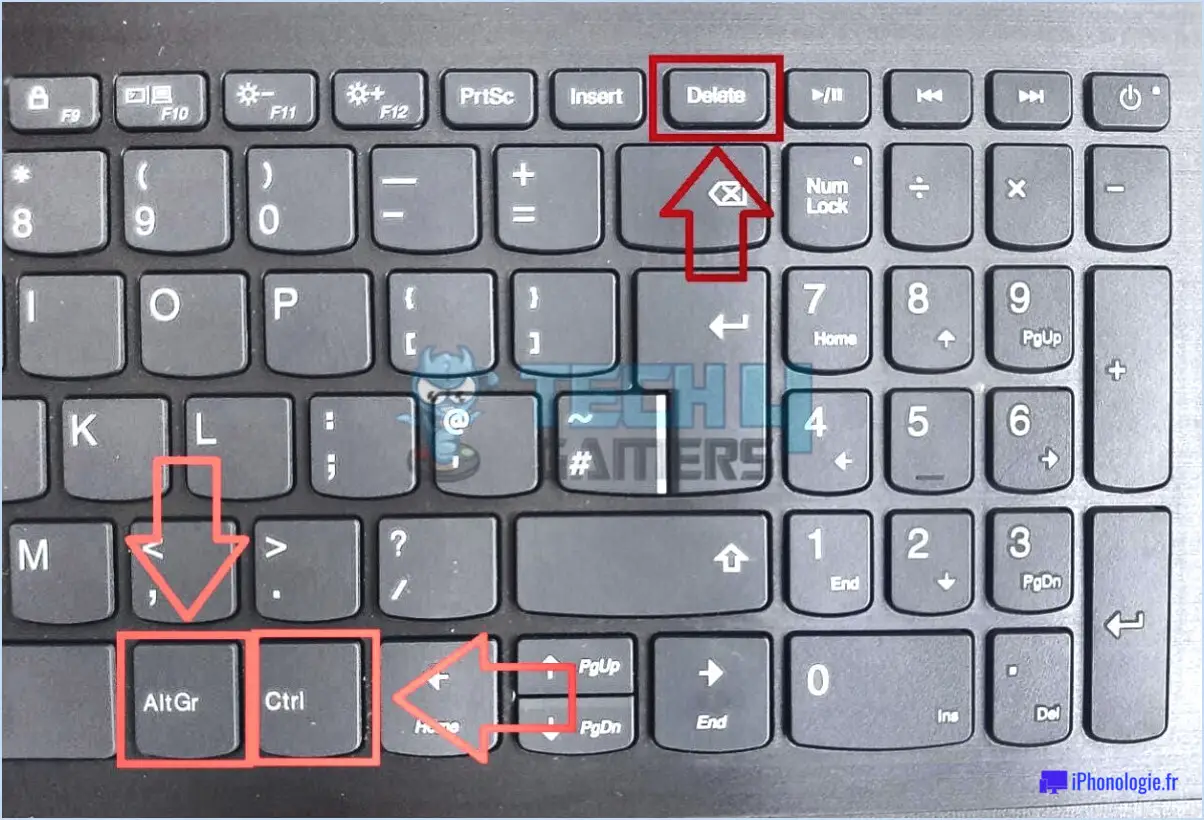
Pour ajouter un bouton d'arrêt dans Windows 7, vous pouvez suivre les étapes suivantes :
- Cliquez sur le bouton "Démarrer" situé dans le coin inférieur gauche de votre écran. Un menu apparaît.
- Dans le menu, sélectionnez "Panneau de configuration". La fenêtre du panneau de configuration s'ouvre alors.
- Dans la fenêtre du panneau de configuration, localisez et cliquez sur la catégorie "Système et sécurité".
- Dans la catégorie Système et sécurité, recherchez et cliquez sur le lien "Options d'alimentation". La fenêtre Options d'alimentation s'ouvre alors.
- Dans la fenêtre Options d'alimentation, vous verrez une liste des plans d'alimentation disponibles. Localisez le plan d'alimentation actuellement sélectionné (généralement étiqueté comme "équilibré" par défaut) et cliquez sur le lien "Modifier les paramètres du plan" situé à côté.
- Une nouvelle fenêtre s'ouvre, affichant les paramètres du plan d'alimentation sélectionné. Recherchez le lien "Modifier les paramètres d'alimentation avancés" et cliquez dessus.
- Dans la fenêtre Options d'alimentation avancées, faites défiler vers le bas jusqu'à ce que vous trouviez la catégorie "Boutons d'alimentation et couvercle". Développez cette catégorie en cliquant sur le signe plus (+) situé à côté.
- Sous la catégorie "Boutons d'alimentation et couvercle", vous verrez une liste de paramètres. Localisez et cliquez sur le paramètre "Bouton d'alimentation du menu Démarrer".
- Un menu déroulant apparaît à côté du paramètre sélectionné. Cliquez sur le menu et sélectionnez "Arrêter" parmi les options disponibles.
- Enfin, cliquez sur le bouton "Appliquer" en bas à droite de la fenêtre, puis sur le bouton "OK" pour enregistrer les modifications.
Une fois que vous avez effectué ces étapes, un bouton d'arrêt sera ajouté au menu Démarrer de Windows 7. Vous pouvez désormais facilement éteindre votre ordinateur en cliquant sur ce bouton chaque fois que vous en avez besoin.
Comment créer un bouton d'arrêt?
Pour créer un bouton d'arrêt pour votre ordinateur, plusieurs options s'offrent à vous. Explorons les deux :
- Utiliser une touche ordinaire de l'ordinateur : Certains claviers sont dotés de boutons d'alimentation dédiés qui vous permettent d'éteindre directement votre ordinateur. Recherchez sur votre clavier une touche avec une icône d'alimentation (ressemblant généralement à un cercle avec une ligne) ou le mot "Power". En appuyant sur cette touche, vous déclencherez le processus d'arrêt. Cependant, tous les claviers ne disposent pas de cette fonction, vous devrez donc peut-être explorer d'autres méthodes.
- Utilisation de logiciels : Plusieurs logiciels vous permettent de créer des boutons d'arrêt personnalisés sur le bureau ou dans la barre des tâches de votre ordinateur. Ces programmes fournissent une interface graphique qui vous permet de lancer des commandes d'arrêt, de redémarrage ou de mise en veille d'un simple clic. Parmi les options les plus populaires, citons AutoHotkey, Rainmeter ou des logiciels spécialisés dans l'optimisation du système tels que Classic Shell. Téléchargez et installez l'un de ces programmes, puis suivez les instructions fournies pour configurer un bouton d'arrêt selon vos préférences.
En utilisant une clé d'ordinateur existante ou un logiciel, vous pouvez créer un bouton d'arrêt pour simplifier le processus d'arrêt de votre ordinateur.
Comment ajouter le bouton d'alimentation à ma barre des tâches?
Pour ajouter le bouton d'alimentation à votre barre des tâches, suivez ces étapes simples :
- Cliquez avec le bouton droit de la souris sur la barre des tâches et sélectionnez "Propriétés".
- Dans la fenêtre des propriétés, cliquez sur l'onglet "Bouton" situé sur le côté gauche.
- Dans le champ "Type de bouton", choisissez "Souris".
- Saisissez "btn_power" dans le champ "Function ID".
- Cliquez sur le bouton OK pour enregistrer les modifications apportées aux propriétés de votre barre des tâches.
- Cliquez à nouveau avec le bouton droit de la souris sur la barre des tâches et sélectionnez "Ajouter à la barre des tâches".
- En sélectionnant cette option, votre nouveau bouton d'alimentation sera ajouté à la barre des tâches, remplaçant tout bouton existant.
En ajoutant le bouton d'alimentation à votre barre des tâches, vous pouvez accéder rapidement et facilement aux options d'alimentation lorsque vous travaillez sur plusieurs programmes. Profitez de cette fonctionnalité améliorée !
Existe-t-il un raccourci pour arrêter l'ordinateur?
Lorsqu'il s'agit d'éteindre votre ordinateur, il est important de privilégier la sécurité et d'éviter les raccourcis qui pourraient être dangereux. Bien qu'il existe plusieurs méthodes pour déclencher un arrêt, il est essentiel de suivre les procédures recommandées. Voici quelques conseils pour garantir un arrêt en toute sécurité :
- Utiliser le système d'exploitation: Utilisez toujours les options d'arrêt intégrées fournies par votre système d'exploitation. Sous Windows, cliquez sur le bouton Démarrer et sélectionnez "Arrêter". Sous macOS, allez dans le menu Pomme et choisissez "Arrêter".
- Évitez les arrêts forcés: Ne soyez pas tenté d'appuyer sur le bouton d'alimentation ou de débrancher l'ordinateur sans l'avoir correctement éteint. Cela peut entraîner une perte de données et des dommages matériels potentiels.
- Laissez du temps pour les processus: Avant d'éteindre l'ordinateur, assurez-vous que toutes les applications sont fermées et que toutes les tâches ou mises à jour en cours sont terminées.
- Sauvegardez votre travail: Sauvegardez tous les documents ou projets non enregistrés afin d'éviter toute perte de données pendant le processus d'arrêt.
N'oubliez pas que prendre des raccourcis lors de l'arrêt de votre ordinateur peut avoir des conséquences négatives. Donnez la priorité à la sécurité et suivez les procédures recommandées par votre système d'exploitation pour garantir un arrêt en douceur et en toute sécurité.
Où se trouve l'option d'arrêt?
Les options d'arrêt se trouvent à différents endroits en fonction de la plate-forme que vous utilisez. Voici quelques conseils pour vous aider à trouver l'option d'arrêt :
- macOS: Ouvrez les préférences système et cliquez sur l'option Clavier sur l'onglet Clavier. Recherchez l'onglet Arrêt et cliquez sur le bouton d'arrêt pour lancer le processus d'arrêt.
- Fenêtres: Cliquez sur le bouton Démarrer et passez à l'étape Tous les programmes puis sélectionnez Windows Defender et choisissez Centre de sécurité. De là, vous pouvez cliquer sur le bouton d'arrêt pour éteindre votre ordinateur.
N'oubliez pas que ces instructions peuvent varier légèrement en fonction de la version de votre système d'exploitation, mais elles devraient vous fournir un guide général pour trouver l'option d'arrêt. Bonne fermeture !
Comment éteindre l'ordinateur sans le bouton d'alimentation?
Pour éteindre votre ordinateur sans utiliser le bouton d'alimentation, vous pouvez essayer les méthodes suivantes :
- Utiliser la commande shutdown: Ouvrez une invite de commande ou une fenêtre PowerShell et tapez "shutdown /s /t 0" (sans les guillemets) pour lancer un arrêt immédiat.
- Utilisation du menu Démarrer: Appuyez sur la touche Windows de votre clavier pour ouvrir le menu Démarrer, puis utilisez les touches fléchées pour naviguer jusqu'aux options d'alimentation. Appuyez sur Entrée et choisissez "Arrêter" pour mettre votre ordinateur hors tension.
- Utilisation du menu Ctrl + Alt + Del: Appuyez simultanément sur les touches Ctrl + Alt + Del de votre clavier, puis cliquez sur l'icône du bouton d'alimentation dans le coin inférieur droit de l'écran et sélectionnez "Arrêter" dans les options.
N'oubliez pas de sauvegarder votre travail avant d'éteindre votre ordinateur à l'aide de l'une de ces méthodes. Restez prudent et assurez-vous de sélectionner la bonne option pour éviter toute perte de données.
Pourquoi le bouton Arrêter a-t-il disparu?
La disparition du bouton d'arrêt sur certains ordinateurs peut laisser les utilisateurs perplexes. Bien que la raison exacte de ce phénomène reste inconnue, il existe quelques solutions possibles pour résoudre le problème.
L'une des solutions possibles consiste à désactiver l'hibernation sur votre ordinateur. L'hibernation est une fonction d'économie d'énergie qui permet au système de sauvegarder l'état actuel et de s'éteindre. En désactivant la mise en veille prolongée, vous pouvez rétablir la visibilité du bouton Arrêter.
Une autre mesure de dépannage consiste à appuyer sur l'option "Recharger" au lieu du bouton d'arrêt manquant. Cette action permet d'actualiser l'interface utilisateur et éventuellement de faire réapparaître le bouton.
Bien que ces suggestions puissent aider à résoudre le problème, il est important de noter que la disparition du bouton Arrêter peut varier en fonction de la configuration spécifique de l'ordinateur et du système d'exploitation. Si le problème persiste, une assistance technique supplémentaire ou la consultation du manuel d'utilisation de l'appareil peuvent fournir des informations et des solutions supplémentaires.
Quelle est l'alternative au bouton d'alimentation?
Lorsqu'il s'agit de remplacer le bouton d'alimentation, quelques options s'offrent aux utilisateurs. Ces alternatives peuvent être pratiques et faciles à utiliser. Voici quelques alternatives populaires :
- Écran tactile: De nombreux appareils sont désormais dotés d'une interface tactile qui permet aux utilisateurs d'allumer ou d'éteindre leur appareil en tapotant ou en glissant simplement sur l'écran.
- Commandes gestuelles: Certains appareils utilisent des commandes gestuelles, permettant aux utilisateurs d'effectuer des mouvements ou des gestes spécifiques de la main pour allumer ou éteindre l'appareil. Ces gestes sont souvent personnalisables en fonction des préférences de l'utilisateur.
- Commandes vocales: Les assistants vocaux tels que Siri, Google Assistant ou Alexa peuvent être utilisés pour allumer ou éteindre des appareils par le biais de commandes vocales. Cette approche mains libres est pratique, en particulier pour les personnes à mobilité réduite.
- Capteurs de proximité: Certains appareils intègrent des capteurs de proximité qui détectent si vous êtes à proximité ou si vous les prenez dans vos mains, ce qui permet d'allumer ou d'éteindre automatiquement l'appareil en fonction de votre proximité.
- Paramètres d'alimentation programmés: Les appareils permettent souvent aux utilisateurs de définir des horaires de mise sous tension ou hors tension automatique. Cette fonction vous permet de définir des heures spécifiques pour que votre appareil s'allume ou s'éteigne, éliminant ainsi la nécessité d'une intervention manuelle.
N'oubliez pas que la solution que vous choisissez dépend de vos préférences personnelles et des capacités de votre appareil. Explorez les options disponibles pour trouver celle qui répond le mieux à vos besoins !