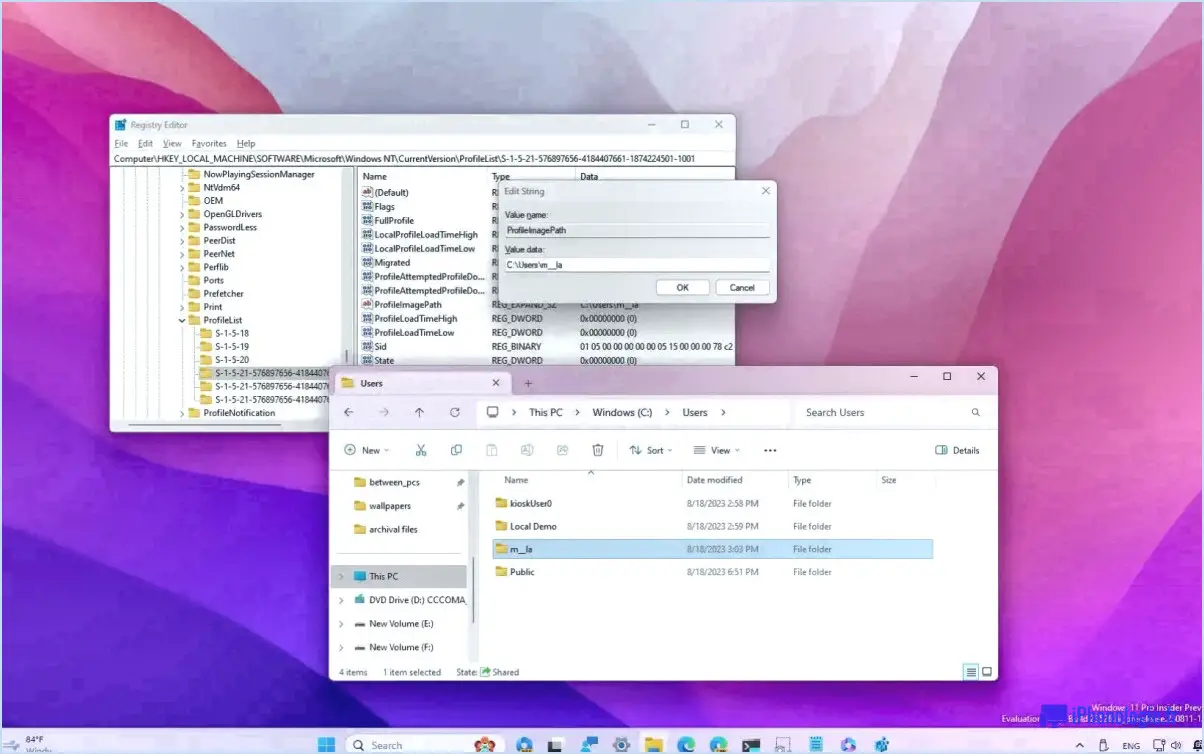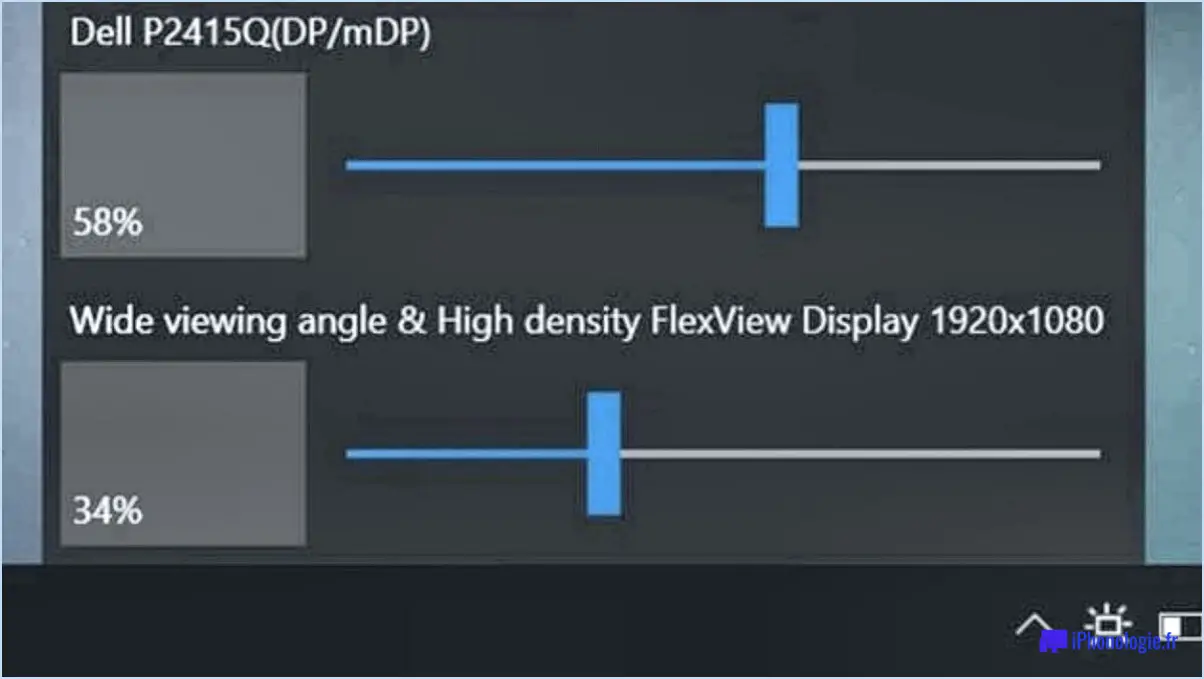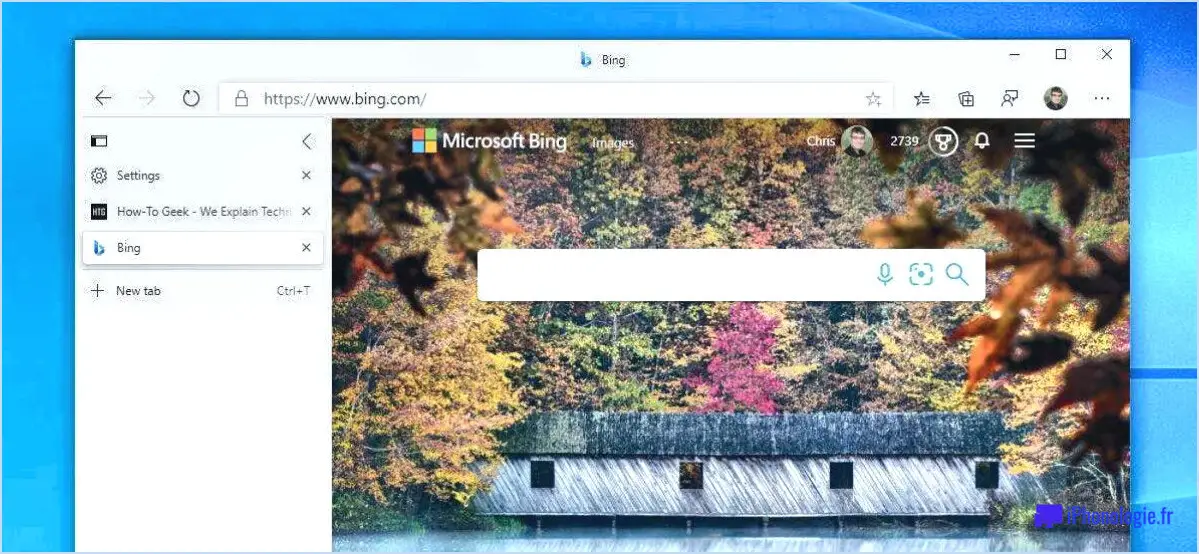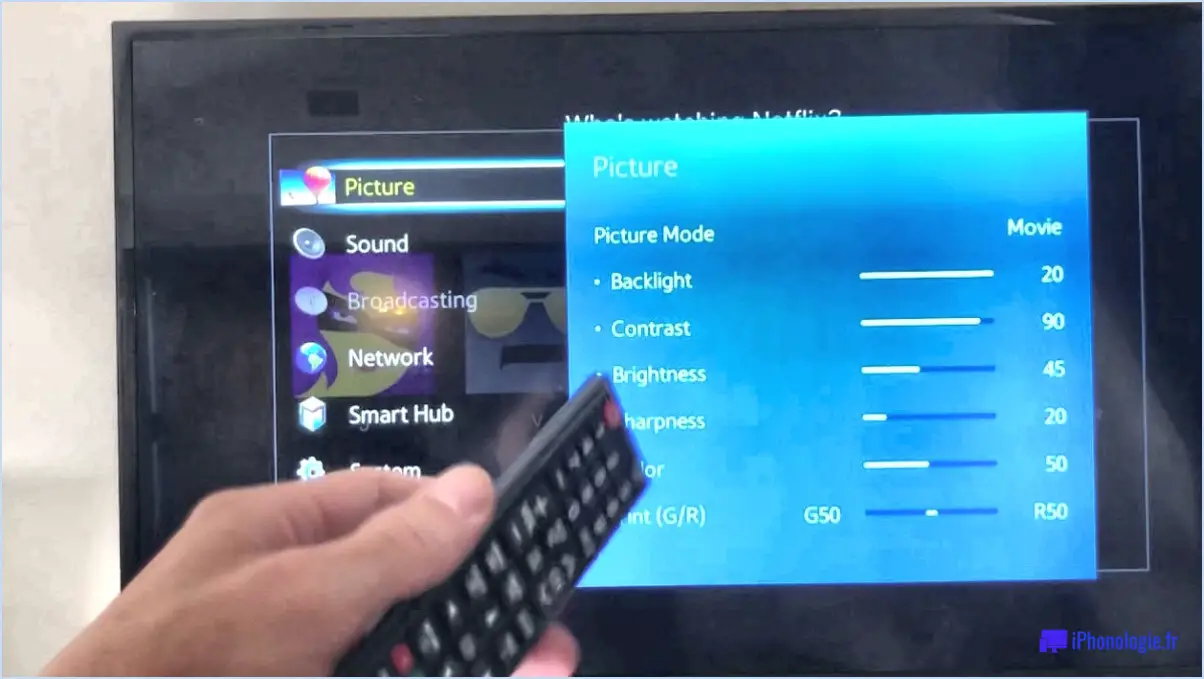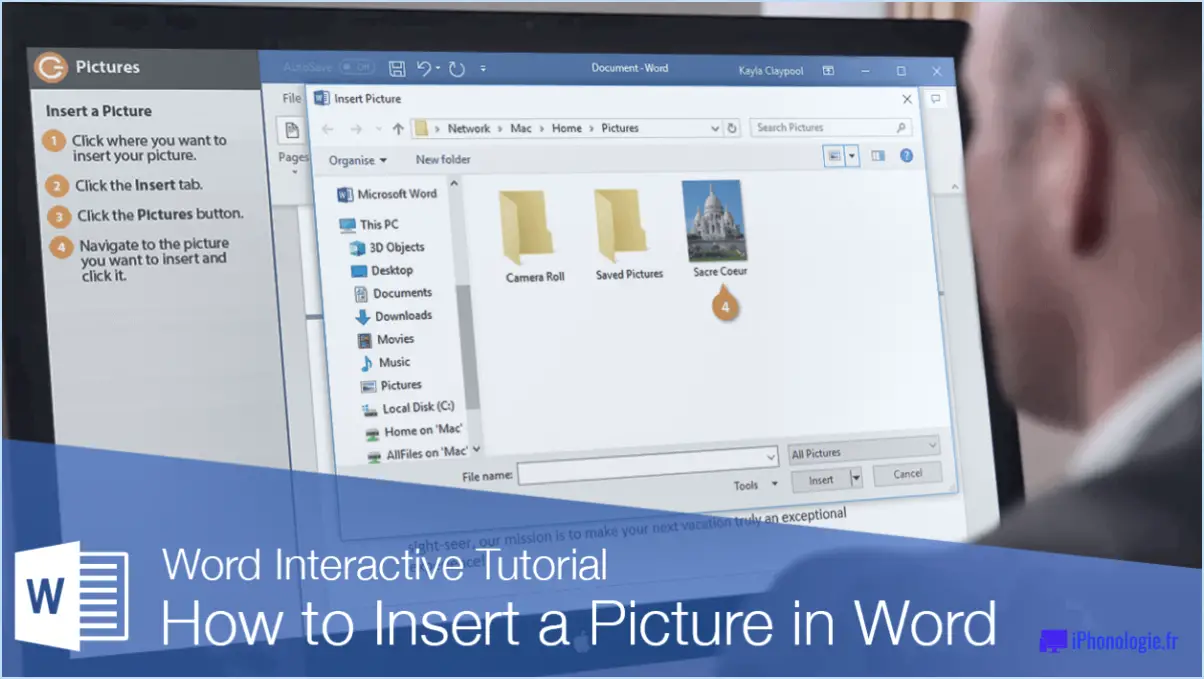Installation de Windows 10 en mode glissant?
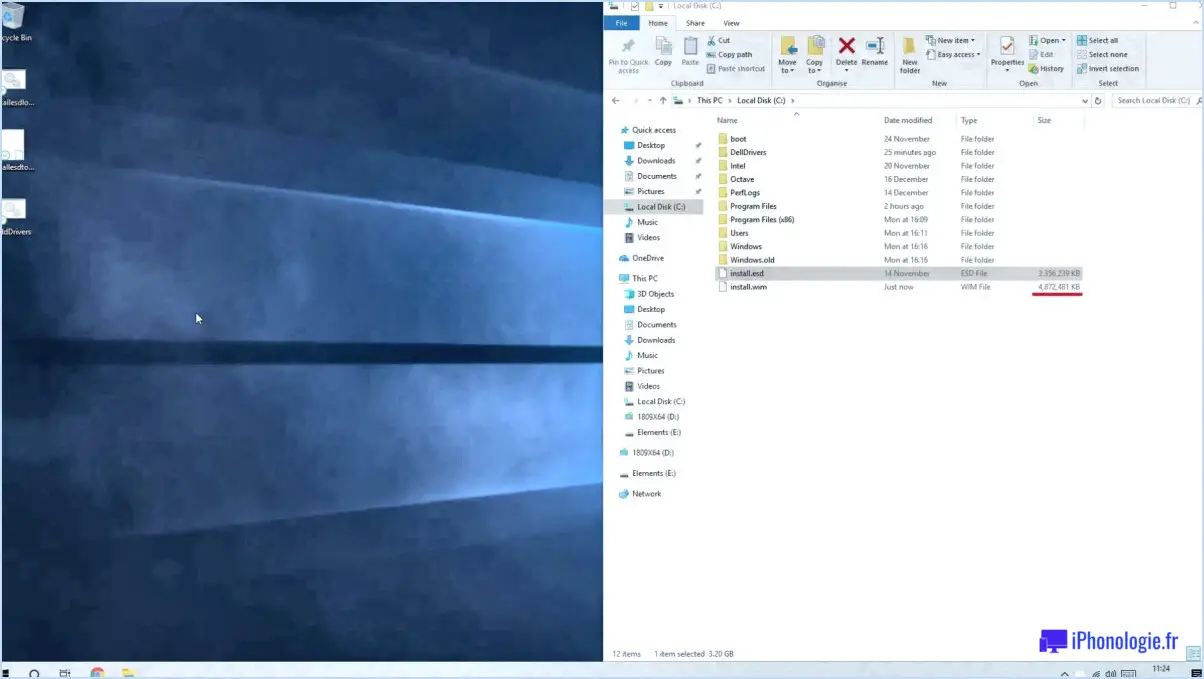
L'intégration d'une installation de Windows 10 consiste à intégrer des mises à jour, des pilotes et d'autres composants dans le support d'installation, créant ainsi un processus d'installation rationalisé et mis à jour. Bien qu'il n'existe pas de méthode officielle pour intégrer une installation de Windows 10, plusieurs méthodes non officielles peuvent être utilisées pour obtenir un résultat similaire. Examinons deux de ces méthodes plus en détail.
- WIMBoot: L'une des méthodes consiste à utiliser un outil tiers appelé WIMBoot. Cet outil agit comme un chargeur de démarrage, permettant l'installation de Windows 10 sur une clé USB sans avoir besoin d'un disque d'installation existant. WIMBoot vous permet de compresser les fichiers du système d'exploitation, ce qui réduit leur taille et permet une installation plus efficace. En tirant parti de cet outil, vous pouvez créer une installation personnalisée de Windows 10 qui inclut des mises à jour, des pilotes et des composants supplémentaires.
- ISO amorçable: Une autre approche consiste à travailler avec un fichier ISO amorçable de Windows 10. Commencez par acquérir un fichier ISO authentique et intact de la version de Windows 10 souhaitée. Ensuite, utilisez un outil comme le kit d'évaluation et de déploiement de Windows (ADK) ou le kit d'installation automatisée de Windows (AIK) pour personnaliser l'installation. Ces kits d'outils vous permettent d'ajouter des pilotes, des mises à jour et des applications au fichier ISO. Une fois les modifications nécessaires effectuées, vous pouvez créer une clé USB amorçable à l'aide d'un logiciel comme Rufus ou de l'outil officiel de téléchargement USB/DVD de Windows. Cette clé USB contiendra l'installation de Windows 10.
Ces deux méthodes permettent d'intégrer des mises à jour, des pilotes et des composants supplémentaires dans votre installation de Windows 10, ce qui simplifie le processus et garantit que votre système est à jour dès l'installation. Cependant, il est important de noter que ces méthodes ne sont pas officiellement prises en charge par Microsoft, et qu'il convient donc d'être prudent lors de leur utilisation. Vérifiez toujours la source et l'authenticité des outils tiers ou des fichiers ISO que vous utilisez.
Comment créer une image de déploiement de Windows 10?
Pour créer une image de déploiement de Windows 10, vous pouvez utiliser l'outil Windows Image Acquisition (WIA). Suivez les étapes suivantes :
- Accédez à la section Outils d'administration du menu Démarrer.
- Lancez l'outil d'acquisition d'images Windows (WIA).
- Dans le volet de gauche, choisissez "Créer un support d'installation".
- Dans le volet de droite, sélectionnez "Image de déploiement" et cliquez sur "Créer".
- Donnez un nom approprié à votre image et indiquez l'emplacement de stockage.
- Cliquez sur "Suivant".
Comment personnaliser l'installation de Windows 10?
Pour personnaliser votre installation de Windows 10, vous avez quelques options à votre disposition :
- L'application Paramètres: Accédez à l'app Paramètres, qui abrite toutes les commandes permettant de modifier l'apparence et les fonctionnalités de Windows 10. Ici, vous pouvez régler des éléments tels que l'image d'arrière-plan, le thème, la police, et bien plus encore.
- Panneau de configuration: Explorez le panneau de configuration pour accéder aux paramètres de base du système et aux options avancées. Dans ce panneau, vous pouvez activer ou désactiver des fonctions et ajuster des paramètres tels que le nom ou le mot de passe de votre ordinateur.
Ces avenues vous fournissent les outils nécessaires pour personnaliser et affiner votre expérience de Windows 10 en fonction de vos préférences.
Comment faire une nouvelle installation de Windows 10 sans perdre de données?
Pour effectuer une nouvelle installation de Windows 10 sans perdre vos données, vous avez plusieurs options.
- Créer un support d'installation : Obtenez le support d'installation de Windows 10 sur le site officiel de Microsoft. Utilisez-le pour créer un DVD ou une clé USB amorçable.
- Installation par défaut : Insérez le support d'installation et redémarrez votre ordinateur. Suivez les instructions qui s'affichent à l'écran, en sélectionnant les paramètres par défaut pendant le processus d'installation. Cette méthode permet de préserver vos fichiers personnels.
- Installation sur clé USB : Si votre appareil n'est pas équipé d'un lecteur de DVD, utilisez une clé USB. Connectez le lecteur USB amorçable à votre ordinateur, redémarrez-le et procédez à l'installation.
- Lecteur flash amorçable : Une autre solution consiste à créer une clé USB amorçable contenant les fichiers d'installation de Windows 10. Insérez le lecteur flash, redémarrez votre système et lancez l'installation.
N'oubliez pas de sauvegarder vos fichiers importants avant de procéder à toute installation afin d'éviter toute perte de données potentielle.
Comment mettre à jour le fichier ISO de Windows?
Pour mettre à jour un fichier ISO Windows, plusieurs options s'offrent à vous. Voici ce que vous pouvez faire :
- Méthode de la clé USB : Créez une clé USB amorçable avec le fichier ISO mis à jour. Connectez la clé USB à votre ordinateur et redémarrez-le. Accédez au menu de démarrage (généralement en appuyant sur une touche spécifique pendant le démarrage) et choisissez la clé USB comme périphérique de démarrage. Suivez les instructions à l'écran pour installer la version actualisée de Windows.
- Windows Update : Si vous avez déjà installé une ancienne version de Windows à partir du fichier ISO, vous pouvez la mettre à jour à l'aide de Windows Update. Allez dans le menu Paramètres, sélectionnez "Mise à jour". & Sécurité", puis cliquez sur "Windows Update". Cliquez ensuite sur "Rechercher les mises à jour" et laissez Windows rechercher les dernières mises à jour. Si des mises à jour sont trouvées, téléchargez-les et installez-les pour mettre à jour votre fichier ISO Windows.
N'oubliez pas qu'il est essentiel de disposer d'une connexion internet stable et d'un espace disque suffisant avant de mettre à jour votre fichier ISO à l'aide de Windows Update.
Comment installer les pilotes pour le support d'installation de Windows 10?
Pour installer les pilotes pour le support d'installation de Windows 10, suivez les étapes suivantes :
- Insérez le support d'installation (DVD ou clé USB) dans votre ordinateur. Assurez-vous qu'il est correctement connecté et reconnu par votre système.
- Cliquez sur le bouton Démarrer situé dans le coin inférieur gauche de votre écran.
- Tapez "Gestionnaire de périphériques" dans la barre de recherche. Les résultats de la recherche afficheront l'application Gestionnaire de périphériques.
- Ouvrez le gestionnaire de périphériques en cliquant sur le résultat de recherche correspondant. La fenêtre du gestionnaire de périphériques s'ouvre alors.
- Localisez et développez la section "Périphériques PCI" dans le gestionnaire de périphériques.
- Cliquez avec le bouton droit de la souris sur "Microsoft Basic Display Adapter" répertorié dans la catégorie Périphériques PCI.
- Sélectionnez "Propriétés" dans le menu contextuel qui apparaît.
- Passez à l'onglet "Pilote dans la fenêtre Propriétés.
- Cliquez sur le bouton "Mettre à jour le pilote" pour lancer le processus de mise à jour du pilote.
Qu'est-ce que le "slipstreaming" en informatique?
Le Slipstreaming est une technique utilisée dans les ordinateurs pour améliorer les performances. En copiant les fichiers d'un endroit à l'autre du disque dur, elle permet d'accélérer le chargement et l'exécution des programmes. Ce processus consiste à intégrer des mises à jour, des correctifs ou des services packs dans une installation logicielle existante. L'installation intégrée qui en résulte combine le logiciel d'origine et les mises à jour en un seul paquet actualisé. Cette approche présente plusieurs avantages, notamment la rationalisation du déploiement, la simplification de la maintenance des logiciels et l'amélioration de l'efficacité. L'intégration peut être particulièrement utile lors de la configuration de plusieurs ordinateurs ou de la réinstallation d'un logiciel sur un système. Elle permet d'éviter les installations séparées et les mises à jour ultérieures, ce qui représente un gain de temps et d'efforts. En optimisant le chargement et l'exécution des programmes, le Slipstreaming contribue à une expérience informatique plus fluide et plus efficace.
Comment installer manuellement un pilote dans Windows 10?
Pour installer manuellement un pilote dans Windows 10, vous pouvez suivre les étapes suivantes :
- Appuyez sur la touche Windows + I pour ouvrir le menu des paramètres.
- Dans le menu Paramètres, sélectionnez "Périphériques".
- Sous l'onglet "Périphériques", choisissez "Pilote" et cliquez sur le bouton "Mettre à jour le pilote".
- Une boîte de dialogue intitulée "Select Driver File" apparaît. Localisez le fichier de pilote que vous avez précédemment téléchargé et cliquez dessus pour l'ouvrir.
- Enfin, cliquez sur le bouton "Installer" pour lancer le processus d'installation du pilote.
En suivant ces étapes, vous pouvez installer manuellement un pilote dans Windows 10 et vous assurer que votre appareil fonctionne de manière optimale.
Est-ce que Windows 11 va sortir?
Non, Windows 11 n'est pas prévu. Microsoft a officiellement annoncé que Windows 10 serait la dernière version majeure du système d'exploitation Windows. Cependant, ils publient continuellement des mises à jour et des améliorations des fonctionnalités de Windows 10 par le biais de mises à jour régulières. Ces mises à jour garantissent que les utilisateurs ont accès aux derniers correctifs de sécurité, aux améliorations des performances et aux nouvelles fonctionnalités. Par conséquent, il n'y aura pas de version séparée de Windows 11, et Windows 10 reste la version actuelle et prise en charge du système d'exploitation Windows.