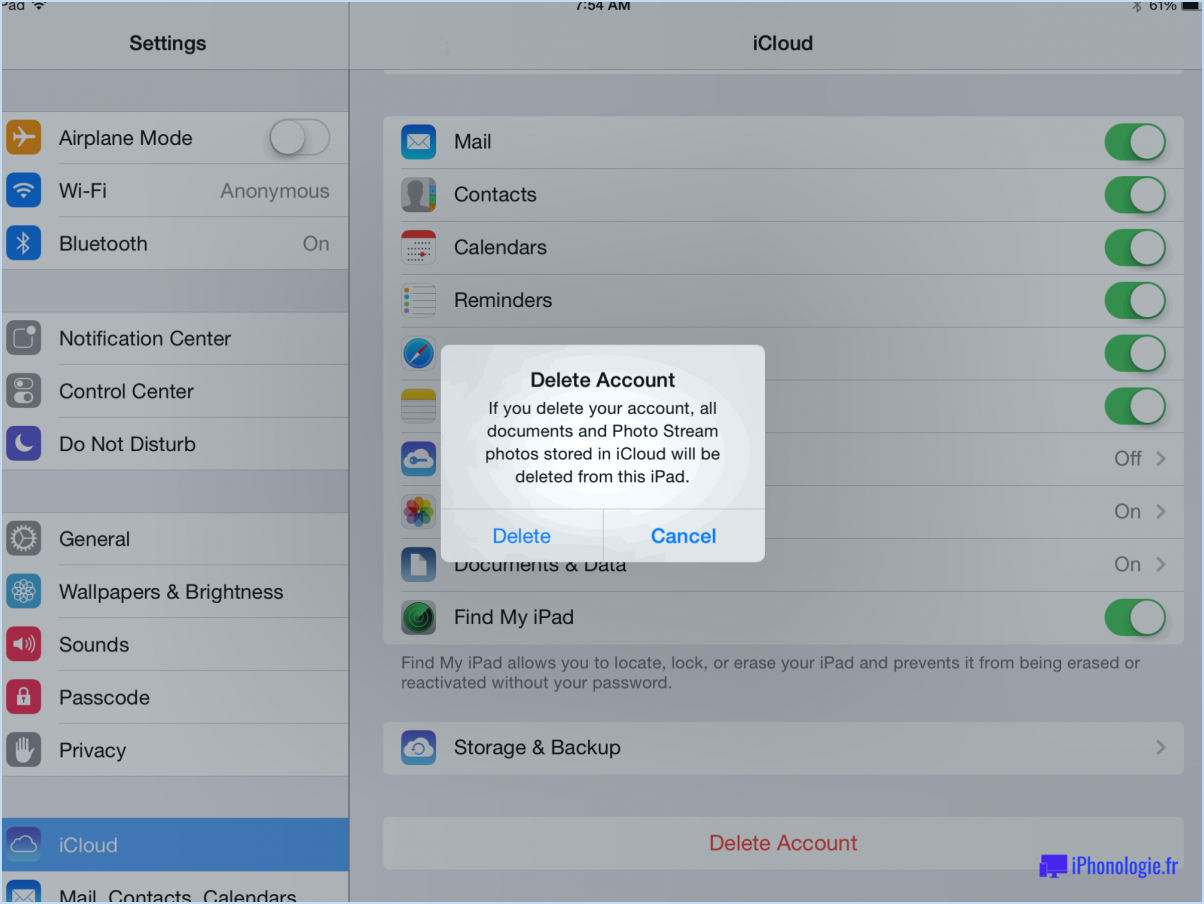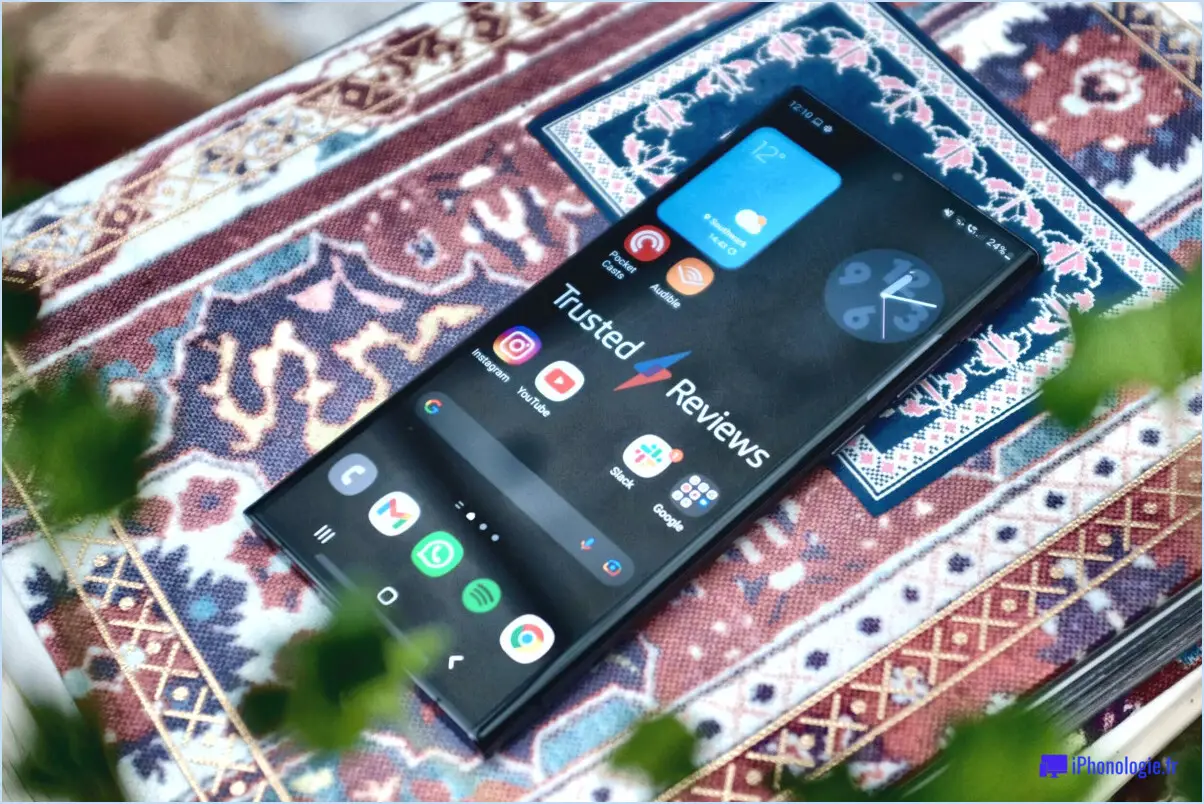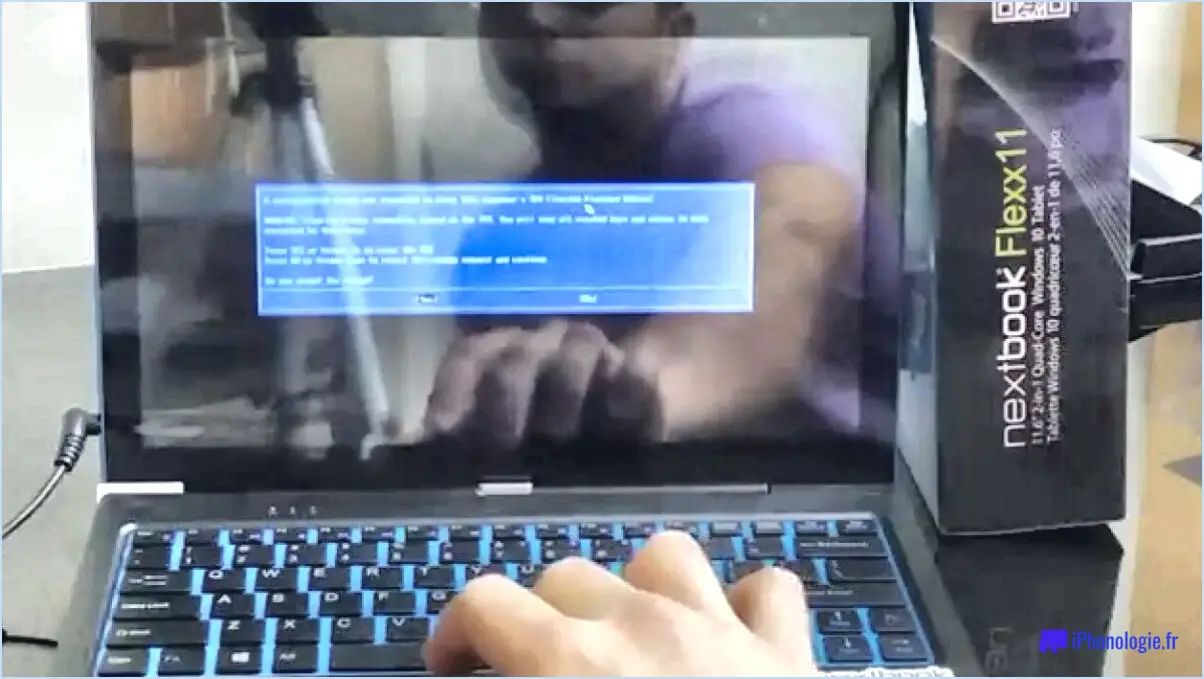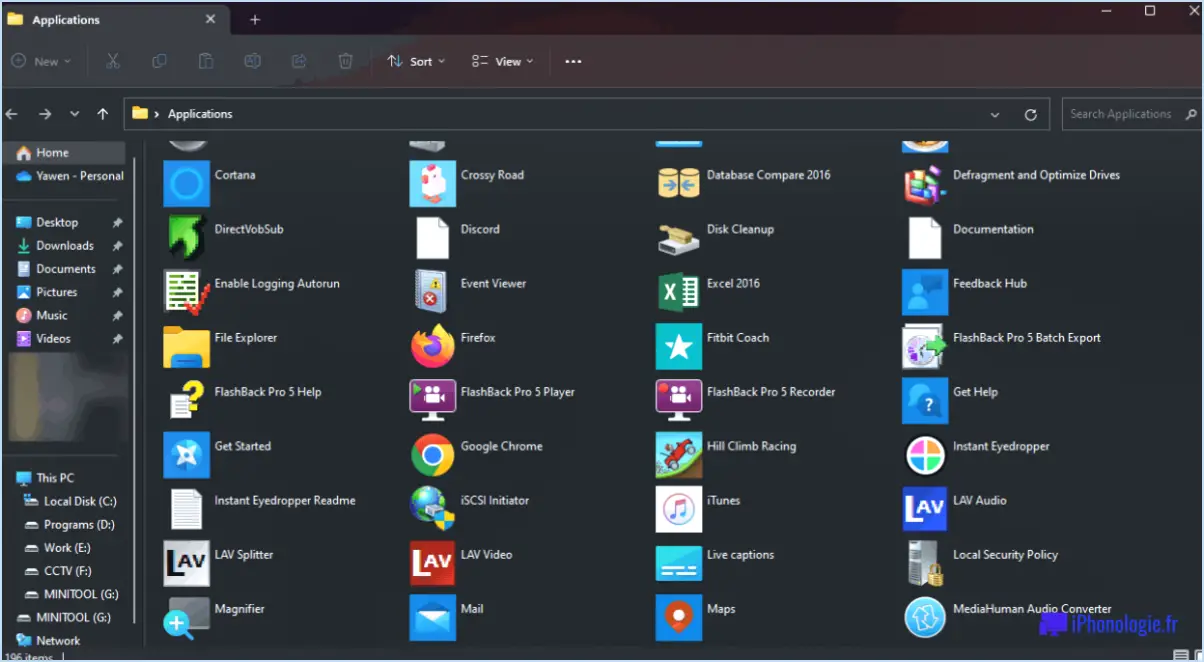Comment désactiver le pare-feu dans Windows 11 étapes?
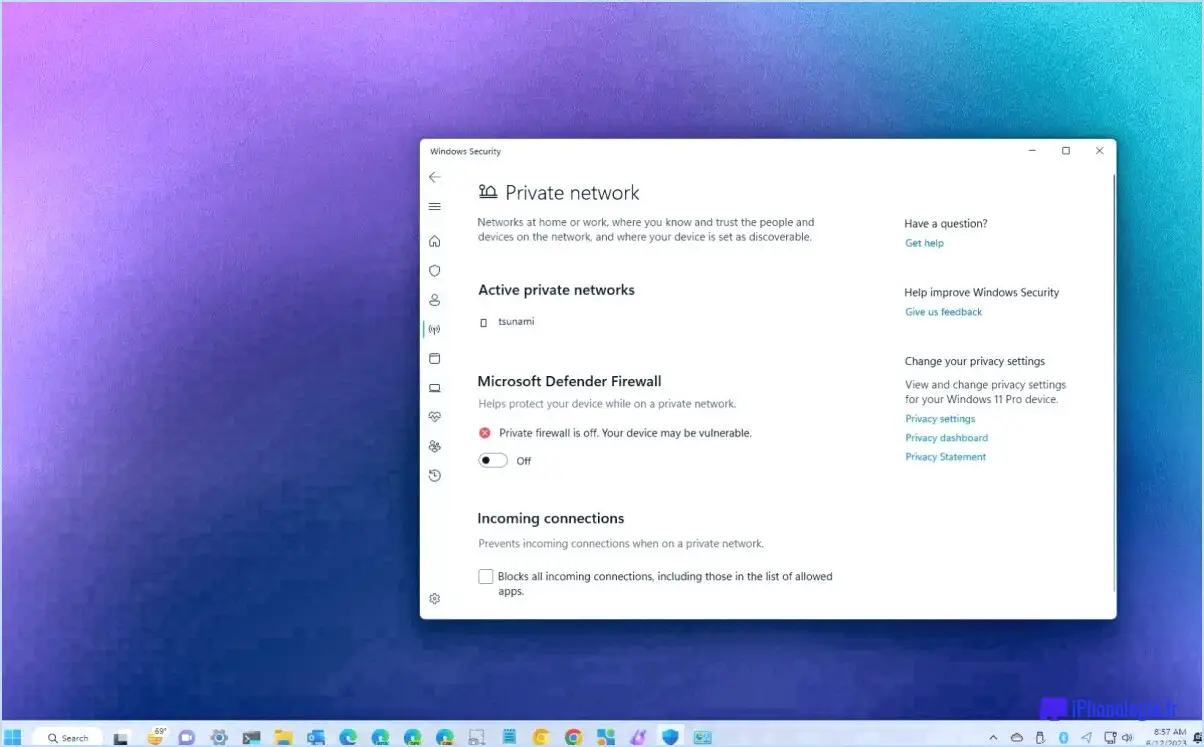
Pour désactiver le pare-feu dans Windows 11, suivez les étapes suivantes :
- Ouvrez le panneau de configuration : Pour ouvrir le Panneau de configuration, vous pouvez appuyer sur la touche Windows + X et cliquer sur "Panneau de configuration" ou le rechercher dans la barre de recherche.
- Cliquez sur Système et sécurité : Une fois dans le panneau de configuration, cliquez sur l'option "Système et sécurité".
- Cliquez sur Pare-feu : Sous "Système et sécurité", vous trouverez l'option "Sécurité Windows", cliquez dessus puis cliquez sur "Pare-feu". & protection du réseau".
- Cliquez sur le bouton Paramètres : Dans la fenêtre "Pare-feu & protection réseau", cliquez sur l'option "Paramètres avancés".
- Décochez la case en regard de "Autoriser le Pare-feu Windows avec sécurité avancée à communiquer avec cet ordinateur (recommandé)" : Dans la fenêtre "Pare-feu Windows Defender avec sécurité avancée", sous l'onglet "Général", décochez la case en regard de "Autoriser le pare-feu Windows avec sécurité avancée à communiquer avec cet ordinateur (recommandé)".
- Enregistrez les modifications : Cliquez sur "OK" pour enregistrer les modifications.
Voilà, c'est fait ! Le pare-feu de Windows 11 a été désactivé.
Il est important de noter que la désactivation du pare-feu peut rendre votre ordinateur vulnérable aux menaces de sécurité. Il est recommandé de ne désactiver le pare-feu que temporairement et de le réactiver une fois que la tâche qui a nécessité sa désactivation est terminée.
Comment désactiver les notifications de désactivation du pare-feu sous Windows 11?
Pour désactiver les notifications du pare-feu sous Windows 11, il existe deux options principales :
- Désactiver les notifications via le Panneau de configuration :
a. Ouvrez le panneau de configuration.
b. Sélectionnez "Système et sécurité", puis "Sécurité et maintenance".
c. Cliquez sur "Modifier les paramètres de sécurité et de maintenance" sur le côté gauche.
d. Faites défiler la page jusqu'à "Sécurité" et décochez la case située à côté de "Pare-feu Windows".
- Utilisez une application tierce :
a. Téléchargez et installez une application de pare-feu tierce, telle que Norton ou McAfee.
b. Une fois installée, ouvrez l'application et accédez à ses paramètres.
c. Recherchez l'option permettant de désactiver les notifications et désactivez-la.
En suivant ces étapes, vous pouvez désactiver les notifications du pare-feu sous Windows 11 et ne plus recevoir d'alertes concernant la désactivation du pare-feu.
Comment autoriser une application à travers mon pare-feu Windows 11?
Pour autoriser une application à passer par votre pare-feu sous Windows 11, vous devez créer une règle pour cette application. Voici comment procéder :
- Ouvrez le Panneau de configuration et cliquez sur Sécurité et protection.
- Sous Pare-feu avec sécurité avancée, cliquez sur Règles, puis sur Nouvelle règle.
- Dans le champ Nom de la règle, tapez le nom de l'application que vous souhaitez autoriser à travers votre pare-feu et cliquez sur Suivant.
- Dans le champ Action, sélectionnez Autoriser, puis cliquez sur Suivant.
Vous pouvez ensuite choisir d'appliquer la règle à tous les profils ou seulement à certains d'entre eux, et vous pouvez également spécifier les adresses IP et les ports locaux et distants auxquels la règle s'appliquera. Une fois la règle configurée, cliquez sur Terminer pour l'enregistrer. L'application devrait maintenant être autorisée par votre pare-feu.
Comment débloquer un site web sous Windows 11?
Pour débloquer un site web sous Windows 11, suivez les étapes suivantes :
- Ouvrez le menu Démarrer et recherchez "Options Internet".
- Cliquez sur l'icône "Options Internet" dans les résultats.
- Dans la fenêtre "Options Internet", sélectionnez l'onglet "Sécurité".
- Cliquez sur le bouton "Contrôle du contenu" dans la section "Sécurité".
- Cliquez ensuite sur l'onglet "Sites approuvés" et saisissez l'URL du site web que vous souhaitez débloquer dans le champ "Autoriser ce site web".
- Cliquez sur le bouton "Ajouter" puis sur "OK" pour enregistrer les modifications.
Une fois que vous avez terminé ces étapes, le site web devrait être débloqué et accessible sur votre appareil Windows 11.
Comment désactiver mon pare-feu et mon antivirus?
La désactivation de votre pare-feu et de votre antivirus peut rendre votre ordinateur vulnérable aux attaques malveillantes. Toutefois, si vous devez les désactiver pour une raison quelconque, voici comment procéder :
- En utilisant le panneau de configuration :
- Tapez "pare-feu" ou "antivirus" dans la barre de recherche et sélectionnez "Pare-feu". & protection réseau" ou "Virus & protection contre les menaces"
- Cliquez sur l'option "Activer ou désactiver le pare-feu Windows" ou "Gérer les paramètres".
- Sélectionnez l'option "Désactiver le pare-feu Windows" ou "Protection en temps réel".
- Utiliser des programmes spécifiques :
- Ouvrez le pare-feu Windows avec Advanced Security ou votre programme antivirus.
- Recherchez l'option permettant de désactiver le pare-feu ou l'antivirus.
- Suivez les instructions pour désactiver ou éteindre le logiciel.
N'oubliez pas de réactiver votre pare-feu et votre antivirus une fois que vous avez fini de protéger votre ordinateur.
Est-il possible de désactiver le pare-feu Windows en toute sécurité?
La sécurité de la désactivation du pare-feu Windows dépend de la configuration et des paramètres de votre ordinateur. Avant de le désactiver, assurez-vous que vous comprenez les risques et les avantages d'une telle opération. Si vous n'êtes pas familier avec les paramètres de votre ordinateur, soyez prudent lorsque vous effectuez des modifications. La désactivation du pare-feu Windows peut rendre votre ordinateur vulnérable aux logiciels malveillants et aux accès non autorisés. Il est important de noter qu'il existe d'autres programmes de pare-feu, mais vous devez faire des recherches et en choisir un avec soin si vous décidez de suivre cette voie. En résumé, faites preuve de prudence et envisagez d'autres options avant de désactiver le pare-feu de Windows.
Comment modifier les paramètres de sécurité dans Windows 11?
Pour modifier vos paramètres de sécurité dans Windows 11, le plus simple est d'utiliser le Panneau de configuration. Vous pouvez accéder au panneau de configuration en tapant "panneau de configuration" dans la barre de recherche du menu Démarrer et en appuyant sur Entrée. Une fois sur place, cliquez sur le titre "Sécurité" et sélectionnez le lien "Modifier les paramètres". Vous accéderez alors à une page où vous pourrez modifier diverses options de sécurité.
L'un des paramètres les plus importants que vous devriez envisager de modifier est la politique en matière de mots de passe. Pour ce faire, cliquez sur l'option "Politique en matière de mot de passe" et choisissez les exigences souhaitées en matière de mot de passe. Vous pouvez ajuster la longueur du mot de passe, la complexité et les paramètres d'expiration en fonction de vos préférences. En outre, vous pouvez également configurer d'autres paramètres de sécurité, tels que les paramètres du pare-feu et de l'antivirus.
N'oubliez pas de ne modifier les paramètres de sécurité que si vous en comprenez bien les implications. La modification de certains paramètres peut affecter les performances de votre ordinateur ou le rendre plus vulnérable aux risques de sécurité. Prenez donc le temps de lire et de comprendre les options disponibles avant d'effectuer des changements.
Comment désactiver temporairement Windows Defender?
Pour désactiver temporairement Windows Defender sur votre ordinateur, vous pouvez suivre les étapes suivantes :
- Ouvrez le panneau de configuration et cliquez sur l'icône Programmes et fonctionnalités.
- Dans la fenêtre Programmes et fonctionnalités, recherchez et cliquez sur Windows Defender.
- Dans la partie gauche de la fenêtre, sous "Désactiver Windows Defender", cliquez sur le bouton "Désactiver".
Une fois que vous avez désactivé Windows Defender, il sera désactivé jusqu'à ce que vous le réactiviez manuellement. Gardez à l'esprit que la désactivation de Windows Defender peut rendre votre ordinateur vulnérable aux virus et autres types de logiciels malveillants. Il est donc important de vous assurer que vous disposez d'une solution antivirus alternative si vous décidez de désactiver temporairement Windows Defender.
Remarque : selon votre version de Windows, les étapes pour désactiver Windows Defender peuvent varier légèrement.
Où puis-je trouver les paramètres du pare-feu?
Pour trouver les paramètres du pare-feu sur votre ordinateur Windows, vous avez plusieurs possibilités. Tout d'abord, vous pouvez aller dans le Panneau de configuration et ouvrir la section Système et sécurité. Sous la rubrique Paramètres de sécurité, vous trouverez les paramètres du pare-feu. Vous pouvez également accéder à ces paramètres en ouvrant l'outil Pare-feu Windows avec sécurité avancée, ce qui fera apparaître une nouvelle fenêtre avec les paramètres du pare-feu. Enfin, vous pouvez naviguer jusqu'à l'onglet Connexions du Centre de réseau et de partage, auquel vous pouvez accéder via le menu Démarrer ou le Panneau de configuration, et y trouver les paramètres du pare-feu. Ces trois méthodes devraient vous permettre d'accéder facilement aux paramètres de votre pare-feu et de les configurer.
Comment contourner le pare-feu pour accéder à des sites bloqués?
Si vous cherchez à contourner un pare-feu pour accéder à des sites bloqués, il existe plusieurs façons de procéder. L'une d'entre elles consiste à utiliser un serveur proxy. Il s'agit d'accéder au site bloqué par l'intermédiaire d'un serveur différent qui n'est pas bloqué par le pare-feu. Une autre option consiste à utiliser un service VPN. Les VPN cryptent votre trafic internet, ce qui rend difficile la détection par les pare-feu de ce à quoi vous accédez en ligne. Enfin, vous pouvez utiliser une extension de navigateur ou une application qui vous permet d'accéder aux sites bloqués, comme Hola ou ZenMate. Gardez à l'esprit que si ces méthodes peuvent fonctionner, elles peuvent également enfreindre les politiques de l'entreprise ou de l'école ; utilisez-les donc à vos risques et périls.