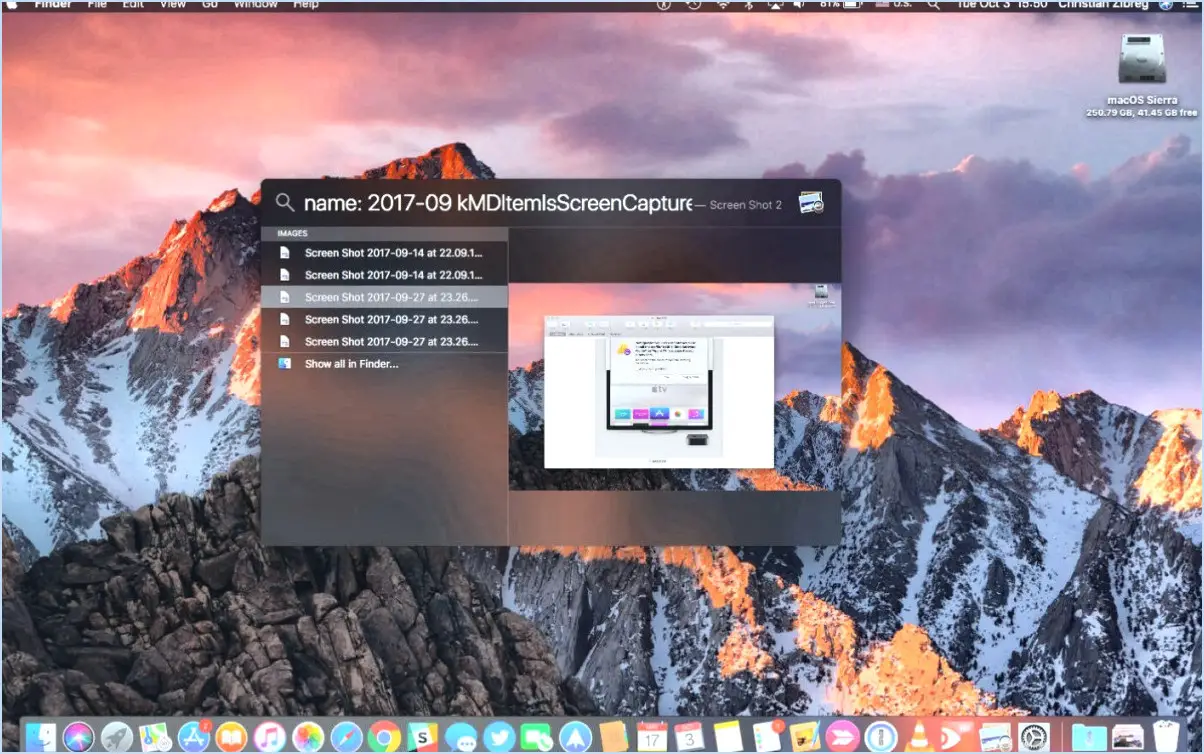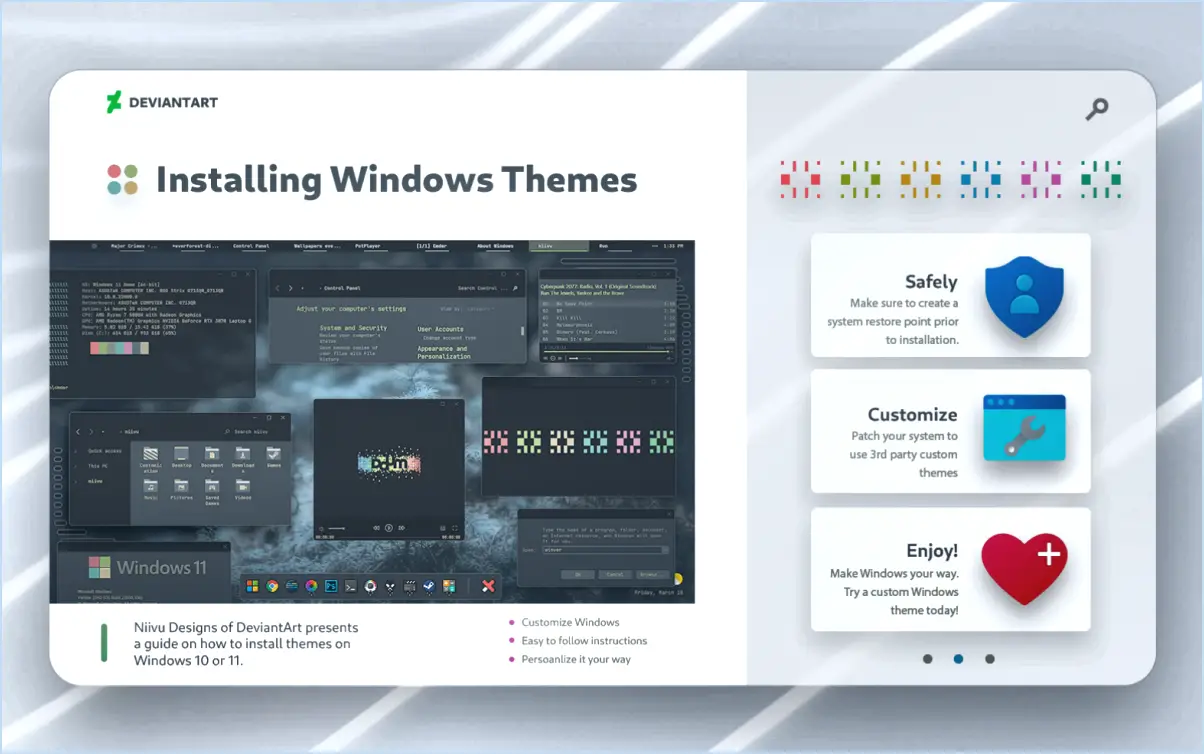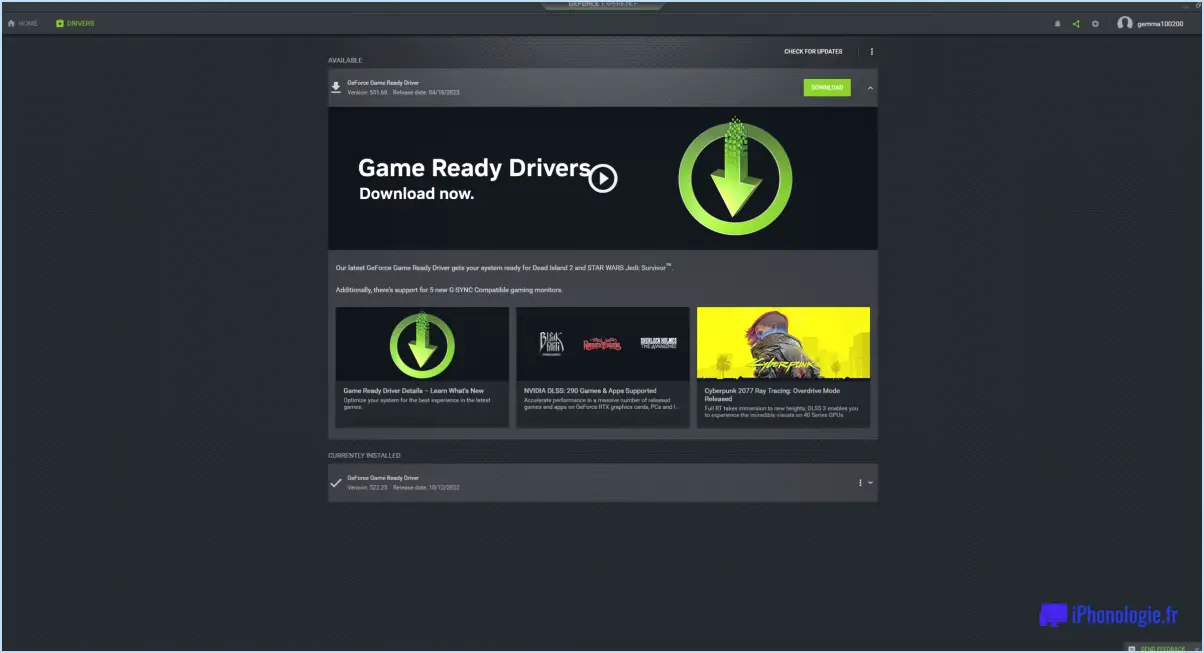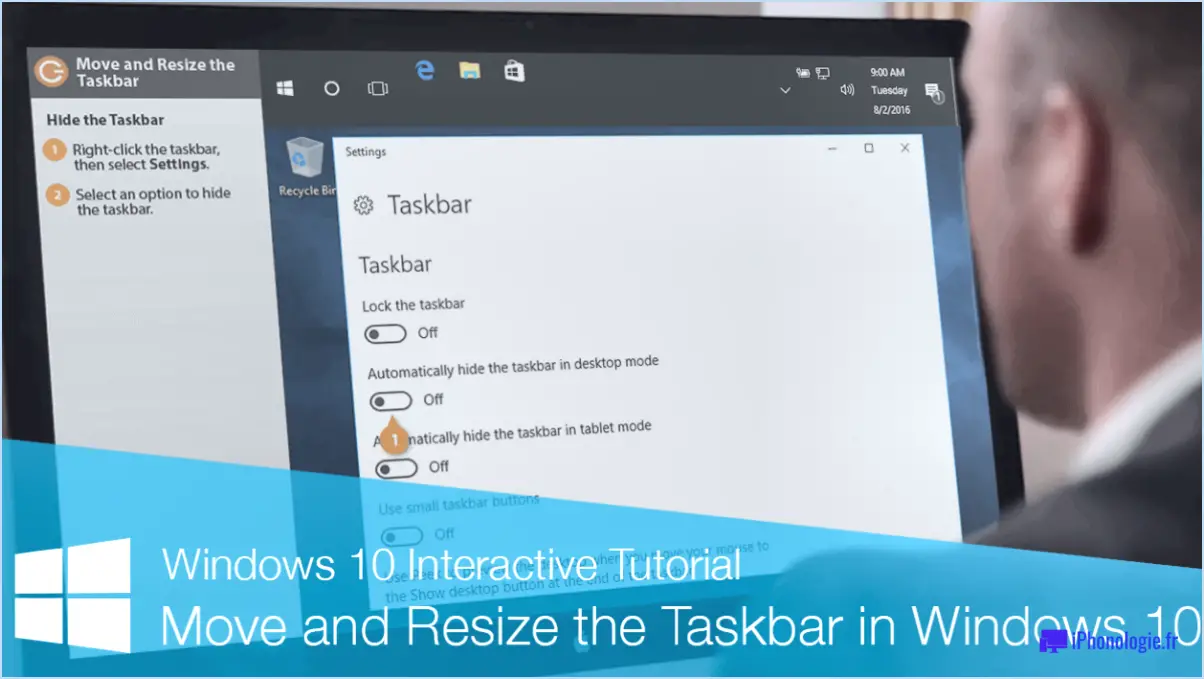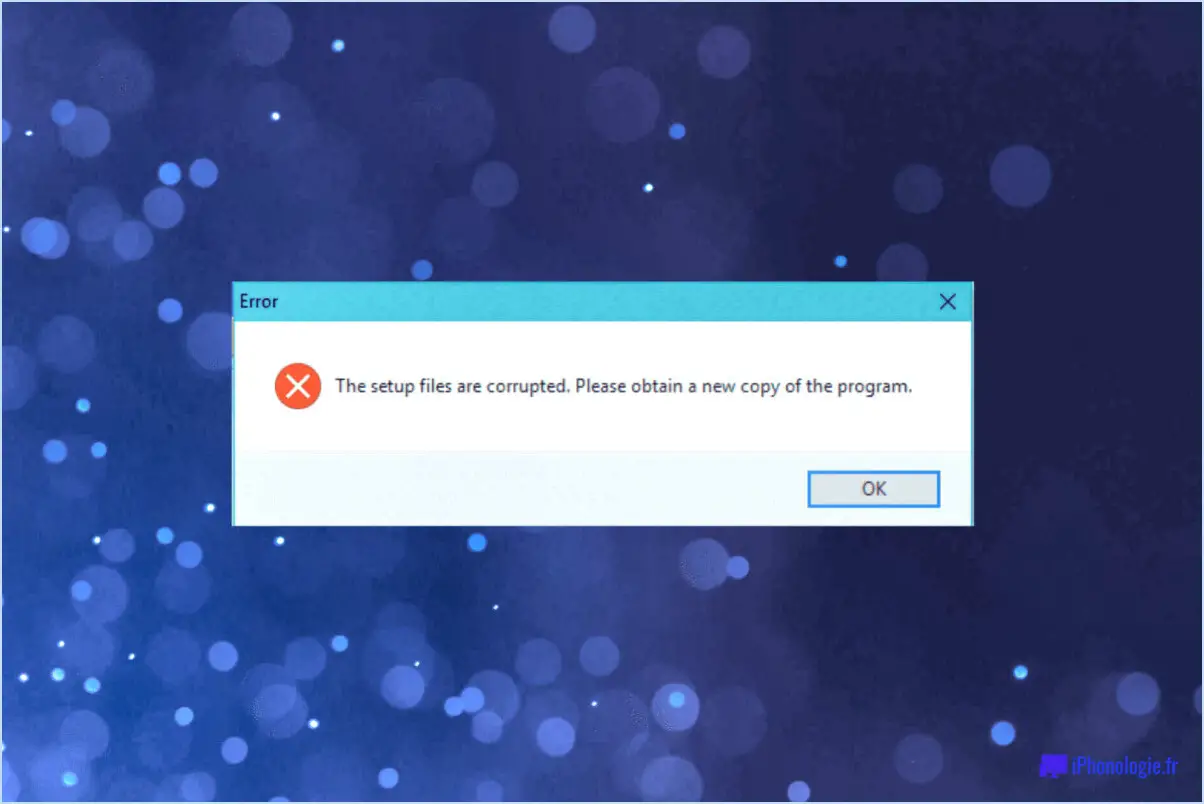Comment éditer le fichier hosts windows 7?
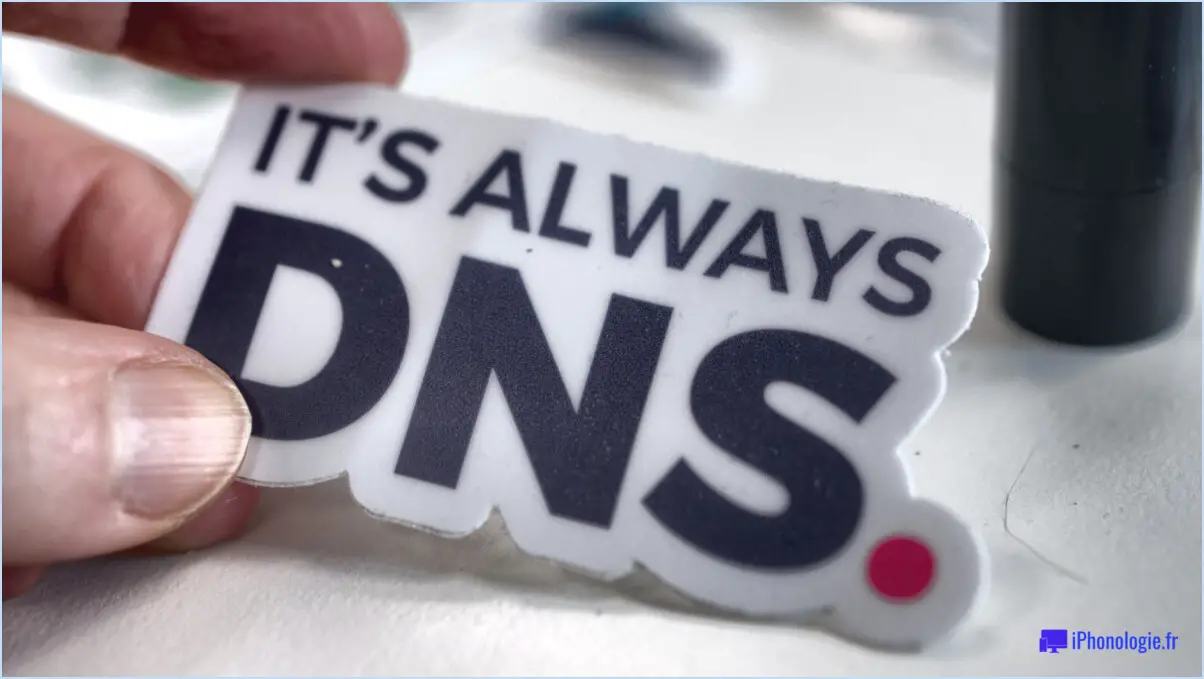
Pour modifier le fichier hosts sous Windows 7, suivez les étapes suivantes :
- Localisez le fichier Hosts : Le fichier hosts est stocké dans C:NWindowsNSystem32NdriversNetc. Vous pouvez y accéder à l'aide de l'explorateur de fichiers ou en tapant le chemin d'accès directement dans la barre d'adresse.
- Sauvegarder le fichier d'origine : Avant d'apporter des modifications, créez une copie de sauvegarde du fichier hosts. Vous pourrez ainsi revenir facilement à la version originale si nécessaire.
- Ouvrez le Bloc-notes en tant qu'administrateur : Cliquez avec le bouton droit de la souris sur l'application Notepad et sélectionnez "Exécuter en tant qu'administrateur". Cette étape est cruciale car elle permet d'obtenir les autorisations nécessaires pour modifier les fichiers système.
- Modifiez le fichier Hosts : Dans le Bloc-notes, cliquez sur "Fichier", puis sur "Ouvrir". Naviguez jusqu'au fichier hosts dans le dossier etc. Sélectionnez "Tous les fichiers" dans le menu déroulant de la fenêtre de l'explorateur de fichiers pour afficher tous les fichiers du répertoire. Choisissez le fichier hosts et cliquez sur "Ouvrir".
- Apportez les modifications nécessaires : Le fichier hosts contient des lignes de texte au format "Adresse IP" suivies d'un ou plusieurs noms d'hôtes. Chaque entrée doit se trouver sur une nouvelle ligne. Pour ajouter une nouvelle entrée, tapez l'adresse IP suivie du nom d'hôte que vous souhaitez attribuer à cette adresse IP.
Exemple : 192.168.1.100 mywebsite.com
- Enregistrez les modifications : Après avoir effectué les modifications requises, cliquez sur "Fichier" puis sur "Enregistrer" pour sauvegarder le fichier hosts modifié.
- Vider le cache DNS : Pour que les modifications prennent effet immédiatement, ouvrez l'invite de commandes en tant qu'administrateur et exécutez la commande : ipconfig /flushdns. Cette opération effacera le cache DNS et appliquera vos modifications.
- Testez les modifications : Pour vérifier que les modifications ont été appliquées avec succès, essayez d'accéder au nouveau nom d'hôte dans votre navigateur web. Si tout est configuré correctement, vous devriez atteindre la destination prévue associée à ce nom d'hôte.
N'oubliez pas que la modification du fichier hosts nécessite une attention particulière afin d'éviter les erreurs qui pourraient perturber la connectivité de votre réseau ou l'accès à des ressources spécifiques. Vérifiez à nouveau vos modifications avant d'enregistrer le fichier, et si vous rencontrez des problèmes, revenez à la sauvegarde que vous avez créée plus tôt.
Comment ouvrir un fichier hôte en tant qu'administrateur dans Windows 7?
Pour ouvrir le fichier hôte en tant qu'administrateur dans Windows 7, procédez comme suit :
- Ouvrez le menu Démarrer et cliquez sur le Panneau de configuration.
- Dans le panneau de configuration, sélectionnez "Programmes et fonctionnalités".
- Cliquez sur la commande "Exécuter" ( ).
- Dans le champ Exécuter la commande, tapez "cscript" et appuyez sur ENTRÉE.
- Cliquez sur OK pour ajouter "cscript" à votre liste de programmes.
- Confirmez les modifications en cliquant sur Oui et fermez le panneau de configuration.
En utilisant la commande Exécuter et en suivant les étapes suivantes, vous pourrez ouvrir le fichier hôte avec des privilèges administratifs dans Windows 7.
Comment modifier un fichier hôte sans droits d'administrateur?
Pour éditer un fichier hôte sans droits d'administrateur, suivez les étapes suivantes :
- Créez un nouveau dossier: Créez un nouveau dossier sur votre ordinateur pour stocker les fichiers hôte.
- Créer le fichier hosts.xml: Dans le nouveau dossier, créez un fichier nommé "hosts.xml". Le fichier doit avoir le format suivant :
```
```
- Ouvrir dans l'éditeur: Utilisez un éditeur de texte tel que Notepad ou Word pour ouvrir le fichier hosts.xml.
- Définir les autorisations: Au bas du fichier, ajoutez la ligne :
```
```
Cette ligne accorde les permissions nécessaires pour que seul root puisse modifier le fichier host.
N'oubliez pas de sauvegarder les modifications apportées au fichier hosts.xml après l'avoir modifié. Ces étapes vous permettront de modifier le fichier hosts sans avoir besoin de droits d'administrateur.
Où puis-je trouver l'ID de l'hôte dans Windows 7?
Dans Windows 7, l'identifiant de l'hôte se trouve dans la section Données de configuration. Ce champ crucial permet d'identifier l'ordinateur local responsable de l'hébergement d'une application ou d'un système particulier. En localisant l'ID de l'hôte, vous pouvez efficacement dépanner et résoudre tout problème lié à cet ordinateur spécifique.
Comment modifier les hôtes virtuels?
Pour modifier les hôtes virtuels dans Ubuntu, suivez les étapes suivantes :
- Localisez le répertoire de configuration d'Apache : Les hôtes virtuels sont généralement stockés dans le répertoire
/etc/apache2/sites-available/dans le répertoire/etc/apache2/sites-available/. - Identifiez le fichier des hôtes virtuels : Chaque hôte virtuel possède son propre fichier de configuration avec un répertoire
.confextension. - Modifiez le fichier de l'hôte virtuel : Utilisez un éditeur de texte (comme nano ou vim) pour modifier les paramètres nécessaires, tels que le nom du serveur, la racine du document et d'autres configurations.
- Enregistrez les modifications : Après avoir effectué les modifications, enregistrez le fichier.
- Activez l'hôte virtuel : Utilisez le
a2ensitepour activer la configuration de l'hôte virtuel édité. - Redémarrez Apache : Pour appliquer les modifications, redémarrez Apache à l'aide de la commande
sudo service apache2 restartà l'aide de la commandesudo service apache2 restart.
N'oubliez pas de sauvegarder vos fichiers de configuration avant de les modifier, pour plus de sécurité. Bonne modification !
Comment modifier et sauvegarder un hôte?
Pour éditer et sauvegarder un hôte, suivez les étapes suivantes :
- Accédez à la plate-forme d'hébergement : Connectez-vous au panneau de contrôle ou au tableau de bord de votre compte d'hébergement.
- Localisez le gestionnaire de fichiers : Naviguez jusqu'au gestionnaire de fichiers ou une section similaire, fournie par votre fournisseur d'hébergement.
- Modifiez les fichiers de l'hôte : Recherchez les fichiers hôtes que vous souhaitez modifier (par exemple, index.html) et sélectionnez l'option "Modifier".
- Apportez des modifications : Utilisez l'éditeur de texte intégré pour modifier le contenu, le code ou la structure des fichiers hôtes.
- Enregistrez les modifications : Après l'édition, cliquez sur le bouton "Enregistrer" ou "Enregistrer les modifications" pour conserver vos modifications.
- Vérifiez les modifications : Visitez votre site web pour vous assurer que les modifications s'affichent correctement et fonctionnent comme prévu.
N'oubliez pas de sauvegarder vos fichiers originaux avant de les modifier, afin d'éviter toute perte accidentelle de données.
Comment changer d'hébergeur local?
Le changement de votre hôte local est une tâche essentielle pour les utilisateurs d'ordinateurs. Voici quatre conseils pour vous aider à effectuer ce changement :
- Localiser le fichier localhosts: Connectez-vous à votre ordinateur et recherchez le fichier localhosts, qui contient des informations sur chaque ordinateur de votre réseau, y compris les ports et les ressources du système.
- Afficher les hôtes actifs: Tapez la commande "netstat -a" pour afficher tous les hôtes de votre réseau et identifier ceux qui ont changé leur nom d'hôte local.
- Liste des hôtes locaux disponibles: Utilisez la commande "hosts -f" pour dresser la liste de tous les hôtes locaux disponibles et de leurs adresses IP correspondantes.
- Ajouter de nouveaux hôtes locaux: Si nécessaire, ajoutez de nouveaux hôtes locaux en utilisant "sudo apt-get update" et "sudo apt-get install" pour vous assurer qu'ils sont présents.
En suivant ces étapes, vous serez en mesure de changer votre hôte local de manière efficace.
Comment supprimer les droits d'administrateur?
Pour supprimer les droits d'administrateur, assurez-vous d'être administrateur sur le système. Ouvrez une invite de commande et tapez "netstat -an" pour afficher les connexions réseau actives. Utilisez ensuite "icacls -a showroot" pour afficher les droits d'accès de tous les utilisateurs. Enfin, tapez "net Remove Administrators" pour désinstaller les administrateurs du système.