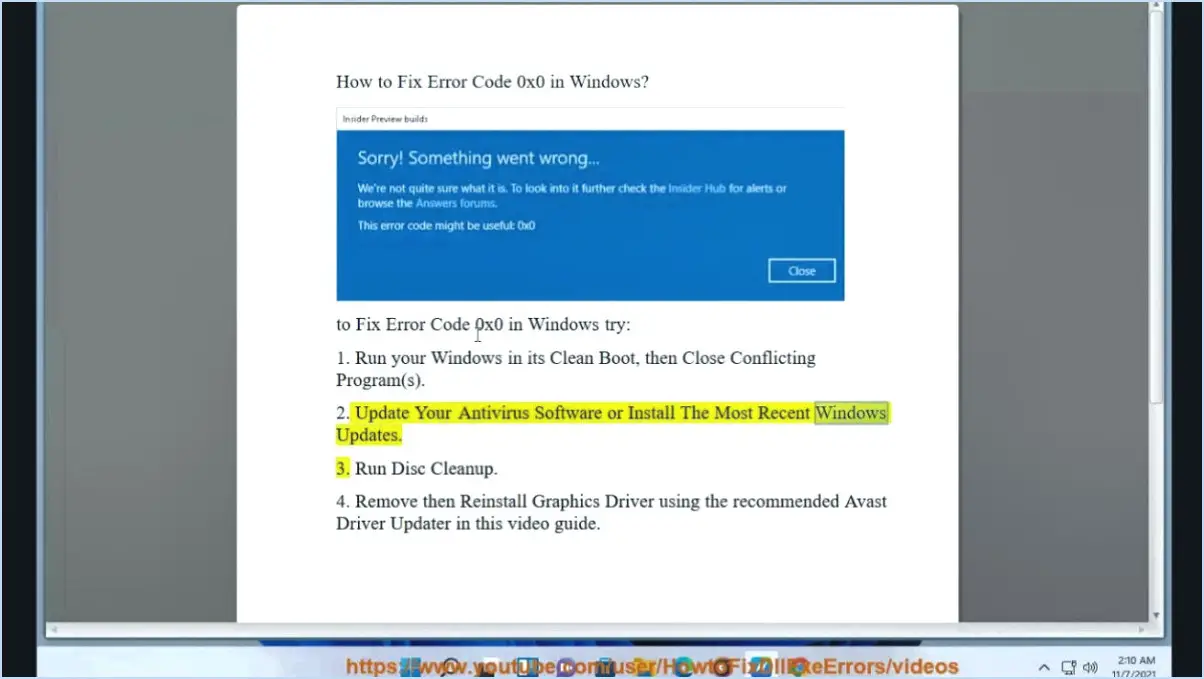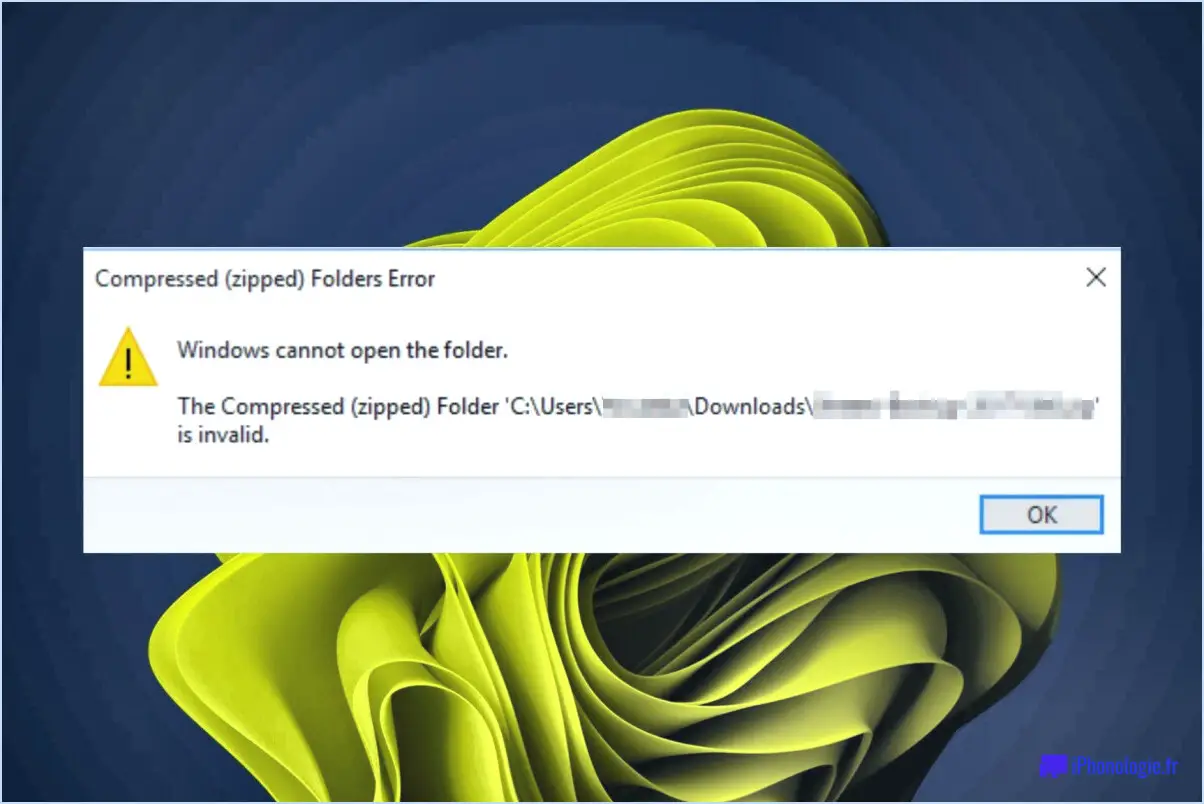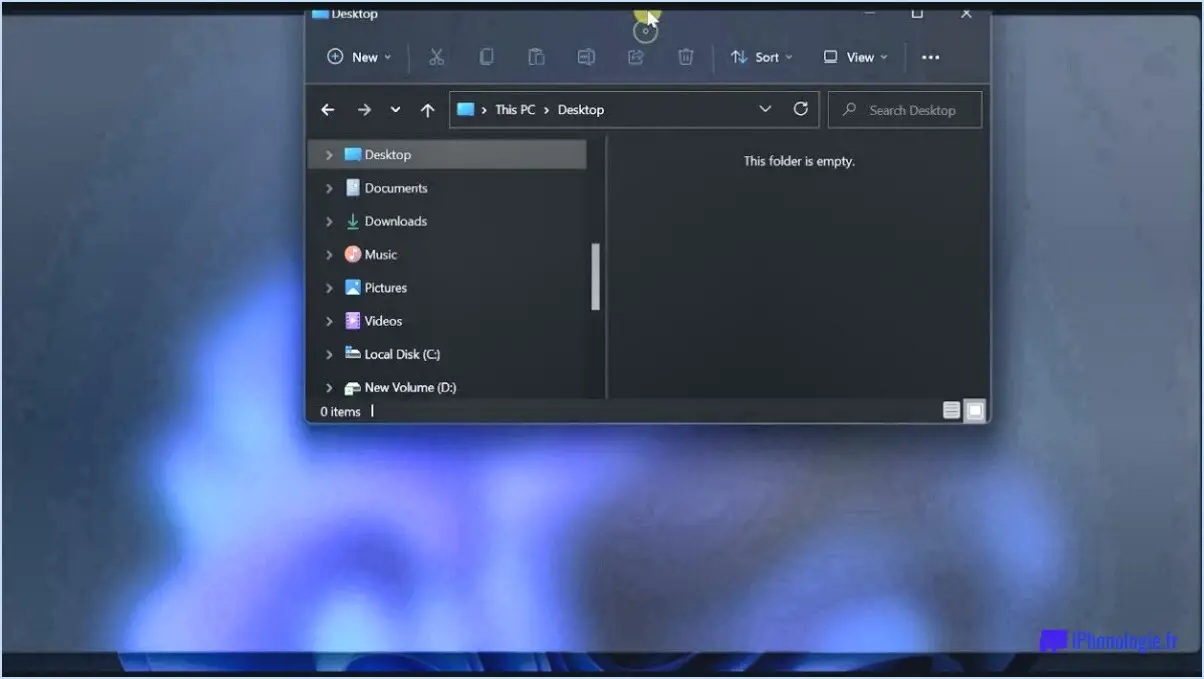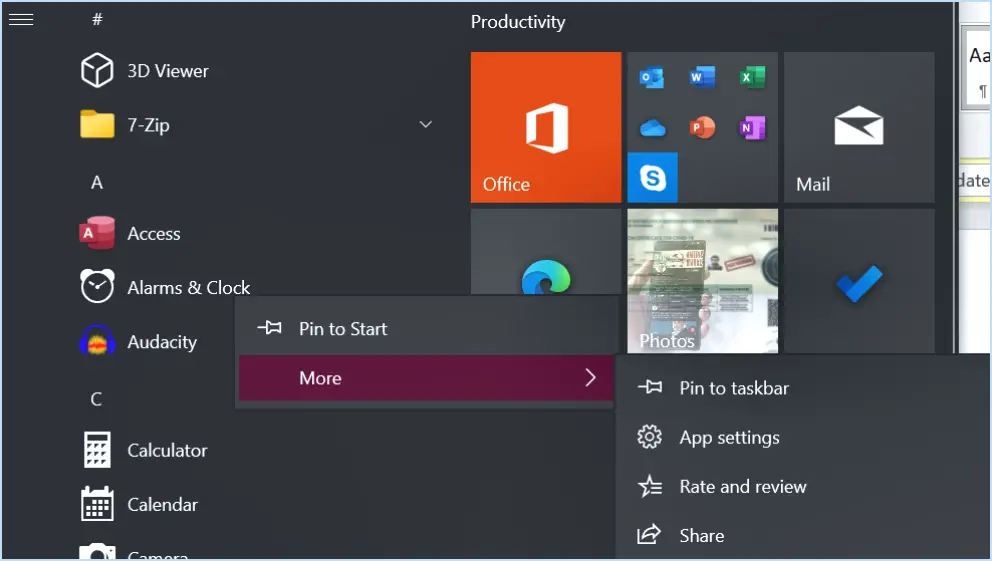Comment arrêter le redémarrage automatique windows 10?
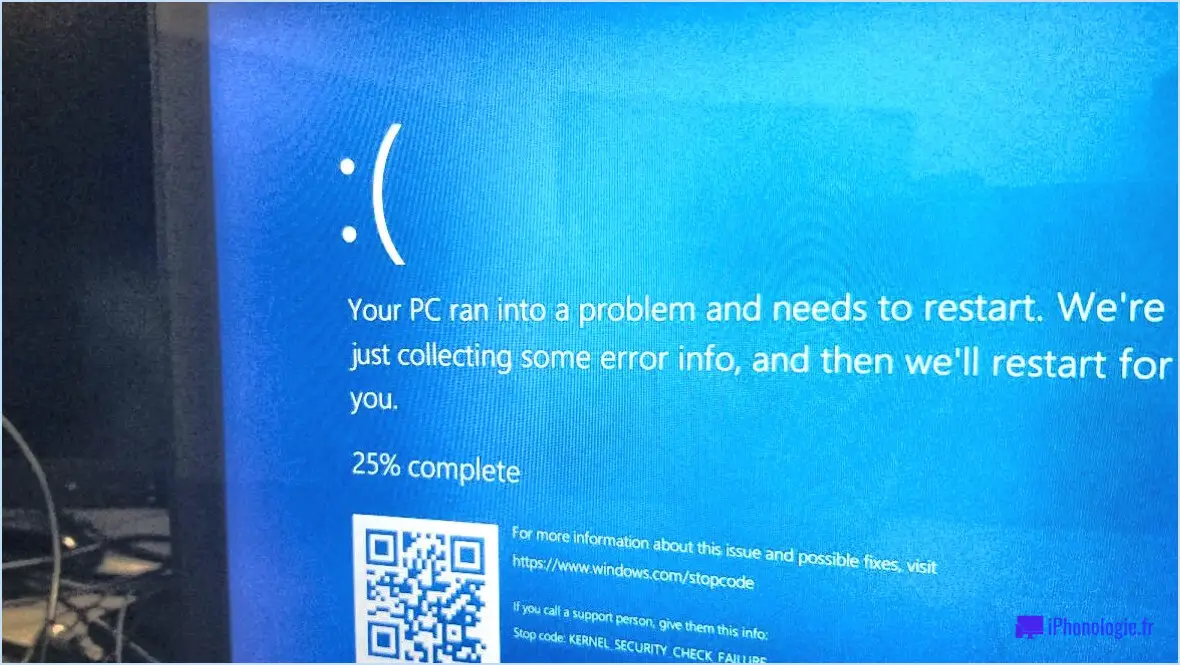
Pour arrêter le redémarrage automatique sur Windows 10, il est important de suivre quelques étapes pour s'assurer que votre ordinateur reste éteint et ne déclenche pas un redémarrage inattendu. En désactivant la fonction de démarrage automatique et en utilisant une commande spécifique, vous pouvez empêcher efficacement votre ordinateur de redémarrer sans votre permission.
- Éteignez complètement votre ordinateur : Avant de procéder à des modifications, assurez-vous que votre ordinateur est éteint. S'il est allumé lorsque l'invite de redémarrage automatique apparaît, il peut continuer à fonctionner même s'il passe en mode veille ou hibernation. Cela peut entraîner des problèmes potentiels tels que la perte de données ou des pannes du système.
- Désactiver le démarrage automatique dans Windows 10 : Ouvrez le Panneau de configuration et naviguez jusqu'à "Programmes et fonctionnalités". De là, sélectionnez "Paramètres", puis "Outils d'administration". Ensuite, localisez et cliquez sur "Propriétés du système" et trouvez l'option "Démarrage automatique". Vous pouvez régler cette option sur "Désactivé" si vous souhaitez empêcher votre ordinateur de démarrer automatiquement à chaque fois qu'il en a besoin. En réglant cette option sur "Jamais", vous vous assurez que la fonction de redémarrage automatique est désactivée de façon permanente.
- Méthode alternative pour arrêter le redémarrage : Si la méthode ci-dessus ne donne pas les résultats escomptés, vous pouvez essayer une autre approche. Ouvrez une invite de commande sur votre ordinateur et tapez la commande "shutdown /halt". Cette commande désactivera effectivement le démarrage de votre ordinateur, fournissant une solution plus permanente pour arrêter les redémarrages automatiques.
En suivant ces étapes, vous pouvez prendre le contrôle du comportement de redémarrage de votre ordinateur et éviter les redémarrages inattendus. N'oubliez pas de vous assurer que votre ordinateur est éteint avant d'effectuer des modifications et soyez prudent lorsque vous modifiez les paramètres du système. Il est toujours bon de sauvegarder régulièrement les données importantes afin de limiter les risques potentiels.
Windows peut-il redémarrer automatiquement?
Oui, Windows peut redémarrer automatiquement. Cette fonction est disponible dans différentes versions de Microsoft Windows et a pour but de réinitialiser votre ordinateur à son état initial. En lançant un redémarrage automatique, vous pouvez résoudre les problèmes et garantir un nouveau départ pour votre système. La non-utilisation de cette fonction peut entraîner des problèmes persistants tels que la perte de données et des pannes du système.
Le redémarrage automatique peut s'avérer particulièrement utile lors de la résolution de problèmes logiciels ou matériels, car il permet d'éliminer tout problème ou conflit temporaire. Il est important de noter qu'un redémarrage automatique fermera tout travail non sauvegardé ou toute application ouverte, il est donc conseillé de sauvegarder votre progression avant de lancer le redémarrage.
Pour activer ou désactiver le redémarrage automatique dans Windows, vous pouvez accéder aux paramètres via le Panneau de configuration ou l'application Paramètres Windows, en fonction de votre version de Windows.
En résumé, Windows offre une fonction de redémarrage automatique pour faciliter la réinitialisation du système, ce qui permet de repartir à zéro et de résoudre les problèmes potentiels.
Comment forcer le redémarrage de Windows 10 sans les paramètres?
Pour forcer le redémarrage de Windows 10 sans accéder aux paramètres, vous pouvez suivre les étapes suivantes :
- Maintenez enfoncée la touche Ctrl et Alt de votre clavier.
- Tout en maintenant ces touches enfoncées, appuyez sur les touches Effacer et appuyez sur la touche .
- Cette opération permet d'afficher l'écran Gestionnaire des tâches.
- Dans le Gestionnaire des tâches cliquez sur l'icône Plus de détails si elle est disponible.
- Localisez l'option Processus et trouvez le processus Explorateur Windows processus.
- Cliquez avec le bouton droit de la souris sur le processus Explorateur Windows et sélectionnez Redémarrer dans le menu contextuel.
- Une boîte de dialogue d'avertissement peut apparaître ; cliquez sur Redémarrer pour confirmer.
En suivant ces étapes, vous pouvez forcer le redémarrage de Windows 10 sans avoir à accéder aux paramètres. Veuillez noter que cette méthode fermera toutes les applications ouvertes et redémarrera le processus de l'explorateur Windows.
Qu'est-ce que le redémarrage automatique du système?
Le redémarrage automatique du système fait référence à un mécanisme qui s'active lorsqu'un composant de votre ordinateur tombe en panne, comme un disque dur défaillant ou un processeur en surchauffe. Cette fonction est conçue pour maintenir le bon fonctionnement de votre système. Lorsqu'une défaillance critique est détectée, le système lance automatiquement un processus de redémarrage pour rétablir les fonctionnalités. En redémarrant, il tente de résoudre le problème et d'éviter tout dommage supplémentaire ou toute perte de données. Le redémarrage automatique sert de garde-fou, vous permettant d'aborder le problème sous-jacent et de prendre les mesures nécessaires pour réparer ou remplacer le composant défectueux. Il est essentiel de connaître cette fonction et de comprendre ses implications afin de dépanner efficacement et de maintenir les performances de votre ordinateur.
Pourquoi mon ordinateur redémarre-t-il automatiquement?
Plusieurs raisons peuvent expliquer le redémarrage automatique de votre ordinateur :
- Problèmes matériels: Des composants matériels défectueux tels que le bloc d'alimentation, une surchauffe de l'unité centrale ou une carte mère défectueuse peuvent provoquer des redémarrages inattendus. Vérifiez qu'il n'y a pas de connexions desserrées ou de matériel endommagé.
- Conflits de logiciels: Un logiciel, des pilotes ou un système d'exploitation incompatibles ou obsolètes peuvent entraîner une instabilité du système et des redémarrages automatiques. Assurez-vous que votre logiciel est à jour et compatible avec votre matériel.
- Surchauffe: Une chaleur excessive peut déclencher des redémarrages automatiques par mesure de sécurité. Assurez-vous que le système de refroidissement de votre ordinateur fonctionne correctement, nettoyez la poussière des ventilateurs et des évents, et envisagez d'utiliser un coussin de refroidissement.
- Infections par des logiciels malveillants: Les virus, les logiciels malveillants et les autres programmes malveillants peuvent entraîner un comportement erratique de votre ordinateur, y compris des redémarrages soudains. Lancez une analyse antivirus approfondie pour détecter et supprimer toute menace potentielle.
- Problèmes d'alimentation: Les fluctuations de l'alimentation électrique, telles que les pics de tension ou les coupures de courant, peuvent obliger votre PC à redémarrer. Utilisez un parasurtenseur et envisagez de vous procurer un système d'alimentation sans coupure (UPS) pour stabiliser l'alimentation.
- Pilotes défectueux: Les pilotes de périphériques obsolètes ou défectueux peuvent déclencher une instabilité du système et des redémarrages automatiques. Mettez régulièrement à jour vos pilotes à partir de sources fiables.
Pensez à sauvegarder régulièrement vos données importantes et consultez un professionnel si le problème persiste.
Comment faire pour que mon ordinateur redémarre automatiquement?
Pour que votre ordinateur redémarre automatiquement, tenez compte de ces trois conseils :
1) Utilisez la commande Veille/Réveil: Vérifiez si votre ordinateur dispose d'une commande Veille/réveil. Cette fonction vous permet de programmer des redémarrages automatiques à des heures précises. Localisez l'option dans les paramètres ou les préférences de gestion de l'alimentation de votre ordinateur et définissez l'heure souhaitée pour le redémarrage.
2) Désactiver la mise en veille prolongée: La mise en veille prolongée peut empêcher les redémarrages automatiques. Désactivez cette fonction en accédant aux options d'alimentation de votre ordinateur et en ajustant les paramètres en conséquence. Ainsi, votre ordinateur s'éteindra complètement et redémarrera comme prévu.
3) Changez la langue de votre système : Parfois, la langue du système peut affecter la fonctionnalité de redémarrage automatique. Le fait de changer de langue, puis de revenir à votre langue préférée peut résoudre ce problème. Recherchez les paramètres de langue dans le panneau de configuration de votre ordinateur ou dans les préférences du système.
N'oubliez pas qu'il est toujours préférable de sauvegarder les fichiers importants avant de modifier les paramètres de votre ordinateur. Expérimentez ces conseils pour trouver la solution la plus adaptée à vos besoins spécifiques.
Le redémarrage automatique est-il nécessaire?
Le redémarrage automatique peut être une fonction cruciale pour de nombreux utilisateurs, mais sa nécessité dépend de plusieurs facteurs. Mises à jour régulières du logiciel nécessitent souvent un redémarrage du système afin d'installer et d'appliquer correctement les changements. Le redémarrage automatique garantit que ces mises à jour sont appliquées rapidement, ce qui améliore les performances et la sécurité du système. En outre, il peut aider à résoudre les problèmes de les problèmes et les pannes de logiciel en lançant un nouveau démarrage du système. Cependant, le redémarrage automatique n'est pas forcément indispensable pour tout le monde. Certains utilisateurs préfèrent contrôler manuellement le temps de fonctionnement de leur système et trouvent que les redémarrages programmés sont perturbants. En fin de compte, la décision d'activer le redémarrage automatique doit être basée sur les préférences individuelles et les besoins spécifiques de l'utilisateur.
Comment redémarrer mon ordinateur sans appuyer sur la touche de redémarrage?
Pour redémarrer votre ordinateur sans appuyer sur le bouton de redémarrage, procédez comme suit :
1) Arrêtez l'ordinateur et mettez-le hors tension.
2) Retirez toutes les cartes ou tous les périphériques de l'ordinateur.
3) Ouvrez une fenêtre d'invite de commande en appuyant sur Win+R sous Windows ou en utilisant Linux Bash sous Ubuntu.
4) Tapez "cmd" et appuyez sur Entrée.
5) Dans la fenêtre d'invite de commande, tapez "netstat -an" et appuyez sur Entrée.
6) Tapez "ping 192.168.1." (sans les guillemets) et appuyez sur la touche Entrée.
7) Attendez quelques secondes et appuyez sur Ctrl+C pour arrêter le processus de ping.
8) Enfin, allumez votre ordinateur pour terminer le redémarrage.
En suivant ces étapes, vous pouvez redémarrer votre ordinateur sans utiliser le bouton de redémarrage.
Le redémarrage forcé endommage-t-il l'ordinateur?
Le redémarrage forcé de votre ordinateur peut potentiellement causer des dommages, selon les circonstances. Bien que cela puisse sembler être une solution rapide pour les systèmes qui ne répondent pas ou qui sont gelés, cela comporte certains risques. Voici quelques facteurs à prendre en compte :
- Stress matériel: Les arrêts forcés peuvent mettre à rude épreuve les composants matériels tels que les disques durs et les blocs d'alimentation, en particulier s'ils sont brusquement mis hors tension sans procédure d'arrêt appropriée.
- Intégrité du système de fichiers: Les redémarrages forcés peuvent perturber le processus d'arrêt normal, entraînant une corruption potentielle du système de fichiers ou des erreurs. Cela peut entraîner une perte de données ou une instabilité du système.
- Problèmes liés aux logiciels et aux applications: Certaines applications ou processus peuvent ne pas bien gérer les arrêts brusques, ce qui entraîne des conflits logiciels, des plantages ou des corruptions de données.
Pour minimiser les risques potentiels, il est généralement recommandé d'utiliser les redémarrages forcés avec parcimonie et uniquement en dernier recours. Dans la mesure du possible, essayez de procéder à un arrêt progressif ou utilisez d'autres méthodes de dépannage pour résoudre le problème.