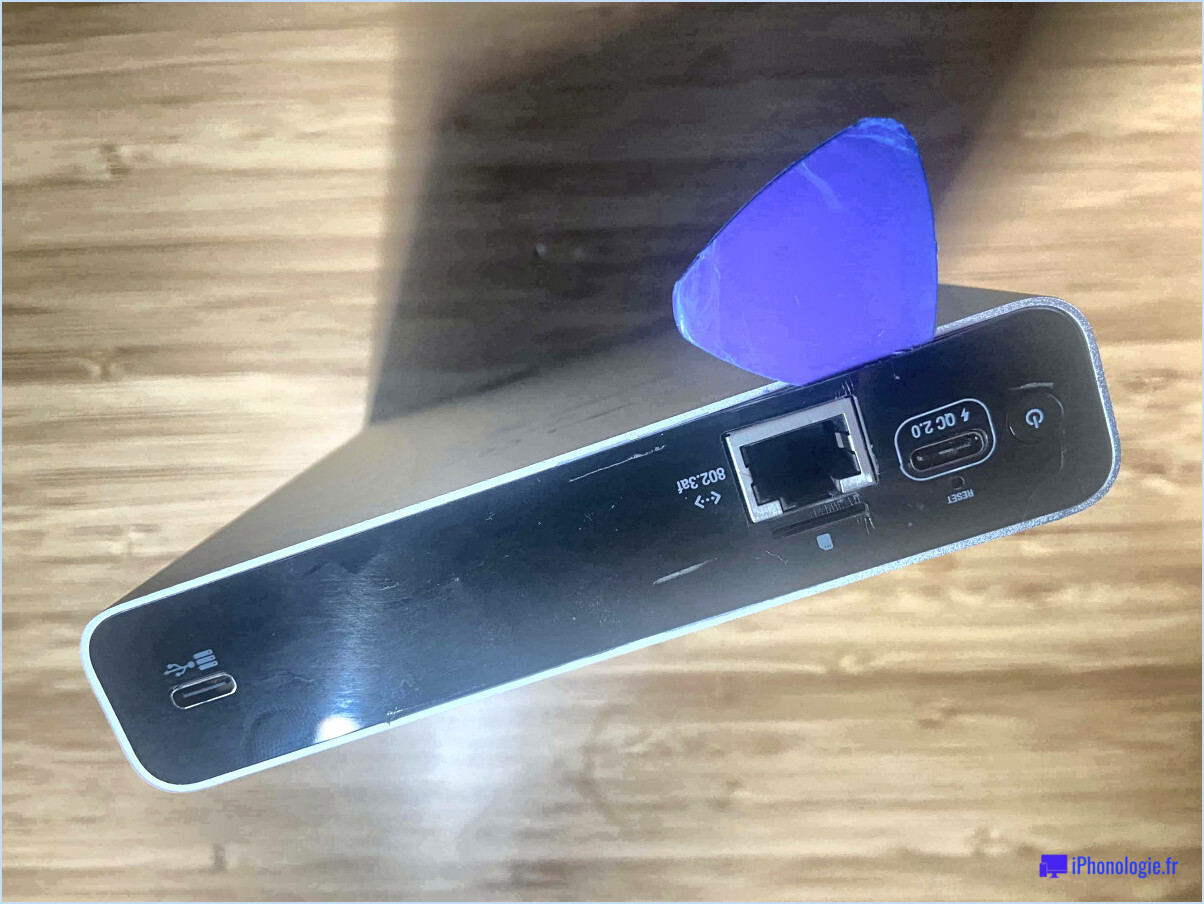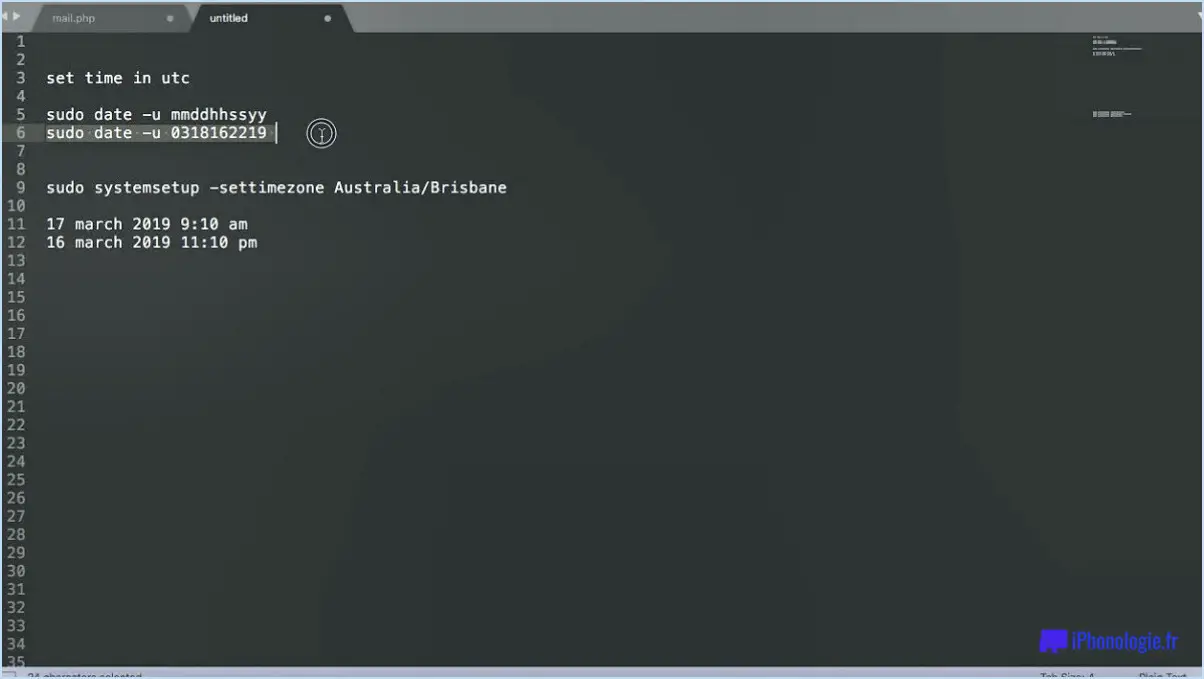Comment utiliser l'ordinateur portable windows 10 comme second moniteur?

Pour utiliser votre ordinateur portable Windows 10 comme second moniteur, suivez les étapes suivantes :
- Connectez les périphériques : Commencez par connecter votre ordinateur portable et votre ordinateur principal à l'aide d'un câble HDMI. Assurez-vous que les deux appareils sont sous tension et que le câble est bien inséré dans les ports HDMI.
- Accédez aux paramètres d'affichage : Sur votre ordinateur principal, cliquez avec le bouton droit de la souris sur le bureau et sélectionnez "Paramètres d'affichage" dans le menu contextuel. Cela ouvrira la page des paramètres d'affichage.
- Configurez plusieurs écrans : Dans la page Paramètres d'affichage, faites défiler vers le bas jusqu'à la section "Affichages multiples". Deux options s'offrent à vous :
a. Étendre le bureau : Sélectionnez "Étendre ces affichages" pour étendre votre bureau sur les deux écrans. Cela vous permet de déplacer les fenêtres et les applications entre les deux écrans de manière transparente.
b. Deuxième écran uniquement : Choisissez "Second écran seulement" si vous souhaitez utiliser l'ordinateur portable comme second moniteur dédié. Cette option désactive l'affichage de votre ordinateur principal et n'utilise que l'écran de l'ordinateur portable.
- Ajuster la position de l'écran (optionnel) : Si vous choisissez d'étendre votre bureau, vous devrez peut-être ajuster la position de l'écran pour aligner les écrans correctement. Dans la page Paramètres d'affichage, cliquez sur les moniteurs virtuels et faites-les glisser pour les réorganiser en fonction de leur position physique.
- Optimiser les paramètres d'affichage (facultatif) : Personnalisez davantage votre configuration en sélectionnant "Paramètres d'affichage avancés" sur la page Paramètres d'affichage. Ici, vous pouvez ajuster la résolution, l'orientation et d'autres préférences liées à l'affichage pour le deuxième moniteur.
- Utiliser des fonctions supplémentaires (en option) : Windows 10 offre des fonctionnalités supplémentaires pour les configurations multi-moniteurs. Par exemple, vous pouvez choisir un fond d'écran distinct pour chaque moniteur, réorganiser les éléments de la barre des tâches ou utiliser la fonction "Snap" pour maximiser les fenêtres sur un écran spécifique.
N'oubliez pas de déconnecter l'ordinateur portable de l'ordinateur principal lorsque vous avez fini de l'utiliser comme second moniteur. Pour ce faire, il suffit de débrancher le câble HDMI des deux appareils.
Comment obtenir le Bluetooth sur Windows 10 sans adaptateur?
Pour obtenir le Bluetooth sur Windows 10 sans adaptateur, plusieurs options s'offrent à vous. Voici ce que vous pouvez faire :
- Clé USB: Vous pouvez utiliser une clé USB Bluetooth. Ces petits appareils se branchent sur un port USB de votre ordinateur et offrent la fonctionnalité Bluetooth. Ils sont abordables et largement disponibles. Il suffit d'insérer le dongle dans un port USB disponible, et Windows 10 devrait automatiquement installer les pilotes nécessaires.
- Imprimante compatible Bluetooth: Si vous disposez d'une imprimante Bluetooth, vous pouvez la connecter à votre ordinateur Windows 10 et utiliser la fonction Bluetooth intégrée de l'imprimante. Cela vous permet d'établir une connexion Bluetooth entre votre ordinateur et l'imprimante, permettant l'impression sans fil sans avoir besoin d'un adaptateur supplémentaire.
En utilisant un dongle USB ou une imprimante compatible Bluetooth, vous pouvez profiter de la connectivité Bluetooth sur votre appareil Windows 10, même s'il ne dispose pas de capacités Bluetooth intégrées.
Mon PC prend-il en charge Bluetooth?
Pour déterminer si votre PC prend en charge Bluetooth vous pouvez vérifier les spécifications de votre ordinateur ou de votre portable. De nombreux modèles plus récents sont dotés de un support Bluetooth intégré ce qui vous permet de connecter sans fil des appareils compatibles Bluetooth. Cependant, même les certains modèles plus anciens peuvent avoir d'une carte Bluetooth supplémentaire que vous pouvez installer pour activer la fonctionnalité Bluetooth.
Si votre ordinateur n'est pas équipé de la fonction Bluetooth, il n'y a pas lieu de s'inquiéter. Vous pouvez encore ajouter la prise en charge Bluetooth en utilisant un adaptateur externe. Ces adaptateurs sont petits et portables Ils se branchent sur un port USB de votre PC. Ils fournissent la connectivité Bluetooth nécessaire et vous permettent de connecter sans fil des appareils tels que des écouteurs, des haut-parleurs et des claviers.
N'oubliez pas, lorsque vous choisissez un adaptateur externe, de vous assurer qu'il est compatible avec votre système d'exploitation et qu'il prend en charge les version de Bluetooth dont vous avez besoin. Ainsi, vous pouvez profiter de la commodité de la connectivité sans fil sur votre PC.
Puis-je installer Bluetooth sur Windows 7?
Tout à fait ! Vous avez la possibilité d'installer Bluetooth sur votre système Windows 7. Voici comment procéder :
- Ouvrez le panneau de configuration.
- Cliquez sur "Matériel et son".
- Recherchez la section "Périphériques et imprimantes".
- Cliquez sur "Ajouter un périphérique".
- Choisissez votre adaptateur Bluetooth dans la liste des périphériques disponibles.
- Suivez les instructions à l'écran pour terminer le processus d'installation.
En suivant ces étapes, vous serez en mesure d'installer avec succès Bluetooth sur votre ordinateur Windows 7. Profitez de la commodité de la connectivité sans fil !
Que dois-je faire si mon ordinateur n'est pas équipé de Bluetooth?
Si votre ordinateur n'est pas équipé de la technologie Bluetooth, il existe une solution. Envisagez d'acheter un adaptateur Bluetooth. Ce dispositif pratique vous permet d'ajouter la fonctionnalité Bluetooth à votre ordinateur. Il vous suffit de brancher l'adaptateur sur un port USB pour pouvoir connecter sans fil des appareils compatibles Bluetooth tels que des écouteurs, des haut-parleurs et des smartphones. Les adaptateurs Bluetooth existent en différentes tailles et formes, allant des adaptateurs nano compacts aux dongles plus grands avec des capacités de portée étendues. Vérifiez la compatibilité avec le système d'exploitation de votre ordinateur et assurez-vous que l'adaptateur répond à vos besoins spécifiques.
Comment puis-je installer Bluetooth?
Pour installer Bluetooth sur votre appareil, suivez les étapes suivantes :
Pour Windows :
- Ouvrez l'application Paramètres.
- Naviguez jusqu'à "Appareils" et sélectionnez "Bluetooth". & autres appareils".
- Cliquez sur le bouton "Ajouter un appareil".
- Windows recherche les périphériques Bluetooth disponibles. Assurez-vous que votre appareil est détectable.
- Sélectionnez le périphérique Bluetooth avec lequel vous souhaitez vous connecter et suivez les invites à l'écran pour terminer le processus d'appairage.
Pour Mac :
- Ouvrez l'application Préférences système.
- Allez dans l'onglet "Bluetooth".
- Cliquez sur le bouton "+" situé dans le coin inférieur gauche.
- Assurez-vous que votre appareil Bluetooth est en mode d'appairage.
- Sélectionnez l'appareil dans la liste et cliquez sur "Appairer" pour établir la connexion.
N'oubliez pas de consulter le manuel d'utilisation de votre appareil pour obtenir des instructions spécifiques ou des conseils de dépannage, car les étapes peuvent varier légèrement en fonction de la version de votre système d'exploitation.
Comment télécharger les pilotes Bluetooth?
Pour télécharger les pilotes Bluetooth, plusieurs options s'offrent à vous.
- Site web du fabricant: Visitez le site web du fabricant du périphérique Bluetooth. Recherchez une section "Support" ou "Téléchargements" et recherchez le pilote spécifique à votre modèle d'appareil. Téléchargez le fichier du pilote et suivez les instructions d'installation fournies.
- Outil de mise à jour des pilotes: Vous pouvez également utiliser un outil de mise à jour des pilotes. Ces outils analysent automatiquement votre ordinateur à la recherche de pilotes obsolètes, y compris les pilotes Bluetooth, puis téléchargent et installent les dernières versions pour vous. Les outils de mise à jour de pilotes les plus populaires sont Driver Booster, Driver Easy et Snappy Driver Installer.
N'oubliez pas qu'il est important de vous assurer que vous téléchargez des pilotes à partir de sources fiables afin d'éviter les logiciels malveillants ou les problèmes de compatibilité. Bon téléchargement !