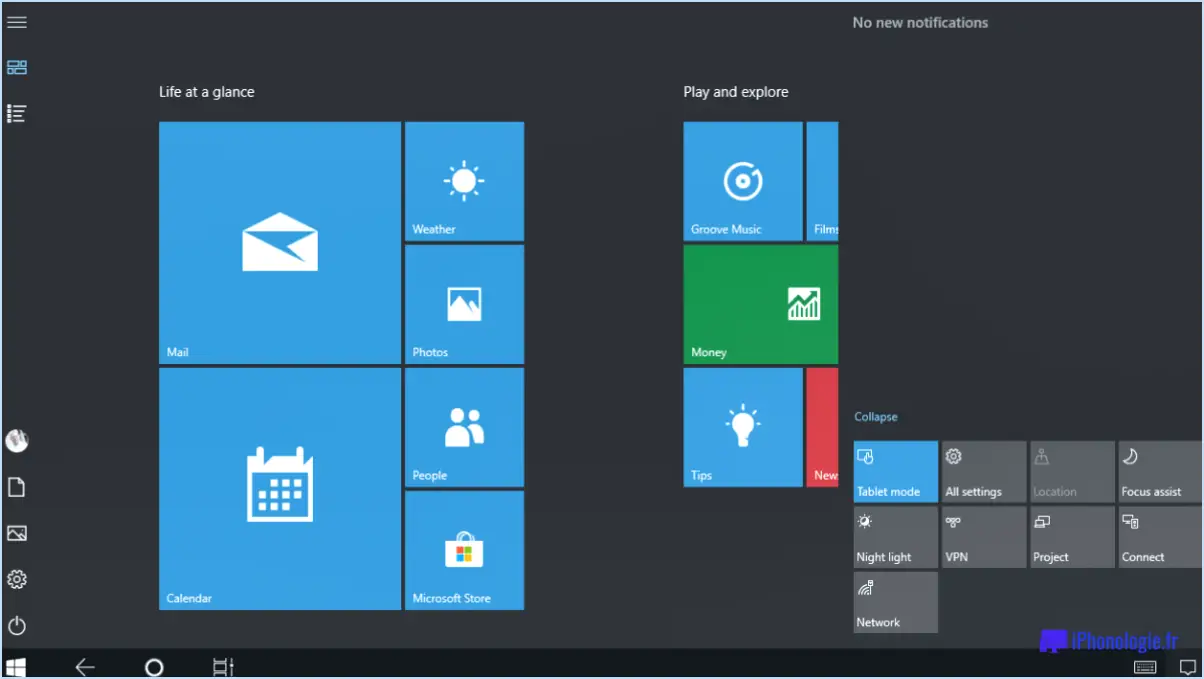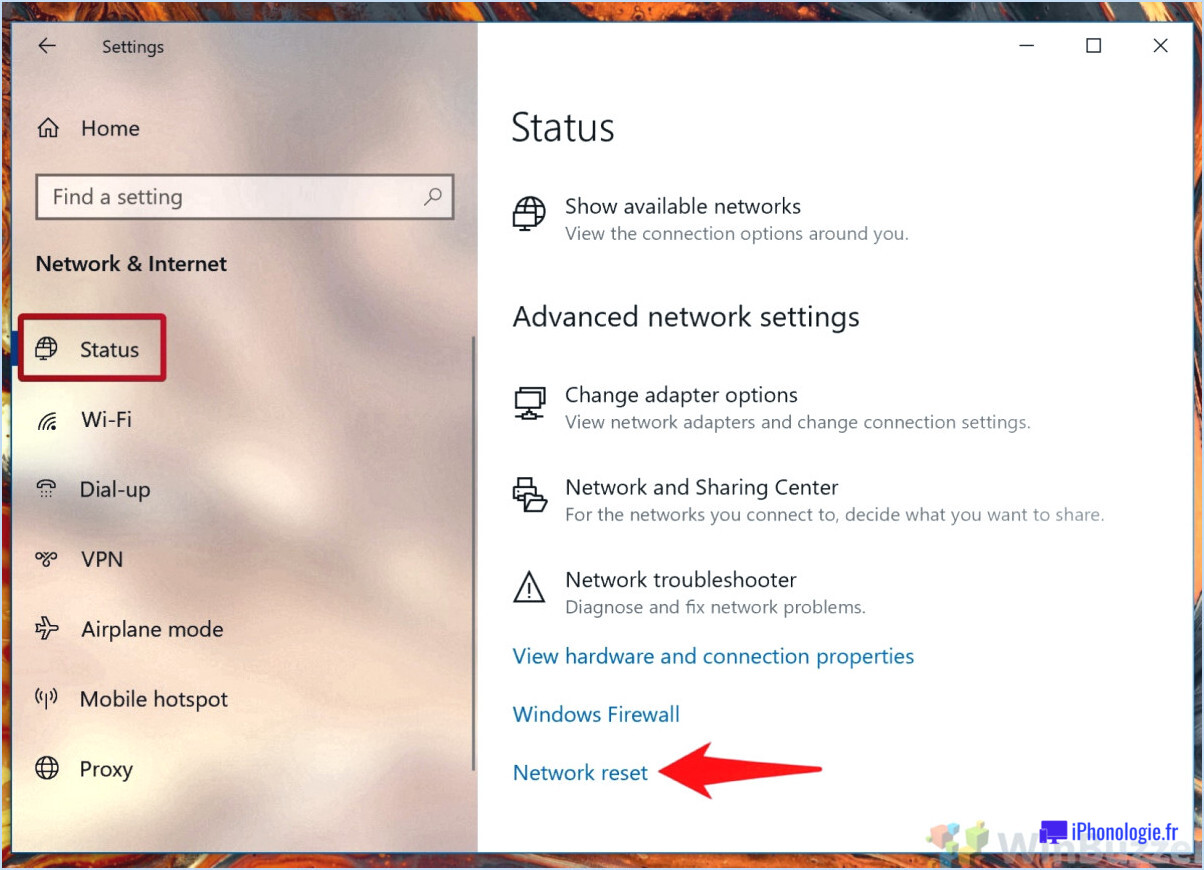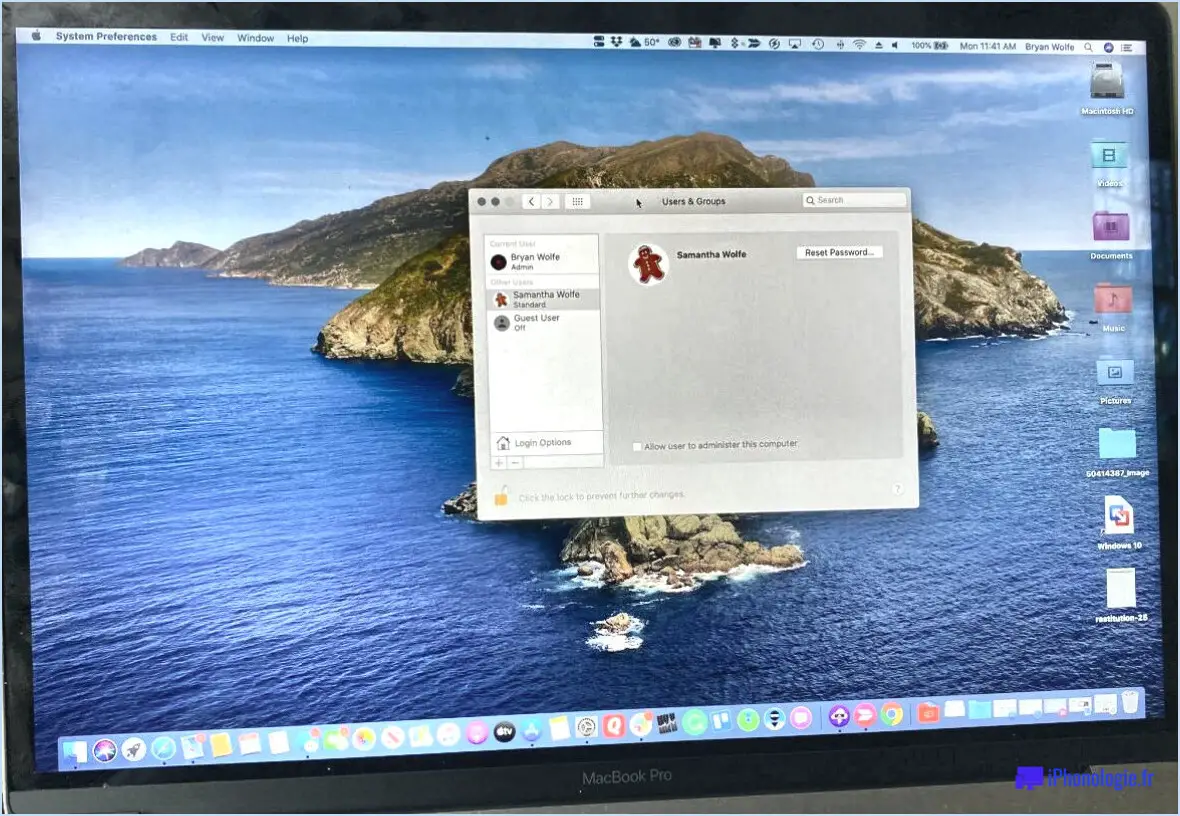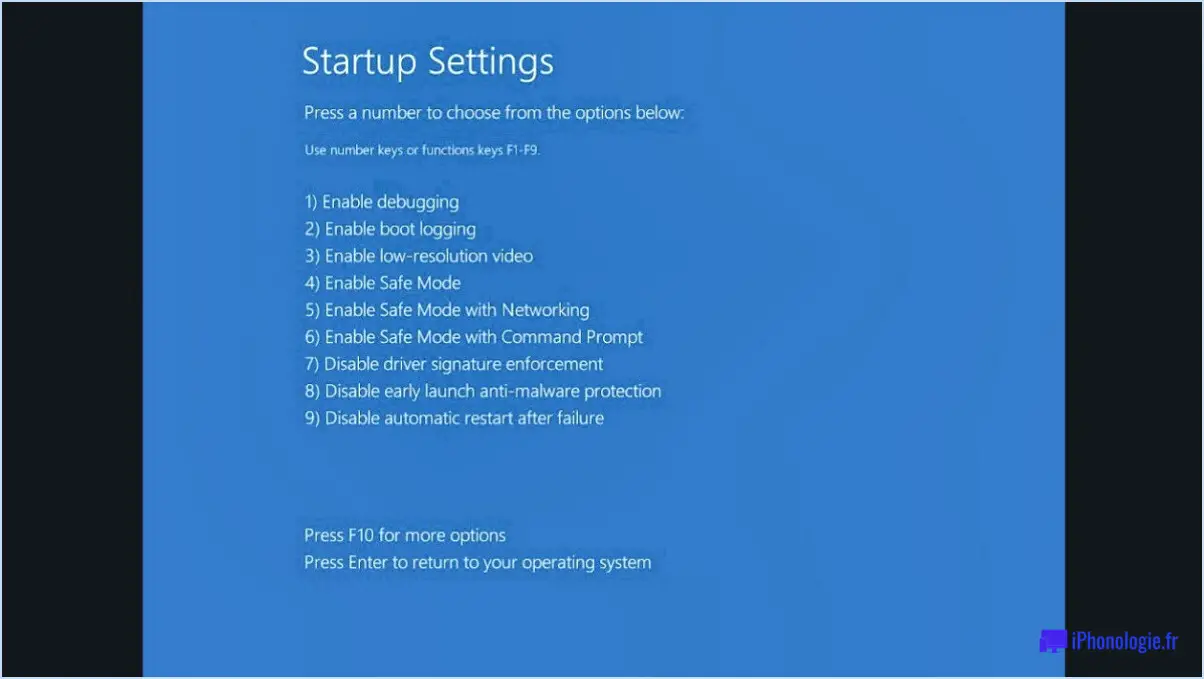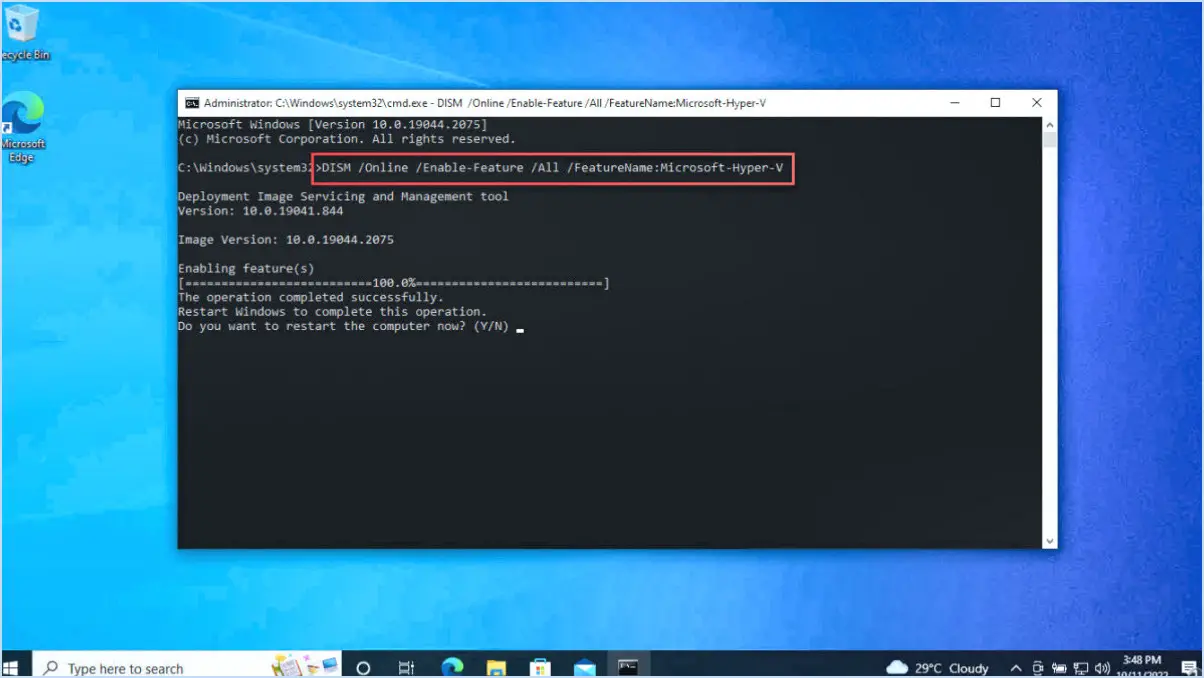Comment arrêter l'ouverture de microsoft teams au démarrage windows 10?
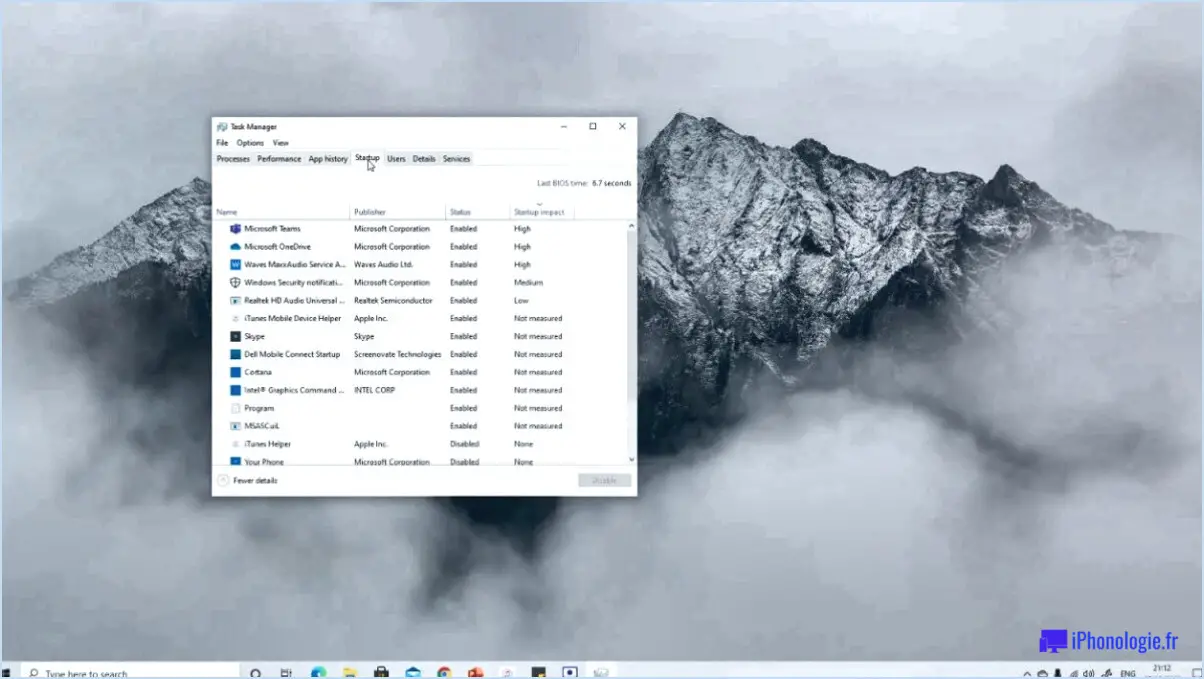
Si vous trouvez que Microsoft Teams s'ouvre au démarrage à chaque fois que vous démarrez votre ordinateur Windows 10, ne vous inquiétez pas, il y a quelques choses que vous pouvez faire pour l'empêcher de se produire. Voici trois méthodes que vous pouvez utiliser pour empêcher Microsoft Teams de s'ouvrir au démarrage :
- Désactivez l'option "Ouvrir au démarrage" dans les paramètres de Microsoft Teams :
La première méthode consiste à désactiver l'option "Ouvrir au démarrage" dans les paramètres de Microsoft Teams. Voici les étapes à suivre :
a. Ouvrez Microsoft Teams.
b. Cliquez sur votre photo de profil dans le coin supérieur droit de la fenêtre Teams.
c. Sélectionnez "Paramètres" dans le menu déroulant.
d. Dans l'onglet "Général", basculez le commutateur de "Démarrage automatique de l'application" sur la position "off".
- Désactivez l'option "Démarrage automatique de Microsoft Teams" dans Windows 10 :
La deuxième méthode consiste à désactiver l'option "Démarrage automatique de Microsoft Teams" dans Windows 10. Voici les étapes à suivre pour y parvenir :
a. Appuyez sur "Ctrl+Shift+Esc" pour ouvrir le gestionnaire des tâches.
b. Cliquez sur l'onglet "Démarrage".
c. Localisez "Microsoft Teams" dans la liste des programmes.
d. Cliquez dessus, puis cliquez sur "Désactiver".
- Créez une séquence de tâches personnalisée :
La troisième méthode consiste à créer une séquence de tâches personnalisée pour l'installation de Microsoft Teams de votre organisation qui retardera le démarrage de l'instance jusqu'à ce que l'utilisateur se soit déconnecté. Cette méthode est un peu plus complexe et peut nécessiter l'aide de votre service informatique. Voici les étapes générales à suivre :
a. Créez une nouvelle séquence de tâches dans la console Microsoft Endpoint Configuration Manager.
b. Ajoutez une tâche "Exécuter la ligne de commande" à la séquence.
c. Dans le champ de la ligne de commande, entrez "cmd.exe /c ping 127.0.0.1 -n 20 > nul && démarrer "" "C:NProgram Files (x86)NMicrosoftNTeamsNcurrentNTeams.exe"".
d. Enregistrez la séquence de tâches et déployez-la dans l'installation Microsoft Teams de votre organisation.
En conclusion, en suivant ces trois méthodes, vous pouvez empêcher Microsoft Teams de s'ouvrir au démarrage sur votre ordinateur Windows 10. Essayez ces solutions et choisissez celle qui vous convient le mieux.
Comment empêcher Microsoft teams de s'ouvrir au démarrage?
Si vous voulez empêcher Microsoft Teams de s'ouvrir au démarrage, il y a plusieurs choses que vous pouvez faire. Voici quelques options :
- Désactivez le démarrage automatique de l'application :
- Ouvrez Microsoft Teams et cliquez sur votre photo de profil dans le coin supérieur droit.
- Sélectionnez "Paramètres", puis cliquez sur l'onglet "Confidentialité".
- Faites défiler vers le bas jusqu'à "Application" et désactivez l'interrupteur à bascule pour "Démarrage automatique de l'application".
- Épinglez l'application dans le menu Démarrer :
- Cliquez avec le bouton droit de la souris sur l'application Microsoft Teams dans le menu Démarrer.
- Cliquez sur "Plus", puis sélectionnez "Épingler au démarrage".
- Créez une séquence de tâches qui démarre l'application une fois que le système est opérationnel :
- Appuyez sur la touche Windows + R pour ouvrir la boîte de dialogue Exécuter.
- Tapez "taskschd.msc" et appuyez sur la touche Entrée.
- Cliquez sur "Créer une tâche" dans le volet "Actions" à droite.
- Nommez la tâche, puis accédez à l'onglet "Déclencheurs".
- Cliquez sur "Nouveau" pour créer un nouveau déclencheur.
- Sélectionnez "A la connexion" dans le menu déroulant "Commencer la tâche".
- Sélectionnez l'onglet "Actions" et cliquez sur "Nouveau" pour créer une nouvelle action.
- Saisissez l'emplacement de l'application Microsoft Teams dans le champ "Programme/script".
- Cliquez sur "OK" pour enregistrer vos modifications.
Ces options devraient vous aider à empêcher Microsoft Teams de s'ouvrir au démarrage.
Comment désactiver le démarrage de Microsoft?
Si vous souhaitez désactiver Microsoft Start, suivez les étapes suivantes :
- Ouvrez le panneau de configuration.
- Sous Programmes, cliquez sur Désinstaller un programme.
- Dans la liste des programmes, sélectionnez Microsoft Start.
- Cliquez sur le bouton Désinstaller.
En procédant de la sorte, Microsoft Start sera complètement supprimé de votre ordinateur.
Puis-je désactiver le démarrage de Microsoft Edge?
Oui, vous pouvez désactiver le démarrage de Microsoft Edge en suivant ces étapes simples :
- Ouvrez le menu Démarrer et cliquez sur le bouton "Paramètres".
- Sous "Paramètres avancés", cliquez sur "Démarrage".
- Sous "Options de démarrage", décochez la case située à côté de "Microsoft Edge".
- Cliquez sur "Fermer" pour enregistrer vos modifications.
En procédant ainsi, Microsoft Edge ne démarrera plus automatiquement lorsque vous allumerez votre ordinateur. Cela peut vous permettre d'économiser du temps et des ressources, surtout si vous préférez utiliser un autre navigateur.
Dois-je désactiver OneDrive au démarrage?
La désactivation de OneDrive au démarrage peut ou non améliorer les performances, en fonction de la configuration et de l'utilisation de votre ordinateur. Si vous utilisez rarement OneDrive, sa désactivation au démarrage pourrait potentiellement réduire la quantité de ressources consommées par votre ordinateur. En revanche, si vous utilisez OneDrive fréquemment ou si vous comptez sur lui pour la sauvegarde et la synchronisation dans le nuage, sa désactivation au démarrage pourrait entraîner des désagréments et des problèmes de synchronisation potentiels. En fin de compte, la décision de désactiver OneDrive au démarrage doit être basée sur vos besoins et préférences spécifiques.
Pourquoi Microsoft Edge continue-t-il à s'ouvrir automatiquement lorsque mon ordinateur se réveille?
Microsoft Edge est programmé pour être un navigateur web rapide et réactif, ce qui signifie qu'il s'ouvre rapidement lorsque votre ordinateur sort du mode veille. En effet, Microsoft Edge est conçu pour reprendre votre session de navigation là où vous l'avez laissée, sans délai. Toutefois, si vous trouvez cette fonctionnalité gênante, vous pouvez modifier les paramètres et la désactiver. Pour empêcher Microsoft Edge de s'ouvrir automatiquement au réveil de votre ordinateur, vous pouvez le paramétrer pour qu'il s'ouvre dans une nouvelle fenêtre. Vous pourrez ainsi mieux contrôler quand et comment Microsoft Edge s'ouvre, ce qui vous permettra de choisir si vous souhaitez ou non poursuivre votre session de navigation précédente.
Ai-je besoin des équipes Microsoft au démarrage?
Bien que vous n'ayez pas besoin de Microsoft Teams au démarrage, il peut s'agir d'un outil précieux pour votre entreprise. Si vous travaillez avec d'autres équipes au sein de votre organisation ou si vous collaborez avec des partenaires externes, Teams peut rationaliser la communication et la collaboration. Il permet de faciliter la messagerie, le partage de fichiers, la vidéoconférence et la gestion de projets, le tout sur une seule et même plateforme. En outre, si vous travaillez à distance, Teams peut fournir un espace de travail virtuel pour vous et votre équipe. Toutefois, si vous êtes un entrepreneur individuel ou si vous ne travaillez pas souvent avec d'autres personnes, vous n'aurez peut-être pas besoin de Teams. En fin de compte, tout dépend des besoins spécifiques de votre entreprise.
Où se trouve le dossier StartUp win 10?
Pour localiser le dossier StartUp dans Windows 10, accédez au dossier C:NUsersNVotre nom d'utilisateurNAppDataNRoamingNMicrosoftNWindowsNMenu de démarrageNProgrammes. Le dossier StartUp contient les programmes qui s'exécutent automatiquement lorsque vous vous connectez à Windows. Vous pouvez ajouter ou supprimer des programmes de ce dossier pour personnaliser votre expérience de démarrage. Il est important de noter que le dossier AppData est caché par défaut. Vous devez donc activer l'option "Afficher les fichiers et dossiers cachés" dans l'Explorateur de fichiers pour y accéder.
Comment utiliser Windows 11 Teams?
L'utilisation de Windows 11 Teams est simple et directe. Tout d'abord, vous devez ouvrir Teams en cliquant sur l'icône Teams dans la barre des tâches ou en la recherchant dans le menu Démarrer. Une fois ouvert, vous pouvez vous connecter à l'aide de votre compte Microsoft. Si vous n'avez pas installé Teams, vous pouvez le télécharger à partir du site web de Microsoft ou du Microsoft Store.
Une fois connecté, vous pouvez commencer à utiliser Teams pour discuter, passer des appels audio ou vidéo et collaborer avec vos collègues. Vous pouvez créer des équipes, des canaux et planifier des réunions à l'aide de la barre d'outils située sur le côté gauche de l'application. Pour rejoindre une réunion, cliquez sur l'icône du calendrier et sélectionnez la réunion à laquelle vous souhaitez participer.
Pour partager des fichiers et collaborer avec d'autres personnes, vous pouvez cliquer sur l'onglet Fichiers pour accéder à vos fichiers ou en créer un nouveau. Vous pouvez également utiliser la fonction de chat pour discuter du fichier avec vos collègues.
En résumé, pour utiliser Windows 11 Teams, vous devez ouvrir l'application, vous connecter et commencer à utiliser ses fonctionnalités telles que le chat, les appels et les outils de collaboration.
Que se passe-t-il si je supprime mon compte Microsoft de Windows 11?
Si vous supprimez votre compte Microsoft de Windows 11, vous perdrez l'accès aux services Microsoft tels que OneDrive, Microsoft Store et Microsoft Office. En outre, tous les paramètres et préférences associés à votre compte Microsoft seront supprimés. Cela inclut l'historique de navigation, l'historique de recherche et les paramètres des applications. Votre compte d'utilisateur local restera intact, mais vous ne pourrez pas synchroniser vos paramètres et vos données avec d'autres appareils. Gardez à l'esprit que la suppression de votre compte Microsoft dans Windows 11 est irréversible et peut affecter votre capacité à utiliser certaines applications et certains services.