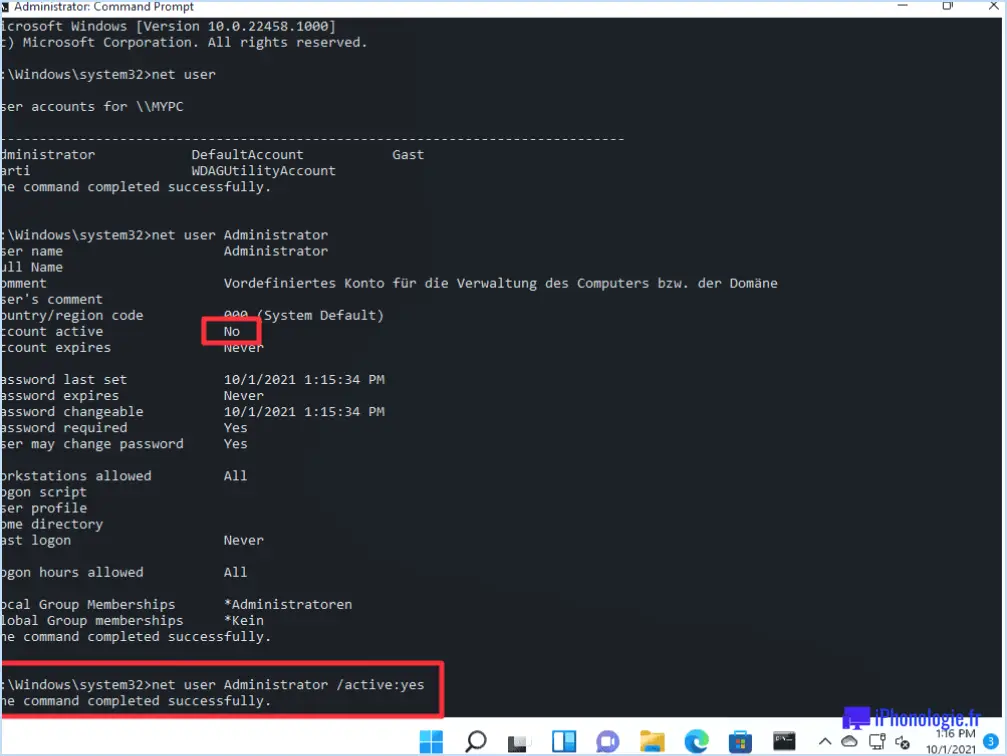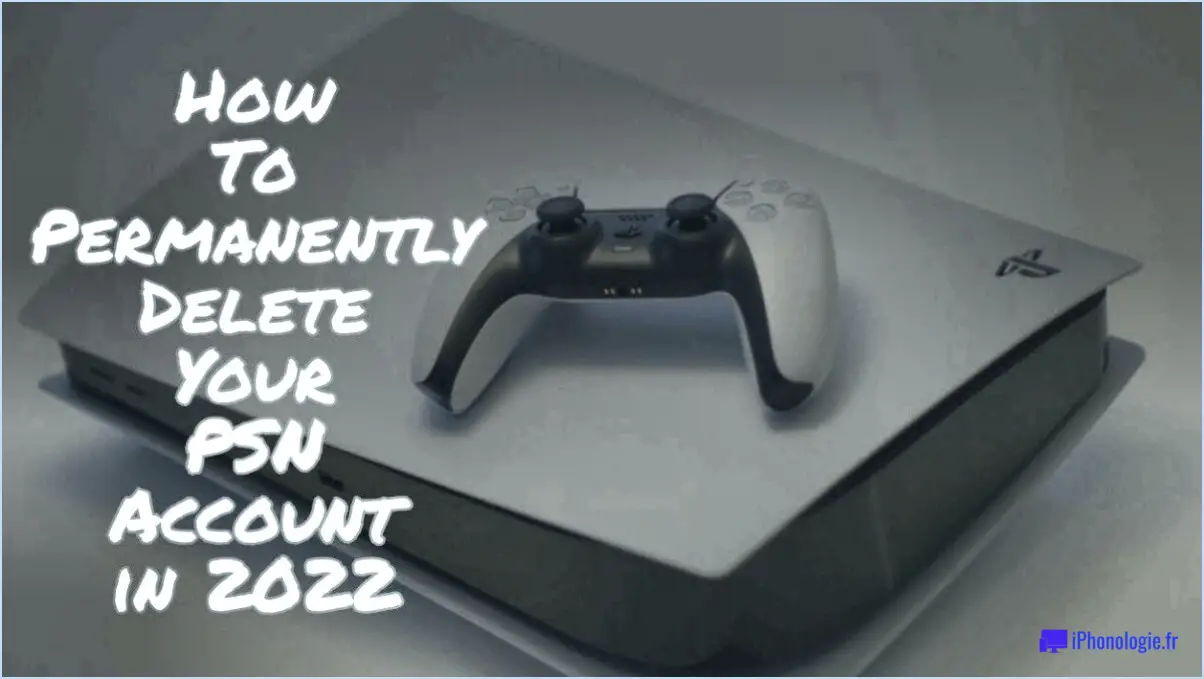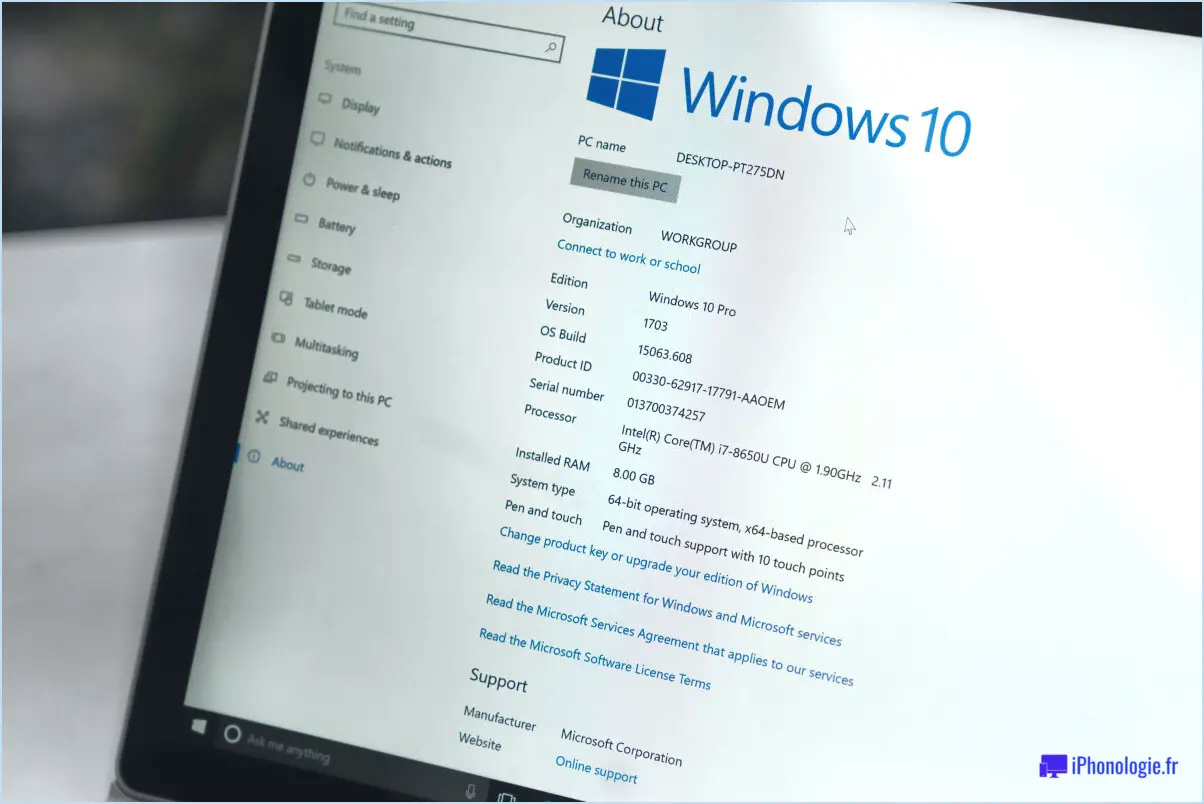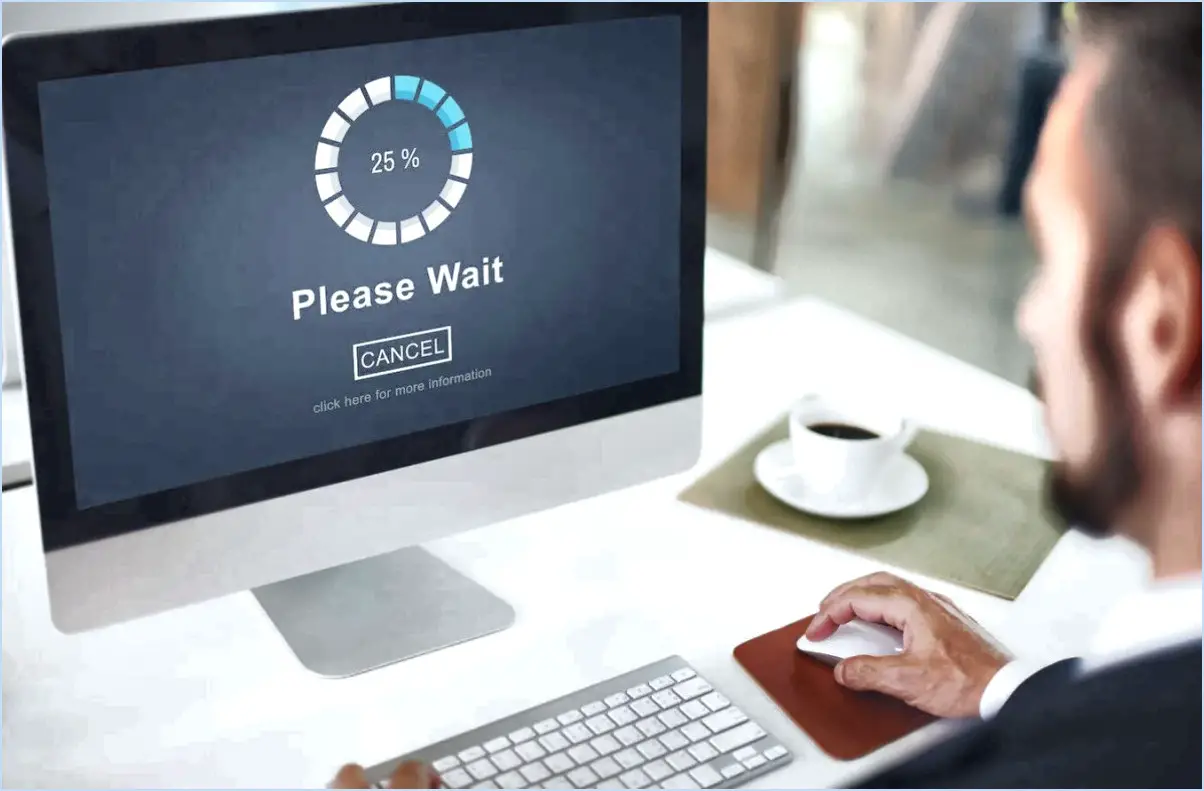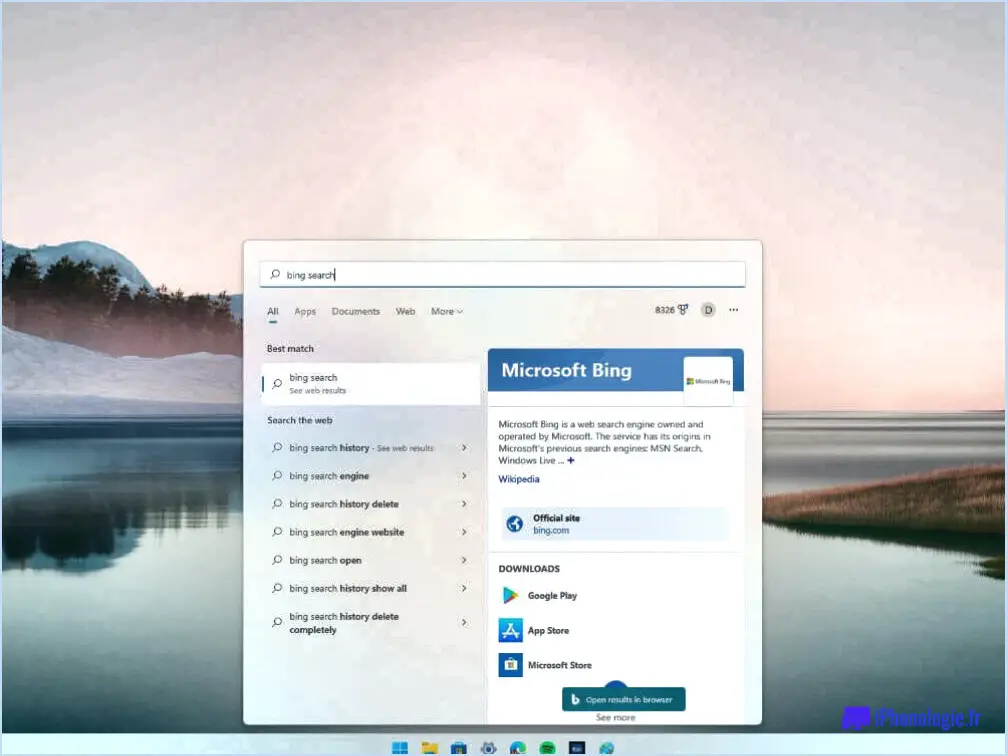Comment démarrer windows 10 en mode sans échec?
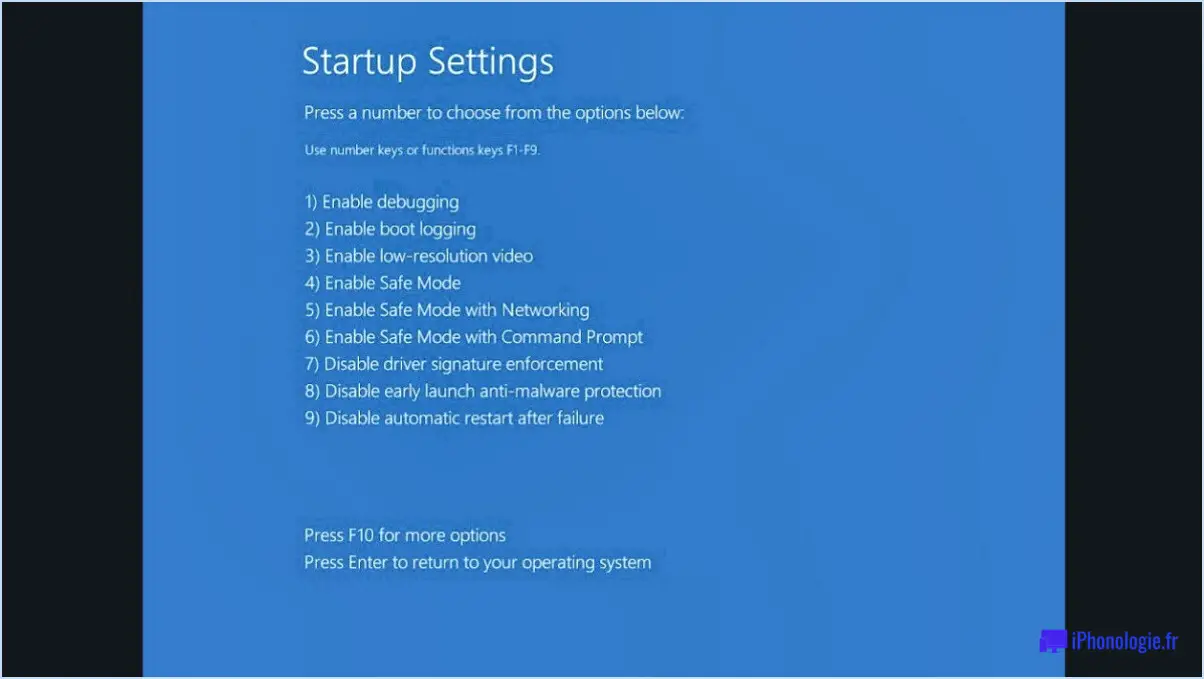
Démarrer Windows 10 en mode sans échec peut être une étape de dépannage utile si vous rencontrez des problèmes avec votre ordinateur. Pour ce faire, vous pouvez suivre ces étapes simples :
- Ouvrez le menu Démarrer : Cliquez sur l'icône "logo Windows" dans le coin inférieur gauche de l'écran ou appuyez sur la touche "Windows" de votre clavier.
- Cliquez sur "Paramètres" : L'icône Paramètres ressemble à un engrenage et se trouve dans le menu Démarrer.
- Cliquez sur "Mise à jour & Sécurité" : Cette option est généralement située vers le bas du menu Paramètres.
- Cliquez sur "Récupération" : Cette option se trouve dans la colonne de gauche du menu Mise à jour. & Sécurité.
- Cliquez sur "Redémarrer maintenant" dans la section "Démarrage avancé" : Cela redémarre votre ordinateur et fait apparaître un menu avec différentes options de démarrage.
- Cliquez sur "Dépannage" : Cette option devrait être la première que vous voyez.
- Cliquez sur "Options avancées" : Cette option se trouve dans le menu "Dépannage".
- Cliquez sur "Paramètres de démarrage" : Cette option se trouve généralement vers le bas du menu "Options avancées".
- Cliquez sur "Redémarrer" : Cette opération redémarre votre ordinateur, mais cette fois-ci, elle fait apparaître un autre menu contenant diverses options de démarrage.
- Appuyez sur "4" ou "F4" sur votre clavier : Cette opération permet de démarrer votre ordinateur en mode sans échec.
Une fois ces étapes terminées, votre ordinateur devrait démarrer en mode sans échec. Ce mode exécute Windows avec un ensemble minimal de pilotes et de services, ce qui peut vous aider à identifier et à résoudre les problèmes de votre système. Si vous souhaitez quitter le mode sans échec, vous pouvez simplement redémarrer votre ordinateur comme vous le feriez normalement.
Peut-on entrer en mode sans échec à partir de l'invite de commande?
Oui, vous pouvez entrer en mode sans échec à partir de l'invite de commande. La procédure est simple et directe. Pour accéder au mode sans échec, ouvrez l'Invite de commande et tapez "safemode" (sans les guillemets). Appuyez sur Entrée et le mode sans échec démarrera. Il convient de noter que vous devez disposer de privilèges d'administrateur pour pouvoir accéder au mode sans échec à partir de l'invite de commandes. En outre, vous pouvez utiliser la commande "bcdedit /set {default} safeboot minimal" pour configurer Windows afin qu'il démarre en mode sans échec à chaque démarrage. Cette commande peut être inversée en utilisant "bcdedit /deletevalue {default} safeboot". Dans l'ensemble, l'accès au mode sans échec à partir de l'invite de commande est un outil utile dont vous pouvez disposer pour résoudre les problèmes liés à Windows.
Comment accéder aux options de démarrage avancées dans Windows 10?
Pour accéder aux options de démarrage avancées dans Windows 10, suivez les étapes suivantes :
- Redémarrez votre ordinateur.
- Lorsque votre ordinateur redémarre, vous devriez voir un écran bleu avec une liste d'options.
- Appuyez sur la touche F7 de votre clavier pour accéder aux options de démarrage avancées.
À partir de là, vous pouvez résoudre divers problèmes de démarrage et accéder à des outils de récupération. Vous pouvez également utiliser les options de démarrage avancées pour accéder au mode sans échec, démarrer à partir d'un autre périphérique, etc. Gardez à l'esprit que ces options sont destinées aux utilisateurs avancés et doivent être utilisées avec prudence.
Comment accéder au BIOS sous Windows 11?
Pour accéder au BIOS sous Windows 11, il existe plusieurs méthodes. L'une d'entre elles consiste à maintenir la touche Majuscule enfoncée tout en redémarrant votre ordinateur, ce qui fera apparaître un menu pour le mode sans échec. À partir de là, vous pouvez accéder au BIOS. Vous pouvez également ouvrir le menu Démarrer et taper "options de démarrage" dans la barre de recherche pour afficher le menu Options de démarrage avancées. À partir de ce menu, vous pouvez accéder au BIOS. N'oubliez pas que l'accès au BIOS peut varier en fonction de la marque et du modèle de votre ordinateur ; veillez donc à consulter le site Web de votre fabricant pour obtenir des instructions spécifiques.
Puis-je utiliser la touche F8 dans Windows 10?
Oui, la touche F8 peut être utilisée dans Windows 10. Cependant, il se peut qu'elle ne fonctionne pas de la même manière que dans les versions antérieures de Windows. Le menu Options avancées de démarrage, auquel on accédait par la touche F8 dans les versions précédentes, est désactivé par défaut dans Windows 10. Mais vous pouvez toujours y accéder en utilisant une autre méthode, par exemple en maintenant la touche Majuscule enfoncée tout en cliquant sur l'option Redémarrer dans le menu Démarrer. Vous pouvez également utiliser l'outil Configuration du système pour activer la touche F8 et d'autres options de démarrage avancées.
La touche F8 fonctionne-t-elle sous Windows 10?
Oui, la touche F8 fonctionne sous Windows 10. F8 est une touche du clavier qui a été utilisée comme raccourci pour accéder au menu des options de démarrage avancées. Ce menu permet aux utilisateurs de résoudre les problèmes liés à leur système d'exploitation Windows. La touche F8 peut être utilisée pendant le processus de démarrage pour accéder à ce menu. Il est important de noter que la touche F8 peut ne pas fonctionner sur tous les appareils Windows 10 en raison de limitations matérielles ou logicielles. Cependant, en général, la touche F8 est prise en charge sous Windows 10.
Comment accéder au mode BIOS?
L'accès au mode BIOS de votre ordinateur peut se faire de plusieurs manières. La méthode la plus courante consiste à appuyer sur la touche F2 lorsque votre ordinateur démarre. Toutefois, si la touche F2 ne fonctionne pas, vous pouvez essayer d'appuyer sur la touche Suppr ou Esc à la place. N'oubliez pas que la touche spécifique sur laquelle vous devez appuyer pour entrer dans le mode BIOS peut varier en fonction du fabricant et du modèle de votre ordinateur. Il est également essentiel d'appuyer sur la touche immédiatement après avoir allumé votre ordinateur, car le délai d'accès au mode BIOS est court. Une fois dans le BIOS, vous pouvez modifier divers paramètres qui contrôlent le fonctionnement de votre ordinateur. Soyez prudent lorsque vous apportez des modifications au BIOS, car des paramètres incorrects peuvent entraîner des problèmes importants au niveau des performances de votre ordinateur.
Qu'est-ce que F7 dans Windows 10?
F7 est une touche du clavier de Windows 10 qui permet d'ouvrir le Centre d'action. Le Centre d'action permet d'accéder rapidement aux notifications importantes du système, aux paramètres et à d'autres fonctionnalités essentielles. Appuyer sur F7 peut s'avérer utile pour vérifier rapidement la présence d'alertes ou de notifications pouvant nécessiter une attention particulière. En outre, le Centre d'action permet aux utilisateurs d'accéder à diverses fonctions, telles que le réglage de la luminosité de l'écran ou la désactivation du Bluetooth, en quelques clics seulement. Il peut également être personnalisé pour n'afficher que les notifications et les actions rapides les plus pertinentes pour chaque utilisateur. Dans l'ensemble, la touche F7 et le Centre d'action constituent un moyen pratique et efficace de rester au fait des informations et des paramètres importants du système.
Sur quelle touche F dois-je appuyer pour restaurer mon ordinateur?
Lorsqu'il s'agit de restaurer votre ordinateur, il n'y a pas de touche "F" spécifique sur laquelle vous pouvez appuyer. Cependant, en appuyant sur la touche F5, vous pouvez redémarrer votre ordinateur. Cela peut parfois résoudre les problèmes que vous rencontrez avec votre appareil. Il est important de noter que la restauration de votre ordinateur ne se limite généralement pas à l'appui d'une seule touche et peut nécessiter un processus ou un logiciel spécifique. Si vous ne savez pas comment restaurer votre ordinateur, il est préférable de demander l'aide d'un professionnel ou de consulter la documentation du fabricant.
Vous n'arrivez même pas à démarrer en mode sans échec?
Impossible de démarrer en mode sans échec? Cela peut être dû à des pilotes manquants. Vous pouvez résoudre ce problème en installant les bons pilotes à partir du site web du fabricant ou d'un site de téléchargement de pilotes fiable. Veillez à sélectionner le pilote approprié pour votre système d'exploitation et votre périphérique, et suivez attentivement les instructions d'installation. Vous pouvez également essayer de restaurer votre système à un point antérieur à l'aide de la fonction Restauration du système ou de réparer votre système d'exploitation à l'aide du support d'installation.