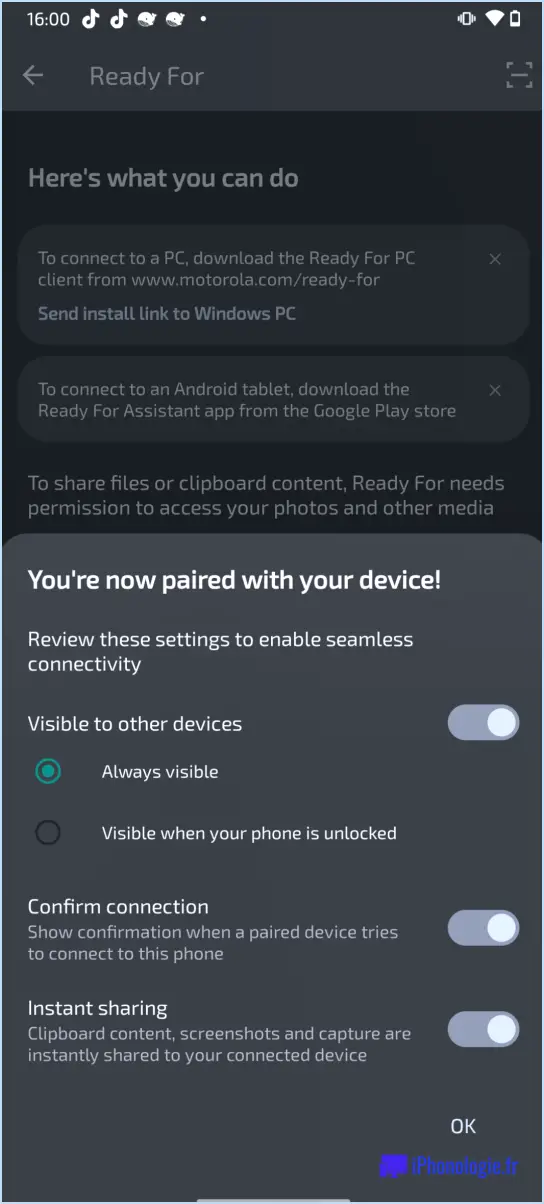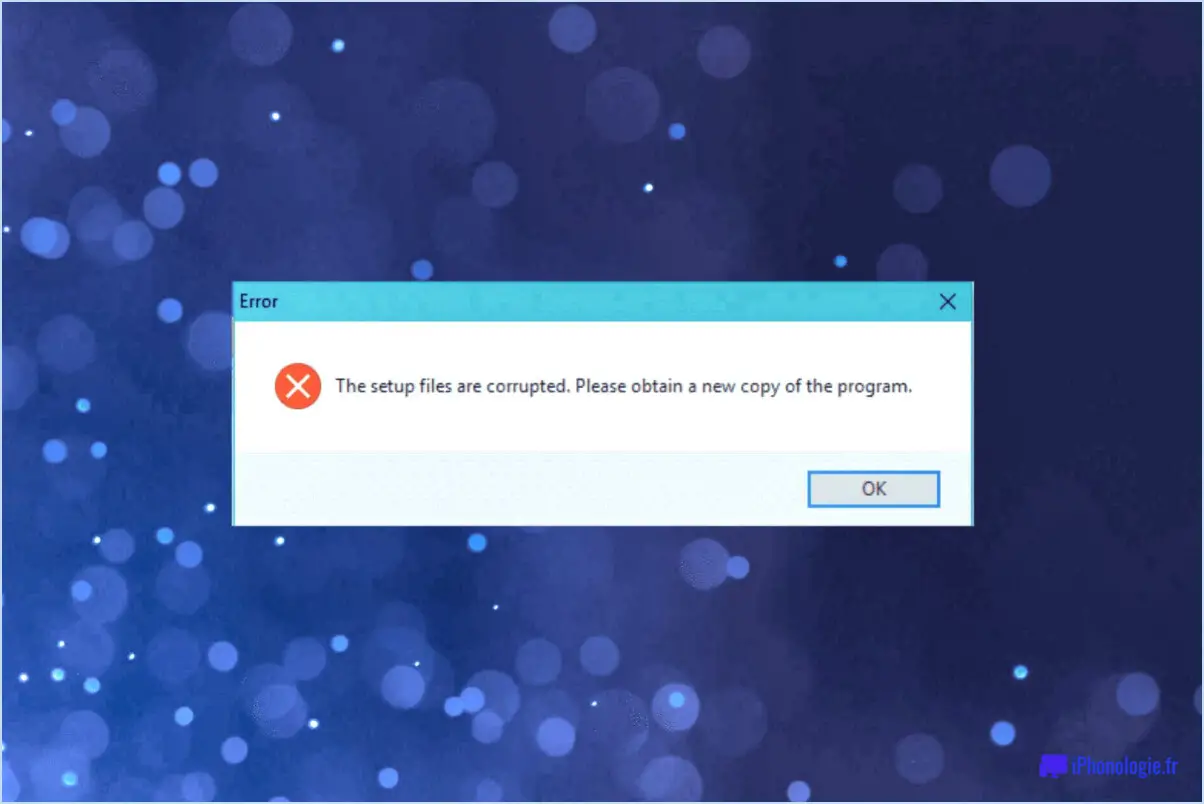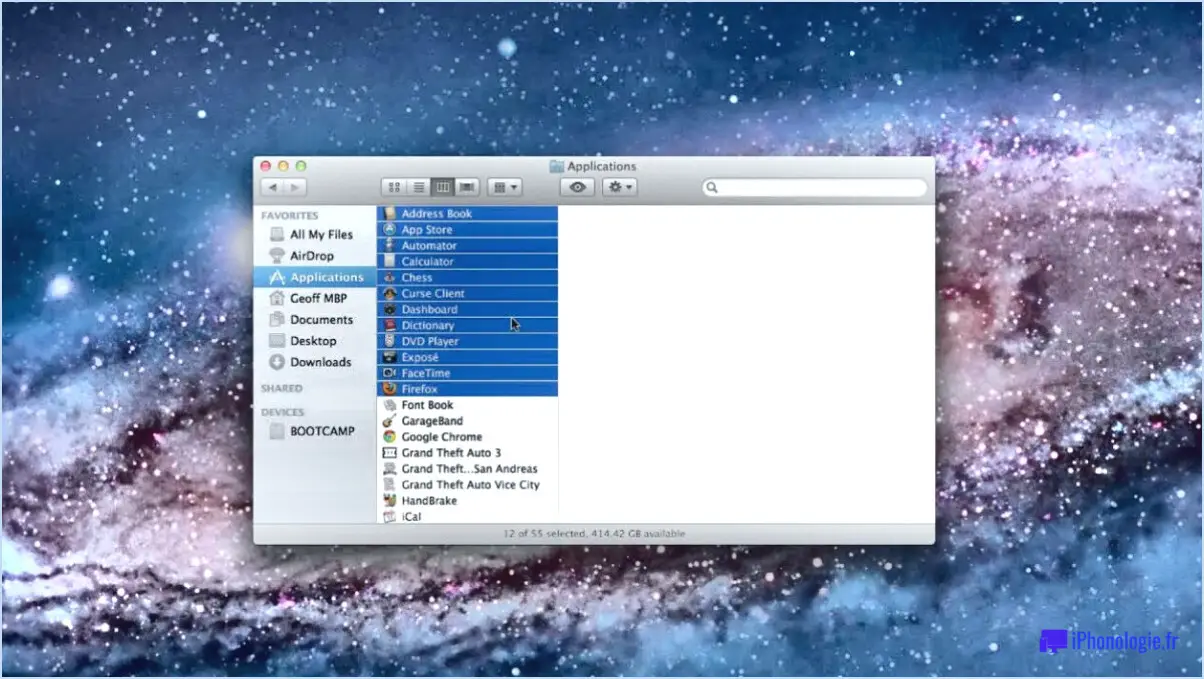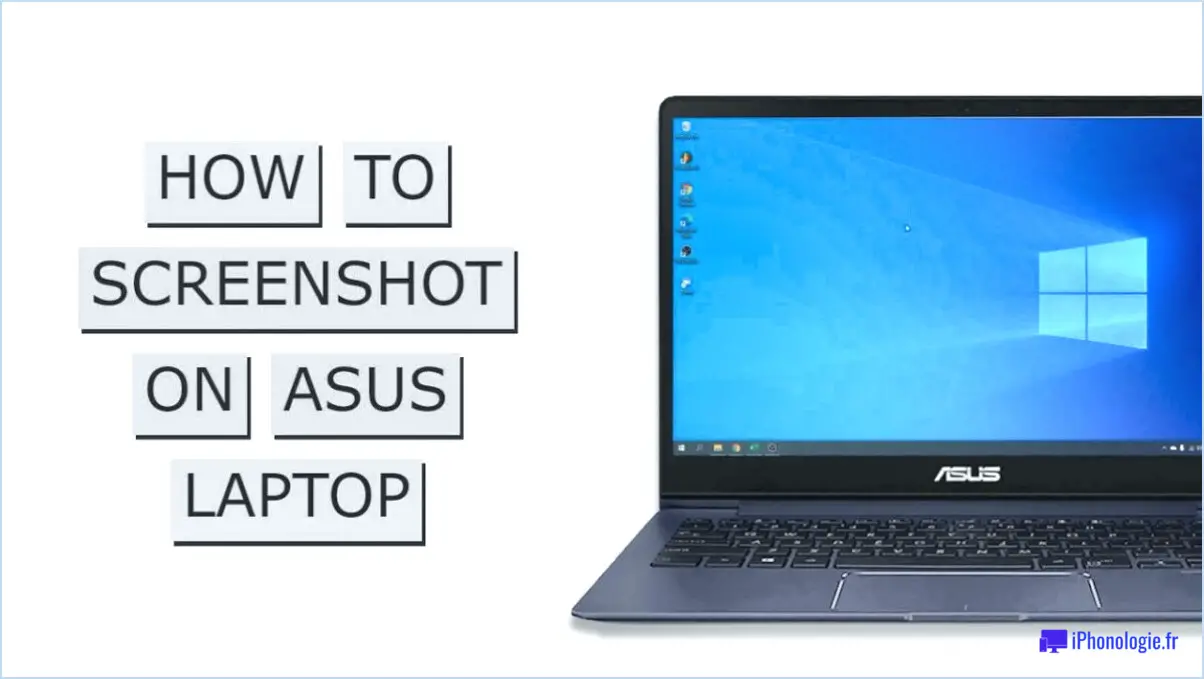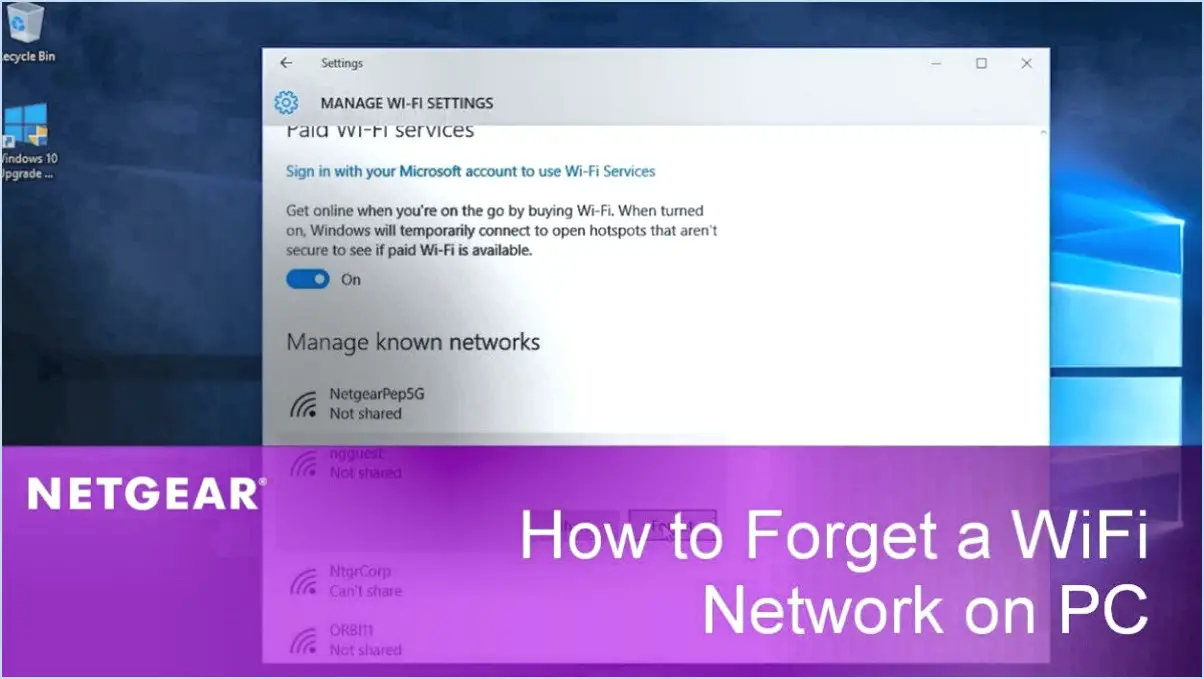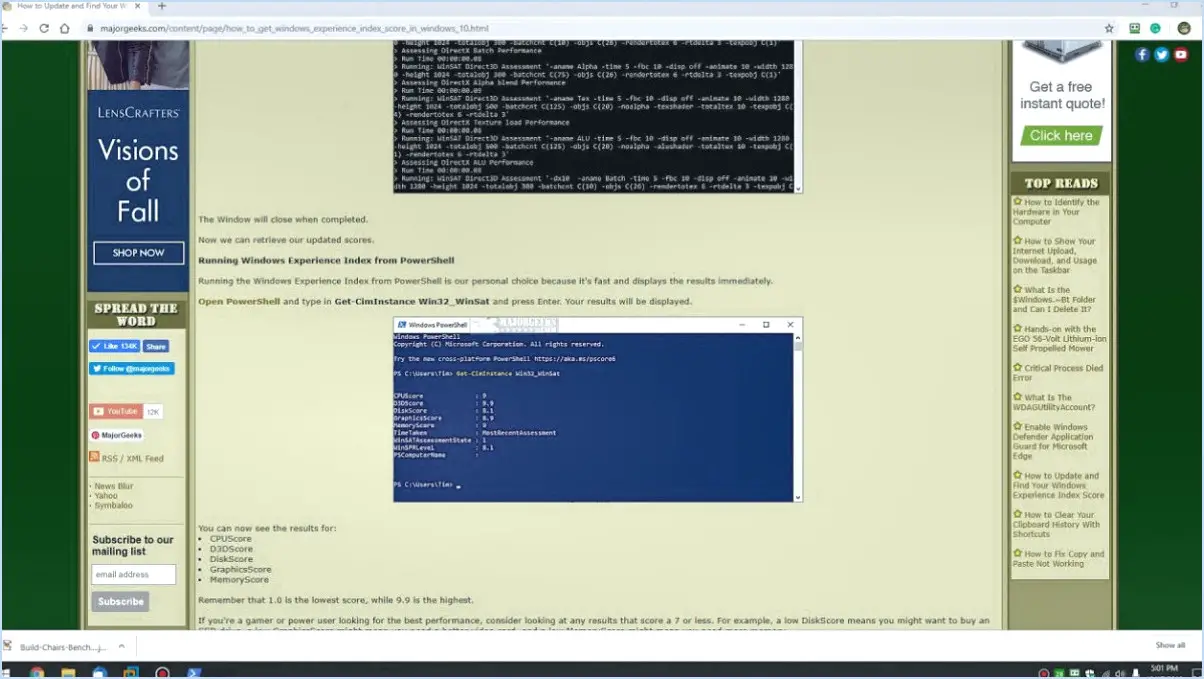Comment réinitialiser l'adaptateur réseau dans Windows 10 à l'aide de la réinitialisation du réseau?
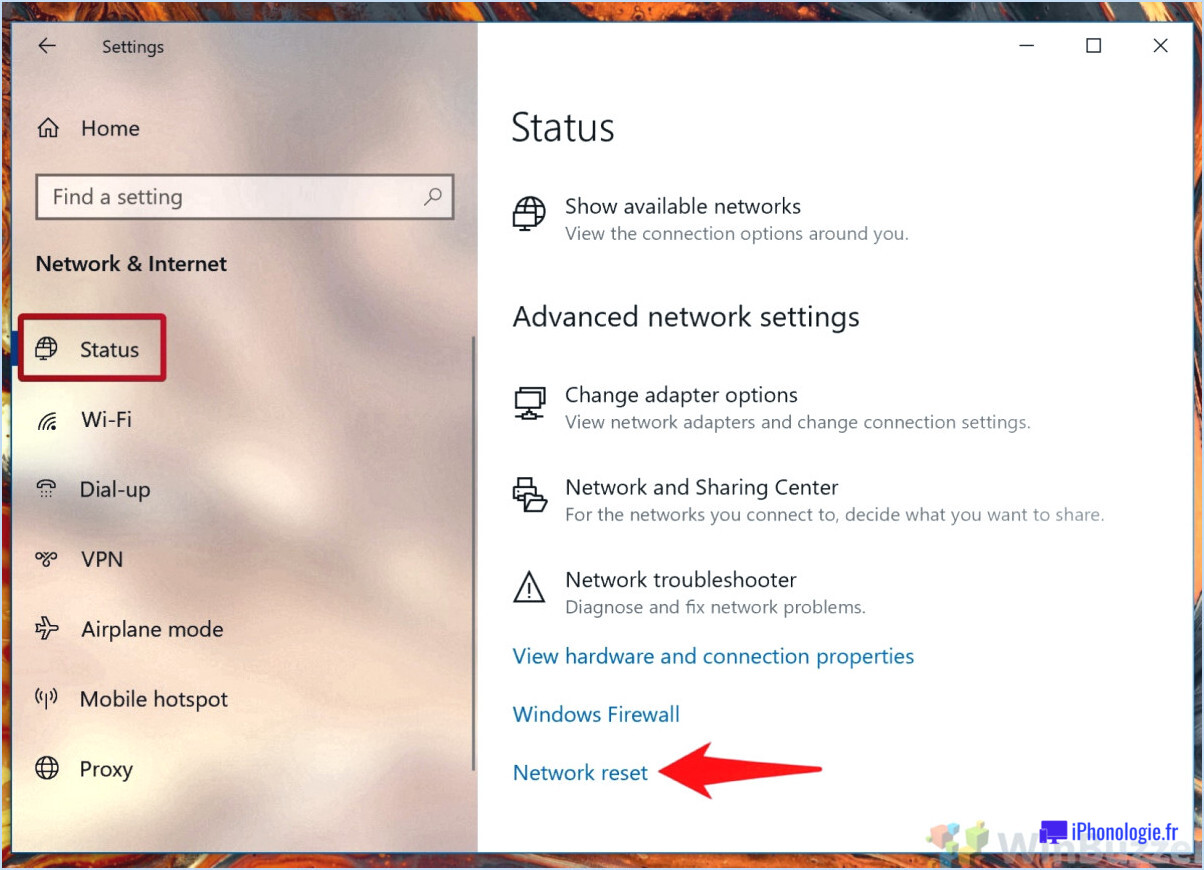
Étape 1 : Naviguez jusqu'à l'écran Menu de démarrage et ouvrez le menu Paramètres. Il s'agit du centre de toutes les configurations de votre système.
Étape 2 : Dans Paramètres, localisez et cliquez sur Réseau et Internet. Cette section contient tous les paramètres liés au réseau.
Étape 3 : Recherchez l'option qui indique Modifier les paramètres de l'adaptateur et cliquez dessus. Vous accéderez ainsi à une fenêtre dans laquelle vous pourrez gérer toutes vos connexions réseau.
Étape 4 : Sous l'onglet Onglet Général, recherchez et sélectionnez l'option Bouton de réinitialisation. Cette action lancera le processus de réinitialisation de votre adaptateur réseau.
Étape 5 : Il est maintenant temps d'ouvrir la fenêtre Invite de commande en tant qu'administrateur. Vous pouvez le faire en cliquant avec le bouton droit de la souris sur l'invite de commande Bouton de démarrage et en sélectionnant Invite de commande (Admin). L'exécution de l'Invite de commande en tant qu'administrateur vous permet d'exécuter des commandes qui requièrent des privilèges administratifs.
Veuillez noter que la réinitialisation de votre adaptateur réseau supprimera tous les paramètres de l'adaptateur réseau et que cette opération peut prendre quelques minutes. Après la réinitialisation, vous devrez réinstaller vos adaptateurs réseau et reconfigurer vos paramètres réseau. Assurez-vous donc de disposer de toutes les informations nécessaires avant de poursuivre.
Comment actualiser un réseau dans Windows 10?
Actualisation d'un réseau dans Windows 10 est un processus simple. Tout d'abord, ouvrez l'application Paramètres sur votre ordinateur. Ensuite, naviguez jusqu'à l'onglet Réseau et Internet (Réseau et Internet). Vous y trouverez une option intitulée "Actualiser les paramètres de votre réseau". Cliquez sur l'option "Rafraîchir" situé sous cette option. Si le système vous le demande, entrez le mot de passe de votre réseau. Une fois cette opération terminée, votre réseau sera rafraîchi, améliorant ainsi ses performances et prêt à être utilisé.
Comment réinitialiser mon adaptateur réseau Ethernet?
Réinitialisation de votre adaptateur réseau Ethernet peut être réalisée de deux manières principales.
- Cycle d'alimentation: Il suffit d'éteindre l'adaptateur, d'attendre quelques instants, puis de le rallumer. Cela permet souvent de résoudre des problèmes mineurs de connectivité.
- Interface de ligne de commande: Utilisez la commande
netsh int ip resetdans votre invite de commande. Cette commande réinitialise les paramètres IP.
N'oubliez pas de toujours vous assurer que les pilotes de votre adaptateur sont à jour pour des performances optimales.
Comment installer une carte réseau dans Windows 10?
Installation d'une carte réseau dans Windows 10 est un processus simple. Tout d'abord, ouvrez l'application Paramètres sur votre ordinateur. Ensuite, naviguez jusqu'à Réseau et Internet. Sous Connexions réseau Sélectionnez l'adaptateur réseau que vous souhaitez installer. Dans la partie droite de la fenêtre, cliquez sur Installer. Suivez simplement les instructions à l'écran pour finaliser l'installation.
Qu'est-ce que netsh Winsock reset?
Netsh Winsock reset est un utilitaire de ligne de commande très utile qui rétablit la fonction paramètres Winsock à leurs valeurs initiales par défaut. Cela s'avère particulièrement utile lorsque vous avez modifié vos paramètres réseau et que vous avez besoin d'une réinitialisation à l'état initial.
La procédure consiste à :
- La restauration les paramètres du réseau.
- Rétablir toute modification apportée aux paramètres Winsock.
- Retourner le système à son état de réseau par défaut.
Cette commande est une solution rapide et efficace aux problèmes de réseau, garantissant une connectivité internet fluide et ininterrompue.
Comment forcer une réinitialisation du réseau?
Forcer une réinitialisation du réseau en commençant par en mettant initialement hors tension votre appareil. Cette action met fin à toutes les connexions réseau en cours. Après une brève pause, remettez l'appareil sous tension. Ce processus simple invite votre appareil à établir de nouvelles connexions réseau, ce qui réinitialise efficacement votre réseau.
Pourquoi mon Ethernet ne fonctionne-t-il pas sous Windows 10?
Windows 10 ne détecte peut-être pas votre carte Ethernet Il s'agit d'un problème courant à l'origine d'un dysfonctionnement d'Ethernet. Naviguez jusqu'à l'écran Centre de réseau et de partage, ouvrez le menu Connexions réseau et vérifiez si la connexion Ethernet est répertoriée. Si elle n'y figure pas, installez le logiciel de l'adaptateur réseau à partir de Microsoft ou d'un autre fournisseur. En outre, un câble Ethernet défectueux pourrait être en cause.
Pourquoi ma connexion filaire ne fonctionne-t-elle pas?
Problèmes de connexion filaire découlent souvent de quelques problèmes communs. Premièrement, vérifiez la connexion du câble à votre ordinateur. Assurez-vous qu'il est branché sur le bon port, en particulier le port port Ethernet et non sur le port USB. Deuxièmement, vérifiez l'état de votre ordinateur. Il doit être sous tension et correctement connecté au réseau.
- Vérifiez la connexion du câble: Assurez-vous qu'il est dans le port Ethernet.
- Vérifiez l'état de votre ordinateur: Il doit être allumé et connecté au réseau.
Ces étapes devraient permettre de résoudre la plupart des problèmes de connexion filaire.
A quoi sert la commande netsh?
Les netsh est un outil puissant utilisé pour gérer les paramètres et les services du réseau. Il fournit une interface de ligne de commande pour configurer, surveiller et dépanner divers aspects d'un réseau. Avec netsh, vous pouvez afficher et modifier les interfaces réseau, configurer les adresses IP et les paramètres DNS, gérer les règles de pare-feu, établir des connexions VPN et bien d'autres choses encore. Cette commande polyvalente est particulièrement utile pour les administrateurs réseau et les utilisateurs avancés qui ont besoin d'un contrôle précis de leurs configurations réseau. En utilisant la commande netsh, vous pouvez gérer et optimiser efficacement vos paramètres réseau afin de garantir des opérations réseau fluides et sécurisées.