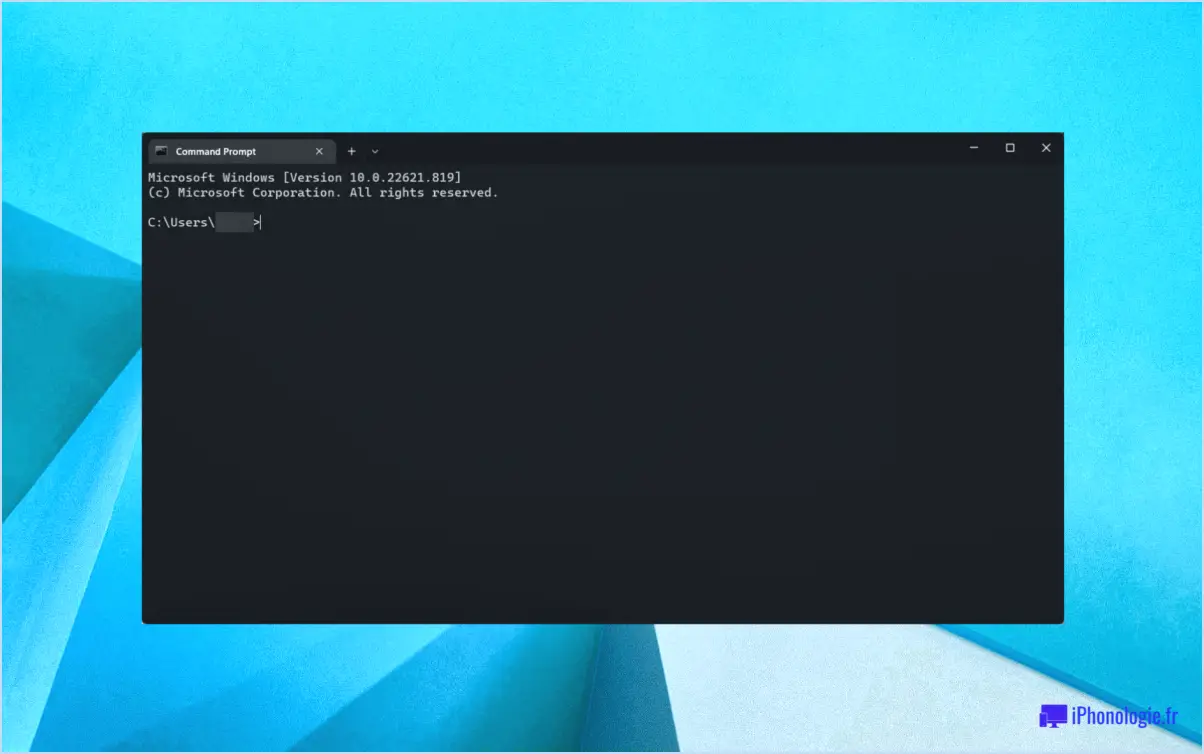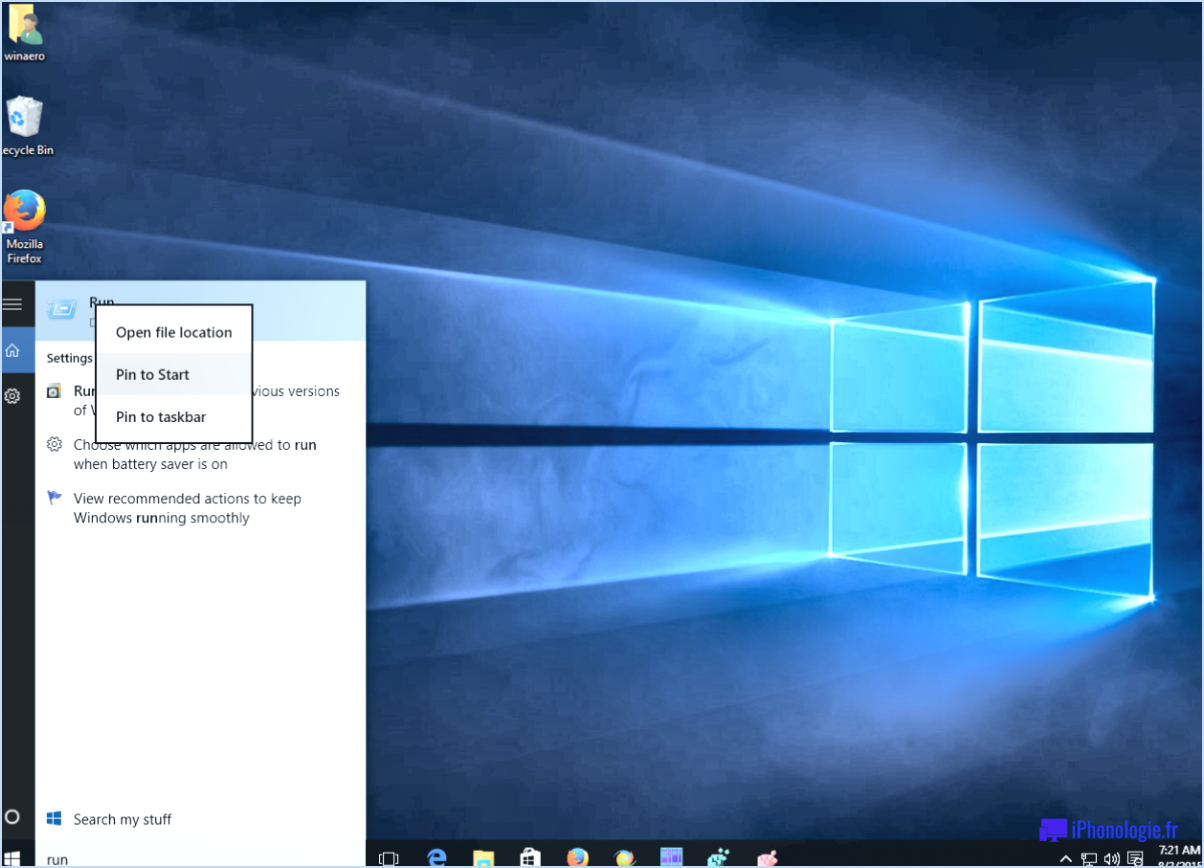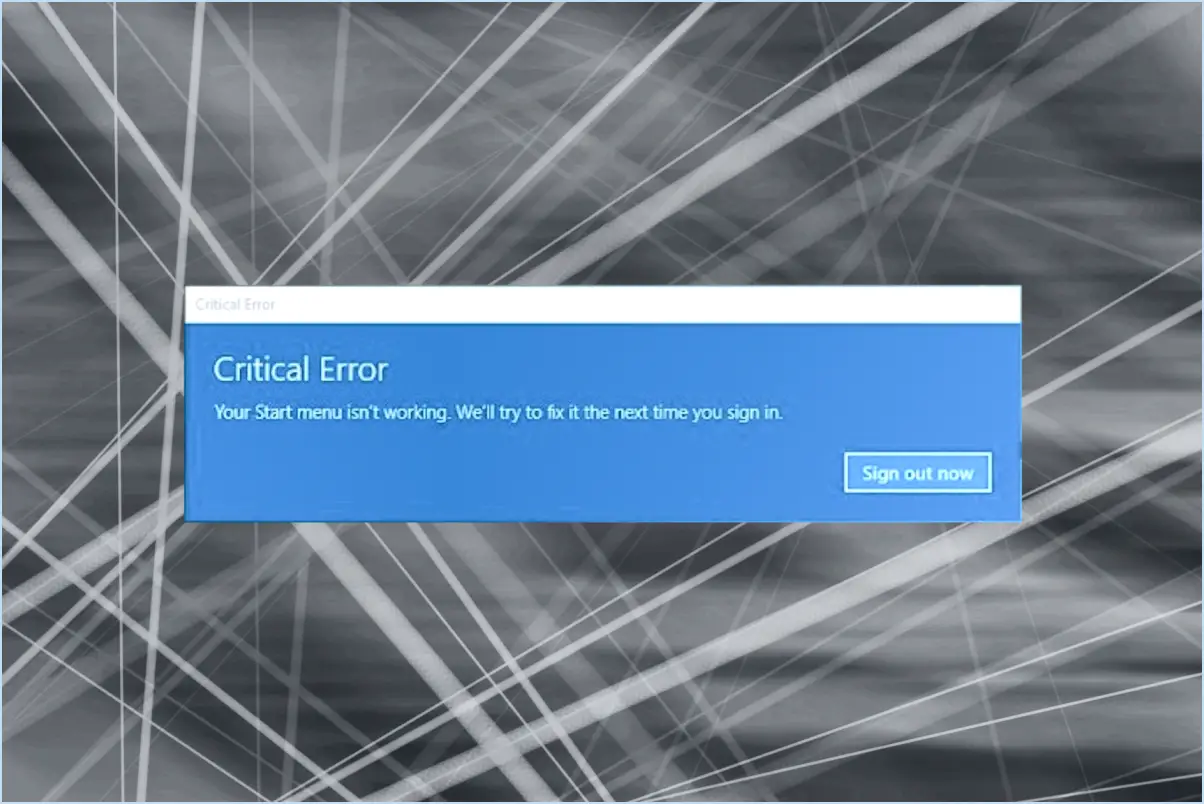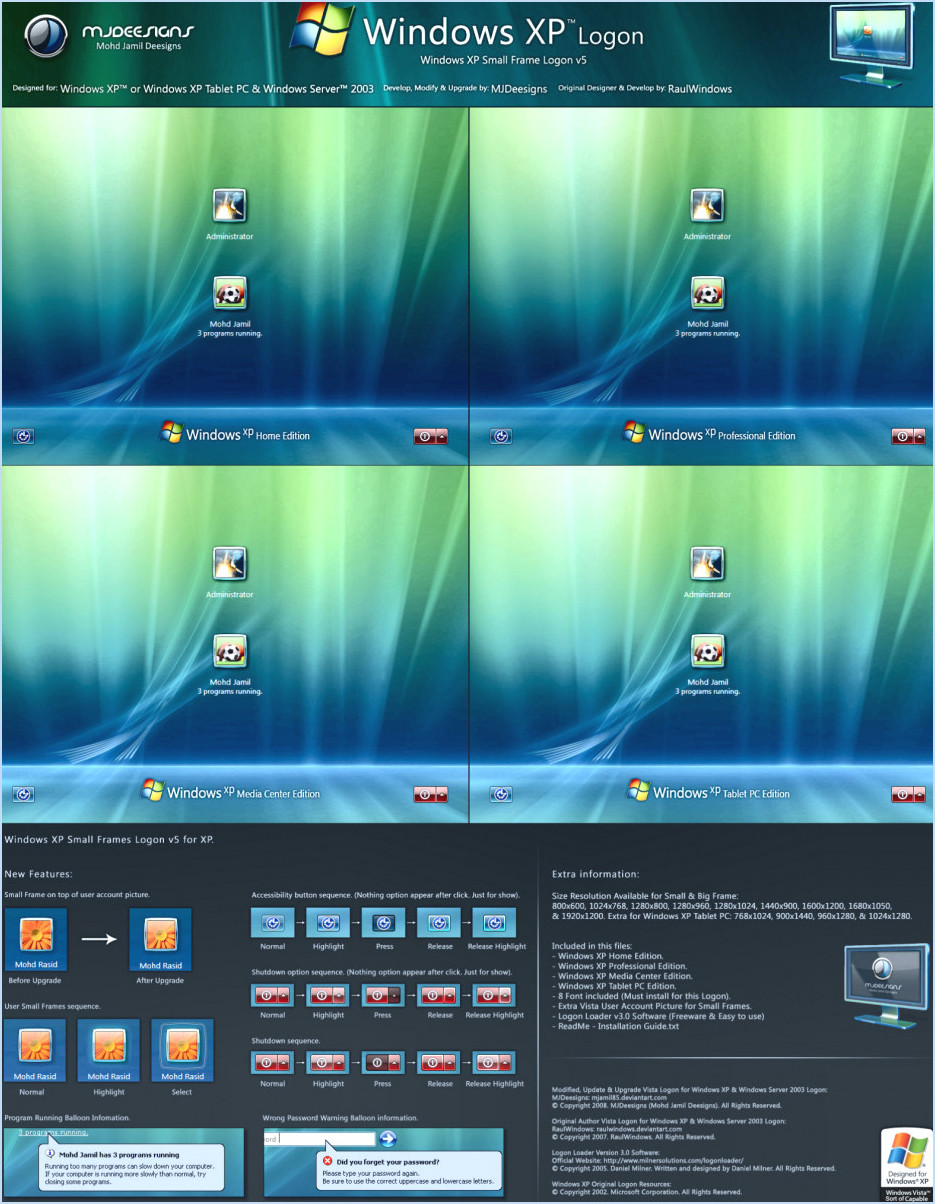Comment cacher un lecteur ou une partition de l'explorateur de fichiers sous windows 11 10 8 7?
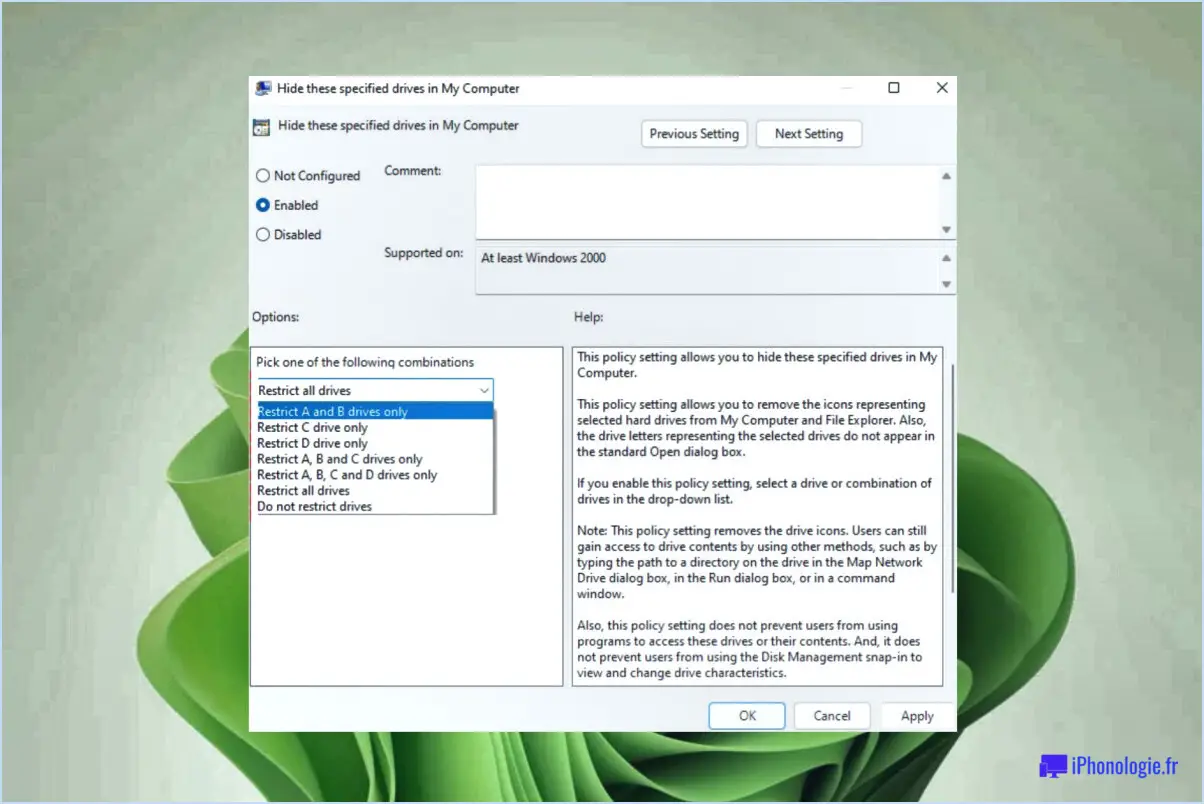
Pour masquer un lecteur ou une partition de l'explorateur de fichiers sous Windows 11, 10, 8 ou 7, vous pouvez utiliser des utilitaires tiers car il n'existe pas de fonction intégrée à cet effet. L'un des utilitaires recommandés est HideDrive, qui est un outil gratuit et open-source disponible en téléchargement sur SourceForge.net.
Voici un guide étape par étape sur l'utilisation de HideDrive pour masquer un lecteur ou une partition :
- Commencez par télécharger HideDrive depuis SourceForge.net et installez-le sur votre système Windows.
- Une fois l'installation terminée, lancez l'application HideDrive.
- Dans l'interface de HideDrive, vous verrez une liste de tous les lecteurs et partitions disponibles sur votre ordinateur. Sélectionnez le lecteur ou la partition que vous souhaitez masquer en cochant la case correspondante à côté.
- Après avoir sélectionné le lecteur ou la partition, cliquez sur le bouton "Masquer" situé dans l'interface HideDrive.
- HideDrive modifiera alors le Registre Windows pour masquer le lecteur ou la partition sélectionné(e) de l'Explorateur de fichiers.
- Pour que les modifications prennent effet, vous devez redémarrer votre ordinateur.
Après le redémarrage, le lecteur ou la partition caché(e) ne sera plus visible dans l'Explorateur de fichiers. Toutefois, il est important de noter que le lecteur ou la partition est toujours accessible et utilisable par d'autres moyens. Il est simplement masqué dans l'interface de l'explorateur de fichiers.
Si vous avez besoin d'annuler le masquage d'un lecteur ou d'une partition, vous pouvez utiliser à nouveau HideDrive et décocher la case située à côté du lecteur ou de la partition que vous souhaitez rendre visible. N'oubliez pas de redémarrer votre ordinateur pour que les modifications soient prises en compte.
N'oubliez pas que lorsque vous utilisez des utilitaires tiers, il est important de les télécharger à partir de sources fiables et de faire preuve de prudence afin d'éviter tout risque potentiel pour la sécurité.
Comment puis-je masquer un disque?
Pour masquer un lecteur sur votre ordinateur, vous pouvez utiliser plusieurs méthodes. L'une d'entre elles consiste à utiliser la fonction "cacher" de l'Explorateur Windows. Il vous suffit d'ouvrir l'Explorateur Windows, de rechercher le lecteur souhaité, de cliquer dessus avec le bouton droit de la souris et de sélectionner "Masquer". Cette action fera disparaître le lecteur de l'explorateur Windows, tout en le laissant accessible par l'intermédiaire de l'invite de commande.
Une autre approche consiste à créer un fichier batch qui dissimule le lecteur lors de son exécution. Cette méthode offre un meilleur contrôle et peut être réalisée en suivant quelques étapes. Tout d'abord, ouvrez le Bloc-notes et tapez la commande "diskpart" suivie de "select volume X" (remplacez X par le numéro du lecteur que vous souhaitez masquer). Ensuite, ajoutez "remove letter=X" au fichier batch (remplacez X par la lettre du lecteur que vous souhaitez masquer). Enfin, enregistrez le fichier avec une extension .bat et exécutez-le.
En utilisant ces techniques, vous pouvez cacher efficacement un lecteur sur votre ordinateur, ce qui vous permet de mieux protéger votre vie privée et de mieux contrôler votre système.
Comment masquer une partition de disque?
Pour masquer une partition de disque, vous pouvez utiliser plusieurs méthodes :
- Gestion du disque: Utilisez l'option "masquer" de la gestion des disques, qui vous permet de masquer une partition spécifique. Cliquez avec le bouton droit de la souris sur la partition que vous souhaitez masquer, sélectionnez "Modifier la lettre de lecteur et les chemins d'accès", puis cliquez sur "Supprimer". Cette opération rendra la partition invisible dans l'explorateur de fichiers.
- Création et formatage: Une autre approche consiste à créer une nouvelle partition et à la formater en NTFS. Ensuite, vous pouvez masquer la nouvelle partition en modifiant ses attributs en "Caché". Cette opération peut être effectuée à l'aide de l'invite de commande ou d'un outil d'exploration de fichiers.
Rappelez-vous que le fait de cacher une partition peut apporter une couche supplémentaire de confidentialité ou d'organisation, mais n'offre pas une sécurité à toute épreuve. Il est important de faire preuve de prudence et de sauvegarder régulièrement vos données.
Comment masquer la partition EFI dans Windows 10?
Pour masquer la partition EFI dans Windows 10, procédez comme suit :
- Ouvrez la gestion des disques en appuyant sur la touche Windows + X et en sélectionnant "Gestion des disques" dans le menu.
- Localisez le disque qui contient la partition EFI.
- Cliquez avec le bouton droit de la souris sur la partition EFI et choisissez "Modifier la lettre de lecteur et les chemins d'accès".
- Dans la nouvelle fenêtre, cliquez sur le bouton "Supprimer".
- Confirmez votre sélection en cliquant sur "OK".
En effectuant ces étapes, vous masquerez efficacement la partition EFI sur votre système Windows 10. N'oubliez pas de faire preuve de prudence lorsque vous modifiez des partitions de disque afin d'éviter des conséquences inattendues.
Comment afficher les dossiers cachés dans Windows 10?
Pour afficher les dossiers cachés dans Windows 10, suivez ces étapes simples :
- Ouvrez l'explorateur de fichiers en cliquant sur l'icône du dossier dans la barre des tâches ou en appuyant sur la touche Windows + E de votre clavier.
- Une fois l'explorateur de fichiers ouvert, localisez et cliquez sur l'onglet "Affichage" en haut de la fenêtre.
- Dans le ruban, vous verrez une option appelée "Options". Cliquez dessus pour ouvrir une nouvelle fenêtre.
- Dans la fenêtre Options de dossier qui apparaît, naviguez jusqu'à l'onglet "Affichage".
- Faites défiler la liste des paramètres avancés jusqu'à ce que vous trouviez la section "Fichiers et dossiers cachés".
- Dans cette section, sélectionnez l'option "Afficher les fichiers, dossiers et lecteurs cachés".
- Enfin, cliquez sur le bouton "OK" pour enregistrer vos modifications.
Désormais, vous serez en mesure d'afficher les dossiers cachés dans Windows 10. Il vous suffit de naviguer jusqu'au dossier auquel vous souhaitez accéder pour qu'il soit visible.
Comment trouver une partition cachée?
Trouver une partition cachée peut être une tâche difficile, mais il existe quelques méthodes que vous pouvez essayer. Voici quelques suggestions :
- Éditeur de disque: Utilisez un éditeur de disque pour rechercher l'espace non alloué sur le disque. Recherchez des indices indiquant la présence d'une partition cachée, tels que des systèmes de fichiers inutilisés ou non reconnus.
- TestDisk: Utilisez un outil puissant comme TestDisk, qui est conçu pour rechercher les partitions perdues. Il peut analyser votre disque et identifier toutes les partitions cachées qui peuvent exister.
- Recréation manuelle: Si vous disposez de connaissances techniques avancées, vous pouvez tenter de recréer manuellement la disposition des partitions. Cela implique d'analyser les structures de disque, les systèmes de fichiers et les tables de partitions afin d'identifier et de restaurer les partitions cachées.
- Service professionnel de récupération de données: Si vous n'avez pas confiance en vos capacités ou si vous préférez l'aide d'un expert, envisagez de contacter un service de récupération de données professionnel. Ces professionnels disposent de l'expertise et des outils spécialisés pour localiser et récupérer les partitions cachées.
N'oubliez pas que la manipulation de partitions cachées requiert de la prudence afin d'éviter toute perte accidentelle de données. Veillez à sauvegarder vos données et à consulter des experts ou des professionnels si nécessaire.
Comment trouver les lecteurs cachés?
Pour découvrir les lecteurs cachés sur votre ordinateur, vous pouvez utiliser plusieurs méthodes. Tout d'abord, utilisez la barre de recherche située sur l'interface de votre ordinateur. Tapez simplement "lecteurs cachés" ou des mots-clés apparentés, et les résultats de la recherche devraient afficher tous les lecteurs cachés présents sur votre système. Vous pouvez également naviguer jusqu'au "Poste de travail" et accéder au menu "Organiser". Sélectionnez ensuite "Options de dossier et de recherche". Dans l'onglet "Affichage", vous trouverez une case à cocher intitulée "Fichiers et dossiers cachés". En cochant cette case, vous révélerez tous les fichiers ou dossiers cachés sur votre ordinateur, y compris les lecteurs cachés. Restez vigilant et assurez-vous de décocher l'option une fois que vous avez fini d'explorer les lecteurs cachés afin de préserver la confidentialité et la sécurité de votre système.
Comment trouver des lecteurs dans Windows 11?
Pour localiser les lecteurs dans Windows 11, il suffit d'ouvrir la fenêtre Cet ordinateur. Vous y trouverez une liste complète de tous vos lecteurs. Ce PC sert de centre d'accès à vos lecteurs et autres périphériques de stockage sur votre ordinateur. En accédant à cette fenêtre, vous pouvez rapidement identifier et accéder aux différents lecteurs connectés à votre système. Elle offre une vue d'ensemble pratique de vos options de stockage, ce qui facilite la gestion et l'accès aux fichiers.