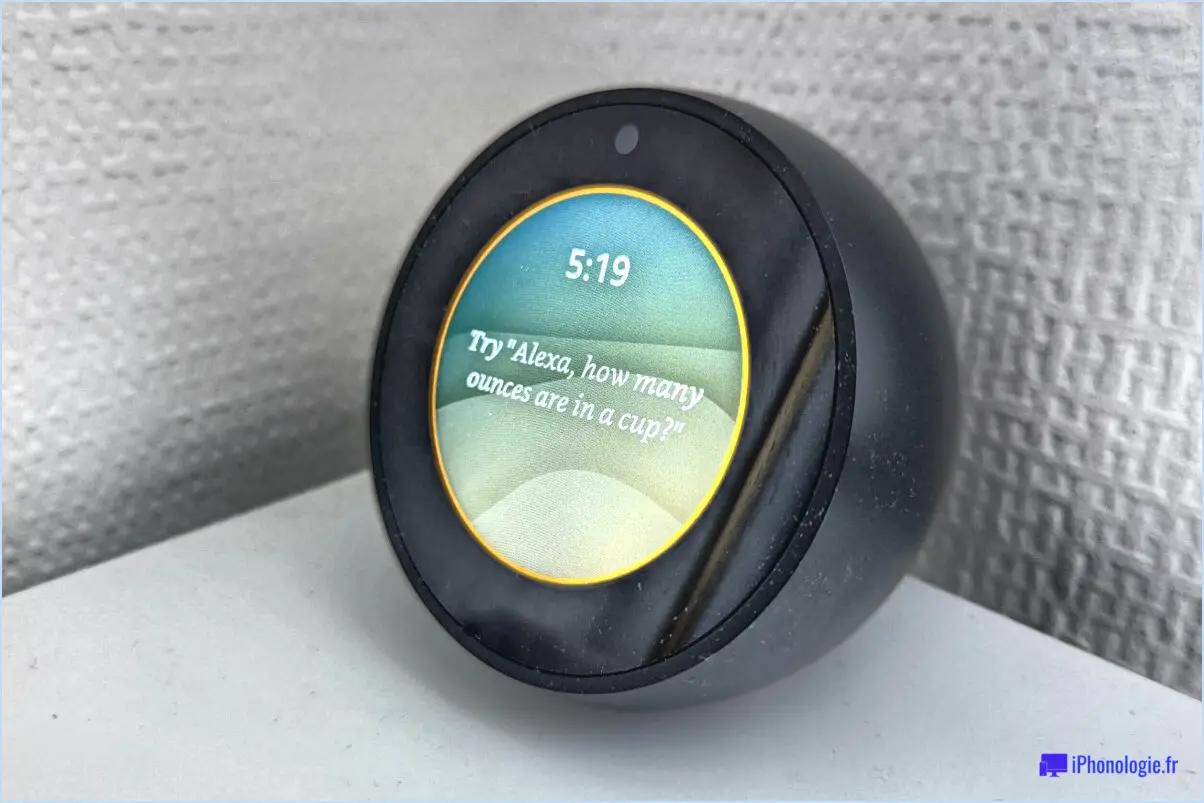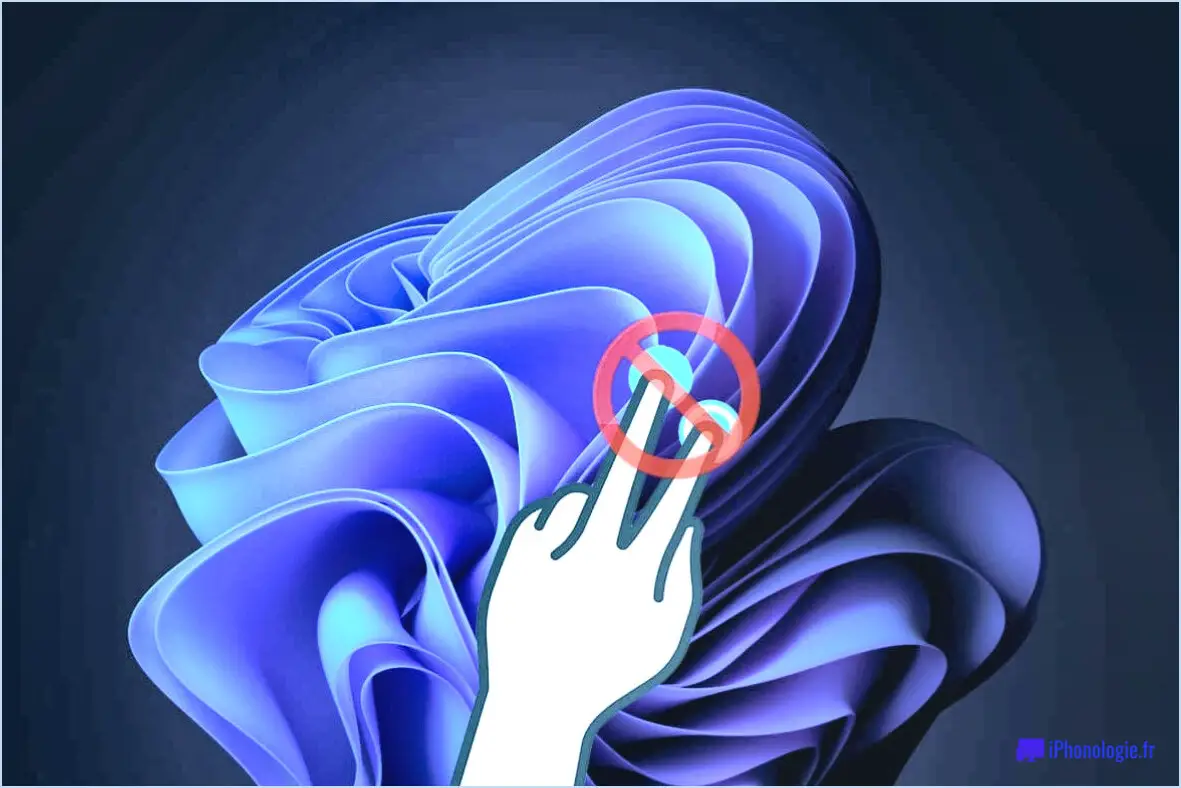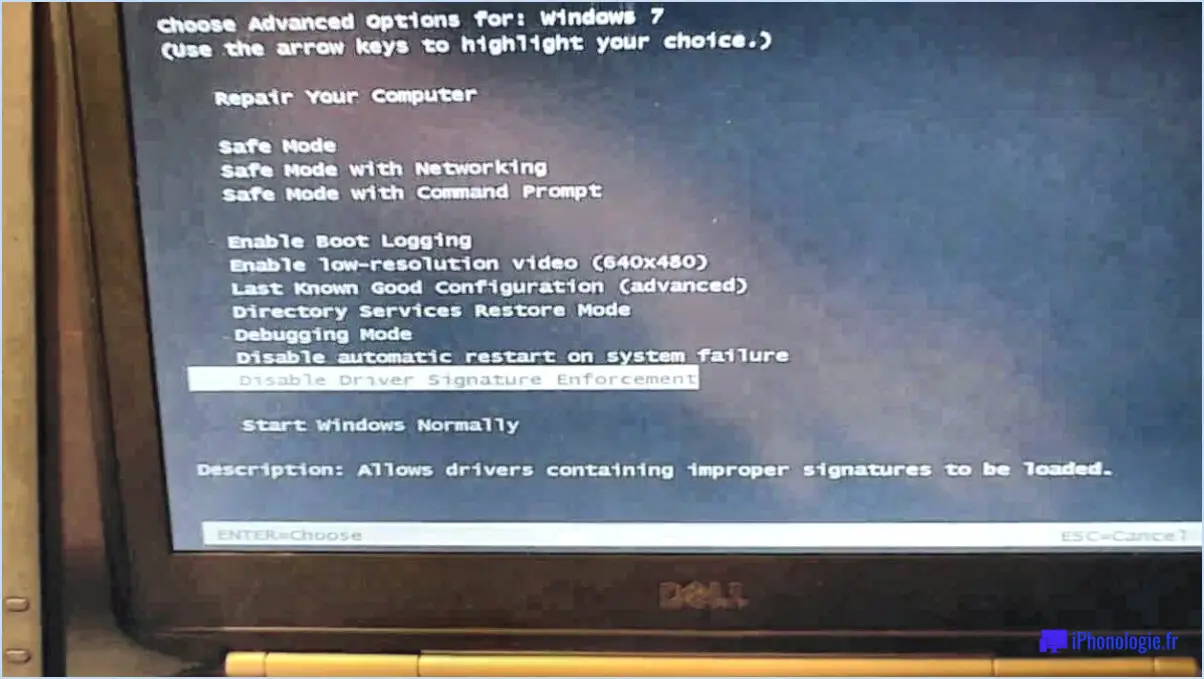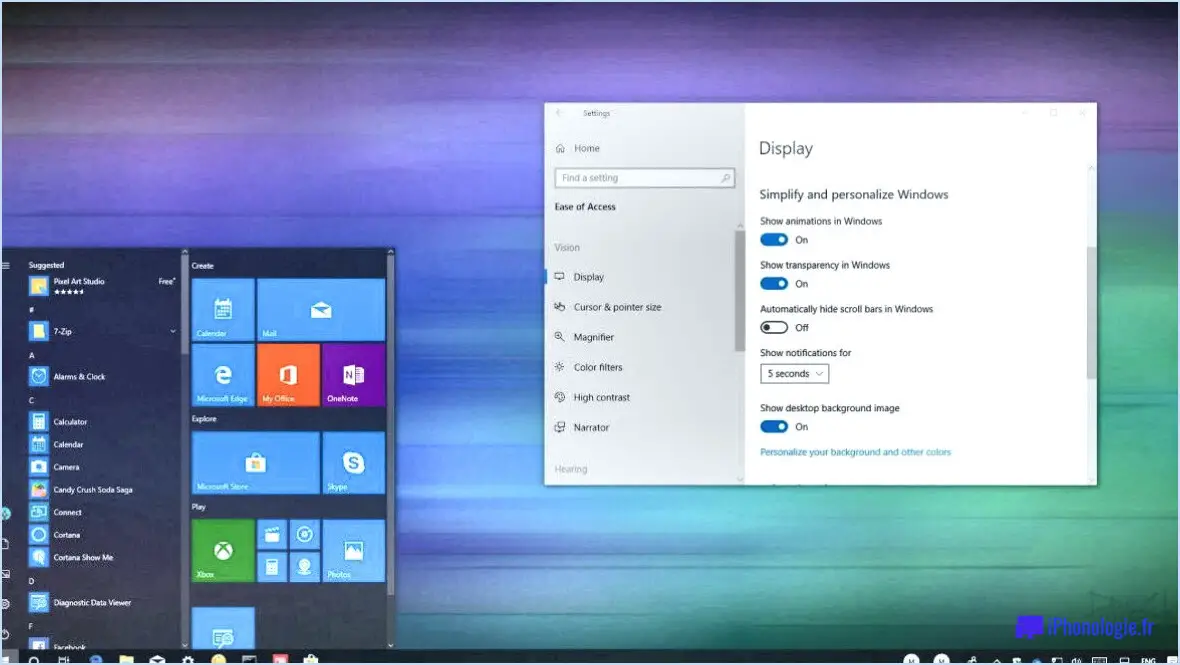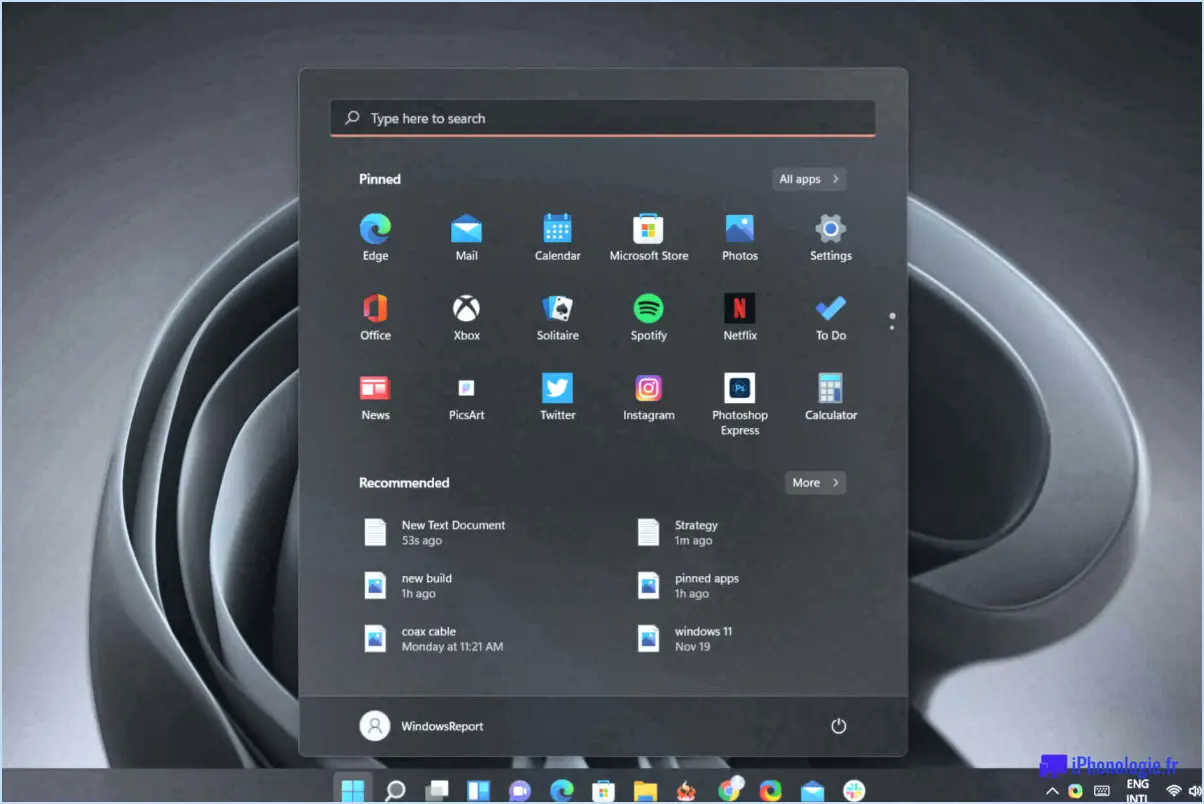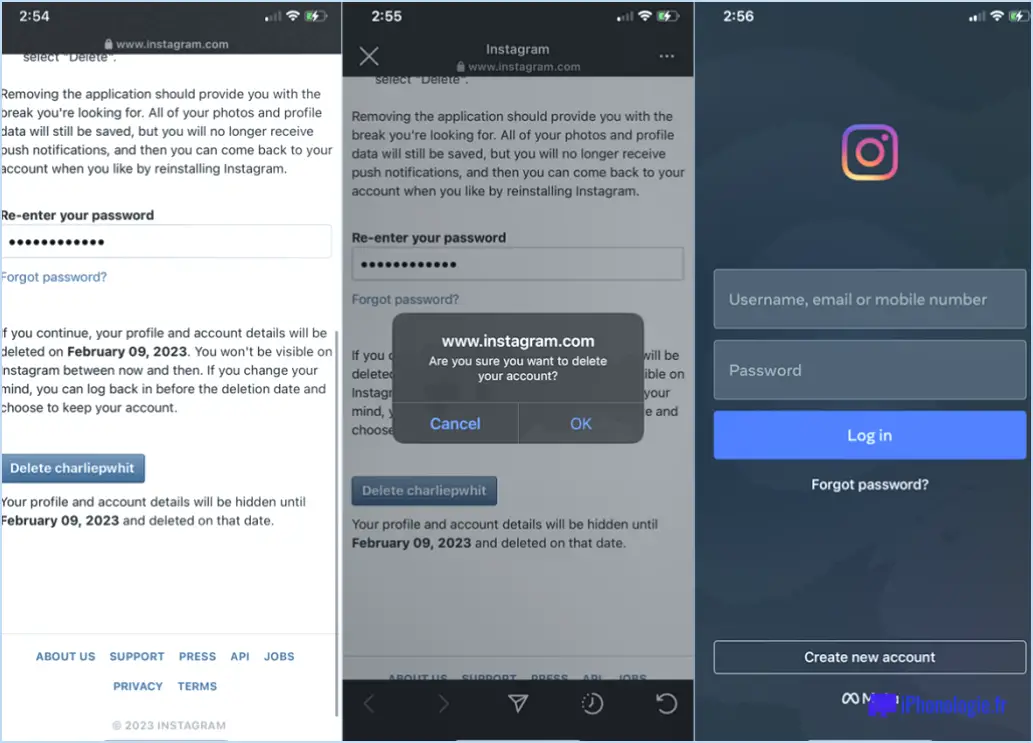Dépannage de l'erreur 0X800701B1 sur Windows 10?
Le dépannage de l'erreur 0X800701B1 sur Windows 10 peut être une expérience frustrante, mais avec les bonnes étapes, vous pouvez surmonter ce problème et remettre votre système en état de marche. Voici quelques recommandations pour vous aider à résoudre cette erreur :
- Vérifier les mises à jour: Assurez-vous que votre ordinateur est à jour avec les dernières mises à jour de sécurité et de logiciels. Windows 10 publie fréquemment des correctifs et des corrections de bogues qui traitent les problèmes connus, y compris les codes d'erreur. Pour ce faire, accédez au menu "Paramètres", sélectionnez "Mise à jour". & Sécurité", puis cliquez sur "Rechercher les mises à jour". Installez les éventuelles mises à jour en attente et redémarrez votre ordinateur si nécessaire.
- Vérifier la configuration du matériel: Une mauvaise configuration matérielle ou des périphériques défectueux peuvent provoquer diverses erreurs, notamment l'erreur 0X800701B1. Vérifiez à nouveau toutes vos connexions matérielles, telles que les câbles et les périphériques, pour vous assurer qu'elles sont correctement connectées. Si vous avez récemment installé un nouveau matériel, envisagez de le retirer temporairement pour voir si l'erreur persiste.
- Connectivité du réseau: Assurez-vous que tous vos appareils sont correctement connectés au réseau. Vérifiez les câbles réseau, le modem et le routeur pour vous assurer qu'ils fonctionnent correctement. Si vous utilisez une connexion Wi-Fi, essayez de vous connecter via un câble Ethernet pour exclure tout problème de réseau sans fil.
- Réinitialisation du système d'exploitation: Si l'erreur persiste, vous pouvez essayer de réinitialiser le système d'exploitation de votre ordinateur en rétablissant les paramètres d'usine. Ce processus réinstallera Windows tout en conservant vos fichiers personnels intacts. Pour ce faire, allez dans le menu "Paramètres", sélectionnez "Mise à jour". & Sécurité", puis cliquez sur "Récupération". De là, choisissez l'option "Réinitialiser ce PC" et suivez les instructions qui s'affichent à l'écran.
N'oubliez pas de sauvegarder tous les fichiers importants avant d'effectuer une réinitialisation du système, car celle-ci supprimera toutes les applications et tous les paramètres installés.
Si ces étapes ne permettent pas de résoudre l'erreur 0X800701B1, il peut s'agir d'un problème plus complexe nécessitant un dépannage avancé. Dans ce cas, il peut être utile de demander l'aide d'un technicien informatique qualifié ou de l'assistance Microsoft.
Qu'est-ce que le code d'erreur Xbox 0X800701B1?
Le code d'erreur Xbox 0X800701B1 est généralement dû à des problèmes de connexion réseau. Pour résoudre ce problème, vous pouvez commencer par redémarrer à la fois votre routeur et votre Xbox. Cette simple étape permet souvent de corriger l'erreur. Toutefois, si le problème persiste, il peut être nécessaire de contacter votre fournisseur d'accès à Internet (FAI) pour obtenir de l'aide. Il peut vous fournir des conseils et une assistance supplémentaires pour résoudre le problème de connexion réseau à l'origine du code d'erreur. En sollicitant son aide, vous pouvez vous assurer d'une résolution rapide du problème et profiter à nouveau de votre expérience de jeu sur Xbox.
Quelles sont les causes de l'échec de l'installation de Windows 10?
Plusieurs facteurs peuvent contribuer à l'échec de l'installation de Windows 10. L'une des premières causes est l'espace disque insuffisant sur l'ordinateur, qui peut empêcher l'installation réussie de la mise à jour. Un autre coupable potentiel est un conflit avec un autre programme en cours d'exécution sur le système, ce qui entraîne des problèmes de compatibilité pendant le processus d'installation. Pour résoudre les problèmes d'installation, une mesure simple mais efficace consiste à redémarrer l'ordinateur et à réessayer l'installation. En redémarrant le système, vous pouvez potentiellement éliminer tout problème temporaire et créer un environnement plus fluide pour la poursuite de l'installation. N'oubliez pas d'assurer un espace disque suffisant et de fermer tout programme conflictuel pour augmenter les chances de réussite de l'installation de Windows 10.
Comment corriger l'erreur un périphérique qui n'existe pas a été spécifié?
Lorsque vous rencontrez le message d'erreur "Un périphérique qui n'existe pas a été spécifié" sur votre ordinateur, cela indique un problème avec le périphérique que vous essayez d'utiliser. Pour résoudre cette erreur, suivez les étapes suivantes :
- Désinstallez et réinstallez le périphérique : Ouvrez le Panneau de configuration, sélectionnez "Désinstaller un programme", localisez et désinstallez le programme associé au dispositif problématique. Après la désinstallation, visitez le site Web du fabricant et téléchargez la dernière version du logiciel, puis réinstallez-le.
- Mettre à jour les pilotes : Si la réinstallation du logiciel ne résout pas le problème, la mise à jour des pilotes peut s'avérer utile. Visitez le site web du fabricant ou utilisez un outil de mise à jour des pilotes fiable pour télécharger et installer les derniers pilotes de l'appareil.
En suivant ces étapes, vous pouvez dépanner et réparer le message d'erreur lié à un périphérique qui n'existe pas. N'oubliez pas de redémarrer votre ordinateur après avoir effectué ces actions pour que les modifications soient prises en compte.
Comment forcer une réinitialisation d'usine sur Windows 10?
Pour effectuer une réinitialisation d'usine sur Windows 10, procédez comme suit :
- Ouvrez l'app Paramètres en cliquant sur le bouton Démarrer et en sélectionnant l'icône en forme d'engrenage.
- Dans l'application Paramètres, naviguez jusqu'à l'onglet "Mise à jour". & Sécurité".
- Cliquez sur "Récupération" dans la barre latérale gauche.
- Dans la section "Réinitialiser ce PC", cliquez sur le bouton "Démarrer".
- Windows vous propose deux options : "Conserver mes fichiers" ou "Tout supprimer".
- Sélectionnez "Conserver mes fichiers" si vous souhaitez réinitialiser votre PC tout en conservant vos fichiers personnels.
- Choisissez "Tout supprimer" si vous souhaitez une réinitialisation complète, en supprimant tous les fichiers et paramètres.
- Suivez les invites à l'écran pour procéder à la réinitialisation.
Veuillez noter qu'une réinitialisation d'usine supprimera toutes les applications installées et ramènera Windows à son état d'origine. Veillez à sauvegarder vos fichiers importants avant de procéder.
Pourquoi mon ordinateur indique-t-il que le périphérique USB n'est pas reconnu?
Le message d'erreur "Périphérique USB non reconnu" sur votre ordinateur peut être attribué à plusieurs facteurs. Tout d'abord, il est possible que le port USB de votre ordinateur ne fonctionne pas correctement. Cela peut être dû à un problème matériel ou à une mauvaise connexion. Pour résoudre le problème, essayez de connecter le périphérique USB à d'autres ports ou d'utiliser un autre câble USB.
Deuxièmement, un pilote USB obsolète sur votre ordinateur peut également être à l'origine de cette erreur. Il est essentiel de maintenir vos pilotes à jour pour garantir la compatibilité et le bon fonctionnement des périphériques USB. Visitez le site web du fabricant ou utilisez un logiciel de mise à jour automatique des pilotes pour installer les pilotes les plus récents.
En outre, si vous utilisez une clé USB, assurez-vous qu'elle est correctement formatée. Un formatage incorrect peut entraîner des problèmes de compatibilité et provoquer l'erreur "Périphérique USB non reconnu".
Si aucune des solutions susmentionnées ne résout le problème, il est plausible que le périphérique USB lui-même fonctionne mal. Essayez de connecter le périphérique à un autre ordinateur pour le confirmer. Dans ce cas, il se peut que vous deviez réparer ou remplacer le périphérique USB.
Que fait chkdsk?
Chkdsk, un utilitaire Windows, est conçu pour vérifier que votre disque dur ne contient pas d'erreurs et les réparer. En analysant votre disque, il identifie et résout divers problèmes susceptibles d'affecter ses performances et sa stabilité. Chkdsk peut également détecter et traiter les secteurs défectueux sur le disque, qui sont des zones qui ne fonctionnent plus correctement. En outre, il a la capacité de récupérer des données des secteurs endommagés lorsque cela est possible. Cet utilitaire joue un rôle essentiel dans le maintien de la santé de votre disque dur et la garantie de l'intégrité de vos données.
Quel est le meilleur chkdsk R ou F?
Lorsqu'il s'agit de choisir entre Chkdsk R et Chkdsk F, il est important de prendre en compte leurs forces et faiblesses respectives. Chkdsk R, connu sous le nom d'option "réparer les erreurs", est plus rapide mais moins complet. Il peut analyser et réparer rapidement des problèmes mineurs sur votre disque. En revanche, Chkdsk F, ou "trouver et réparer les secteurs défectueux", est plus lent mais plus complet. Il examine minutieusement votre disque, identifie les erreurs ou les secteurs défectueux et tente de les réparer. Si vous pensez que votre disque contient des erreurs, Chkdsk F est le choix recommandé. Sinon, Chkdsk R est généralement suffisant pour la maintenance de routine. N'oubliez pas que Chkdsk R ne corrige pas les erreurs existantes.