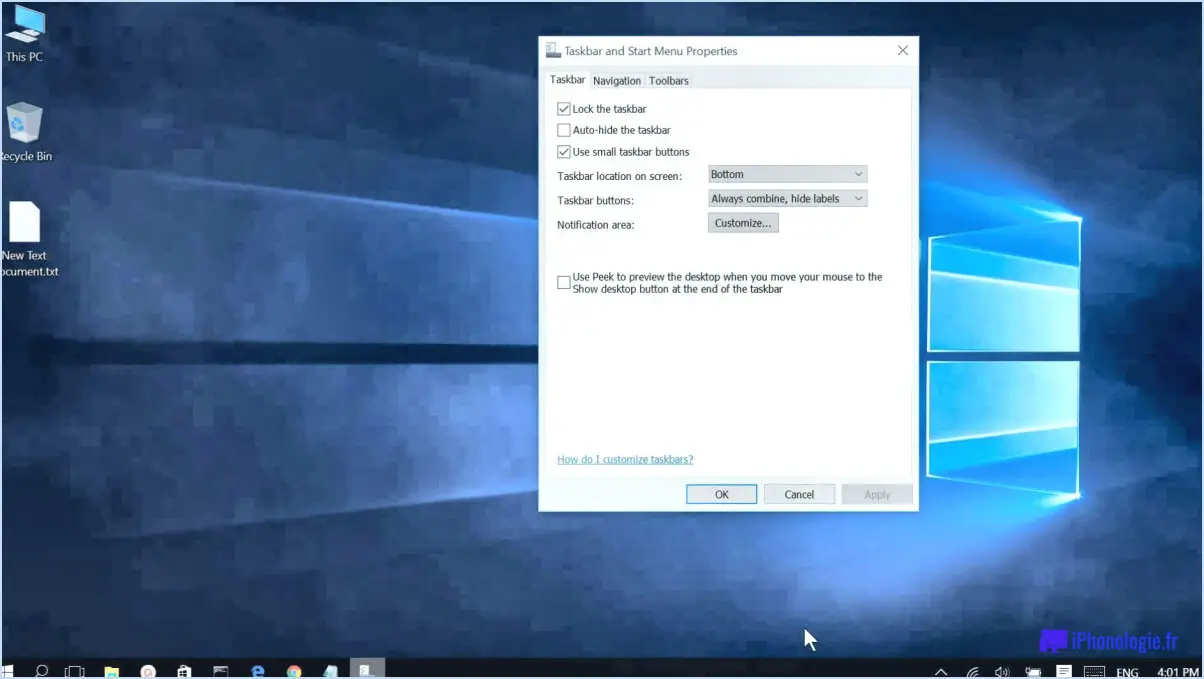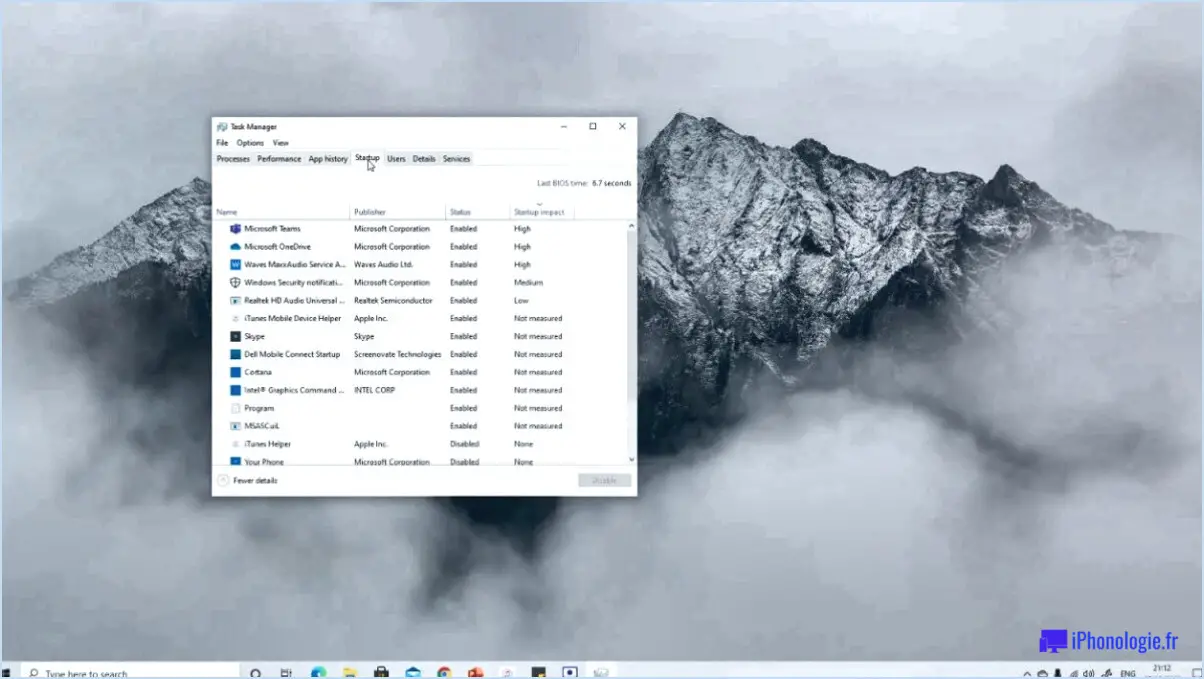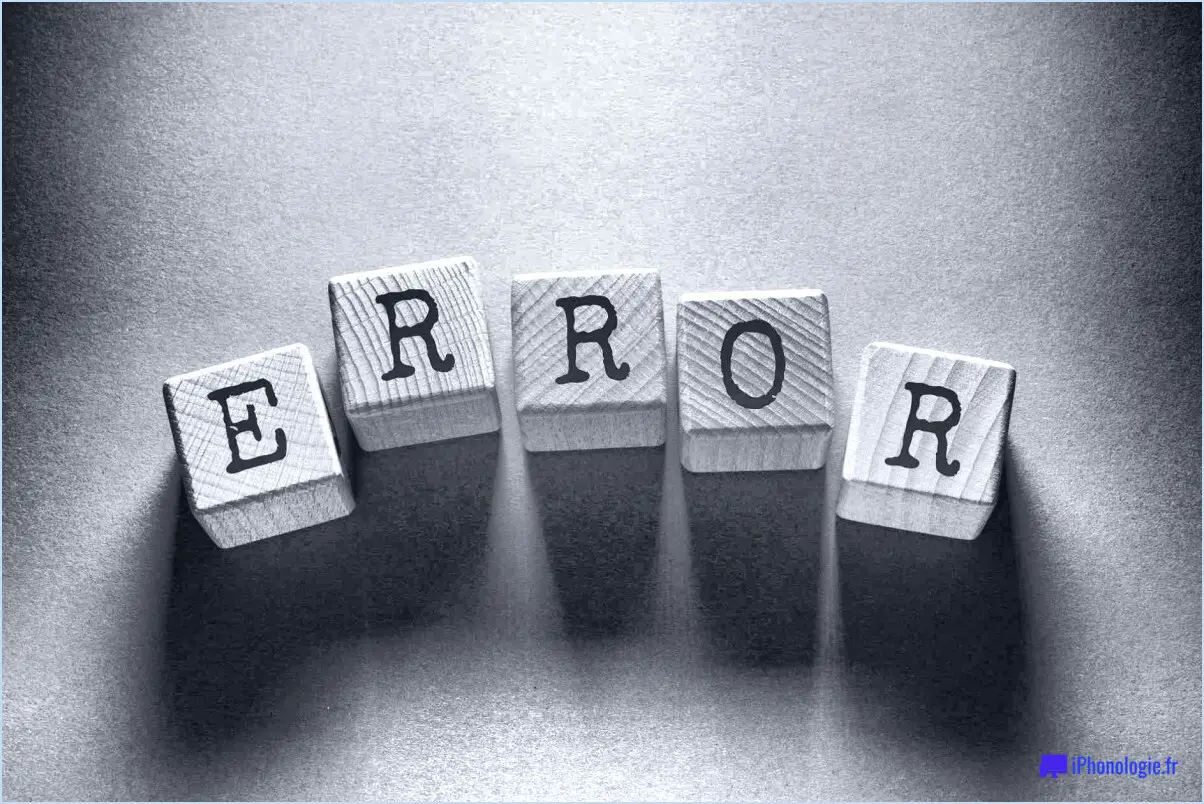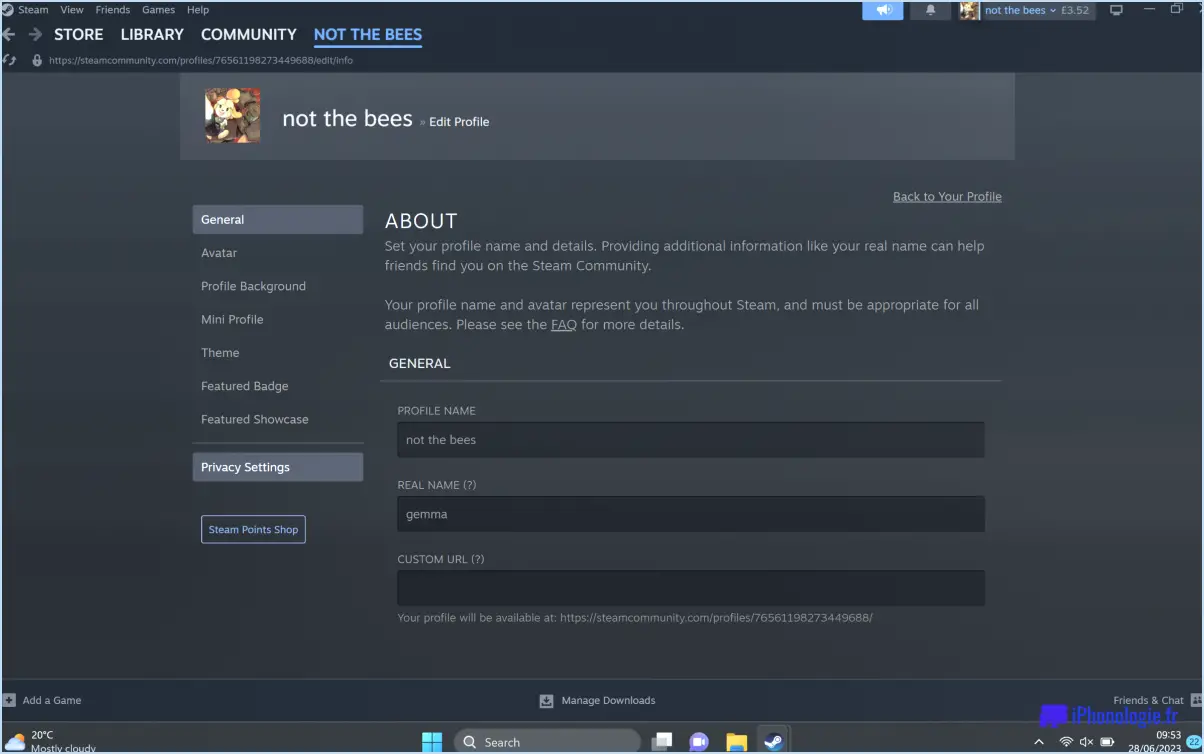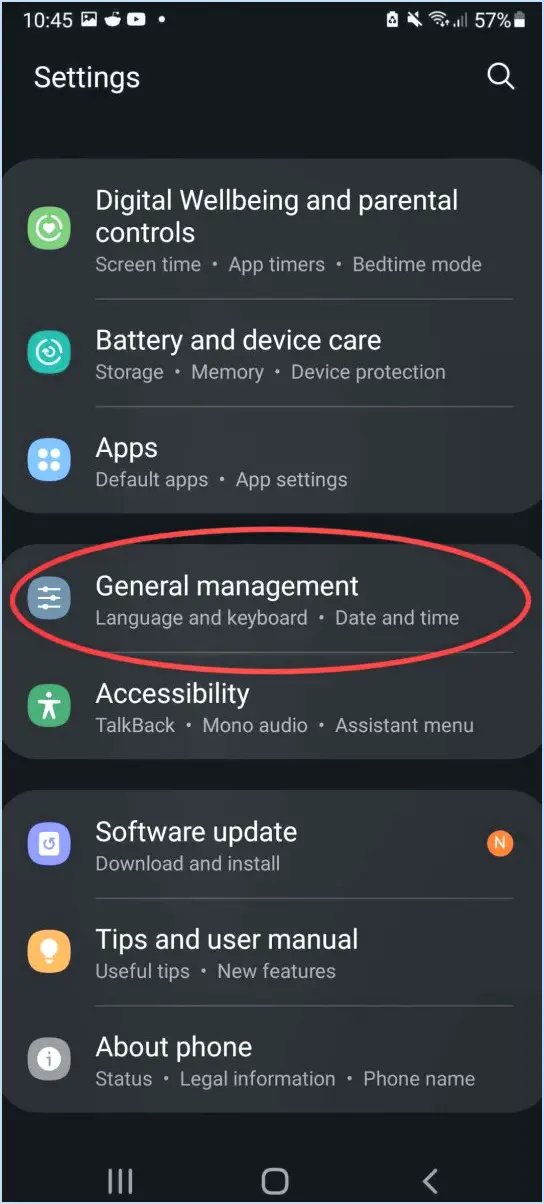Comment ajouter la commande exécuter au menu démarrer ou à la barre des tâches dans windows 10?
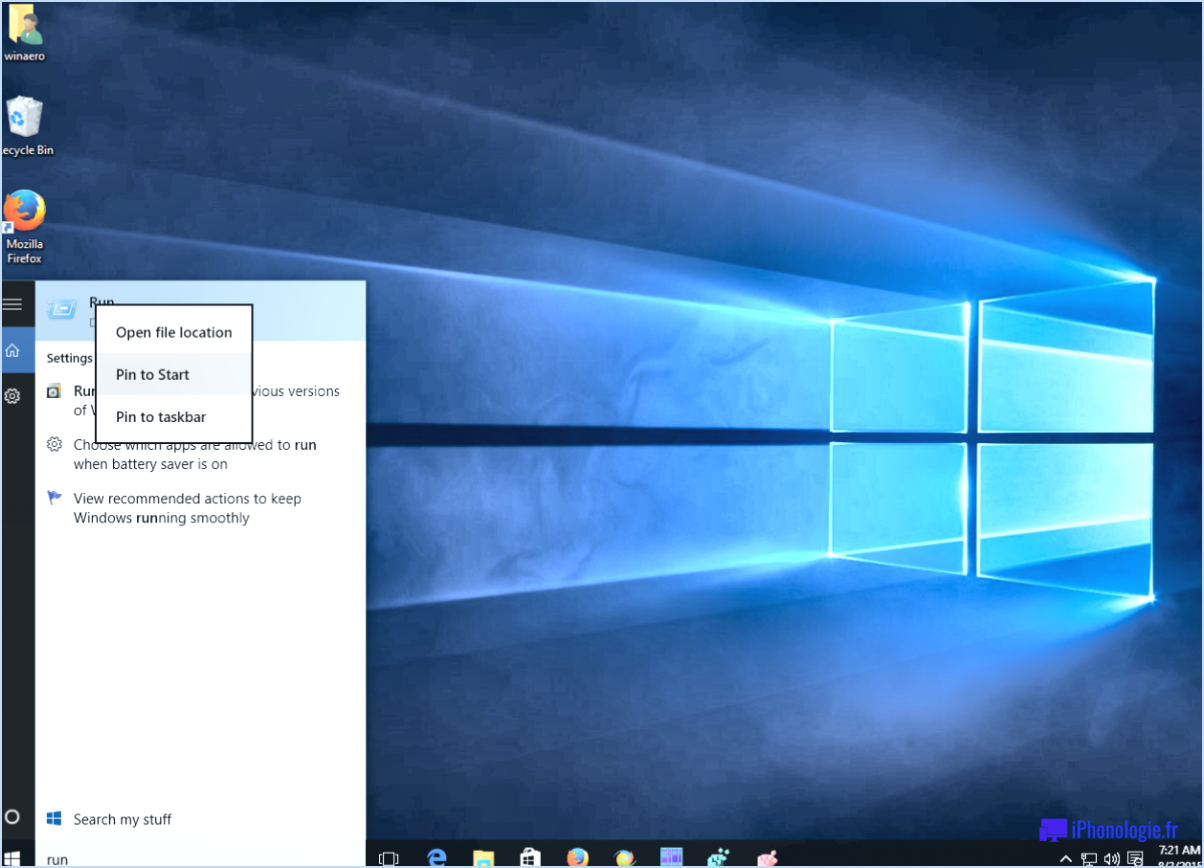
Pour ajouter une commande d'exécution au menu Démarrer ou à la barre des tâches dans Windows 10, vous avez le choix entre plusieurs options. Voici quelques méthodes que vous pouvez essayer :
- Épinglez Exécuter au menu Démarrer : Cliquez avec le bouton droit de la souris sur le bouton Démarrer ou appuyez sur la touche Windows + X pour ouvrir le menu utilisateur avancé. Dans le menu, sélectionnez "Exécuter" pour ouvrir la boîte de dialogue Exécuter. Une fois la boîte de dialogue Exécuter ouverte, cliquez avec le bouton droit de la souris sur sa barre de titre et choisissez "Épingler au démarrage". Cela ajoutera la commande Exécuter en tant que tuile dans le menu Démarrer pour un accès facile.
- Épingler la commande Exécuter à la barre des tâches : Ouvrez la boîte de dialogue Exécuter à l'aide de l'une des méthodes mentionnées ci-dessus. Cliquez avec le bouton droit de la souris sur la barre de titre de la boîte de dialogue Exécuter et sélectionnez "Épingler à la barre des tâches". La commande Exécuter sera alors ajoutée sous forme d'icône à votre barre des tâches, ce qui vous permettra de la lancer d'un simple clic.
- Créez un raccourci sur le bureau : Cliquez avec le bouton droit de la souris sur un espace vide de votre bureau et sélectionnez "Nouveau" suivi de "Raccourci". Dans le champ d'emplacement de l'assistant de création de raccourci, tapez "cmd" ou "powershell" pour créer un raccourci pour l'Invite de commande ou PowerShell respectivement. Cliquez sur "Suivant", donnez un nom à votre raccourci, puis cliquez sur "Terminer". Vous pouvez maintenant faire glisser ce raccourci dans le menu Démarrer ou la barre des tâches pour accéder rapidement à la commande Exécuter.
N'oubliez pas que ces méthodes constituent des moyens pratiques d'accéder à la commande Exécuter, mais que la fonctionnalité réelle de la commande Exécuter reste la même. Vous pouvez utiliser la commande Exécuter
En suivant ces étapes, vous pouvez facilement localiser et accéder à la commande Exécuter la commande dans Windows 10.
Comment exécuter une commande à partir du menu démarrer?
Pour exécuter une commande à partir du menu Démarrer, procédez comme suit :
- Ouvrez le menu Démarrer.
- Cliquez sur l'élément de menu "Tous les programmes".
- Naviguez jusqu'à la catégorie "Accessoires".
- Cliquez sur "Invite de commande".
- Une fenêtre d'invite de commande s'ouvre.
- Tapez la commande souhaitée dans la fenêtre d'invite de commande.
- Appuyez sur la touche Entrée pour exécuter la commande.
En suivant ces étapes, vous pouvez facilement exécuter des commandes à partir du menu Démarrer à l'aide de l'Invite de commandes.
Comment personnaliser le menu Démarrer dans Windows 10?
Pour personnaliser le menu Démarrer dans Windows 10, vous pouvez suivre les étapes suivantes :
- Ouvrez le menu Démarrer en appuyant sur la touche Windows ou en cliquant sur le bouton Démarrer situé en bas à gauche de votre écran.
- Une fois le menu Démarrer ouvert, cliquez sur l'icône Paramètres, qui ressemble à un engrenage, ou appuyez simplement sur la touche Windows + I de votre clavier.
- Dans la fenêtre Paramètres, cliquez sur l'option "Personnalisation".
- Dans la partie gauche des paramètres de personnalisation, cliquez sur "Démarrer" pour accéder aux options de personnalisation du menu Démarrer.
- Ici, vous pouvez personnaliser divers aspects du menu Démarrer. Pour ajouter ou supprimer des éléments, cliquez sur l'option "Choisir les dossiers qui apparaissent au démarrage". À partir de là, vous pouvez basculer le commutateur de chaque élément pour l'afficher ou le masquer dans le menu Démarrer.
- En outre, vous pouvez réorganiser les tuiles du menu Démarrer en cliquant dessus et en les faisant glisser jusqu'à la position souhaitée.
- Si vous souhaitez redimensionner le menu Démarrer, passez simplement votre souris sur le bord supérieur du menu Démarrer jusqu'à ce que le curseur se transforme en flèche double, puis cliquez et faites glisser pour redimensionner.
N'oubliez pas de cliquer sur le bouton "Appliquer" pour enregistrer vos modifications.
En suivant ces étapes, vous pouvez facilement personnaliser le menu Démarrer de Windows 10 en fonction de vos préférences.
Comment faire pour que les programmes s'exécutent au démarrage Windows 11?
Pour faire en sorte que les programmes s'exécutent au démarrage dans Windows 11, vous pouvez suivre ces étapes :
- Ouvrez le dossier "Démarrage" dans votre répertoire Windows, généralement situé à C:NWindows.
- Créez un nouveau fichier texte nommé "startup.cmd" dans le dossier Startup.
- Ouvrez le fichier nouvellement créé à l'aide d'un éditeur de texte.
- Dans le fichier texte, vous pouvez ajouter des commandes ou des chemins d'accès aux programmes que vous souhaitez lancer au démarrage. Par exemple, si vous voulez lancer un programme appelé "myprogram.exe", vous pouvez écrire la commande "start "" "C:NpathNmyprogram.exe"".
- Enregistrez les modifications apportées au fichier texte.
- Désormais, lorsque vous redémarrez votre ordinateur, les programmes spécifiés dans le script de démarrage s'exécutent automatiquement.
Vous pouvez également utiliser le gestionnaire des tâches pour configurer les programmes à exécuter au démarrage. Il suffit de faire un clic droit sur la barre des tâches, de sélectionner "Gestionnaire des tâches", d'aller dans l'onglet "Démarrage" et d'activer les programmes souhaités pour qu'ils se lancent au démarrage.
N'oubliez pas de faire preuve de prudence lorsque vous ajoutez des programmes au processus de démarrage, car un trop grand nombre d'entre eux peut potentiellement ralentir le temps de démarrage de votre ordinateur. Il est conseillé de n'inclure que les programmes essentiels pour un démarrage en douceur.
Comment accéder au menu Exécuter?
Pour accéder au menu Exécuter , suivez les étapes suivantes :
- Appuyez sur et maintenez enfoncé le touche Windows de votre clavier.
- Tout en maintenant la touche Windows enfoncée, appuyez sur la touche R.
- Relâchez les deux touches.
En procédant ainsi, vous ouvrez le Exécuter un outil pratique pour exécuter des commandes, lancer des programmes et accéder à diverses fonctions du système sur votre ordinateur Windows. N'oubliez pas de saisir les commandes ou les chemins d'accès corrects dans la boîte de dialogue qui s'affiche pour obtenir les résultats souhaités. Profitez de la commodité et de l'e