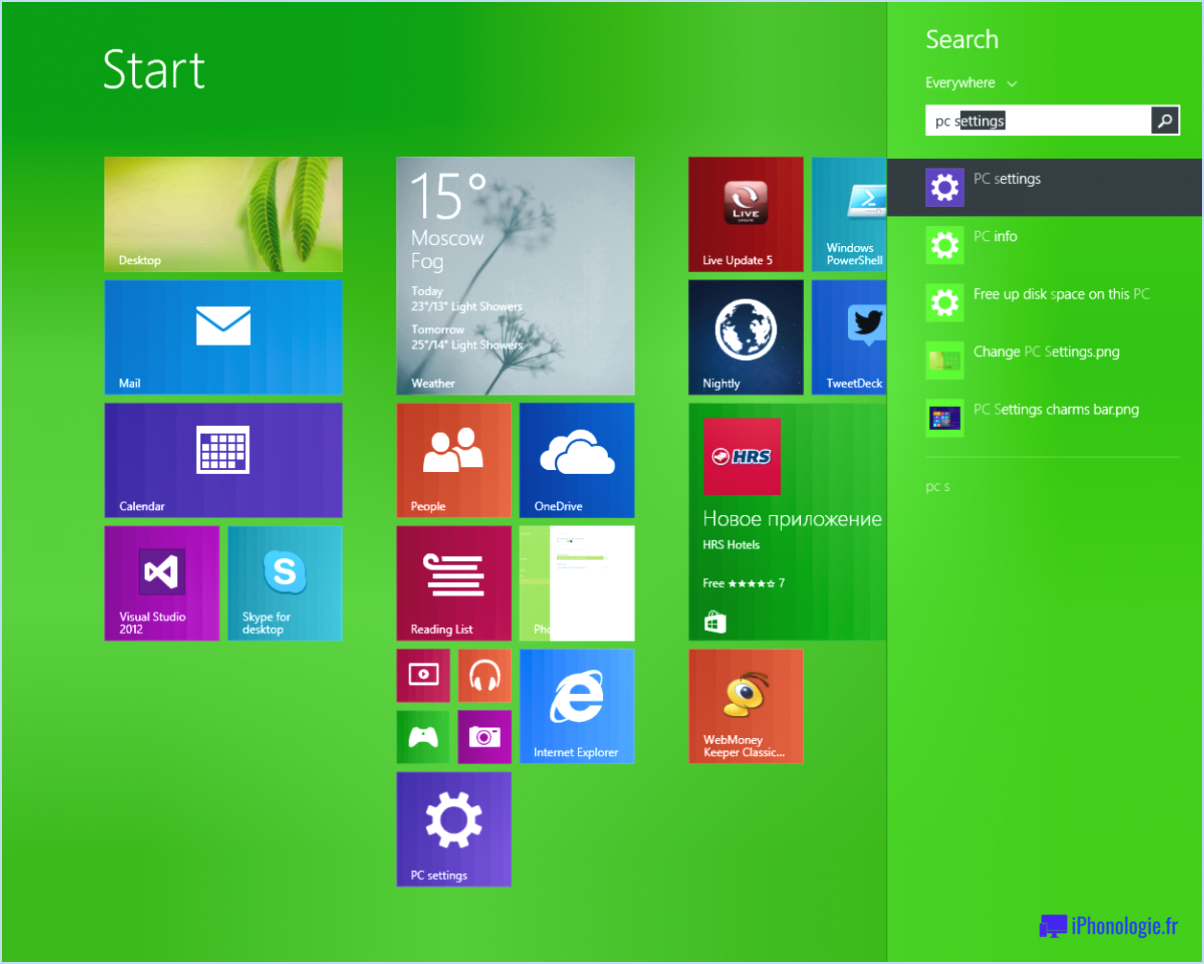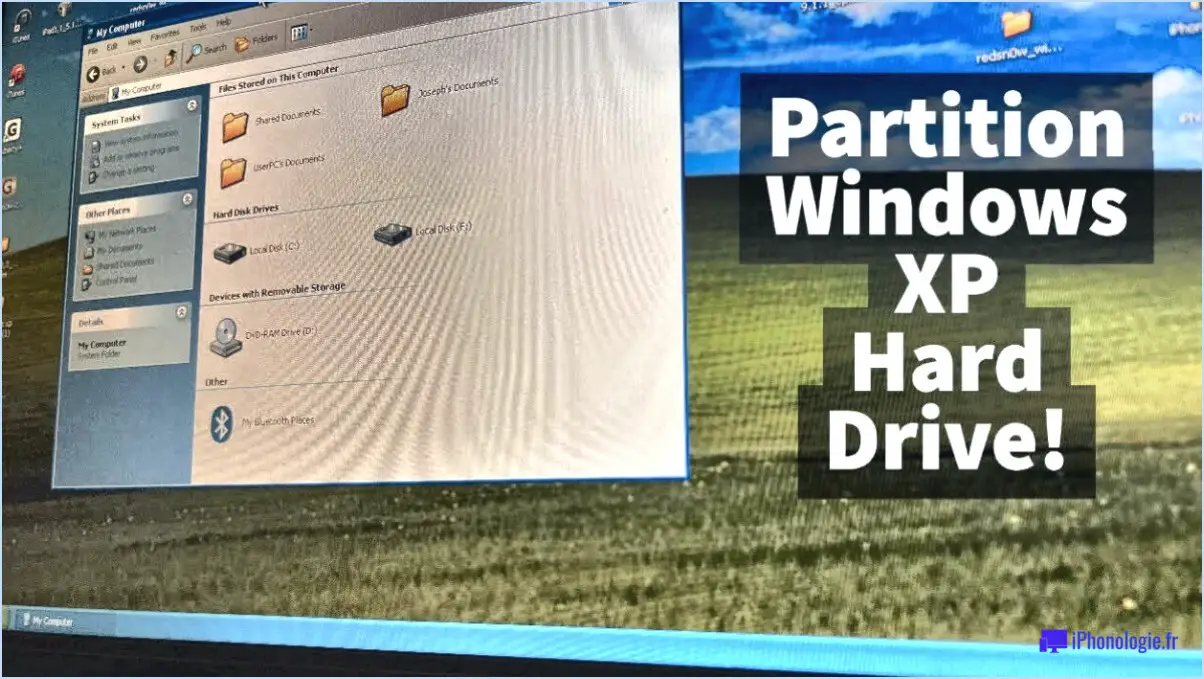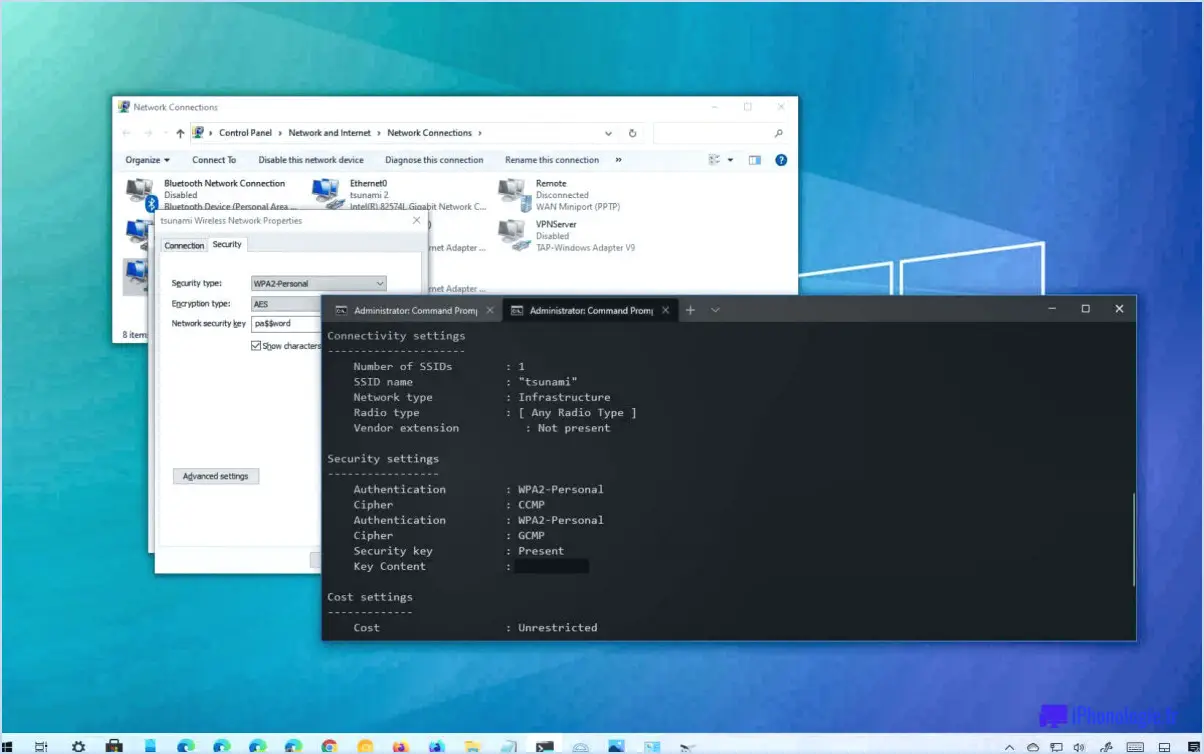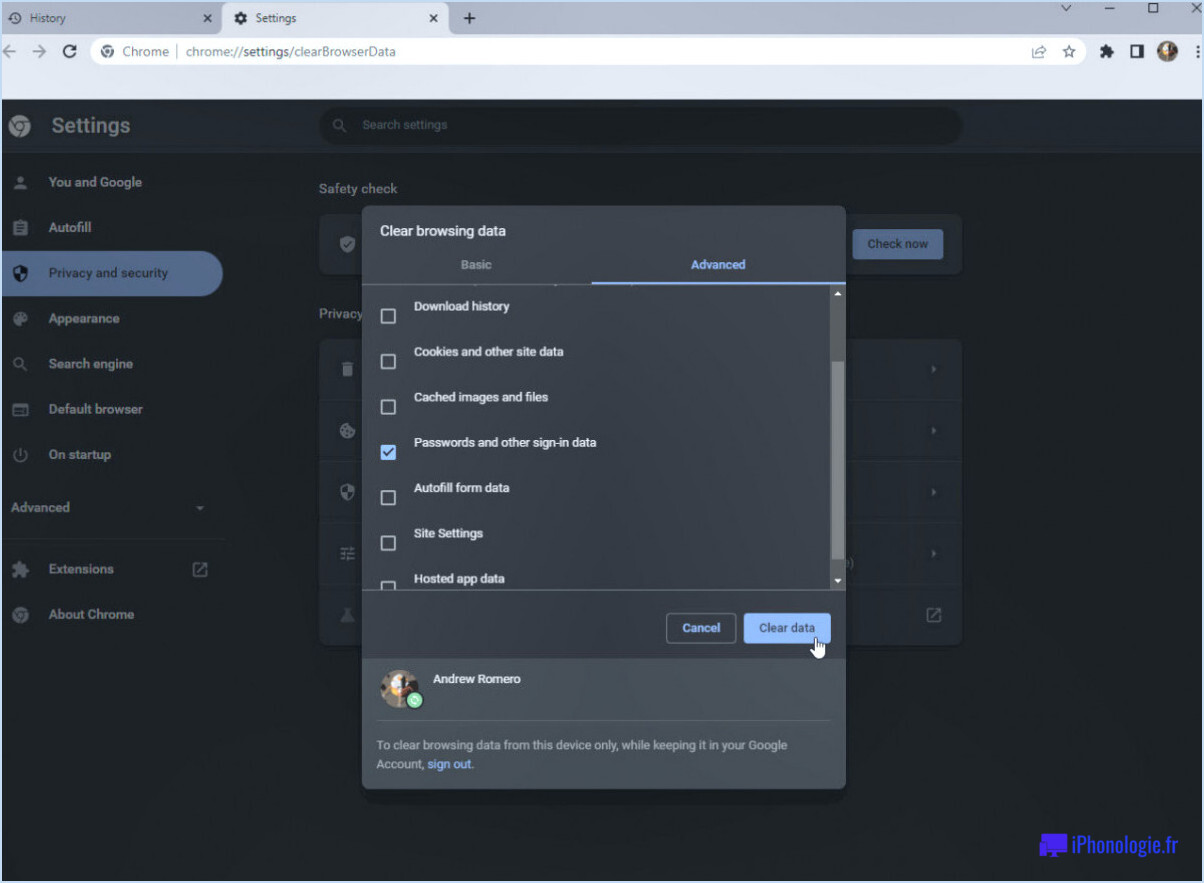Comment changer d'administrateur sur Windows 10?
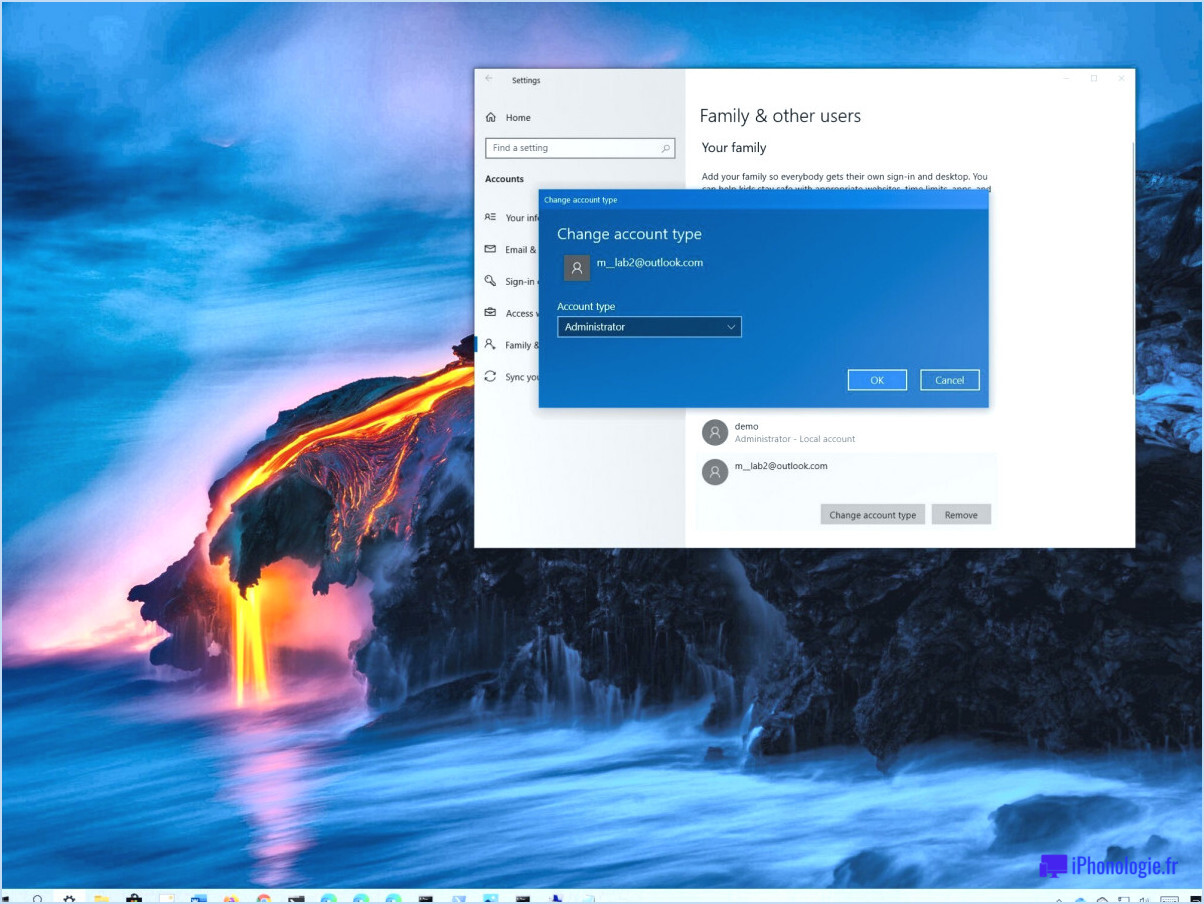
Si vous devez changer d'administrateur sur votre ordinateur Windows 10, vous pouvez suivre ces étapes simples :
- Connectez-vous à votre ordinateur en tant qu'administrateur. Si vous n'êtes pas sûr d'être connecté en tant qu'administrateur, vous pouvez vérifier en cliquant sur le bouton "Démarrer", puis sur l'image de votre profil d'utilisateur. Si vous voyez "Administrateur" sous votre nom d'utilisateur, c'est que vous êtes déjà connecté en tant qu'administrateur.
- Cliquez avec le bouton droit de la souris sur le bouton "Démarrer" dans le coin inférieur gauche de votre écran.
- Sélectionnez "Invite de commande (Admin)" dans le menu contextuel. Cela ouvrira une fenêtre d'invite de commande avec des privilèges d'administrateur.
- Dans la fenêtre d'invite de commande, tapez la commande suivante : "net user administrator newpassword" (sans les guillemets), où "newpassword" est le nouveau mot de passe que vous souhaitez définir pour le compte administrateur.
- Appuyez sur la touche "Entrée" de votre clavier.
- Vous serez invité à saisir le nouveau mot de passe pour le compte d'administrateur. Saisissez le nouveau mot de passe et appuyez à nouveau sur la touche "Entrée".
- Fermez la fenêtre de l'invite de commande et redémarrez votre ordinateur pour vous assurer que les modifications ont bien été appliquées.
Voilà, c'est fait ! Vous avez maintenant changé avec succès l'administrateur de votre ordinateur Windows 10. Notez qu'il est important de choisir un mot de passe fort pour aider à protéger votre ordinateur et ses données.
En résumé, pour changer d'administrateur sur Windows 10, vous devez vous connecter en tant qu'administrateur, ouvrir une fenêtre d'invite de commande avec des privilèges d'administrateur, taper la commande "net user administrator newpassword", saisir le nouveau mot de passe, puis redémarrer votre ordinateur.
Comment modifier le nom de l'administrateur sous Windows 11 sans compte Microsoft?
Pour modifier le nom de l'administrateur sous Windows 11 sans compte Microsoft, vous pouvez suivre les mêmes étapes que sous Windows 10. Vous devrez utiliser une invite de commande pour modifier le nom. Voici les étapes à suivre :
- Ouvrez l'invite de commande en tant qu'administrateur.
- Tapez la commande suivante : net user administrator newnamehere.
- Remplacez "newnamehere" par le nom que vous souhaitez utiliser pour votre compte administrateur.
Il est important de noter que la modification du nom de l'administrateur n'affectera pas les autorisations ou les paramètres de votre compte. Cette procédure ne modifie que le nom d'affichage du compte de l'administrateur.
Après avoir effectué les étapes ci-dessus, votre compte Administrateur devrait afficher le nouveau nom que vous avez saisi. Gardez à l'esprit que si vous n'êtes pas connecté en tant qu'administrateur, vous devrez fournir le mot de passe de l'administrateur pour apporter des modifications au compte.
Comment changer d'administrateur dans Outlook?
Pour changer d'administrateur sur Outlook, vous devez connaître le nom d'utilisateur et le mot de passe de l'administrateur actuel. Une fois que vous avez ces informations, suivez les étapes suivantes :
- Ouvrez Outlook
- Cliquez sur Fichier, puis sur Paramètres du compte.
- Sélectionnez le compte dont vous souhaitez modifier l'administrateur et cliquez sur Modifier.
- Saisissez le nom d'utilisateur et le mot de passe du nouvel administrateur.
- Cliquez sur OK.
Une fois ces étapes terminées, le nouvel administrateur aura accès au compte. Il est important de se rappeler que seul l'administrateur actuel peut changer l'administrateur sur Outlook. Si vous n'avez pas accès au nom d'utilisateur et au mot de passe de l'administrateur actuel, vous ne pourrez pas effectuer cette modification.
Comment me donner les pleins privilèges d'administrateur Windows 10?
Pour vous donner des privilèges d'administrateur complets sur Windows 10, suivez les étapes suivantes :
- Ouvrez le menu Démarrer et recherchez "cmd".
- Cliquez avec le bouton droit de la souris sur le résultat "Invite de commande" et sélectionnez "Exécuter en tant qu'administrateur".
- Dans l'invite de commande, tapez la commande suivante et appuyez sur Entrée : net user administrator *
- Tapez la commande suivante et appuyez sur Entrée : net localgroup administrators *
Ces étapes vous permettront d'obtenir des privilèges d'administrateur complets sur votre ordinateur Windows 10. Gardez à l'esprit qu'avoir des privilèges d'administrateur complets peut être risqué et peut conduire à des changements involontaires dans votre système. Faites preuve de prudence et assurez-vous de comprendre les conséquences avant d'effectuer des changements.
Pouvez-vous changer le nom de l'administrateur Windows 11?
Oui, il est possible de modifier le nom de l'administrateur sous Windows 11. Pour ce faire, ouvrez le Panneau de configuration et naviguez jusqu'à Comptes d'utilisateurs. De là, sélectionnez l'option "Changer mon nom" et entrez le nouveau nom d'administrateur que vous souhaitez utiliser. Il est important de noter que la modification du nom de l'administrateur n'affectera pas les autorisations ou les capacités de votre compte, mais elle peut être utile à des fins de personnalisation.
Que se passe-t-il si je supprime le compte administrateur Windows 10?
La suppression du compte Administrateur dans Windows 10 signifie que vous perdrez l'accès aux fonctions administratives de votre ordinateur. Ce compte est le plus puissant, et sa suppression rendra difficile l'exécution de certaines tâches telles que l'installation ou la désinstallation de programmes, la modification des paramètres du système et l'accès aux fichiers de certains répertoires. En fait, si vous supprimez le compte de l'administrateur, vous vous verrouillez l'accès à votre ordinateur. Le seul moyen de retrouver l'accès est de créer un nouveau compte d'administrateur et de l'utiliser pour se connecter. Vous pouvez le faire en utilisant un autre compte disposant de privilèges administratifs ou en utilisant un support d'installation pour démarrer votre ordinateur et créer un nouveau compte d'administrateur. Il est important de se rappeler qu'il n'est pas recommandé de supprimer le compte d'administrateur, sauf si vous disposez d'un autre compte doté de privilèges administratifs.
Comment devenir administrateur d'un ordinateur de l'école?
Pour devenir administrateur d'un ordinateur scolaire, vous devez d'abord obtenir l'autorisation de l'administration de l'école. Cette autorisation est généralement accordée aux enseignants ou à d'autres employés de l'école qui ont besoin d'accéder à certaines fonctions administratives. Une fois l'autorisation obtenue, il vous suffit de vous connecter à l'ordinateur avec votre nom d'utilisateur et votre mot de passe, et de sélectionner l'option "Administrateur" dans le menu situé au-dessus du champ du mot de passe. Cela vous donnera un accès complet aux fonctions administratives de l'ordinateur. Il est important de se rappeler qu'un grand pouvoir s'accompagne d'une grande responsabilité, alors utilisez vos nouveaux privilèges d'accès avec sagesse.
Comment débloquer un administrateur de l'école sur mon ordinateur portable?
Pour débloquer un administrateur d'école sur votre ordinateur portable, envisagez d'utiliser un VPN. Un VPN peut contourner les restrictions imposées par votre école et vous permettre d'accéder au contenu bloqué. Vous pouvez trouver un logiciel VPN en ligne et le télécharger sur votre ordinateur portable. Une fois installé, vous pouvez activer le VPN pour accéder au contenu bloqué. Vous pouvez également essayer de contacter le service informatique de votre établissement pour demander l'accès au contenu bloqué.
Windows peut-il avoir plus d'un administrateur?
Oui, Windows peut avoir plus d'un administrateur. Cependant, un seul administrateur à la fois peut se connecter et apporter des modifications au système. Il est recommandé d'avoir plusieurs comptes d'administrateur à des fins de sauvegarde et pour s'assurer que les paramètres importants du système peuvent être accédés par différents utilisateurs autorisés.
En outre, Windows permet aux utilisateurs d'attribuer différents niveaux d'accès administratif à différents comptes. Par exemple, certains comptes peuvent bénéficier d'un accès administratif complet, tandis que d'autres peuvent n'avoir qu'un accès limité à certaines fonctions ou paramètres.
Dans l'ensemble, le fait de disposer de plusieurs comptes d'administrateur peut contribuer à garantir la sécurité et la stabilité d'un système Windows.
Où se trouvent les outils d'administration dans Windows 11?
Pour accéder aux outils d'administration dans Windows 11, vous pouvez vous rendre dans le Panneau de configuration. Pour ce faire, cliquez sur le bouton Démarrer et sélectionnez Panneau de configuration. Une fois dans le Panneau de configuration, vous trouverez une série d'outils administratifs que vous pouvez utiliser pour gérer divers aspects de votre ordinateur. Parmi les outils administratifs les plus couramment utilisés, citons le Planificateur de tâches, les Services et la Gestion de l'ordinateur. Vous pouvez également utiliser la barre de recherche du menu Démarrer pour trouver rapidement des outils administratifs spécifiques.