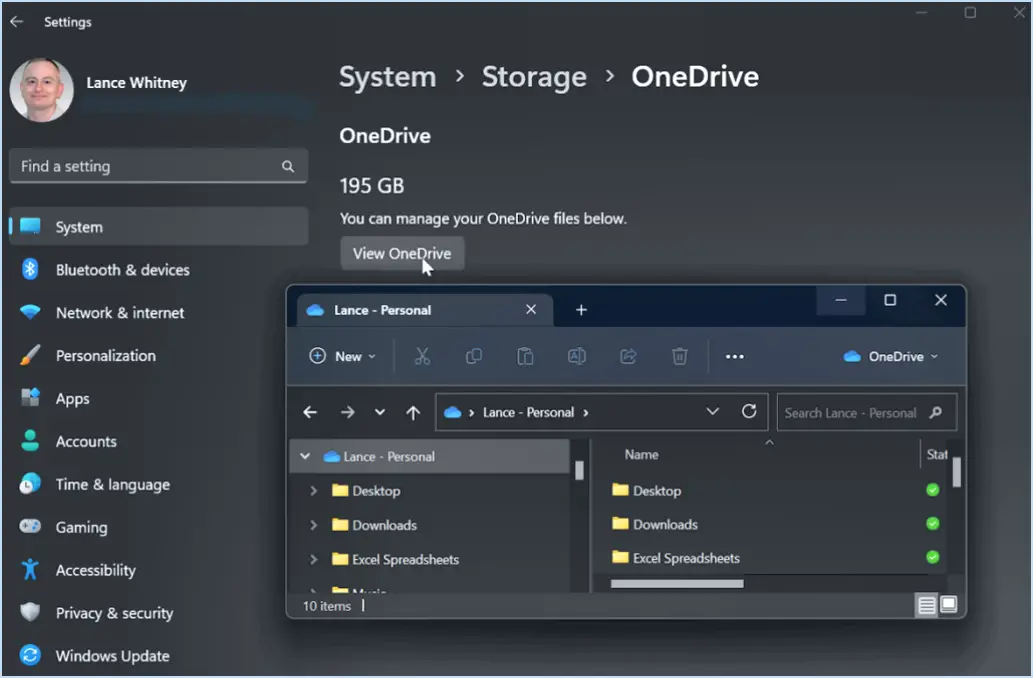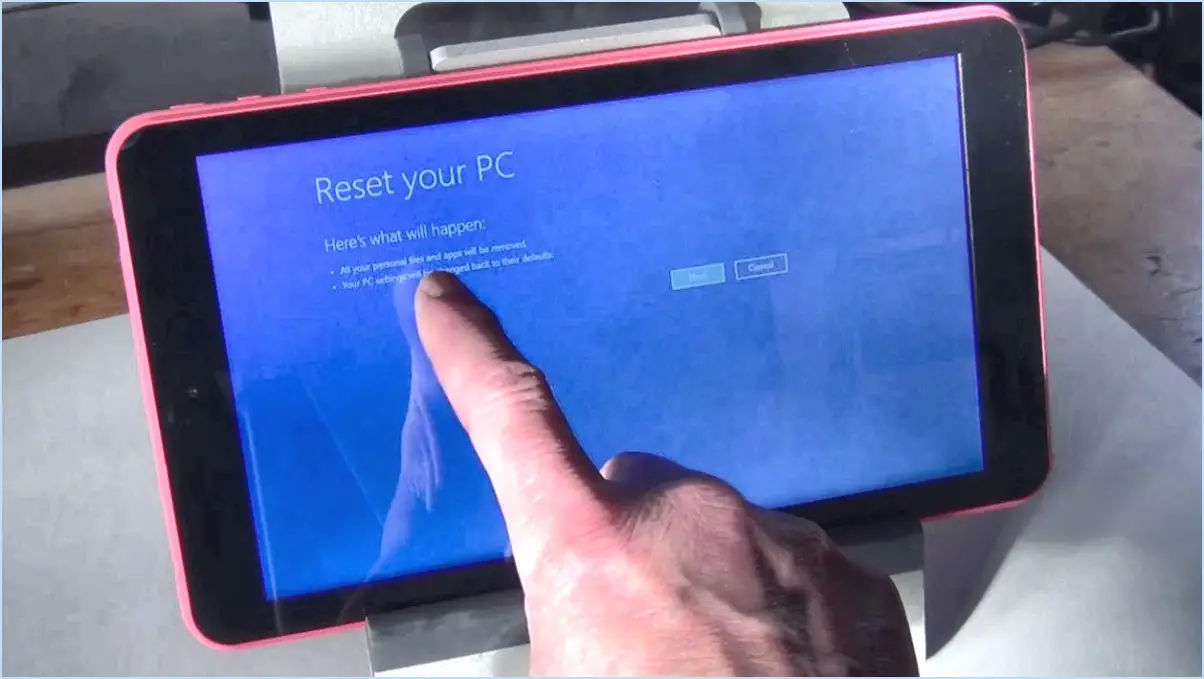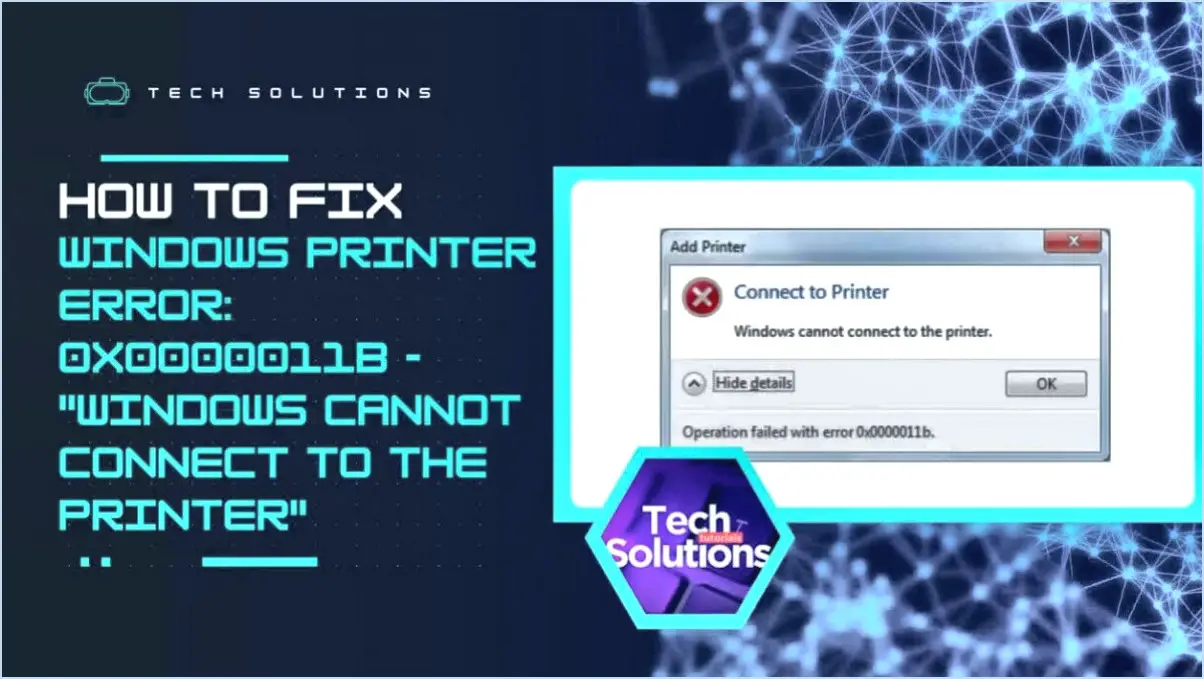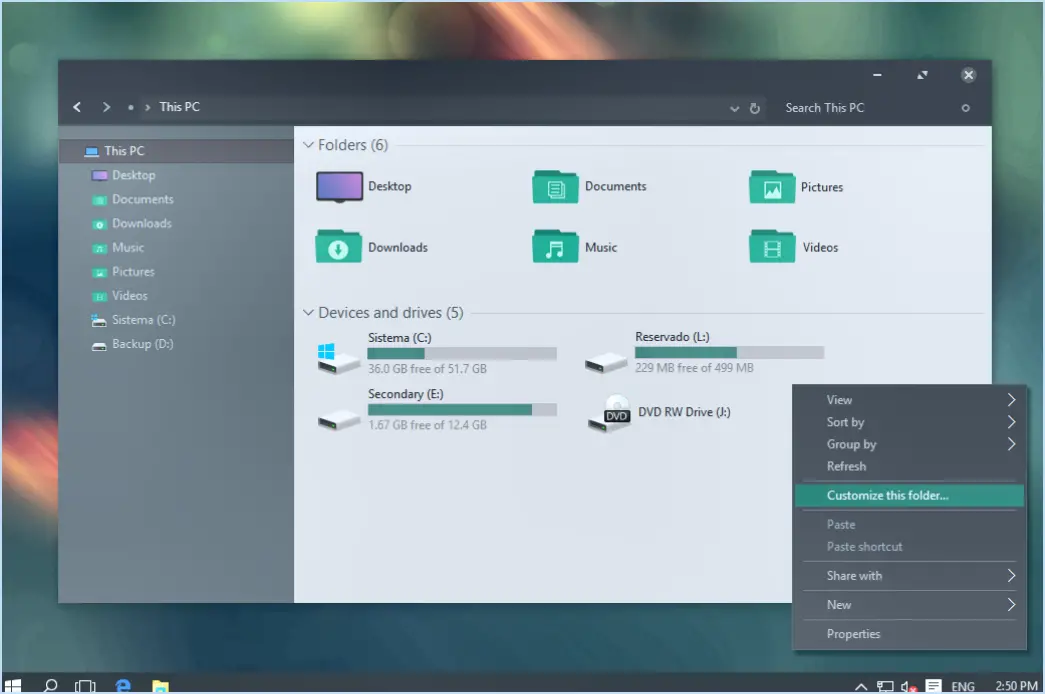Comment changer de disque dur principal windows 10?
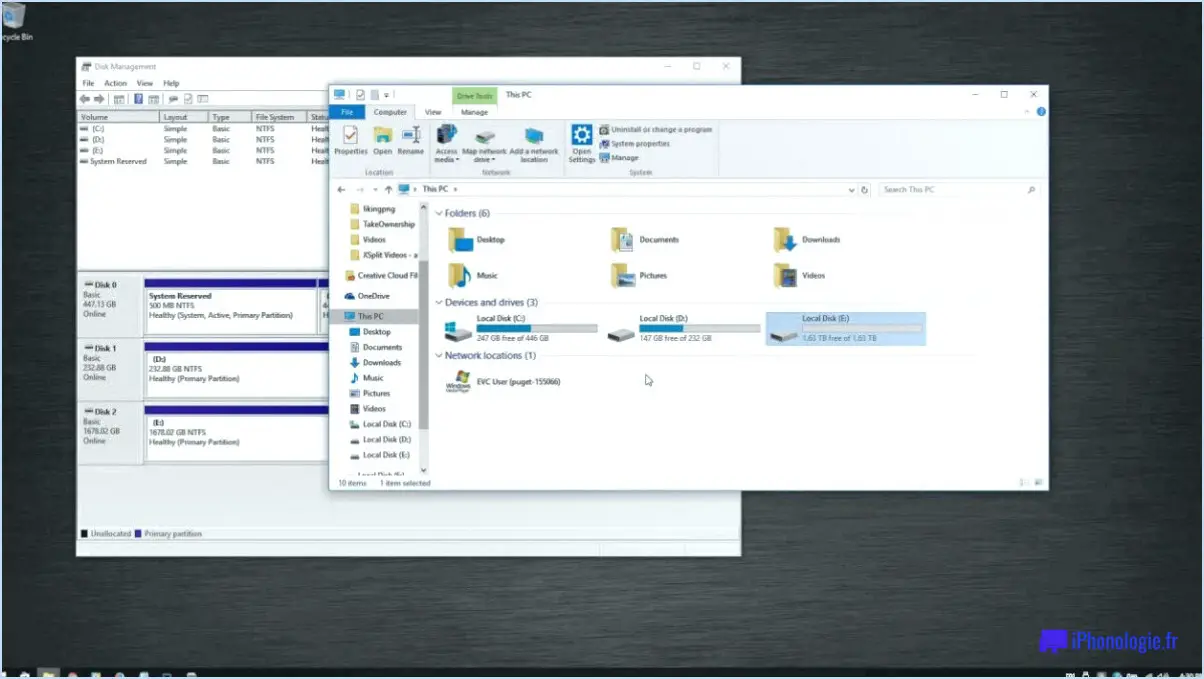
Pour changer votre disque dur principal dans Windows 10, suivez ces étapes détaillées :
- Sauvegardez vos données: Avant de modifier la configuration de votre disque dur, il est essentiel de sauvegarder tous vos fichiers et données importants. Vous serez ainsi assuré de ne pas perdre d'informations cruciales au cours du processus.
- Vérifier la compatibilité: Assurez-vous que le nouveau disque dur que vous choisissez est compatible avec votre ordinateur. Reportez-vous aux spécifications du fabricant ou consultez un professionnel en cas de doute.
- Préparer les outils nécessaires: Rassemblez les outils dont vous aurez besoin pour cette tâche, tels qu'un tournevis et des câbles SATA. Assurez-vous de disposer d'une source fiable de protection contre l'électricité statique, telle qu'un bracelet antistatique, afin d'éviter d'endommager les composants sensibles.
- Arrêtez votre ordinateur: Éteignez complètement votre ordinateur et débranchez-le de la source d'alimentation pour éviter tout accident électrique.
- Ouvrez le boîtier de votre ordinateur: Retirez les vis ou les loquets qui fixent le boîtier de votre ordinateur et retirez avec précaution le panneau latéral pour accéder aux composants internes.
- Identifiez le disque dur principal actuel: Localisez le disque dur principal existant dans votre ordinateur. Il sera généralement connecté à la carte mère à l'aide de câbles SATA et fixé par des vis ou des supports.
- Débranchez les câbles et retirez le disque dur actuel: Déconnectez les câbles SATA et d'alimentation connectés au disque dur primaire actuel. Retirez-le avec précaution de la baie de lecteur en dévissant les supports de fixation ou les vis.
- Installez le nouveau disque dur: Insérez le nouveau disque dur dans une baie de lecteur disponible, en veillant à ce qu'il soit bien positionné. Connectez les câbles SATA et d'alimentation aux ports appropriés du nouveau disque dur.
- Fermez le boîtier de votre ordinateur: Replacez le panneau latéral sur votre boîtier d'ordinateur et fixez-le à l'aide de vis ou de loquets.
- Mettez votre ordinateur sous tension: Reconnectez votre ordinateur à la source d'alimentation et mettez-le sous tension. Entrez dans les paramètres du BIOS ou de l'UEFI en appuyant sur la touche désignée (telle que F2 ou Del) pendant le démarrage.
- Configurez le nouveau disque dur en tant que disque principal.: Dans les paramètres du BIOS ou de l'UEFI, naviguez jusqu'à la section de l'ordre de démarrage ou de la configuration du lecteur. Configurez le nouveau disque dur en tant que périphérique de démarrage principal. Enregistrez les modifications et quittez les paramètres du BIOS ou de l'UEFI.
- Installer Windows 10: Si vous avez installé Windows 10 sur le disque dur principal précédent, vous devrez le réinstaller sur le nouveau disque. Suivez les invites d'installation et sélectionnez le nouveau disque dur comme destination du système d'exploitation.
- Restaurer vos données: Une fois Windows 10 installé, vous pouvez restaurer vos données sauvegardées sur le nouveau disque dur principal. Copiez vos fichiers et dossiers à leur emplacement d'origine ou utilisez un outil de migration de données pour un transfert en toute transparence.
Comment faire pour qu'un disque dur devienne principal?
Pour rendre un disque dur primaire, suivez les étapes suivantes :
1) Choisissez le bon disque dur: Tenez compte du type (disque dur, disque dur SSD), de la taille, de la vitesse et de la marque du disque dur. Veillez à la compatibilité avec votre ordinateur pour éviter tout problème.
2) Modifiez les paramètres du BIOS: Accédez au BIOS de votre ordinateur en le redémarrant et en appuyant sur une touche spécifique (par exemple, F2, Suppr) pendant le processus de démarrage. Recherchez la section "Boot" ou "Storage" dans le menu du BIOS.
3) Définir le disque dur souhaité comme disque primaire: Dans le menu du BIOS, recherchez l'option "Boot Order" ou "Boot Priority". Ajustez la séquence pour donner la priorité au disque dur souhaité en tant que premier périphérique de démarrage.
4) Sauvegarder et quitter le BIOS: Après avoir effectué les modifications nécessaires, enregistrez les paramètres et quittez le BIOS. Votre ordinateur redémarre alors.
En suivant ces étapes, vous configurerez le disque dur de votre choix en tant que disque principal, ce qui améliorera les performances et sauvegardera vos données. N'oubliez pas de manipuler les paramètres du BIOS avec prudence, car toute modification incorrecte peut perturber le fonctionnement du système.
Comment déplacer Windows 10 du disque C au disque D?
Pour déplacer Windows 10 du lecteur C vers le lecteur D, procédez comme suit :
- Créez une nouvelle partition sur votre lecteur C et nommez-la "Windows 10".
- Installez Windows 10 sur la nouvelle partition.
- Copiez tous les fichiers de votre lecteur C vers la nouvelle partition "Windows 10".
- Vérifiez que tous les fichiers ont été copiés avec succès avant de continuer.
- Une fois la copie confirmée, supprimez en toute sécurité l'ancien lecteur C.
- Redémarrez votre ordinateur et laissez Windows 10 démarrer sur la nouvelle partition.
En suivant ces étapes, vous pouvez déplacer avec succès Windows 10 du lecteur C vers le lecteur D et continuer à utiliser votre système sans problème.
Puis-je changer de disque dur sans réinstaller Windows?
Oui, il est possible de changer de disque dur sans réinstaller Windows dans certains cas. La faisabilité de cette opération dépend de divers facteurs tels que votre situation spécifique et le disque dur que vous avez l'intention de remplacer. Voici quelques méthodes qui peuvent potentiellement vous permettre d'effectuer le changement sans réinstaller Windows :
- Clonage de disque: À l'aide d'un logiciel spécialisé, vous pouvez créer une copie exacte ou un clone de votre disque dur existant et le transférer sur le nouveau. Cette méthode permet de préserver votre système d'exploitation, vos applications et vos données.
- Boîtier de disque externe: Si vous disposez d'un boîtier de disque externe, vous pouvez y connecter votre nouveau disque dur, puis utiliser des outils de clonage de disque ou de sauvegarde de fichiers pour copier vos fichiers système et vos données sur le nouveau disque. Vous pouvez ensuite échanger l'ancien et le nouveau disque.
- Image du système Windows: Windows offre une fonction intégrée appelée "Sauvegarde de l'image système" qui vous permet de créer une sauvegarde complète de votre système, y compris le système d'exploitation, les applications et les fichiers personnels. Vous pouvez restaurer cette image sur le nouveau disque dur.
N'oubliez pas qu'il est essentiel de sauvegarder vos données avant de procéder à des modifications matérielles afin d'éviter toute perte de données. En outre, la compatibilité et les exigences techniques peuvent varier, il est donc essentiel de rechercher et de suivre les instructions spécifiques à votre situation.
Comment déplacer des fichiers du lecteur C vers le lecteur F?
Pour déplacer des fichiers du lecteur C vers le lecteur F de votre ordinateur, vous pouvez suivre les étapes suivantes :
- Connectez un périphérique de stockage externe, tel qu'une clé USB ou un disque dur externe, à votre ordinateur.
- Ouvrez l'explorateur de fichiers en appuyant sur la touche Windows + E de votre clavier.
- Naviguez jusqu'aux fichiers ou dossiers que vous souhaitez déplacer. Vous les trouverez sous le lecteur C.
- Sélectionnez les fichiers ou dossiers en cliquant dessus tout en maintenant la touche Ctrl enfoncée.
- Cliquez avec le bouton droit de la souris sur les fichiers ou dossiers sélectionnés et choisissez "Couper" dans le menu contextuel.
- Allez sur le lecteur F dans l'explorateur de fichiers.
- Cliquez avec le bouton droit de la souris sur un espace vide et choisissez "Coller" dans le menu contextuel.
Les fichiers ou dossiers sélectionnés seront maintenant déplacés du lecteur C vers le lecteur F, qui est votre périphérique de stockage externe.
N'oubliez pas d'éjecter en toute sécurité le périphérique de stockage externe une fois que les fichiers ont été déplacés avec succès afin de garantir l'intégrité des données.
Puis-je combiner les lecteurs C et D?
Oui, il est possible de combiner des lecteurs C et D pour créer un lecteur hybride. Cette approche offre plusieurs avantages, principalement en tirant parti des points forts des deux lecteurs. Voici comment cela fonctionne :
- Consolidation des données: En fusionnant les lecteurs C et D, vous pouvez consolider tous vos fichiers et données sur un seul lecteur, ce qui facilite l'organisation et l'accès à vos informations.
- Amélioration des performances: La combinaison de la puissance de traitement d'un disque C et de la vitesse d'un disque D permet d'améliorer les performances. Vous pouvez bénéficier de transferts de données plus rapides et de temps de chargement réduits pour les applications et les fichiers.
- Stockage étendu: En combinant les capacités de stockage des deux disques, vous disposez d'un espace de stockage global plus important, ce qui vous évite de devoir gérer des fichiers sur plusieurs disques.
Pour combiner les lecteurs C et D, vous pouvez utiliser différentes méthodes telles que le partitionnement de disque, la mise en miroir des lecteurs ou des solutions logicielles conçues pour la fusion des lecteurs. Il est important de noter que ce processus peut nécessiter une sauvegarde des données et une planification minutieuse afin d'éviter toute perte de données.
Pourquoi le lecteur par défaut C n'est-il pas a?
Le lecteur C par défaut est généralement le lecteur sur lequel le système d'exploitation Windows est installé. Il sert d'emplacement de stockage principal pour les applications et les fichiers. Cependant, il est important de noter que le lecteur C par défaut peut varier d'un système à l'autre. Dans certains cas, le lecteur C par défaut peut ne pas correspondre au lecteur utilisé pour le répertoire racine du système d'exploitation ou la zone d'installation de l'utilisateur.
Pour personnaliser le lecteur C par défaut dans Windows 10, vous pouvez utiliser l'option "Personnaliser votre ordinateur". Cette fonction permet aux utilisateurs de sélectionner un autre lecteur comme lecteur C par défaut. Pour identifier votre lecteur C par défaut actuel, accédez aux Préférences Système et cliquez sur "Périphérique" dans le volet de gauche. Recherchez votre lecteur C par défaut dans la colonne "Lecteur" et notez son nom.
Dois-je utiliser le lecteur C ou le lecteur D?
Le choix d'utiliser le lecteur C ou le lecteur D dépend de vos besoins spécifiques et du type d'ordinateur que vous possédez. Voici quelques éléments clés à prendre en considération :
- Lecteur C : Le disque C est traditionnellement utilisé comme emplacement de stockage principal pour le système d'exploitation et les programmes essentiels. Il est recommandé pour la plupart des PC et des ordinateurs portables standard.
- Lecteur D : Le lecteur D est souvent préféré pour les ordinateurs de jeu et les ordinateurs portables haut de gamme. Il offre un espace de stockage supplémentaire pour les jeux, les fichiers multimédias et d'autres applications volumineuses.
En fin de compte, la décision se résume à vos besoins et à l'utilisation de votre ordinateur. Évaluez vos besoins de stockage, tenez compte de votre budget et choisissez le disque qui correspond le mieux à votre scénario d'utilisation. N'oubliez pas que vous pouvez toujours affecter des données spécifiques à différents disques pour optimiser l'organisation et les performances.
Quel est l'intérêt du disque D?
Le disque D est une technologie de stockage révolutionnaire qui promet de transformer nos expériences de stockage. Avec son introduction, nous pouvons nous attendre à plusieurs avantages notables. Tout d'abord, les lecteurs D offrent des temps d'accès plus rapides, ce qui permet une récupération et un traitement plus rapides des données. Deuxièmement, ils offrent une capacité accrue, ce qui permet aux utilisateurs de stocker et d'accéder à de plus grandes quantités d'informations. Enfin, les disques D optimisent l'utilisation des données, ce qui permet une gestion plus efficace du stockage. Ces avancées peuvent avoir un impact significatif sur les entreprises et les consommateurs, en facilitant l'amélioration de la productivité et de l'expérience des utilisateurs. Le disque D représente une avancée significative dans la technologie du stockage, ouvrant la voie à des développements passionnants dans le paysage numérique.