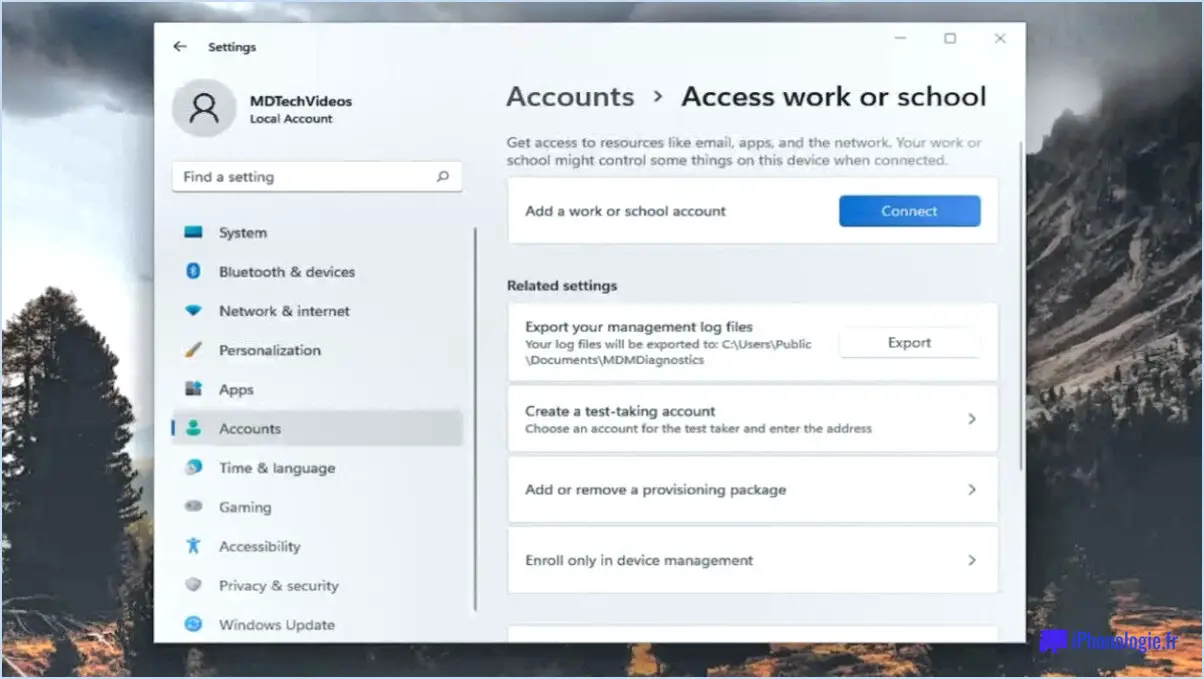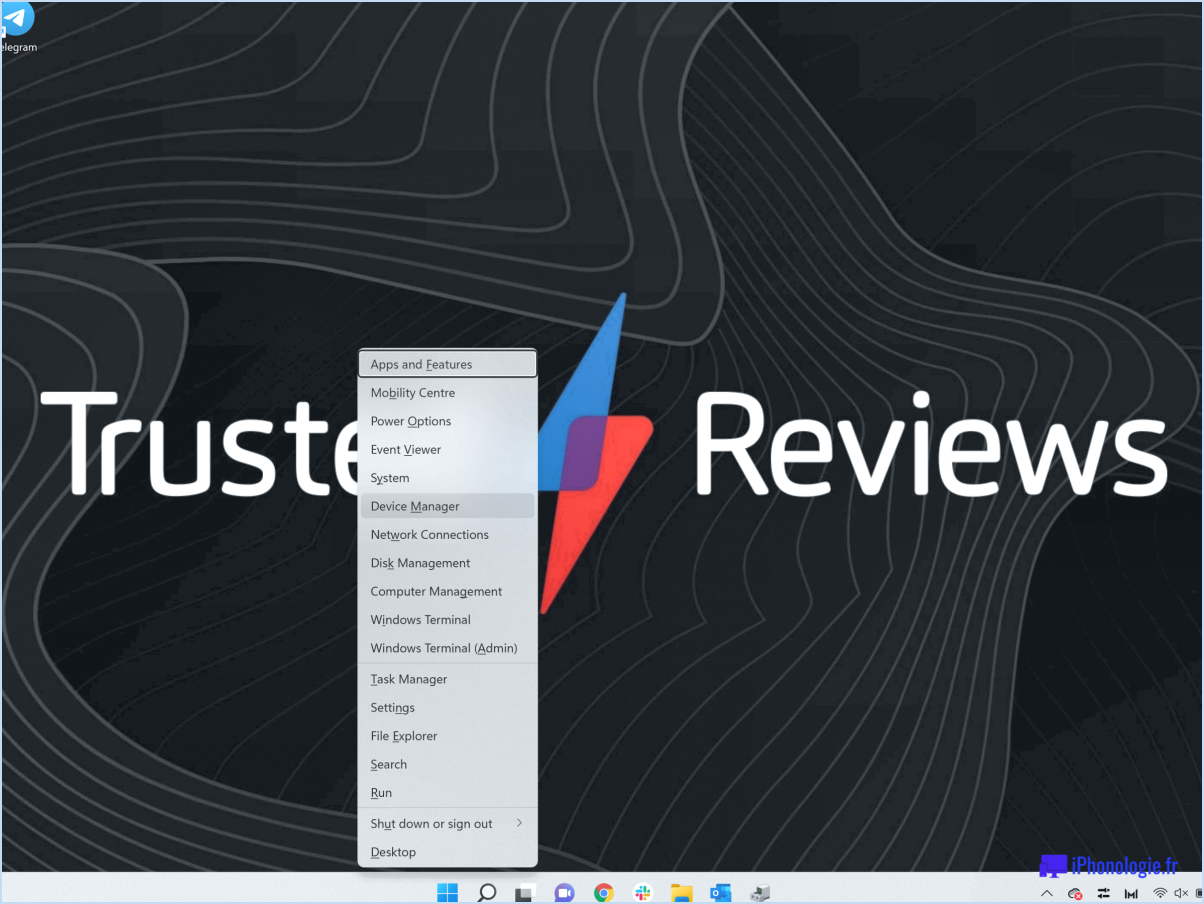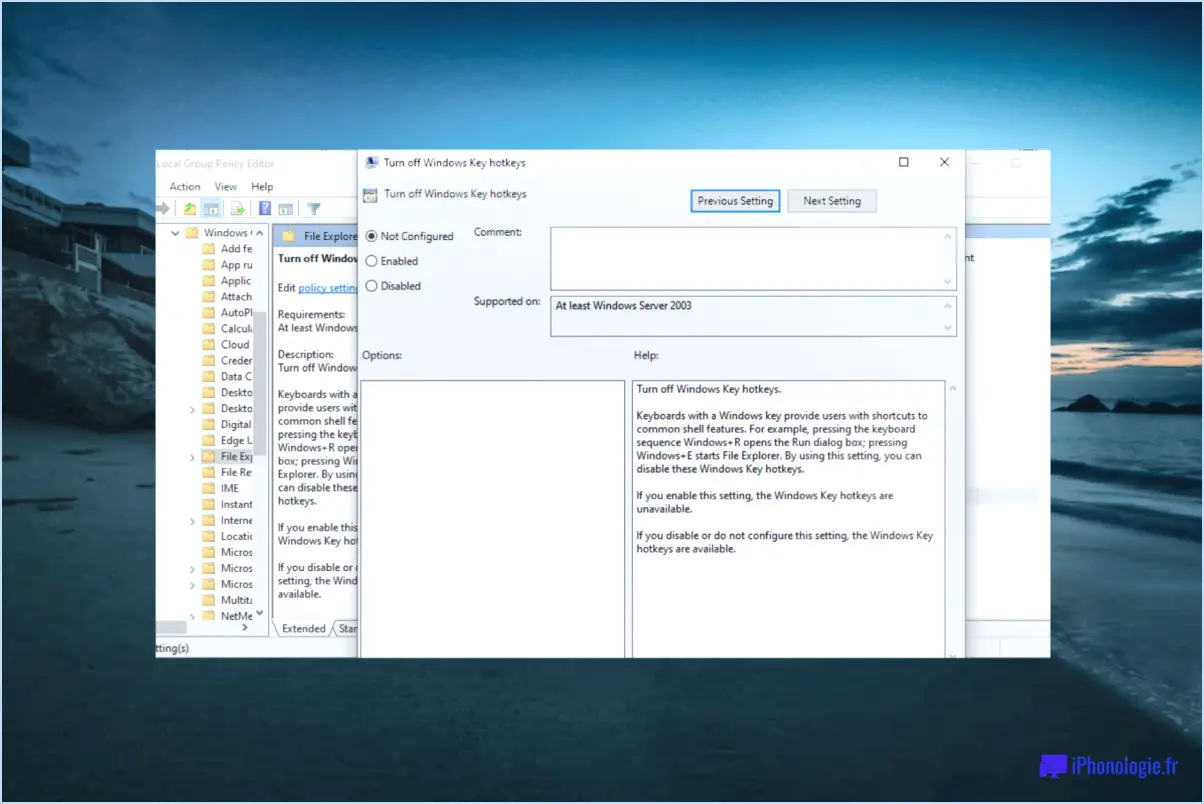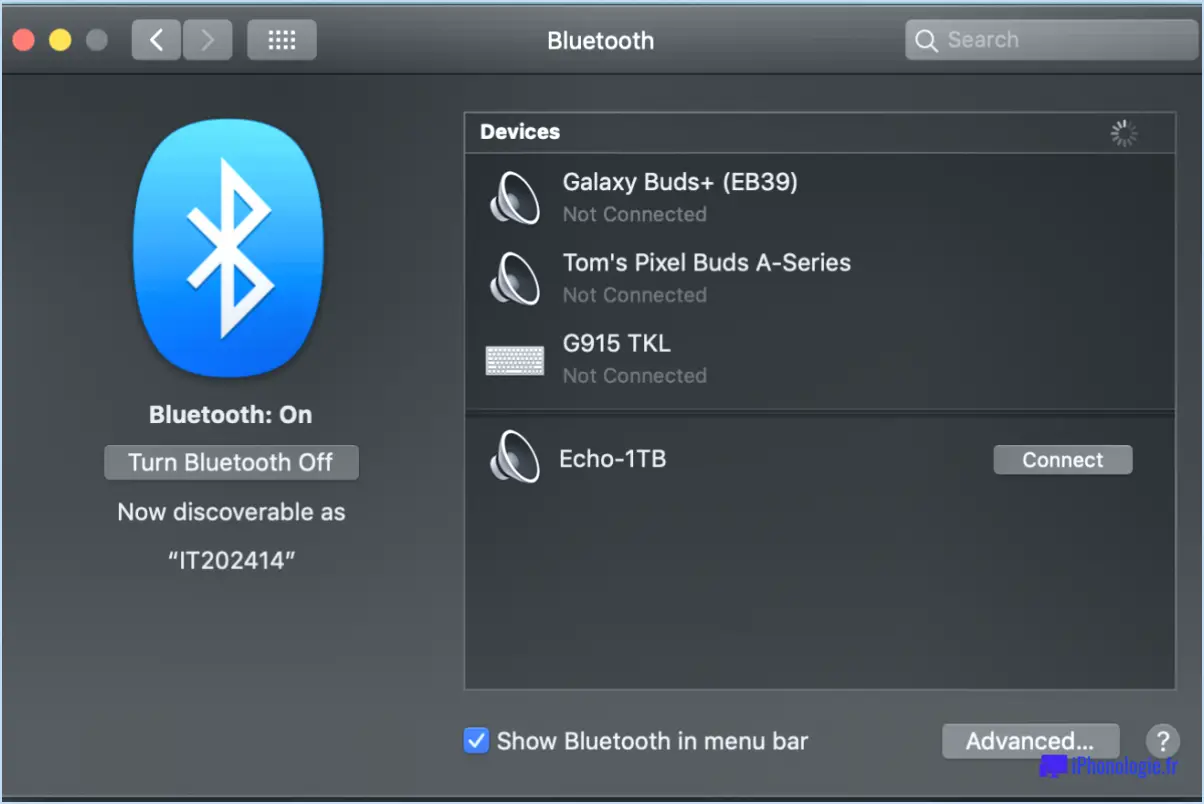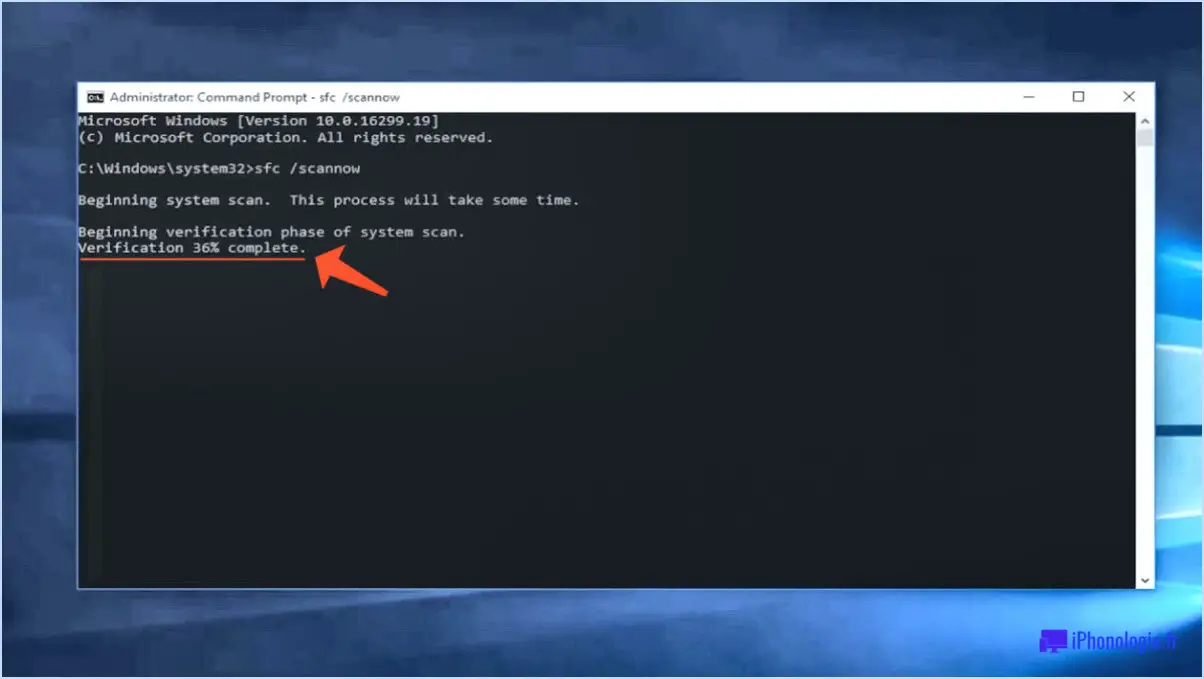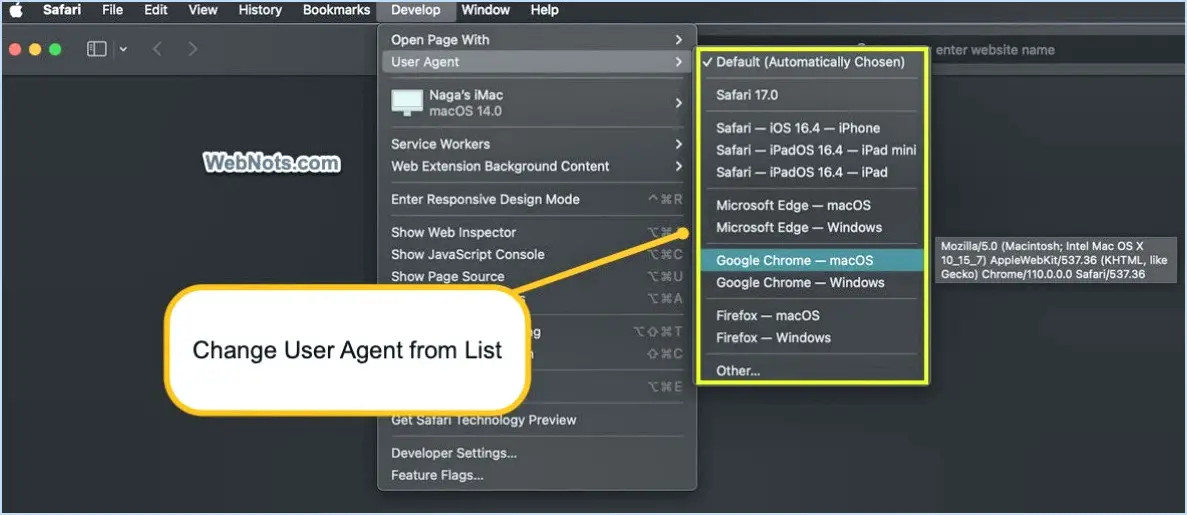Comment installer rapidement windows 11 sur des PC non supportés sans tpm 2 0 et sans secure boot?

Pour installer rapidement Windows 11 sur des PC non pris en charge sans TPM 2.0 ni Secure Boot, procédez comme suit :
- Vérifiez la configuration requise: Avant de tenter toute installation, assurez-vous que votre PC répond à la configuration minimale requise pour Windows 11. Bien que les PC non pris en charge puissent techniquement exécuter le système d'exploitation, il est essentiel de vérifier la compatibilité pour éviter tout problème potentiel.
- Créer le support d'installation de Windows 11: Téléchargez le fichier ISO officiel de Windows 11 sur le site web de Microsoft et créez une clé USB amorçable à l'aide d'outils tels que Rufus ou Media Creation Tool.
- Désactiver le démarrage sécurisé: Accédez aux paramètres BIOS/UEFI de votre PC et désactivez le démarrage sécurisé. Cette fonction se trouve généralement dans le menu Sécurité ou Démarrage. Gardez à l'esprit que la désactivation de Secure Boot peut avoir un impact sur la sécurité de votre système, alors procédez avec prudence.
- Activer l'amorçage traditionnel ou CSM: Si votre PC n'est pas équipé de TPM 2.0, il se peut que vous deviez activer Legacy Boot ou Compatibility Support Module (CSM) dans les paramètres BIOS/UEFI afin de garantir la compatibilité avec le processus d'installation.
- Modifier les paramètres du registre: Au cours de l'installation, Windows 11 peut rencontrer des problèmes de compatibilité liés à l'absence de TPM 2.0. Pour contourner ce problème, vous pouvez modifier les paramètres du registre pendant le processus d'installation.
- Démarrer l'installation: Insérez la clé USB amorçable dans votre PC et redémarrez le système. Démarrez à partir de la clé USB et lancez le processus d'installation de Windows 11.
- Modification du registre pendant l'installation: Lorsque vous arrivez à l'écran "Où voulez-vous installer Windows?", appuyez sur Maj + F10 pour ouvrir l'invite de commande.
- Modifier le registre: Dans l'Invite de commandes, tapez "regedit" et appuyez sur Entrée pour ouvrir l'Éditeur de registre. Naviguez jusqu'à HKEY_LOCAL_MACHINESYSTEMSetup et créez une nouvelle clé appelée LabConfig.
- Ajouter la valeur DWORD: A l'intérieur de la zone LabConfig créez une nouvelle valeur DWORD nommée BypassTPMCheck et fixez sa valeur à 1. Cela permettra à l'installation de se poursuivre sans exiger le TPM 2.0.
- Reprise de l'installation: Fermez l'éditeur de registre et revenez au processus d'installation de Windows. Poursuivez l'installation comme d'habitude.
- Mises à jour après l'installation: Après avoir installé Windows 11 avec succès, il est essentiel de vérifier les mises à jour pour s'assurer que votre système est sécurisé et à jour.
Veuillez noter que cette méthode implique la modification des paramètres du système et des entrées du registre, ce qui peut comporter certains risques. En outre, les PC non pris en charge peuvent rencontrer des problèmes de compatibilité et ne pas recevoir les mises à jour et l'assistance officielles. Sauvegardez toujours vos données importantes avant de procéder à des modifications majeures du système.
Que se passe-t-il si vous installez Windows 11 sur une unité centrale non prise en charge?
Si vous installez Windows 11 sur un CPU non pris en charge vous risquez de rencontrer un comportement inattendu et plantages. Windows 11 nécessite une configuration matérielle spécifique, et son exécution sur un processeur non pris en charge peut entraîner des problèmes de compatibilité et d'instabilité du système. Microsoft a défini la configuration minimale requise pour Windows 11 afin de garantir des performances et une sécurité optimales. Pour éviter ces problèmes, il est conseillé de de passer à une unité centrale prise en charge qui répond aux critères nécessaires avant d'installer Windows 11.
Windows 11 nécessite-t-il l'UEFI?
Oui, Windows 11 nécessite l'UEFI. Comme Windows 10 et Windows 8.1, Windows 11 s'appuie sur l'UEFI (Unified Extensible Firmware Interface) pour son processus de démarrage du système. L'UEFI offre plusieurs avantages par rapport à l'ancien micrologiciel BIOS, tels que des fonctions de sécurité améliorées et des temps de démarrage plus rapides. Il convient de noter que Windows 7 ne nécessite pas d'UEFI L'UEFI n'est pas une option, mais compte tenu des avantages en termes de sécurité, il est conseillé d'activer l'UEFI si votre matériel le prend en charge lorsque vous utilisez un système d'exploitation Windows moderne. L'adoption de l'UEFI garantit une expérience informatique plus sûre et plus efficace avec Windows 11.
Windows 11 a-t-il toujours besoin d'un TPM?
Oui, Windows 11 nécessite un TPM (Trusted Platform Module) mais il y a quelques exceptions. La plupart des ordinateurs fonctionnant sous Windows 11 ont besoin d'un TPM 2.0 pour des raisons de sécurité et de performance. Cependant, Microsoft a fourni une liste de exigences minimales du système et certains matériels plus anciens peuvent ne pas être équipés de TPM 2.0. Dans ce cas, vous pouvez vérifier les paramètres du BIOS qui vous permettent d'activer le TPM ou envisager de mettre à niveau votre matériel avec une puce TPM 2.0. Windows 11 édition familiale impose le TPM, tandis que l'édition Pro peut autoriser le contournement du TPM dans certains cas. Pour la plupart des utilisateurs, il est essentiel de disposer de TPM 2.0 pour faire fonctionner Windows 11 mais vous devez vérifier les exigences spécifiques de votre système pour assurer la compatibilité.
Quelle est la meilleure solution entre Legacy et UEFI pour Windows 11?
Le choix entre Legacy et UEFI pour Windows 11 n'a pas de vainqueur clair pour les raisons suivantes avantages et inconvénients associés à chacun d'eux. L'héritage offre une compatibilité avec le matériel et les systèmes d'exploitation plus anciens, mais ne dispose pas des fonctions de sécurité modernes. UEFI offre des temps de démarrage plus rapides et une sécurité accrue, mais il se peut qu'il ne prenne pas en charge tous les composants existants. En fin de compte, la décision dépend de les préférences personnelles et des exigences du système.
Que dois-je faire si ma carte mère ne prend pas en charge l'UEFI?
Si votre carte mère ne prend pas en charge l'UEFI, il existe des solutions pour faire fonctionner votre ordinateur avec le BIOS traditionnel :
- Installez un système d'exploitation classique : Envisagez d'utiliser Windows XP ou Windows 7, qui sont compatibles avec le BIOS.
- Utilisez une clé USB amorçable : Créez une clé USB amorçable contenant le micrologiciel du BIOS et installez-la sur votre système.
N'oubliez pas de vérifier les mises à jour du BIOS ou de consulter l'assistance du fabricant de votre carte mère pour explorer d'autres options.
Comment réparer ce PC qui doit prendre en charge le démarrage sécurisé?
Pour réparer un PC qui doit prendre en charge le démarrage sécurisé, procédez comme suit :
- Vérifiez la compatibilité : Assurez-vous que le matériel et le micrologiciel de votre PC prennent en charge le démarrage sécurisé.
- Clé ou certificat de confiance : Obtenez une clé de signature ou un certificat auprès d'une source fiable.
- Installer la clé/le certificat : Installez la clé ou le certificat acquis dans le micrologiciel de votre PC.
- Activer le démarrage sécurisé : Accédez aux paramètres BIOS/UEFI de votre PC et activez le démarrage sécurisé.
- Redémarrer : Enregistrez les modifications et redémarrez votre PC pour activer le démarrage sécurisé.
N'oubliez pas que le démarrage sécurisé garantit l'intégrité du logiciel en vérifiant le logiciel chargé. Si votre PC n'est pas équipé d'un système de démarrage sécurisé, vous pouvez ajouter une clé/un certificat de confiance et activer la fonction.
Comment faire en sorte que mon ordinateur prenne en charge l'UEFI?
Pour que votre ordinateur prenne en charge l'UEFI, procédez comme suit :
- Installer un chargeur de démarrage UEFI: Ce programme permet à votre ordinateur de démarrer à partir d'une clé USB ou d'un CD/DVD en utilisant l'UEFI.
- Mise à jour du BIOS: Vérifiez les mises à jour du BIOS auprès du fabricant de votre ordinateur pour assurer la compatibilité avec l'UEFI.
- Installation du pilote UEFI: Installez un pilote UEFI pour permettre à votre ordinateur d'utiliser les fonctions UEFI.
- Démarrage sécurisé: Activez le démarrage sécurisé dans les paramètres du BIOS pour une sécurité accrue.
- Partitionnement GPT: Convertissez votre disque dur au style de partition GPT pour une prise en charge complète de l'UEFI.
N'oubliez pas de sauvegarder les données importantes et de procéder avec prudence pendant ces processus.
La carte mère est-elle compatible avec l'UEFI?
Oui, carte mère UEFI est possible.