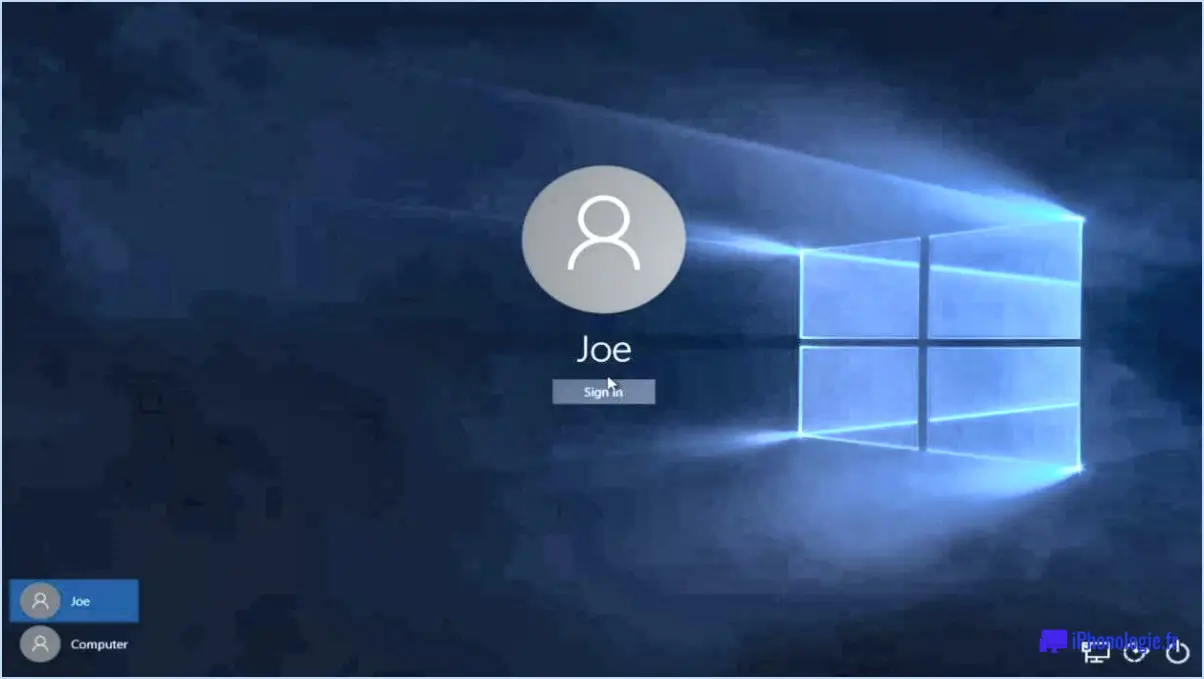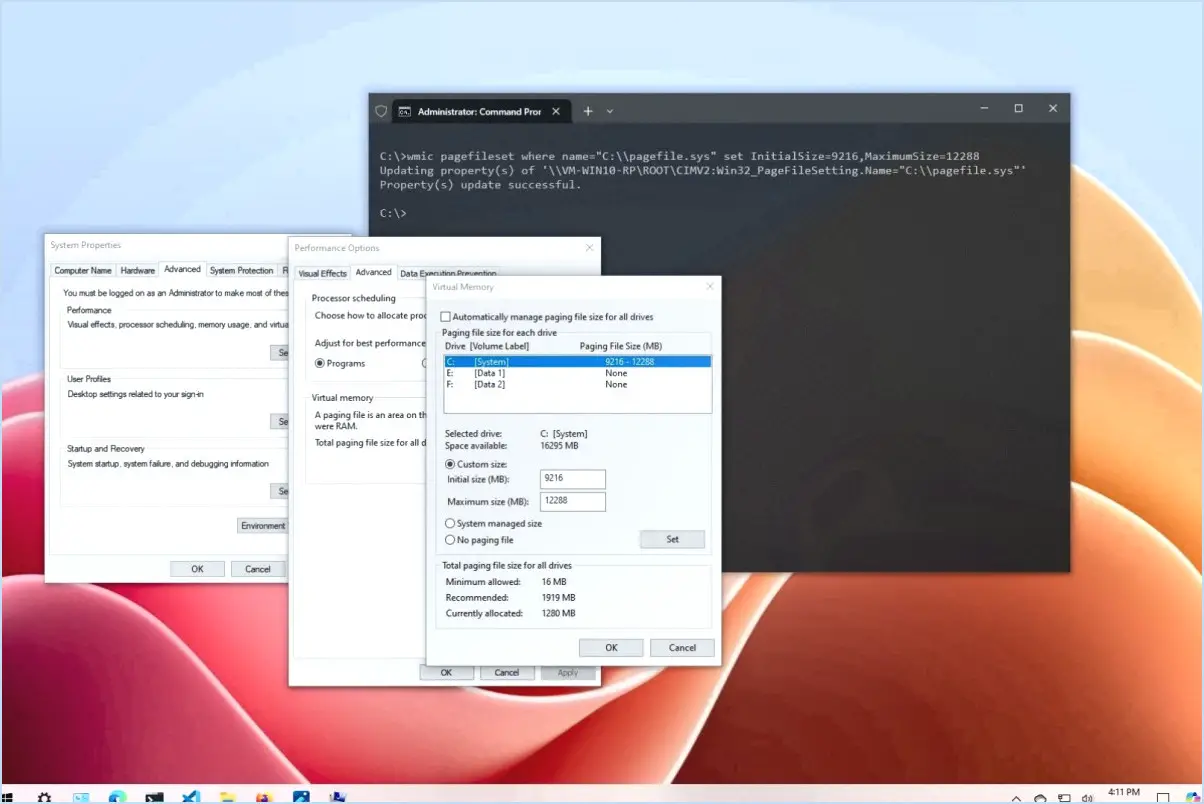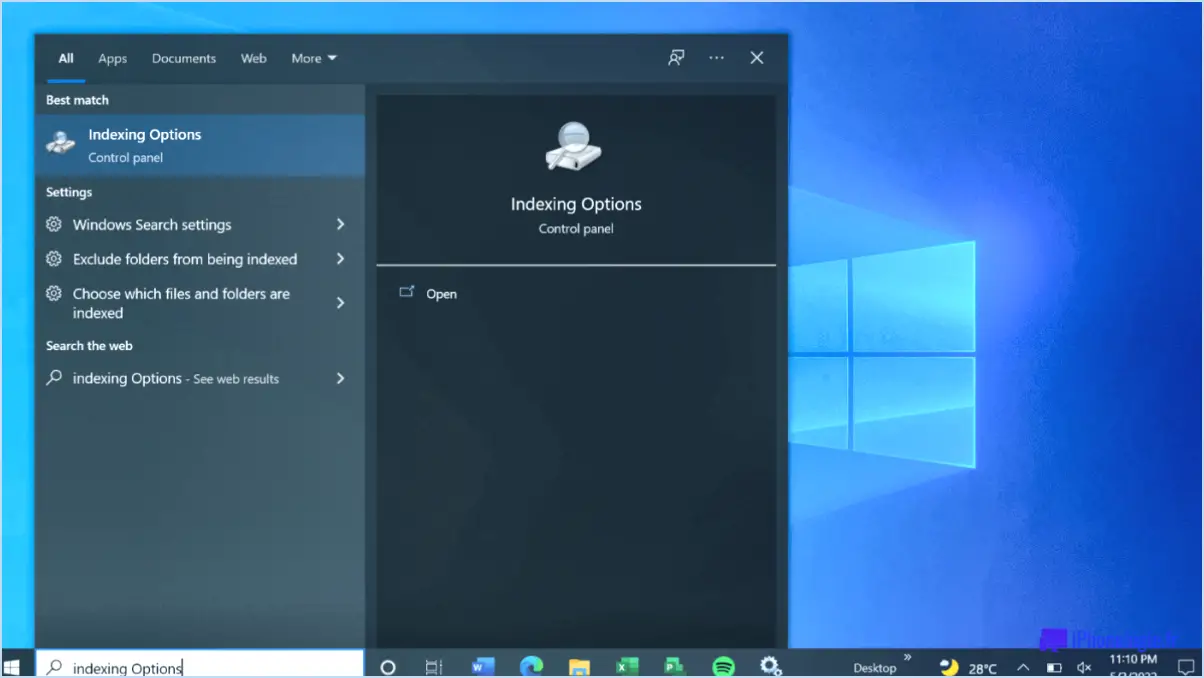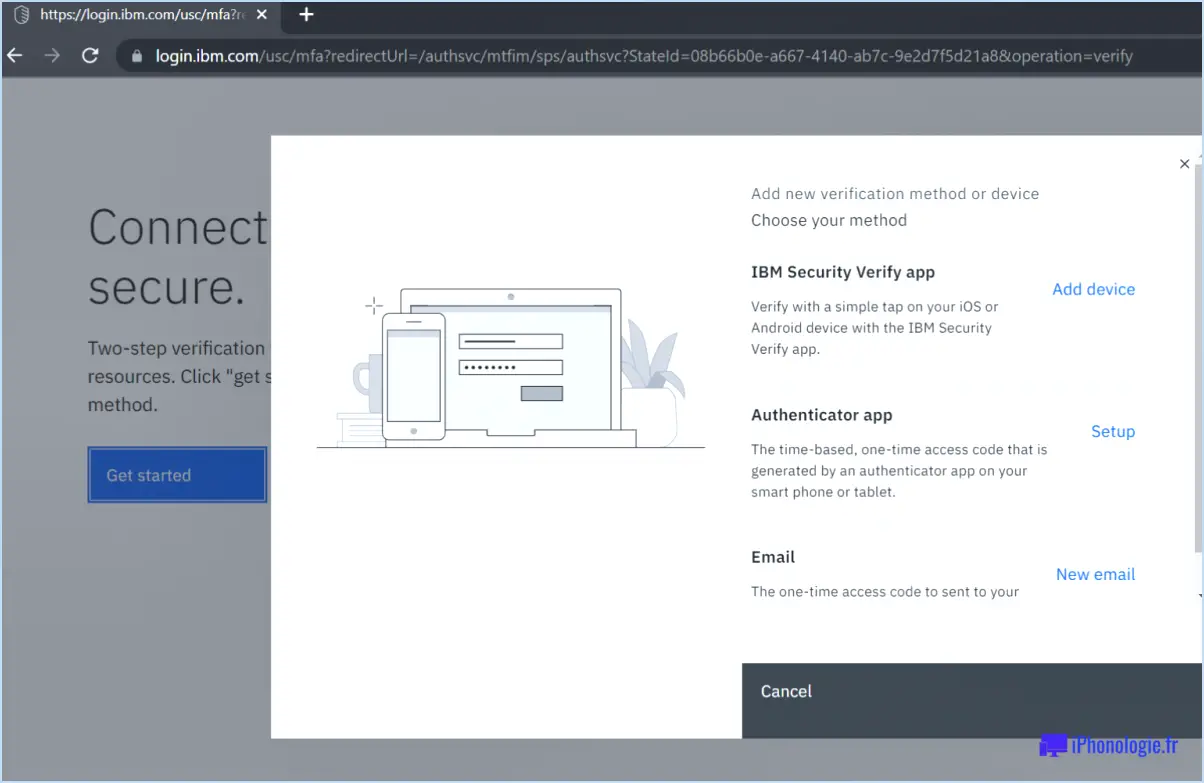Comment démarrer à partir d'un lecteur usb même si votre PC ne supporte pas le démarrage à partir d'un lecteur usb?

Si votre PC ne prend pas en charge le démarrage à partir d'une clé USB, vous pouvez toujours essayer d'autres méthodes pour y parvenir. Voici quelques approches que vous pouvez adopter :
- Créer un CD ou un DVD amorçable: Si votre ordinateur est équipé d'un lecteur de CD/DVD, vous pouvez créer un disque amorçable contenant les fichiers nécessaires au démarrage de votre ordinateur. Tout d'abord, obtenez ou créez une image amorçable du système d'exploitation ou de l'utilitaire que vous souhaitez utiliser. Gravez ensuite cette image sur un CD ou un DVD vierge à l'aide d'un logiciel approprié. Enfin, insérez le disque amorçable dans le lecteur de CD/DVD de votre ordinateur et redémarrez le système. Votre ordinateur devrait démarrer à partir du disque au lieu de la clé USB.
- Utiliser un disque dur externe amorçable: Au lieu d'un lecteur USB, envisagez d'utiliser un disque dur externe qui prend en charge le démarrage. Connectez le disque dur externe à votre ordinateur à l'aide du câble approprié, tel que USB ou eSATA. Assurez-vous que le disque dur externe est amorçable en créant une image amorçable ou en installant un système d'exploitation directement sur le disque. Redémarrez votre ordinateur et accédez au menu de démarrage ou aux paramètres du BIOS pour sélectionner le disque dur externe comme périphérique de démarrage principal.
- Démarrage en réseau: Certains ordinateurs prennent en charge le démarrage en réseau, ce qui vous permet de démarrer votre PC en utilisant les ressources d'un serveur de réseau. Pour utiliser cette méthode, vous devez disposer d'un autre ordinateur sur le même réseau et d'une clé USB amorçable. Connectez les deux ordinateurs à l'aide d'un câble Ethernet et configurez les paramètres réseau nécessaires. Configurez ensuite les paramètres du BIOS de l'ordinateur cible pour permettre le démarrage en réseau. Enfin, sélectionnez l'option de démarrage en réseau dans le menu du BIOS pour lancer le processus de démarrage.
- Machine virtuelle: Si votre ordinateur prend en charge la technologie de virtualisation, vous pouvez utiliser une machine virtuelle pour démarrer à partir d'une clé USB. Installez un logiciel de virtualisation tel que VirtualBox ou VMware sur votre ordinateur. Créez une nouvelle machine virtuelle et configurez-la pour qu'elle démarre à partir d'une clé USB virtuelle. Connectez la clé USB à votre ordinateur, démarrez la machine virtuelle et sélectionnez la clé USB comme périphérique de démarrage dans les paramètres de la machine virtuelle. Cela vous permet d'émuler un environnement informatique dans lequel le démarrage à partir d'un lecteur USB est pris en charge.
N'oubliez pas que ces méthodes peuvent varier en fonction du matériel et des paramètres BIOS de votre ordinateur. Il est conseillé de consulter le manuel d'utilisation de votre ordinateur ou le site web du fabricant pour obtenir des instructions détaillées adaptées à votre système.
Pourquoi mon PC ne démarre-t-il pas à partir de ma clé USB?
Plusieurs raisons peuvent expliquer pourquoi votre PC ne démarre pas à partir de votre clé USB. Voici quelques facteurs clés à prendre en compte :
- Formatage incorrect : Assurez-vous que votre clé USB est correctement formatée avec un système de fichiers compatible avec votre PC. Par exemple, si votre ordinateur utilise un système d'exploitation Windows, il est généralement recommandé de formater la clé USB en NTFS ou FAT32.
- Pilote manquant ou incompatible : Vérifiez que les pilotes nécessaires sont installés sur la clé USB. Certaines clés USB spécialisées peuvent nécessiter des pilotes spécifiques pour être reconnues par le BIOS ou le micrologiciel UEFI de l'ordinateur.
- Exigence d'initialisation : Si vous utilisez une toute nouvelle clé USB, il se peut qu'elle doive être initialisée avant de pouvoir être utilisée. Vous pouvez l'initialiser à l'aide des outils de gestion de disque de votre ordinateur.
- Limitations de la mémoire : Une mémoire disponible insuffisante sur votre ordinateur peut l'empêcher de démarrer à partir de la clé USB. Assurez-vous que vous disposez de suffisamment de mémoire libre pour prendre en charge le processus de démarrage.
- Problèmes de port USB : Des ports USB défectueux ou endommagés peuvent causer des problèmes de connectivité et empêcher le démarrage à partir de la clé USB. Essayez de connecter le lecteur à d'autres ports USB ou d'utiliser un autre port USB.
En tenant compte de ces causes potentielles, vous pouvez résoudre le problème et augmenter les chances de démarrer avec succès à partir de votre clé USB.
Peut-on démarrer à partir d'une clé USB sur un vieux PC?
Tout à fait ! Il est possible de démarrer à partir d'une clé USB sur un PC plus ancien. Cependant, il y a quelques étapes essentielles à suivre. Tout d'abord, vérifiez que votre PC dispose d'une carte fonctionnel. Vous pouvez le vérifier en connectant une clé USB et en vérifiant si l'ordinateur la détecte. Si le port ne fonctionne pas, il se peut qu'il soit endommagé ou qu'il rencontre des problèmes de connectivité.
Ensuite, assurez-vous que votre clé USB est formatée comme suit FAT32. Cette opération est nécessaire car les PC plus anciens peuvent ne pas prendre en charge d'autres systèmes de fichiers, tels que NTFS ou exFAT. Le formatage de votre clé USB en FAT32 garantit la compatibilité et permet à l'ordinateur de reconnaître le contenu amorçable.
Après avoir préparé la clé USB, vous devez créer une clé USB amorçable. Cela implique l'utilisation d'un logiciel spécialisé, tel que Rufus ou UNetbootin, pour transférer le système d'exploitation nécessaire ou les fichiers amorçables sur la clé USB.
Une fois que la clé USB amorçable est prête, redémarrez votre PC et accédez à l'interface utilisateur. BIOS. Pour ce faire, vous devez généralement appuyer sur une touche spécifique (telle que F2 ou Del) pendant le processus de démarrage. À l'intérieur du BIOS, naviguez jusqu'à la section ordre de démarrage et de donner la priorité au lecteur USB en tant que périphérique de démarrage principal.
Enregistrez les modifications, quittez le BIOS et votre ancien PC devrait maintenant pouvoir démarrer à partir de la clé USB. N'oubliez pas de retirer la clé USB une fois le processus de démarrage terminé.
Comment accéder au BIOS sans l'UEFI?
Pour accéder au BIOS sans l'UEFI, vous avez plusieurs possibilités. Tout d'abord, vous pouvez utiliser un CD ou une clé USB amorçable. Il vous suffit d'insérer le support de démarrage et de redémarrer votre ordinateur pour accéder au BIOS. Vous pouvez également accéder au BIOS directement lors du démarrage. Lorsque vous mettez votre ordinateur sous tension, appuyez plusieurs fois sur la touche Suppr pour accéder au BIOS. À partir de là, naviguez dans le menu et sélectionnez "Entrer dans le BIOS" pour y accéder. N'oubliez pas d'enregistrer toute modification avant de quitter le BIOS. Ces méthodes constituent des moyens simples d'accéder au BIOS sans dépendre de l'UEFI.
Comment activer l'amorçage par défaut?
Pour activer l'amorçage automatique sur votre ordinateur, procédez comme suit :
- Commencez par démarrer votre ordinateur et accédez au BIOS. Vous pouvez généralement le faire en appuyant sur une touche spécifique pendant le processus de démarrage, telle que F2 ou Del. La touche peut varier en fonction du fabricant de votre ordinateur. Reportez-vous donc à la documentation de votre appareil pour connaître la touche exacte.
- Une fois dans le BIOS, naviguez jusqu'au menu Boot Options (Options de démarrage). L'emplacement de ce menu peut varier, mais il se trouve généralement sous la section "Boot" ou "Advanced".
- Recherchez une option relative au mode ou au type de démarrage. Elle peut être étiquetée comme "Boot Mode", "Boot Priority" ou quelque chose de similaire. Sélectionnez cette option et appuyez sur Entrée.
- Dans la liste des modes de démarrage, choisissez "Legacy Boot" ou "Legacy Support". Cette option permet à votre ordinateur de démarrer en utilisant l'ancienne méthode de démarrage basée sur le BIOS au lieu de la nouvelle méthode de démarrage basée sur l'UEFI.
- Enregistrez vos modifications et quittez le BIOS. Cette étape s'effectue généralement en appuyant sur la touche F10 ou en sélectionnant une option telle que "Enregistrer et quitter".
Une fois ces étapes terminées, votre ordinateur sera configuré pour utiliser la méthode d'amorçage traditionnelle. Gardez à l'esprit que l'activation de l'amorçage traditionnel peut affecter certaines fonctions ou la compatibilité avec les systèmes d'exploitation plus récents, il est donc important de prendre en compte les implications avant d'effectuer ce changement.
Comment résoudre le problème de l'amorçage sécurisé non pris en charge?
Le démarrage sécurisé est une fonctionnalité de sécurité cruciale dans Windows 10, conçue pour protéger l'intégrité du système d'exploitation. Cependant, si votre matériel ne prend pas en charge Secure Boot, vous risquez de rencontrer des problèmes de compatibilité. Pour y remédier, vous disposez de quelques options :
- Désactivez Secure Boot : Accédez aux paramètres du BIOS de votre ordinateur et localisez l'option Secure Boot. Désactivez-la pour permettre au système de démarrer sans la protection Secure Boot. Les étapes exactes varient en fonction du fabricant de votre matériel ; consultez donc le manuel de l'utilisateur ou le site Web du fabricant pour obtenir des conseils.
- Utilisez des outils tiers : Certains outils tiers peuvent aider à résoudre le problème de non prise en charge de Secure Boot. Par exemple, l'utilitaire "EasyUEFI" vous permet de gérer les paramètres de démarrage sécurisé de votre système. Vous pouvez utiliser cet outil pour activer ou désactiver le démarrage sécurisé selon vos besoins.
N'oubliez pas de faire preuve de prudence lorsque vous modifiez les paramètres du système et de vous assurer que vous comprenez les implications potentielles. Il est également conseillé de consulter la documentation pertinente ou de demander une assistance technique si vous n'êtes pas sûr du processus.
Puis-je passer du BIOS à l'UEFI?
Oui, il est possible de passer du BIOS à l'UEFI. Cependant, le processus n'est pas aussi simple que l'ajustement d'un seul paramètre. Pour réussir la transition, vous devez suivre les étapes suivantes :
- Désactiver le démarrage sécurisé: Accédez aux paramètres du BIOS et repérez l'option relative au démarrage sécurisé. Désactivez-la pour permettre l'installation de l'UEFI.
- Modifier l'ordre de démarrage: Dans les paramètres du BIOS, trouvez la configuration de l'ordre de démarrage. Définissez l'UEFI comme option de démarrage principale, en veillant à ce qu'elle soit répertoriée en premier.
- Préparer le support de démarrage: Créer une clé USB ou un DVD amorçable avec le système d'exploitation compatible UEFI ou les fichiers d'installation.
- Installer l'UEFI: Redémarrez votre ordinateur et démarrez à partir du support compatible UEFI. Suivez les instructions d'installation pour installer le micrologiciel UEFI.
Ces étapes vous guideront tout au long du processus de changement du BIOS vers l'UEFI. Veillez à sauvegarder vos données importantes et à consulter la documentation du fabricant de votre appareil pour obtenir des instructions spécifiques.
Pourquoi l'UEFI ne démarre-t-il pas?
Il se peut que l'UEFI ne démarre pas en raison de la non-concordance entre l'emplacement du chargeur de démarrage ou du système d'exploitation et le micrologiciel UEFI. Lorsque le chargeur de démarrage ou le système d'exploitation ne se trouve pas sur la même partition que le microprogramme UEFI, cela peut entraîner des problèmes de démarrage. Il est essentiel de s'assurer que le chargeur de démarrage et le système d'exploitation sont correctement installés et situés dans la partition correcte attendue par le microprogramme UEFI. Vérifier la configuration de la partition et l'ajuster en conséquence peut aider à résoudre les problèmes de démarrage de l'UEFI.