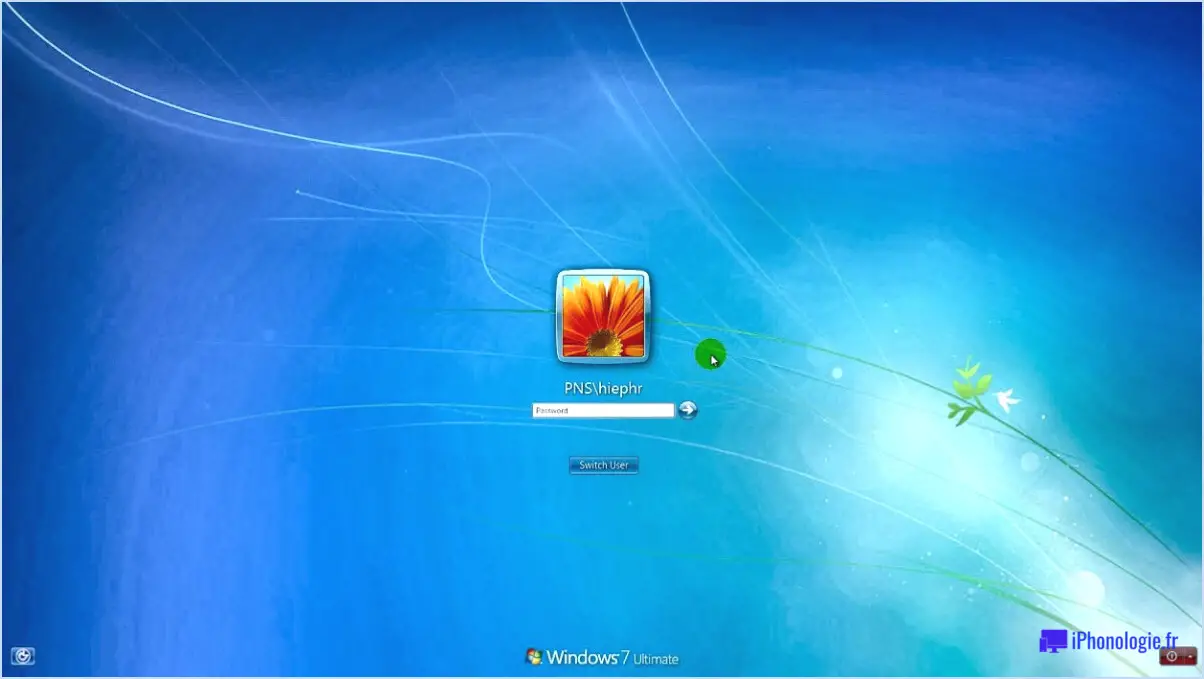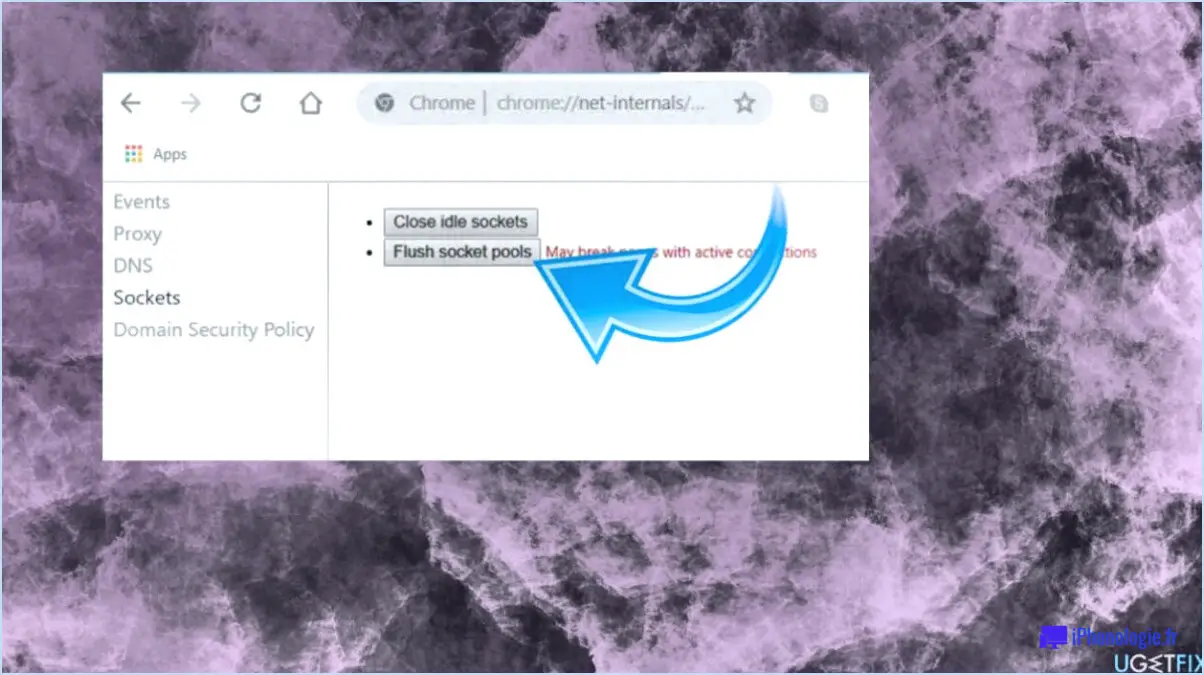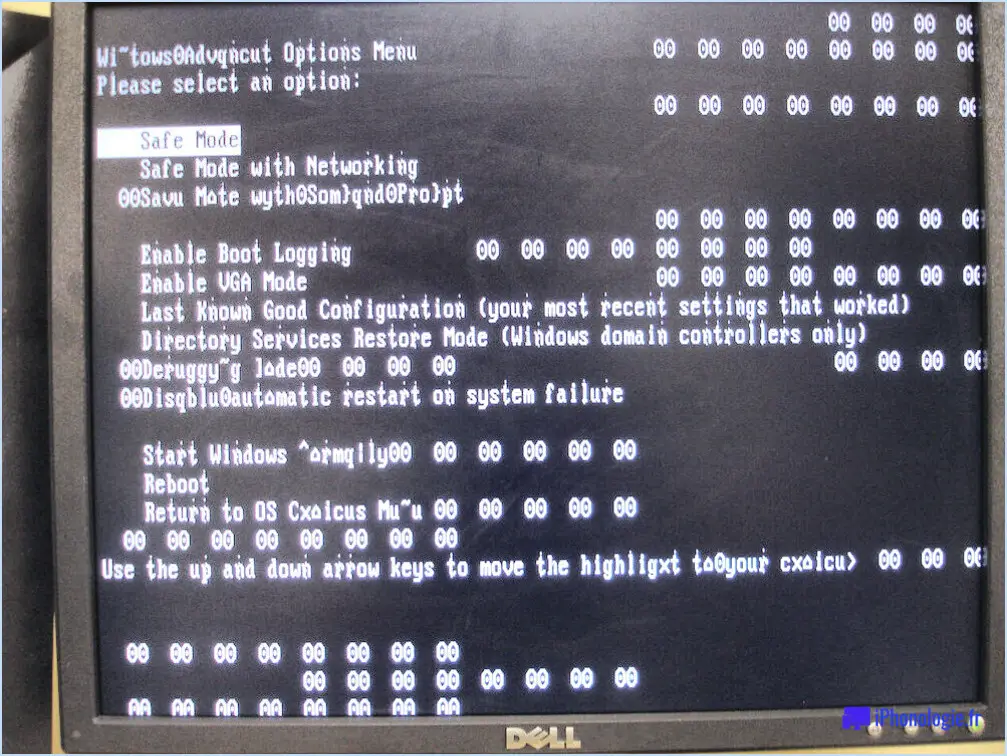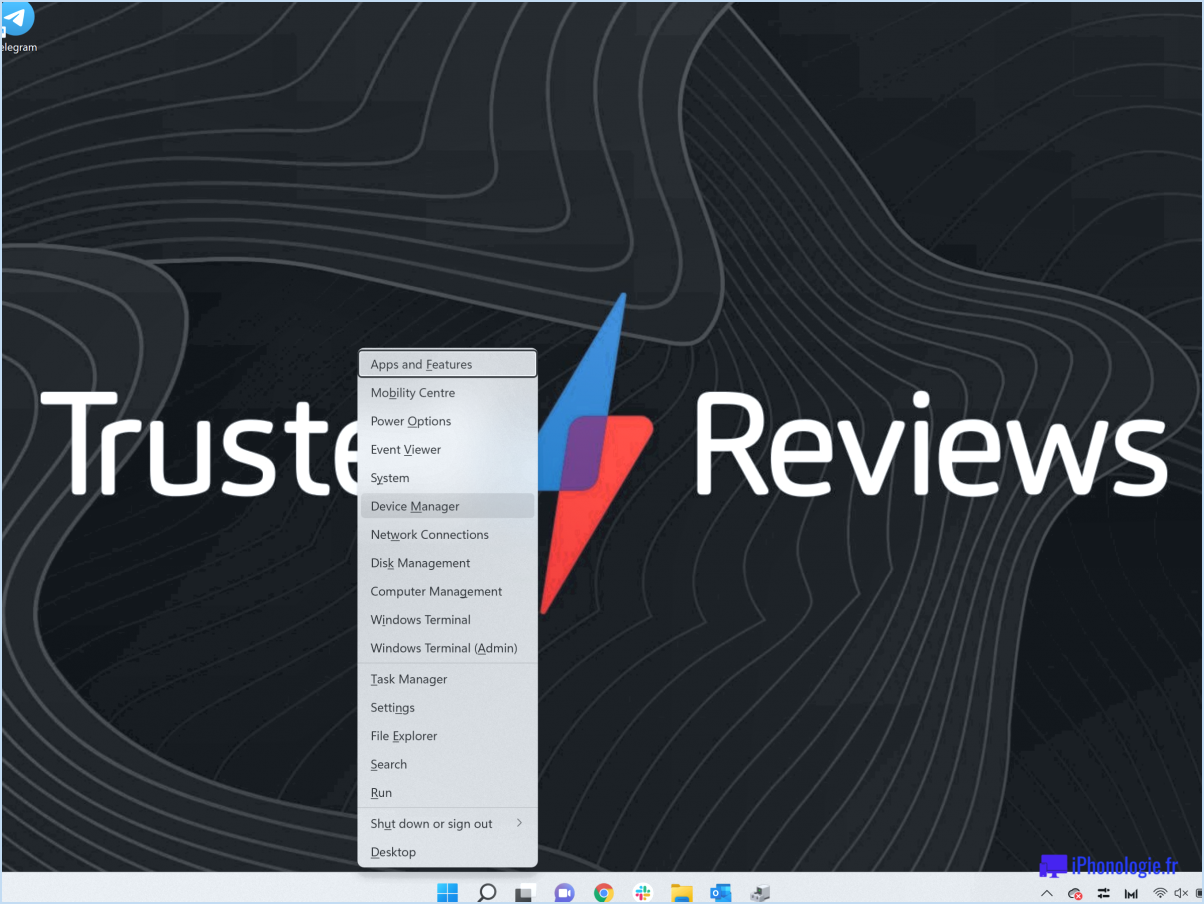Réparer windows 10 n'affiche pas la boîte de dialogue de confirmation de suppression?
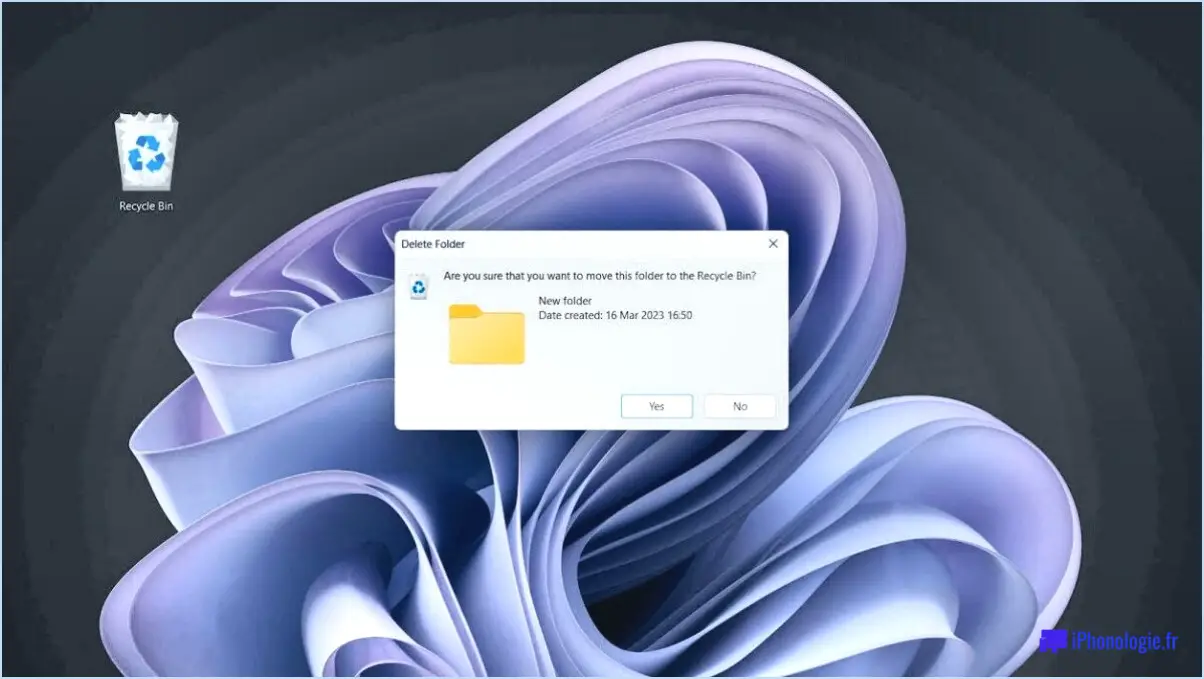
Pour résoudre le problème de Windows 10 qui n'affiche pas la boîte de dialogue de confirmation de suppression, il y a quelques étapes de dépannage que vous pouvez prendre. Veuillez noter que ces solutions sont des recommandations générales et peuvent ne pas garantir une résolution dans tous les cas.
- Réinstaller Windows 10 : une solution possible consiste à réinstaller le système d'exploitation. Ce processus actualisera l'installation et remplacera tous les fichiers ou paramètres corrompus qui pourraient être à l'origine du problème. Pour ce faire, vous pouvez suivre les étapes ci-dessous :
a. Créez une sauvegarde de vos fichiers importants pour vous assurer qu'ils ne seront pas perdus pendant le processus de réinstallation.
b. Rendez-vous sur le site officiel de Microsoft et téléchargez l'outil de création de supports d'installation de Windows 10.
c. Exécutez l'outil et sélectionnez "Créer un support d'installation pour un autre PC".
d. Choisissez la langue, l'édition et l'architecture qui correspondent à votre installation actuelle.
e. Sélectionnez l'option permettant de créer un support d'installation sur une clé USB ou un DVD.
f. Une fois le support créé, redémarrez votre ordinateur et démarrez à partir de la clé USB ou du DVD.
g. Suivez les instructions qui s'affichent à l'écran pour réinstaller Windows 10.
- Réinitialiser les paramètres de Windows 10 : Si la réinstallation de Windows semble trop radicale, vous pouvez essayer de réinitialiser les paramètres de votre ordinateur. Ce processus rétablira les configurations par défaut tout en conservant vos fichiers personnels intacts. Voici comment procéder :
a. Ouvrez le menu Démarrer et allez dans "Paramètres".
b. Cliquez sur "Mise à jour & Sécurité" et sélectionnez ensuite "Récupération" dans le menu de gauche.
c. Dans la section "Réinitialiser ce PC", cliquez sur le bouton "Commencer".
d. Choisissez de conserver vos fichiers ou de tout supprimer. Sélectionnez l'option qui vous convient.
e. Suivez les instructions qui s'affichent à l'écran pour terminer le processus de réinitialisation.
Il convient de mentionner que si le problème persiste après avoir essayé ces étapes, il peut être lié à un logiciel ou à des pilotes spécifiques de votre ordinateur. Dans ce cas, vous pouvez envisager de contacter le fabricant du logiciel ou de demander l'aide d'un professionnel technique qui pourra approfondir le problème.
Comment activer la boîte de dialogue de confirmation de suppression dans Windows 10?
Pour activer le dialogue de confirmation de suppression dans Windows 10, suivez ces étapes simples :
- Lancez l'application Paramètres : Vous pouvez le faire en cliquant sur le menu Démarrer et en sélectionnant l'icône en forme d'engrenage Paramètres, ou en appuyant sur la touche Windows + I sur votre clavier.
- Accédez aux paramètres de confidentialité : Une fois dans l'application Paramètres, localisez et cliquez sur l'option "Confidentialité".
- Naviguez jusqu'à Supprimer le contenu et les fichiers : Faites défiler les paramètres de confidentialité jusqu'à ce que vous trouviez la section intitulée "Supprimer le contenu et les fichiers". Cliquez dessus pour continuer.
- Activez la demande de confirmation : Dans la section Supprimer le contenu et les fichiers, vous verrez une case à cocher intitulée "Confirmer avant de supprimer". Faites basculer cette option sur la position "On" pour activer la boîte de dialogue de confirmation de la suppression.
Voilà, c'est fait ! Désormais, chaque fois que vous tenterez de supprimer des fichiers ou du contenu dans Windows 10, une boîte de dialogue de confirmation s'affichera pour s'assurer que vous souhaitez procéder à la suppression.
Comment désactiver le bouton de suppression dans Windows 10?
Pour désactiver le bouton de suppression dans Windows 10, procédez comme suit :
- Ouvrez le Panneau de configuration en le recherchant dans le menu Démarrer ou en cliquant avec le bouton droit de la souris sur le bouton Démarrer et en le sélectionnant dans le menu.
- Dans le panneau de configuration, naviguez jusqu'à la section "Système et sécurité" et cliquez dessus.
- Recherchez l'option "Outils d'administration" et cliquez dessus.
- Dans la fenêtre Outils d'administration, recherchez et cliquez sur "Gestion de l'ordinateur".
- Une fois la fenêtre Gestion de l'ordinateur ouverte, double-cliquez sur "Gestion des disques" dans le panneau de gauche.
- Dans la partie droite de la fenêtre Gestion des disques, sous "Contrôleurs de stockage", vous trouverez une liste des périphériques de stockage.
- Identifiez le disque qui correspond à votre installation de Windows 10, généralement étiqueté "C :".
- Cliquez avec le bouton droit de la souris sur le disque et sélectionnez "Propriétés" dans le menu contextuel.
- Dans la fenêtre des propriétés, accédez à l'onglet "Sécurité".
- Cliquez sur le bouton "Modifier" pour modifier les autorisations.
- Sélectionnez le compte d'utilisateur ou le groupe pour lequel vous souhaitez désactiver le bouton de suppression.
- Sous la rubrique "Permissions pour [user/group]", décochez l'autorisation "Supprimer".
- Cliquez sur "Appliquer" puis sur "OK" pour enregistrer les modifications.
En suivant ces étapes, vous pouvez désactiver efficacement le bouton de suppression pour l'utilisateur ou le groupe spécifié dans Windows 10.
Comment se débarrasser de la confirmation de suppression de fichier?
Pour vous débarrasser de la confirmation de suppression de fichier, vous avez quelques options en fonction de votre système d'exploitation et de vos préférences. Voici quelques conseils pour vous aider à y parvenir :
- Désactivez entièrement la fonction : Dans certains systèmes d'exploitation, vous pouvez désactiver complètement l'invite de confirmation de suppression de fichier. Cela signifie que les fichiers seront supprimés immédiatement sans aucune boîte de dialogue de confirmation. Cependant, faites preuve de prudence car cela peut entraîner des suppressions accidentelles de fichiers.
- Configurez la fonction de manière sélective : Une autre approche consiste à configurer la demande de confirmation de suppression de fichier de manière à ce qu'elle n'apparaisse que lorsque cela est nécessaire. Vous pouvez ajuster les paramètres de manière à ce que l'invite s'affiche lorsque vous supprimez des fichiers, mais pas lorsque vous les déplacez ou les renommez.
- Utilisez les raccourcis clavier : De nombreux systèmes d'exploitation proposent des raccourcis clavier pour contourner la confirmation de suppression de fichier. Ces raccourcis vous permettent de supprimer rapidement des fichiers sans avoir besoin d'une confirmation manuelle.
N'oubliez pas de tenir compte des risques potentiels associés à la désactivation ou au contournement des invites de confirmation de suppression de fichiers. Il est essentiel d'être attentif à vos actions pour éviter les suppressions accidentelles de fichiers.
Êtes-vous sûr de vouloir supprimer définitivement ce fichier Windows 10?
Absolument ! Dans Windows 10, vous avez la possibilité de supprimer définitivement des fichiers à l'aide de l'explorateur de fichiers. Lorsque vous choisissez de supprimer définitivement un fichier, cela signifie qu'il sera supprimé de votre ordinateur sans possibilité de récupération. Cette action contourne la corbeille, il convient donc d'être prudent pour éviter les suppressions accidentelles. Pour supprimer définitivement un fichier, il suffit de le sélectionner dans l'explorateur de fichiers, de cliquer avec le bouton droit de la souris et de choisir l'option "Supprimer". Vous pouvez également utiliser la combinaison de touches de raccourci Maj + Suppr pour supprimer directement le fichier sans l'envoyer à la corbeille. N'oubliez pas que cette action ne peut pas être annulée, alors assurez-vous d'avoir une copie de sauvegarde si nécessaire.
Pourquoi n'y a-t-il pas d'option de suppression lorsque je fais un clic droit?
Lorsque vous faites un clic droit sur un fichier, vous pouvez remarquer qu'il n'y a pas d'option de suppression dans le menu contextuel. Cette absence d'option de suppression est intentionnelle et sert de garde-fou pour éviter les suppressions accidentelles.
Voici quelques raisons essentielles pour lesquelles l'option de suppression n'est pas toujours disponible lorsque vous cliquez avec le bouton droit de la souris :
- Prévention des suppressions accidentelles: En omettant l'option de suppression du menu du clic droit, les systèmes d'exploitation et les développeurs de logiciels visent à réduire la probabilité que les utilisateurs suppriment involontairement des fichiers importants. Il s'agit d'une mesure de protection qui permet d'éviter une perte irréversible de données.
- Promouvoir la prudence: En obligeant les utilisateurs à passer par des étapes supplémentaires, telles que la sélection et la confirmation de la suppression dans une boîte de dialogue distincte ou l'utilisation de raccourcis clavier, l'absence de l'option de suppression encourage les utilisateurs à faire preuve de prudence et à réfléchir à deux fois avant de supprimer des fichiers.
- Autorisations du système de fichiers: Dans certains cas, l'absence de l'option de suppression peut être due aux autorisations du système de fichiers. Si vous ne disposez pas des autorisations nécessaires ou si le fichier est protégé en écriture, l'option de suppression n'apparaîtra pas dans le menu contextuel.
N'oubliez pas que si vous devez supprimer un fichier, vous pouvez généralement le faire en le sélectionnant et en utilisant le raccourci clavier Maj+Suppr ou en le faisant glisser vers la corbeille (Windows) ou la poubelle (Mac).
Où est passé mon bouton de suppression?
Il est possible que vous ayez accidentellement appuyé sur le bouton de suppression pendant que vous tapiez. Si vous souhaitez annuler la suppression, voici ce que vous pouvez faire :
- Sélectionnez le texte : Mettez en surbrillance la partie du texte que vous souhaitez conserver.
- Appuyez sur la touche d'effacement arrière : Une fois le texte sélectionné, appuyez sur la touche d'effacement arrière de votre clavier.
En suivant ces étapes, vous devriez pouvoir restaurer le texte supprimé et continuer à travailler sur votre document. N'oubliez pas d'être prudent lors de la saisie afin d'éviter toute suppression accidentelle à l'avenir.
Comment trouver la corbeille sous Windows 10?
Pour localiser la corbeille sous Windows 10, procédez comme suit :
- Ouvrez le menu Démarrer.
- Cliquez sur Paramètres.
- Dans la fenêtre Paramètres, sélectionnez "Système et sécurité".
- Recherchez l'option "Corbeille" et cliquez dessus.
- Une nouvelle fenêtre apparaît, et vous trouverez l'icône de la corbeille dans le coin inférieur gauche.
En suivant ces étapes simples, vous pouvez facilement accéder à la Corbeille sur votre système Windows 10 et gérer efficacement vos fichiers supprimés.