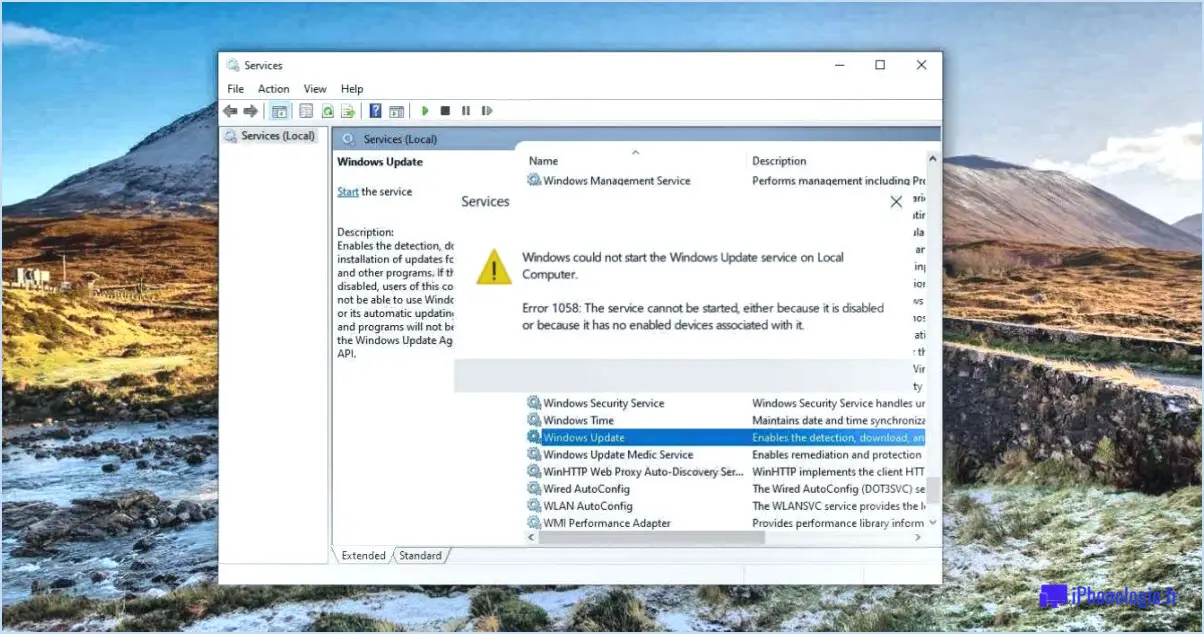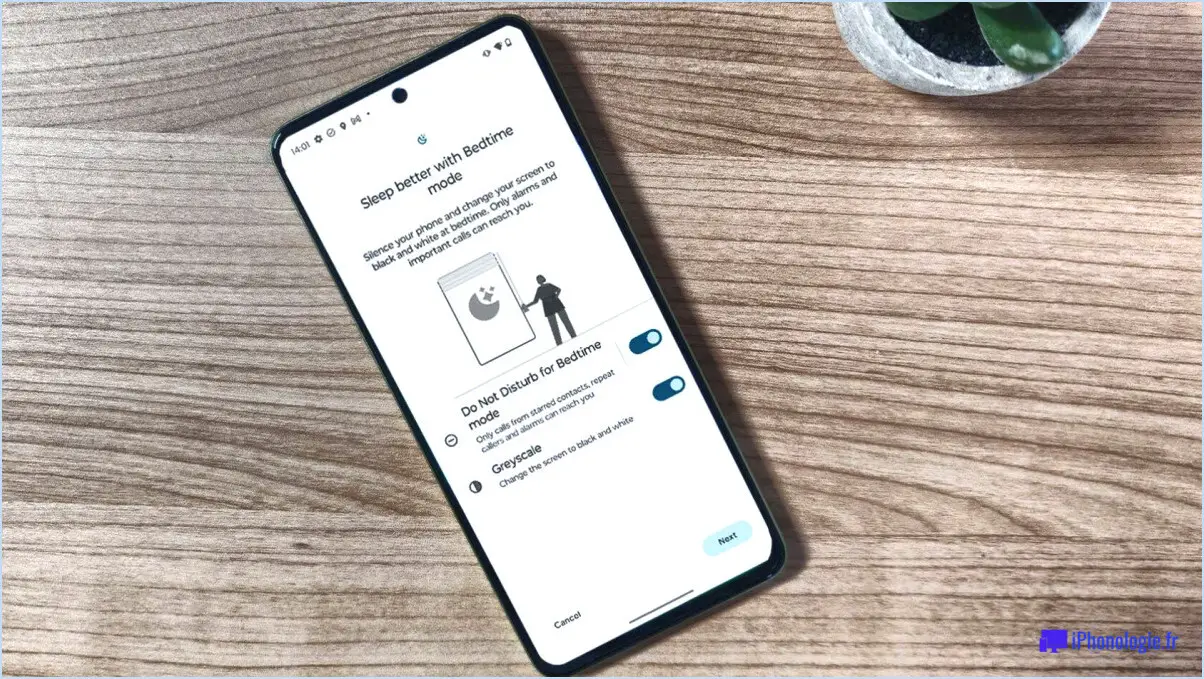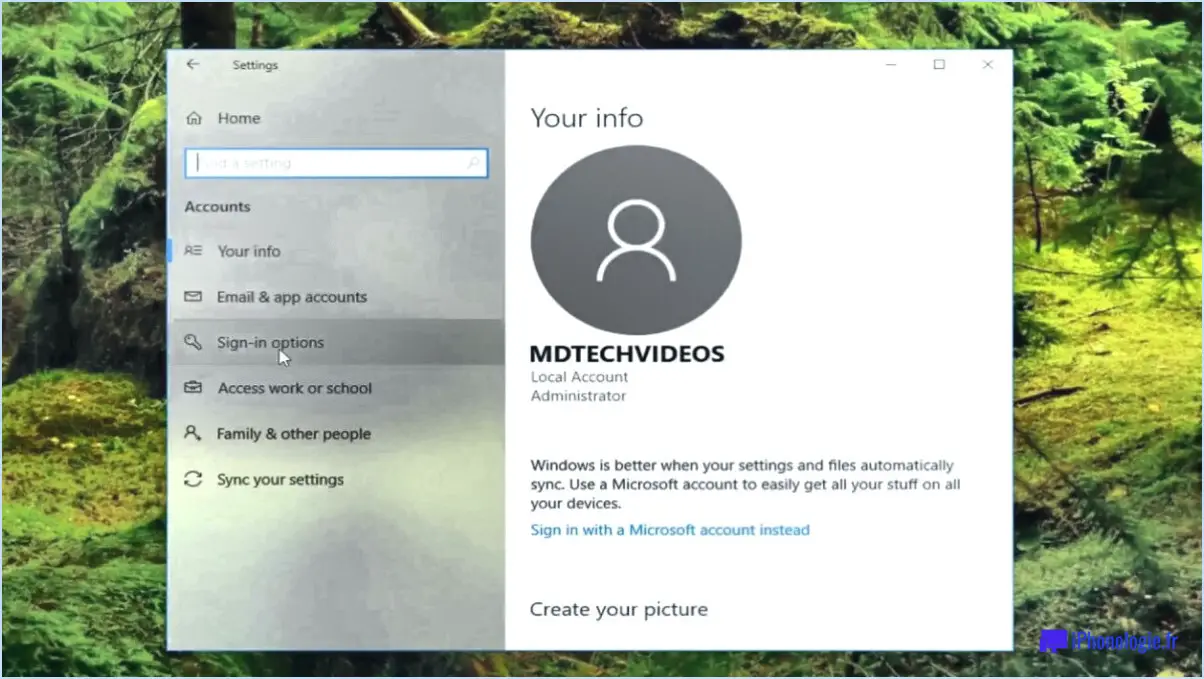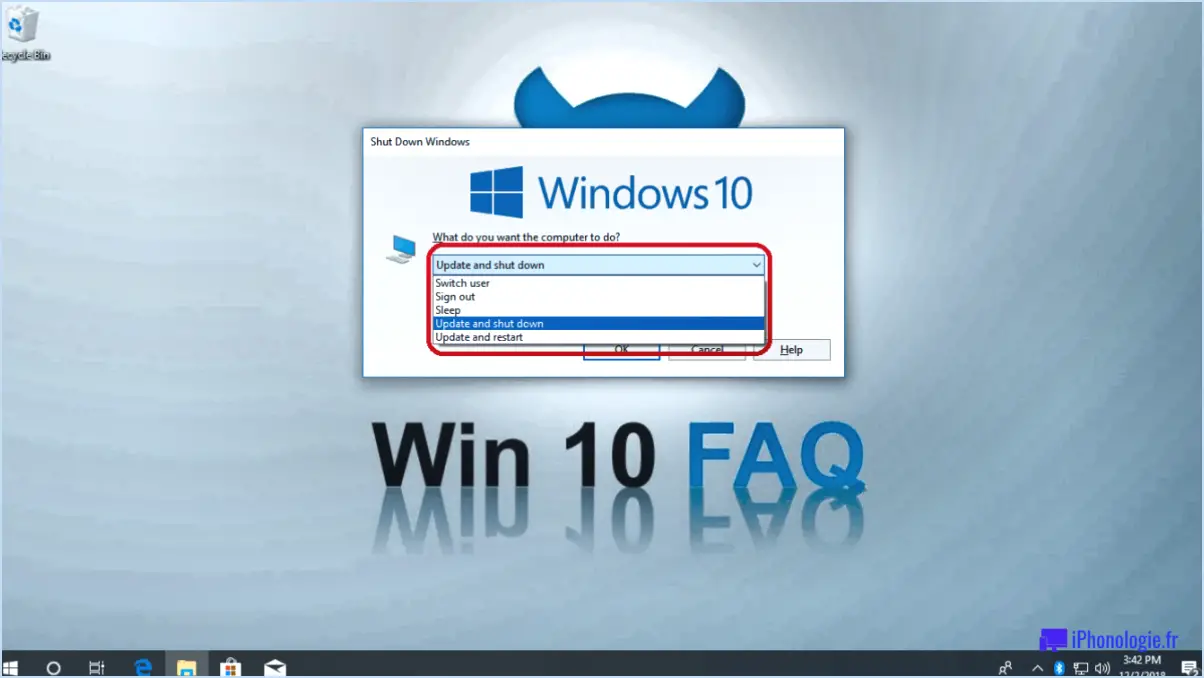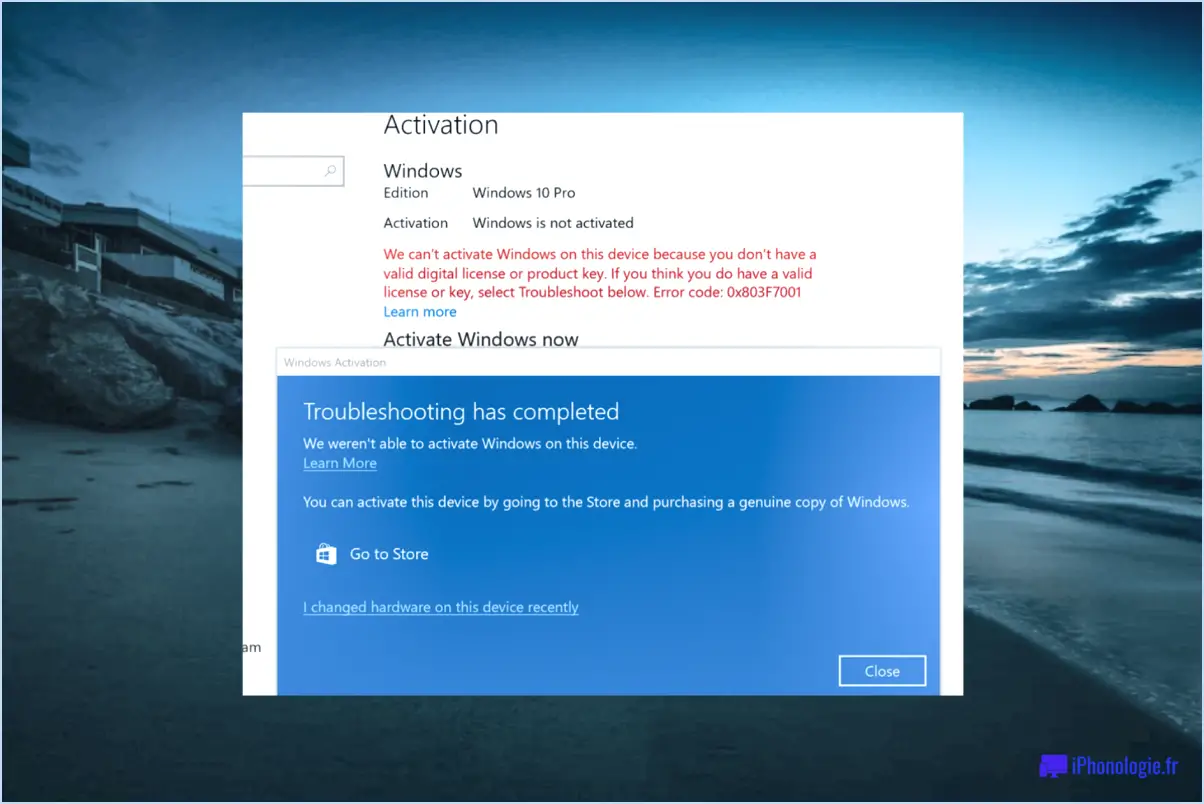Vérifier la température du gpu dans le gestionnaire de tâches de windows 10?
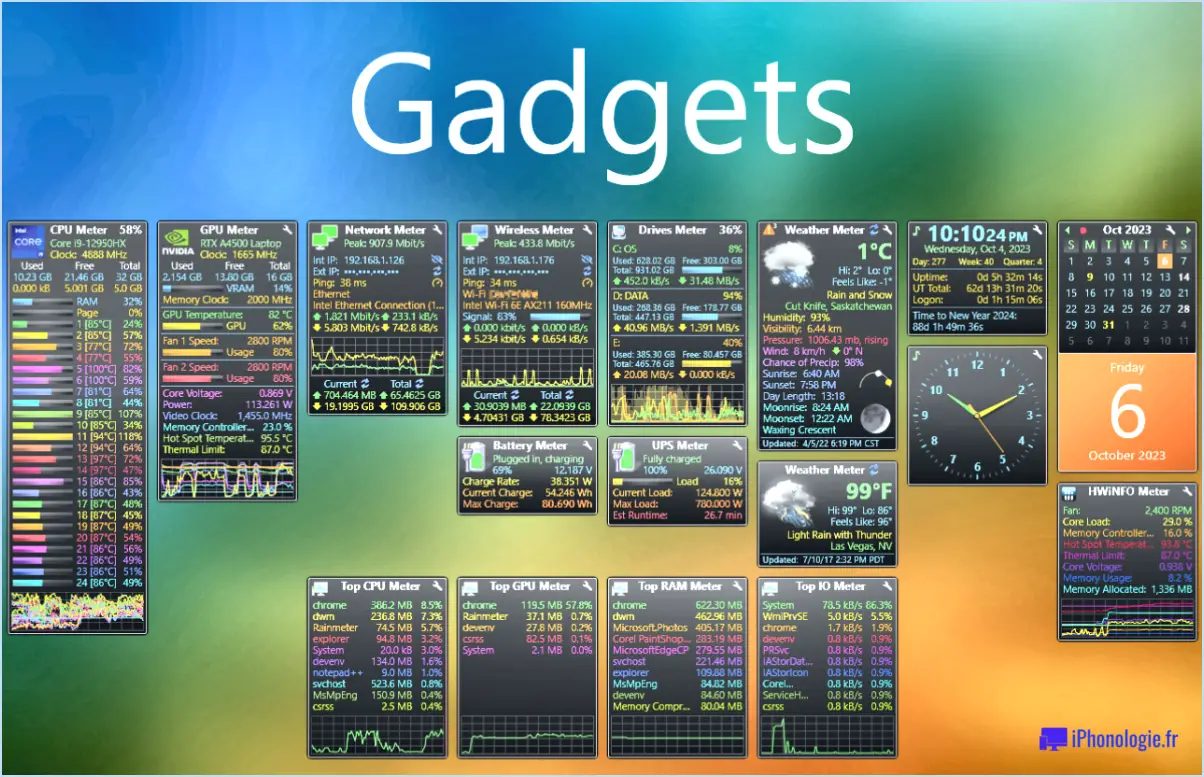
Dans Windows 10, vous pouvez surveiller la température de votre GPU à l'aide du Gestionnaire des tâches intégré. Le Gestionnaire des tâches offre un moyen simple et accessible de vérifier cette mesure importante sans avoir besoin d'un logiciel supplémentaire. Pour afficher la température de votre GPU, procédez comme suit :
- Ouvrez le Gestionnaire des tâches en cliquant avec le bouton droit de la souris sur la barre des tâches et en sélectionnant "Gestionnaire des tâches" dans le menu qui s'affiche. Vous pouvez également utiliser les touches de raccourci "Ctrl + Shift + Esc" pour l'ouvrir directement.
- Une fois la fenêtre du gestionnaire des tâches ouverte, cliquez sur l'onglet "Performance" situé en haut de la fenêtre.
- Dans la barre latérale gauche de l'onglet "Performances", vous trouverez plusieurs catégories. Recherchez la catégorie "GPU" et cliquez dessus pour afficher des informations détaillées sur votre processeur graphique.
- Dans la section GPU, vous verrez diverses mesures liées aux performances et à l'utilisation de votre GPU. L'une de ces mesures est la température actuelle de votre GPU. La température est généralement affichée en degrés Celsius (°C).
Il convient de noter que les relevés de température du GPU peuvent varier en fonction de la carte graphique spécifique installée dans votre système. En outre, certains GPU peuvent offrir des capacités de surveillance de la température plus avancées par le biais de leur logiciel dédié ou d'applications tierces. Toutefois, le Gestionnaire des tâches de Windows 10 constitue un moyen rapide et fiable d'accéder aux informations de base sur la température du GPU.
La surveillance de la température de votre GPU peut être particulièrement utile lors de l'exécution d'applications graphiques intensives ou lors de sessions de jeu, car elle vous permet de garder un œil sur la température de votre matériel et de vous assurer qu'il reste dans des limites de fonctionnement sûres.
Où sont sauvegardées les captures d'écran de Windows?
Les captures d'écran de Windows sont enregistrées dans le dossier Images par défaut. Plus précisément, elles sont stockées dans un sous-dossier dédié, judicieusement nommé Captures d'écran. Cet emplacement par défaut garantit que vos captures d'écran sont facilement accessibles et organisées. En naviguant vers le dossier Pictures, vous pouvez facilement localiser et récupérer vos captures d'écran sauvegardées chaque fois que vous en avez besoin. Il convient de noter que ce paramètre par défaut offre une approche cohérente et intuitive, permettant aux utilisateurs de retrouver rapidement leurs captures d'écran sans avoir à chercher dans différents répertoires. Ainsi, la prochaine fois que vous ferez une capture d'écran sur votre appareil Windows, sachez qu'elle sera conservée en toute sécurité dans le dossier Images > Captures d'écran.
Comment faire des captures d'écran?
Pour réaliser des captures d'écran, la procédure varie en fonction de votre appareil. Voici une explication pour les Mac et les PC Windows :
Macs :
- Plein écran: Appuyer sur Commande-Maj-3 pour capturer instantanément l'ensemble de l'écran.
- Zone sélective: Utiliser Commande-Shift-4 pour activer le curseur en croix. Faites glisser et relâchez le curseur pour capturer une zone spécifique.
PC Windows :
- Plein écran: Appuyez sur la touche Imprimer l'écran pour capturer l'ensemble de l'écran. La capture d'écran est enregistrée dans le presse-papiers.
- Zone sélective: Appuyez sur Écran Alt-Print pour sélectionner une zone spécifique. L'image capturée est également enregistrée dans le presse-papiers.
Une fois la capture d'écran réalisée, vous pouvez la coller dans un programme de retouche d'images ou directement dans un document ou un courrier électronique. Ces méthodes permettent de capturer rapidement et sans effort votre écran sur les Mac et les PC Windows.
Comment faire des captures d'écran sur un ordinateur portable?
La capture d'écran sur un ordinateur portable peut être réalisée à l'aide de différentes méthodes, mais l'approche la plus répandue consiste à utiliser la touche "Imprimer l'écran". Pour réaliser une capture d'écran, il suffit d'appuyer sur la touche "Imprimer l'écran", généralement située dans la rangée supérieure du clavier, et de la maintenir enfoncée, puis d'appuyer sur la touche "S". Cette action enregistre la capture d'écran dans le presse-papiers. Vous pouvez ensuite la coller dans un document ou un courriel en appuyant sur Ctrl + V (ou Commande + V sur Mac). Cette méthode simple vous permet de capturer et de partager rapidement des captures d'écran en toute simplicité.
Qu'est-ce que la touche PrtScn?
La touche PrtScn, également connue sous le nom de touche d'impression d'écran, est une fonction fondamentale des claviers d'ordinateur. Sa fonction première est de capturer l'écran entier ou la fenêtre active et de les stocker dans le presse-papiers. En appuyant sur cette touche, vous pouvez facilement prendre un instantané de ce qui est affiché à l'écran. L'image capturée peut ensuite être collée dans diverses applications pour être modifiée, enregistrée ou partagée. Cette fonction pratique est particulièrement utile lorsque vous devez capturer et conserver des informations importantes ou partager un contenu visuel avec d'autres personnes.
Quand je fais une capture d'écran, où va-t-elle?
Lorsque vous effectuez une capture d'écran sur votre appareil, celle-ci est automatiquement enregistrée dans votre galerie de photos. Que vous utilisiez un smartphone, une tablette ou un ordinateur, l'image de la capture d'écran est stockée dans un dossier ou un album désigné où sont conservées vos photos. Cela vous permet d'accéder facilement à vos captures d'écran et de les visualiser ultérieurement. Selon le système d'exploitation et l'appareil que vous utilisez, vous pouvez également disposer d'options pour organiser, modifier ou partager les captures d'écran directement à partir de votre galerie de photos. Ainsi, la prochaine fois que vous ferez une capture d'écran, soyez assuré qu'elle sera stockée en toute sécurité dans la galerie de photos de votre appareil et que vous pourrez la retrouver facilement.
Comment faire une capture d'écran sur un ordinateur portable Lenovo sans bouton Imprimer l'écran?
Pour effectuer une capture d'écran sur un ordinateur portable Lenovo sans le bouton Imprimer l'écran, vous avez plusieurs options. La première méthode consiste à utiliser le bouton Touche Windows + PrtScn pour capturer l'intégralité de l'écran. Cela permet de capturer la totalité de l'écran et de l'enregistrer automatiquement sous forme de fichier dans le dossier "Pictures". Si vous ne souhaitez capturer que la fenêtre active, vous pouvez utiliser la combinaison de touches Fn + PrtScn au lieu d'utiliser la combinaison de touches Fn + PrtScn Cette méthode vous permet de faire une capture d'écran de la fenêtre spécifique sur laquelle vous travaillez. Ces deux raccourcis constituent des alternatives pratiques lorsque le bouton Imprimer l'écran n'est pas disponible sur votre ordinateur portable Lenovo.
Pourquoi la capture d'écran ne fonctionne-t-elle pas sur l'ordinateur portable Lenovo?
Si vous rencontrez des problèmes avec la fonction de capture d'écran sur votre ordinateur portable Lenovo, il y a plusieurs raisons possibles. Tout d'abord, il est possible que le raccourci clavier permettant de prendre des captures d'écran ne soit pas activé. Pour le vérifier, accédez aux paramètres "Clavier" dans le Panneau de configuration de Windows et assurez-vous que la touche "Capture d'écran" est cochée.
Il est également possible que la résolution de l'écran soit trop élevée, ce qui peut entraver la fonctionnalité de capture d'écran. Pour résoudre ce problème, essayez de réduire la résolution de l'écran par le biais des paramètres d'affichage.
Ces étapes de dépannage devraient permettre de résoudre le problème et de rendre la fonction de capture d'écran opérationnelle sur votre ordinateur portable Lenovo.