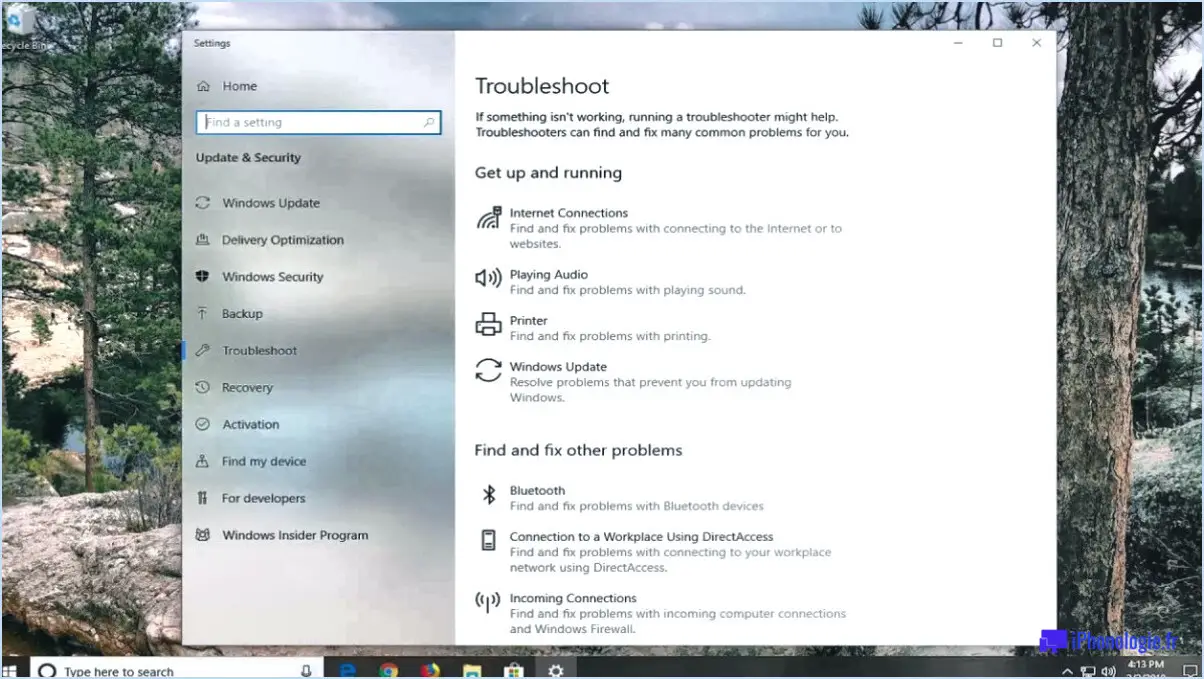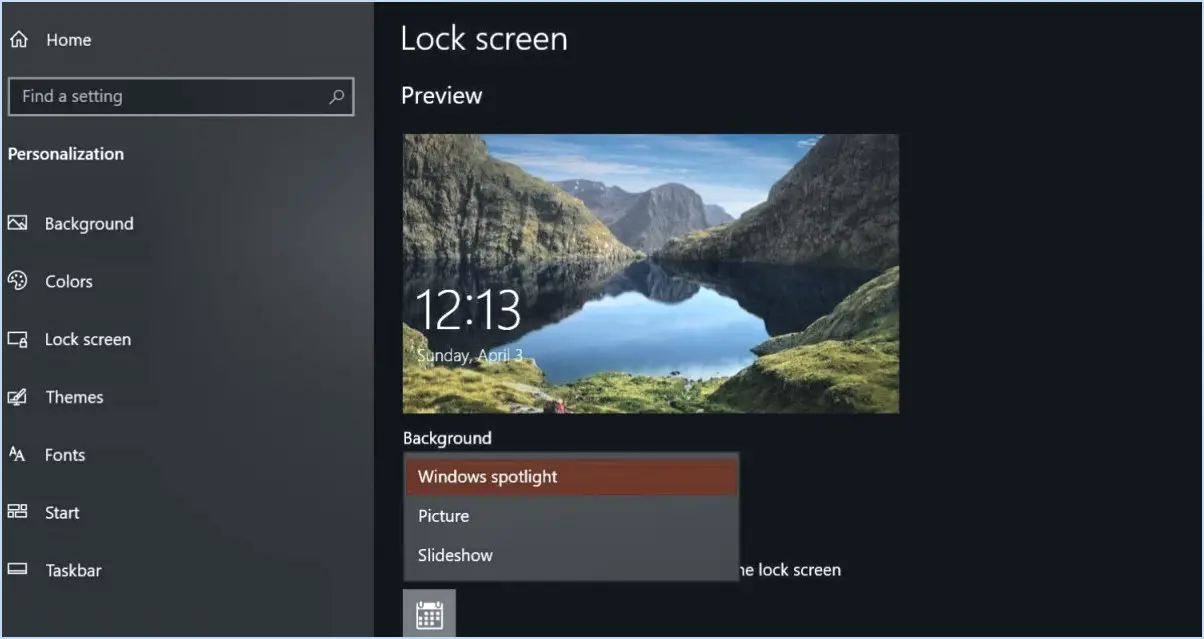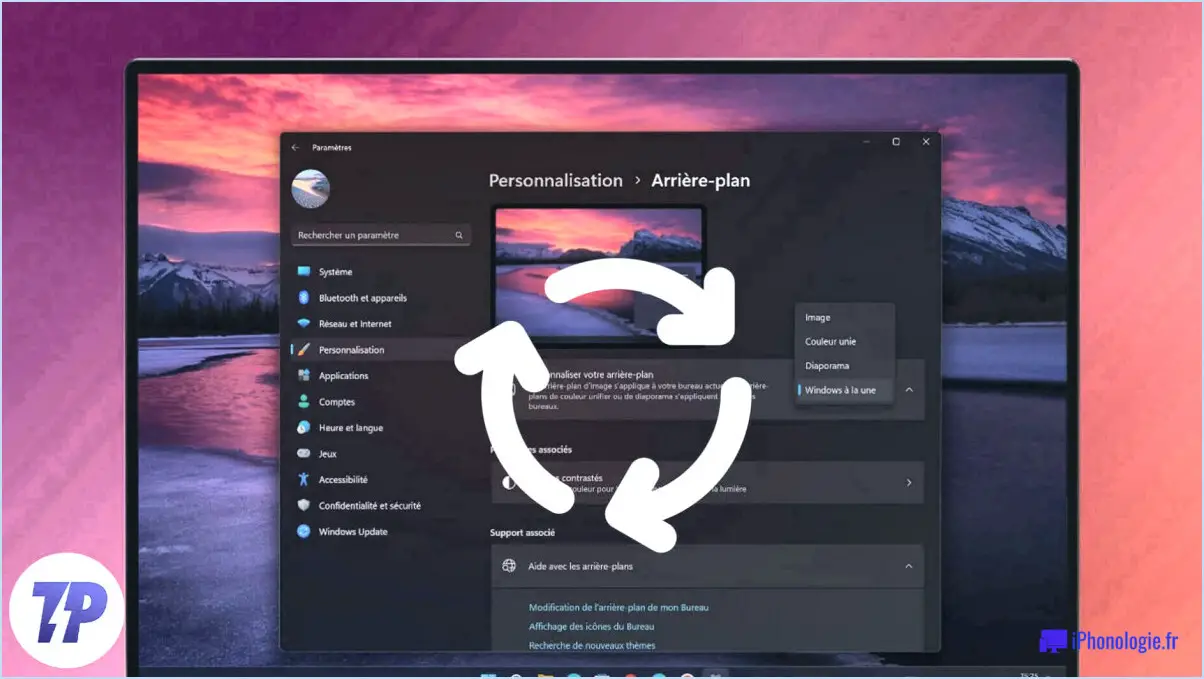Comment changer le fond d'écran de mon windows 8?
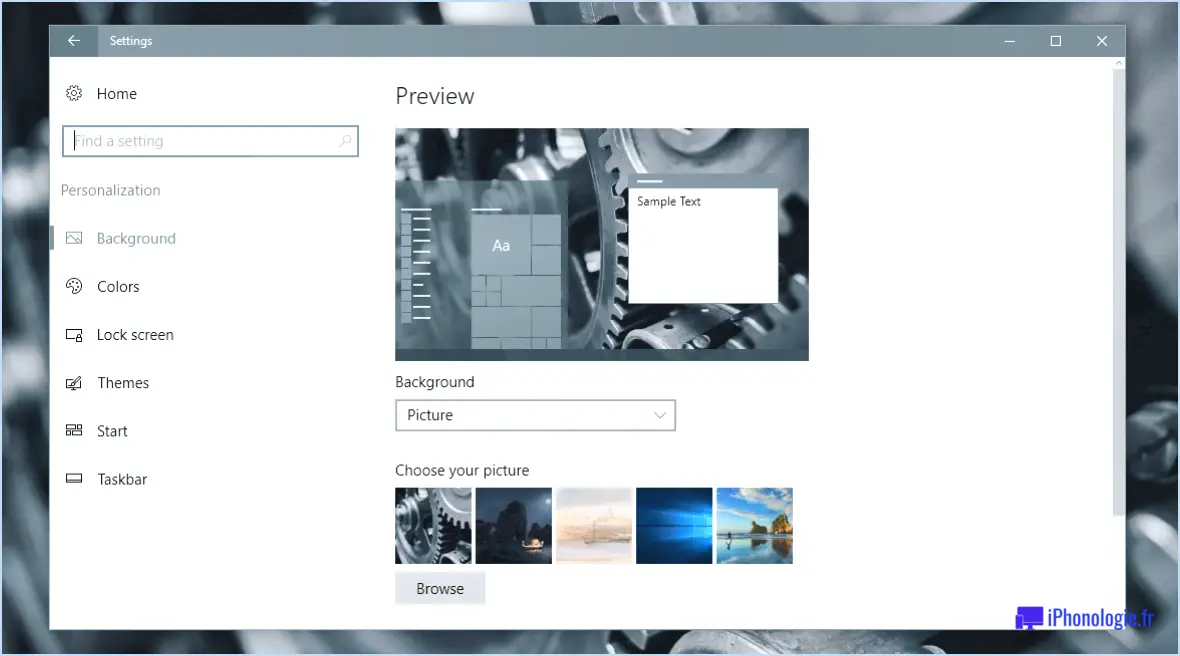
Pour modifier votre arrière-plan sur Windows 8, suivez les étapes suivantes :
- Cliquez avec le bouton droit de la souris sur une zone vide de votre bureau. Un menu apparaît.
- Dans le menu, sélectionnez "Personnaliser". Cela ouvrira les paramètres de personnalisation.
- Dans les paramètres de personnalisation, cliquez sur l'option "Arrière-plan". Les paramètres d'arrière-plan s'ouvrent.
- Vous verrez une variété d'options pour définir votre arrière-plan. Pour choisir une image sur votre ordinateur, cliquez sur le bouton "Parcourir". Cela ouvrira un navigateur de fichiers où vous pourrez localiser et sélectionner l'image que vous souhaitez utiliser comme arrière-plan.
- Une fois que vous avez sélectionné une image, vous pouvez personnaliser la façon dont elle s'affiche sur votre bureau. Vous pouvez choisir de remplir l'écran, d'adapter l'image à l'écran, d'étirer l'image, de la mettre en mosaïque ou de la centrer. Sélectionnez l'option souhaitée dans le menu déroulant "Position de l'image".
- Si vous préférez utiliser une couleur unie comme arrière-plan, vous pouvez sélectionner l'option "Couleur unie" au lieu de rechercher une image. Cela ouvrira une palette de couleurs dans laquelle vous pourrez choisir la couleur souhaitée.
- Après avoir sélectionné l'arrière-plan de votre choix, fermez la fenêtre des paramètres de personnalisation. Votre nouvel arrière-plan sera appliqué immédiatement.
Conseils pour modifier votre arrière-plan sous Windows 8 :
- Veillez à choisir une image dont la résolution correspond à celle de votre écran. Ainsi, l'image apparaîtra nette et claire en tant qu'arrière-plan.
- Expérimentez différentes positions de l'image pour trouver celle qui correspond à vos préférences. Par exemple, si vous choisissez l'option "Remplir", l'image sera étirée ou recadrée pour remplir tout l'écran, ce qui peut entraîner la coupure de certaines parties de l'image.
- Si vous souhaitez revenir à l'arrière-plan par défaut ou en choisir un autre ultérieurement, il vous suffit de suivre les mêmes étapes que celles décrites ci-dessus et de sélectionner une nouvelle image ou une nouvelle couleur.
Où sont stockés les fonds d'écran de Windows 8?
Dans Windows 8, les fonds d'écran sont stockés en tant que fichiers d'arrière-plan Windows 8 sur votre bureau. Cependant, l'emplacement spécifique de ces fichiers peut varier en fonction de la version de Windows 8 que vous avez installée. Voici les emplacements courants où les fonds d'écran sont stockés dans Windows 8 :
- Paramètres de personnalisation: L'un des moyens d'accéder aux arrière-plans du bureau est de passer par les paramètres de personnalisation. Cliquez avec le bouton droit de la souris sur le bureau, sélectionnez "Personnaliser", puis cliquez sur l'option "Arrière-plan du bureau". Cela ouvrira la fenêtre de personnalisation, où vous pourrez choisir les images d'arrière-plan.
- Dossier des fonds d'écran: Les fonds d'écran sont souvent stockés dans un dossier spécifique de votre ordinateur. L'emplacement par défaut de ces fichiers est généralement C:NWindowsNWeb. Recherchez un dossier nommé "Wallpaper" dans le répertoire Web.
- Dossier Themes: Un autre endroit où les fonds d'écran peuvent être stockés est le dossier Themes. Ce dossier se trouve dans le répertoire C:NVotre nom d'utilisateurNAppDataNLocalNMicrosoftNWindowsNThemes . Les arrière-plans peuvent être stockés dans les fichiers de thème eux-mêmes.
N'oubliez pas que ces emplacements peuvent varier en fonction de votre version de Windows 8 et des personnalisations que vous avez effectuées. C'est toujours une bonne idée de vérifier les paramètres et les préférences spécifiques de votre système pour localiser les arrière-plans du bureau avec précision.
Comment afficher les arrière-plans de Windows?
Les arrière-plans Windows offrent une gamme d'options permettant de personnaliser l'apparence de l'écran de votre ordinateur. Pour afficher et modifier votre arrière-plan Windows, procédez comme suit :
- Cliquez avec le bouton droit de la souris sur une zone vide de votre bureau.
- Dans le menu contextuel qui apparaît, sélectionnez "Personnaliser".
- La fenêtre de paramétrage de la "personnalisation" s'ouvre.
- Cliquez sur l'option "Arrière-plan" dans la barre latérale gauche.
- Vous verrez une collection d'arrière-plans préinstallés parmi lesquels vous pourrez choisir.
- Pour utiliser un arrière-plan différent, cliquez sur le bouton "Parcourir" pour localiser vos propres images ou vidéos.
- Sélectionnez l'arrière-plan souhaité et il sera appliqué instantanément.
- Vous pouvez également choisir d'avoir un diaporama de plusieurs arrière-plans en activant l'option "Diaporama".
N'oubliez pas d'expérimenter et de trouver l'arrière-plan qui convient à votre style et à vos préférences. Appréciez la personnalisation de votre expérience Windows !
Comment modifier mon écran d'arrière-plan?
Pour modifier votre écran d'arrière-plan dans Windows 10, vous pouvez suivre les étapes suivantes :
- Cliquez avec le bouton droit de la souris sur une zone vide de votre bureau. Un menu contextuel apparaît.
- Dans le menu contextuel, sélectionnez "Personnaliser". Cela ouvrira les paramètres de personnalisation.
- Dans les paramètres de personnalisation, cliquez sur l'option "Arrière-plan" située dans le menu de gauche.
- Vous verrez maintenant une variété d'options pour changer votre arrière-plan. Vous pouvez choisir parmi différents emplacements d'images tels que "Parcourir", "Arrière-plans du bureau Windows" ou "Couleurs unies".
- Si vous sélectionnez "Parcourir", vous pouvez naviguer jusqu'à un fichier image spécifique sur votre ordinateur pour le définir comme arrière-plan.
- Une fois que vous avez sélectionné l'arrière-plan de votre choix, il sera appliqué immédiatement.
N'oubliez pas que vous pouvez également personnaliser d'autres aspects de votre arrière-plan, tels que la position de l'image et les paramètres du diaporama, dans les paramètres de personnalisation.
Comment trouver l'image d'arrière-plan de mon bureau?
Trouver l'image d'arrière-plan de votre bureau est une opération simple qui peut apporter une touche personnelle à votre ordinateur. Voici comment procéder :
- Recherche en ligne: Parcourez les sites web populaires qui offrent un large éventail de fonds d'écran, tels que Unsplash, Pexels ou WallpaperHub. Utilisez leur barre de recherche pour explorer différents thèmes, styles ou mots-clés spécifiques.
- Paramètres du système d'exploitation: La plupart des systèmes d'exploitation proposent des options intégrées pour modifier l'arrière-plan de votre bureau. Sous Windows, faites un clic droit sur votre bureau, sélectionnez "Personnaliser" et naviguez jusqu'à la section "Arrière-plan". Sous macOS, allez dans "Préférences système", choisissez "Bureau". & Économiseur d'écran" et sélectionnez l'image souhaitée.
- Personnalisez le vôtre: Si vous vous sentez créatif, pourquoi ne pas créer votre propre fond d'écran? Utilisez un logiciel de retouche d'images comme Adobe Photoshop ou Canva pour concevoir un fond d'écran personnalisé à l'aide de vos images, motifs ou œuvres d'art préférés.
N'oubliez pas que votre fond d'écran doit refléter votre personnalité et vous inspirer. Prenez plaisir à trouver ou à créer une image qui vous ressemble !
Quelle application est utilisée pour changer de fond d'écran?
L'une des applications les plus utilisées pour modifier l'arrière-plan est WhatsApp. Avec plus de deux milliards d'utilisateurs, WhatsApp est une application de messagerie polyvalente qui offre un large éventail de fonctionnalités, dont la possibilité de personnaliser les arrière-plans. Les utilisateurs peuvent facilement modifier leur arrière-plan en accédant aux paramètres de l'application et en sélectionnant l'image ou la couleur de leur choix. WhatsApp offre une interface transparente et intuitive, ce qui permet aux utilisateurs de personnaliser leur expérience de la messagerie. Sa popularité et sa vaste base d'utilisateurs en font un choix fiable pour modifier les arrière-plans sur les appareils mobiles.
Comment faire pour que Windows 8 ressemble à 10?
Pour que Windows 8 ressemble à Windows 10, vous pouvez suivre les étapes suivantes :
- Thèmes: Windows 10 offre une gamme de thèmes intégrés qui peuvent transformer l'apparence de votre bureau. Cliquez avec le bouton droit de la souris sur le bureau, sélectionnez "Personnaliser" et naviguez jusqu'à la section "Thèmes" pour explorer différentes options.
- Arrière-plan du bureau: Personnalisez l'arrière-plan de votre bureau avec une image semblable à celle de Windows 10. Cliquez avec le bouton droit de la souris sur le bureau, choisissez "Personnaliser" et sélectionnez "Arrière-plan" pour définir une nouvelle image.
- Menu Démarrer: Windows 10 a introduit un menu Démarrer remanié. Pour l'imiter, vous pouvez utiliser un logiciel tiers comme StartIsBack ou Open-Shell pour remplacer l'écran de démarrage de Windows 8 par un menu plus familier.
- Boutique Microsoft: Windows 10 apporte une foule de nouvelles applications. Visitez le Microsoft Store pour découvrir et installer des apps qui améliorent votre expérience de Windows 8, comme Microsoft Edge, le nouveau navigateur web par défaut.
N'oubliez pas que ces étapes sont des suggestions pour faire ressembler Windows 8 à Windows 10, mais qu'elles peuvent ne pas reproduire l'expérience exacte. N'hésitez pas à explorer d'autres options de personnalisation en fonction de vos préférences.
Comment désactiver les tuiles dans Windows 8?
Pour désactiver les tuiles dans Windows 8, procédez comme suit :
- Ouvrez la barre des Charmes en déplaçant votre curseur vers le coin supérieur droit ou inférieur droit de l'écran, ou en appuyant sur la touche Windows + C.
- Cliquez sur l'option "Paramètres" dans la barre des Charmes.
- Dans le panneau "Paramètres", sélectionnez "Personnalisation".
- Recherchez l'option "Paramètres des tuiles" et cliquez dessus.
- Une fenêtre "Paramètres des tuiles" s'affiche.
- Décochez la case située à côté de "Afficher les tuiles sur l'écran de démarrage".
- Fermez la fenêtre Paramètres des tuiles.
En suivant ces étapes, vous réussirez à désactiver les tuiles sur l'écran de démarrage dans Windows 8.
Comment faire d'une image mon écran d'accueil sur mon ordinateur?
Pour faire d'une image votre écran d'accueil sur votre ordinateur, suivez les étapes suivantes :
- Ouvrez les paramètres de votre ordinateur.
- Recherchez l'onglet "Apparence" et cliquez dessus.
- Dans les paramètres d'apparence, trouvez l'option "Icône de démarrage".
- Cliquez sur l'option "Icône de démarrage" pour accéder aux choix disponibles.
- Sélectionnez l'image que vous souhaitez utiliser comme icône de démarrage de votre ordinateur dans la liste des options.
En suivant ces étapes, vous pourrez personnaliser l'apparence de votre ordinateur et définir une image de votre choix comme écran d'accueil. Prenez plaisir à personnaliser votre ordinateur pour qu'il reflète votre style et vos préférences !