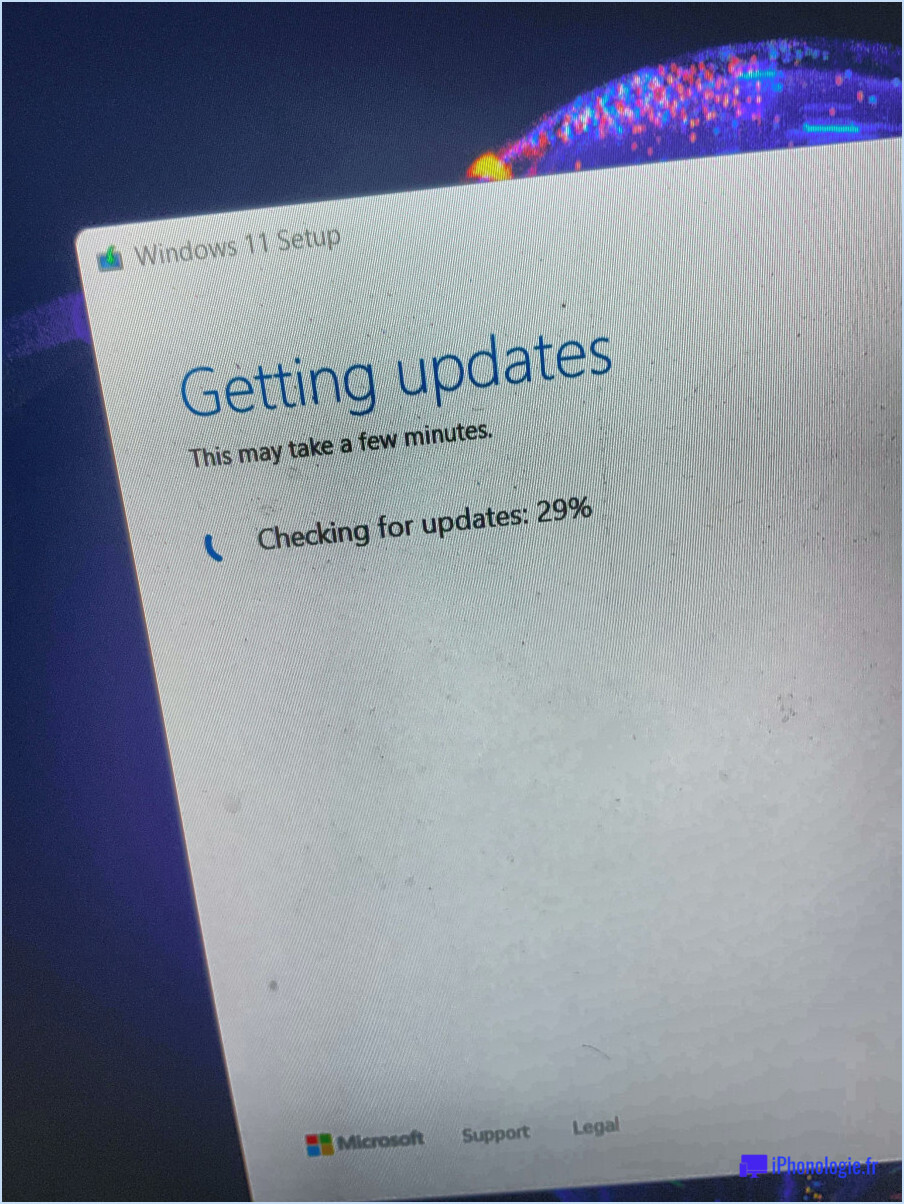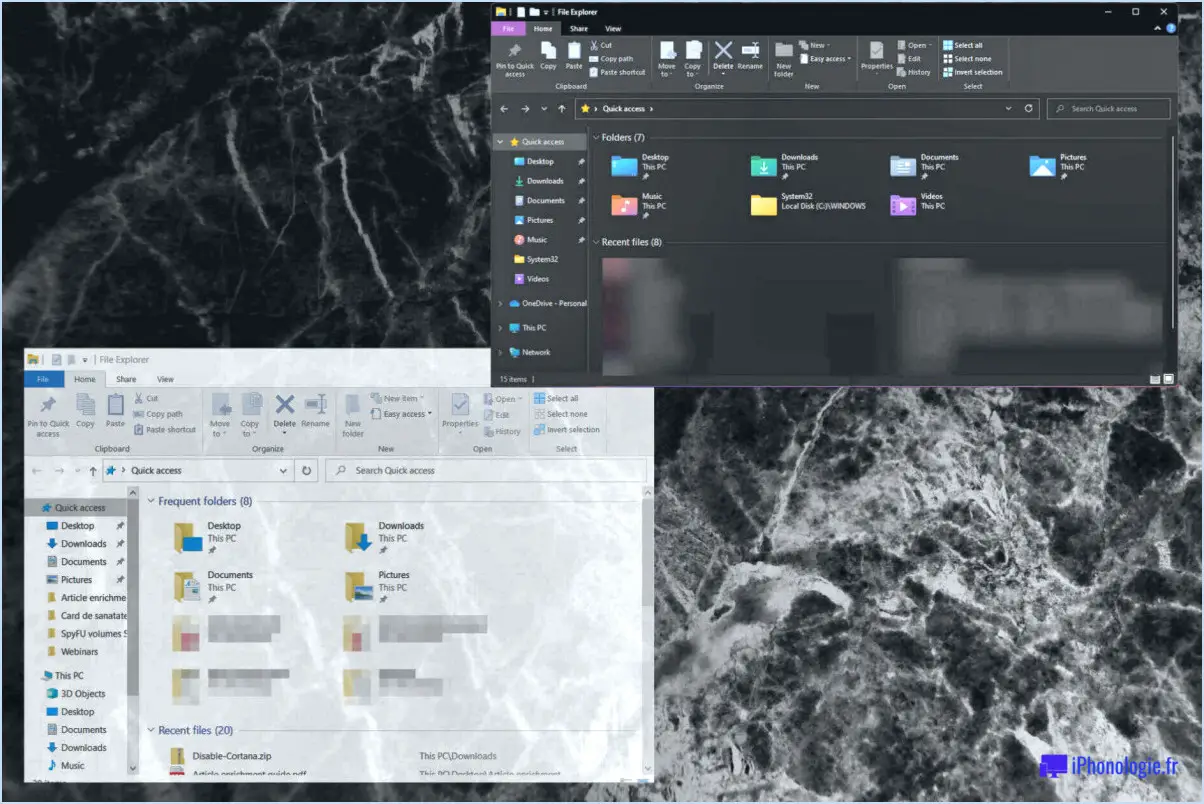Comment réparer une touche de fonction qui ne fonctionne pas sous Windows 10?

Pour résoudre le problème des touches de fonction qui ne fonctionnent pas dans Windows 10, suivez ces étapes faciles :
- Mettez à jour les pilotes du clavier : Assurez-vous que les derniers pilotes sont installés pour votre clavier. Visitez le site web du fabricant et téléchargez les derniers pilotes spécifiques à votre modèle de clavier. Installez les pilotes et redémarrez votre ordinateur pour appliquer les changements. Cette étape permet de s'assurer que votre clavier est équipé des logiciels nécessaires pour fonctionner correctement.
- Résolvez les conflits logiciels : Parfois, des conflits logiciels peuvent entraver la fonctionnalité des touches de fonction. Pour vérifier s'il y a des conflits, accédez au panneau de configuration de votre système Windows 10. Localisez et cliquez sur l'option "Clavier". Dans la section "Options du clavier", sélectionnez l'onglet "Avancé". Vous y trouverez la fonction "Détection de conflit". Cliquez dessus pour identifier tout logiciel en conflit qui pourrait causer des problèmes avec vos touches de fonction.
- Désactiver les touches de filtrage : Les touches de filtrage sont une fonction de Windows qui peut interférer avec le bon fonctionnement des touches de fonction. Désactivez cette fonction en allant dans le Panneau de configuration et en sélectionnant le "Centre de facilité d'accès". Choisissez ensuite l'option "Faciliter l'utilisation du clavier". Décochez la case "Activer les touches de filtrage" et enregistrez les modifications.
- Vérifiez les paramètres du BIOS : Accédez aux paramètres du BIOS de votre ordinateur en redémarrant votre système et en appuyant sur la touche désignée (telle que F2 ou Del) pendant le démarrage. Une fois dans le menu du BIOS, accédez à l'option "Comportement des touches de fonction" ou à une option similaire, en fonction de la version du BIOS. Assurez-vous que l'option est réglée sur "Touche de fonction" ou "Touche multimédia", selon vos préférences.
- Utilisez le clavier à l'écran : Si aucune des étapes ci-dessus ne permet de résoudre le problème, vous pouvez utiliser le clavier à l'écran. Pour y accéder, allez dans le menu Démarrer, recherchez "Clavier à l'écran" et ouvrez l'application. Le clavier à l'écran fournit des touches virtuelles qui peuvent être utilisées à la place des touches de fonction physiques.
En suivant ces étapes, vous devriez être en mesure de résoudre le problème des touches de fonction qui ne fonctionnent pas dans Windows 10. N'oubliez pas de vérifier les mises à jour des pilotes, de résoudre les conflits logiciels, de désactiver les touches de filtrage, de revoir les paramètres du BIOS et d'utiliser le Clavier à l'écran si nécessaire.
Pourquoi mes touches de fonction ne fonctionnent-elles pas sous Windows 10?
Il se peut que les touches de fonction ne fonctionnent pas sous Windows 10 en raison des paramètres par défaut définis par Microsoft. Cependant, vous pouvez facilement les réactiver en suivant quelques étapes simples :
- Dans le menu Démarrer, naviguez jusqu'à "Paramètres".
- Dans le menu Paramètres, choisissez "Système".
- Recherchez l'option "Clavier" et sélectionnez-la.
- Repérez la section intitulée "Touches de fonction".
- En regard de chaque touche de fonction que vous souhaitez utiliser, veillez à cocher la case correspondante.
- Une fois que vous avez effectué les sélections nécessaires, appuyez sur "OK" pour enregistrer vos modifications.
En activant les touches de fonction à l'aide de ces étapes, vous devriez pouvoir utiliser leurs fonctionnalités sur votre système Windows 10. N'oubliez pas de vérifier les fonctions spécifiques attribuées à chaque touche pour une utilisation optimale.
Comment réinitialiser mon clavier sous Windows 10?
Pour réinitialiser votre clavier sous Windows 10, vous pouvez suivre les étapes suivantes :
- Appuyez sur la touche Touche Windows + R pour ouvrir la boîte de dialogue Exécuter.
- Tapez "regedit" dans le champ de texte qui apparaît.
- Cliquez sur OK pour ouvrir l'éditeur du registre.
Veuillez noter que la modification du registre Windows requiert de la prudence. Avant de procéder, il est recommandé de créer une sauvegarde de votre registre ou de consulter un professionnel en cas de doute. Les étapes fournies ici sont générales et peuvent ne pas s'appliquer à tous les modèles de clavier ou à toutes les versions de Windows 10.
Comment appuyer sur la touche Fn sur un clavier normal?
Sur un clavier normal, il n'y a pas de touche Fn dédiée. La touche Fn se trouve généralement sur les ordinateurs portables ou les claviers compacts et sert à activer des fonctions spéciales ou des raccourcis. Cependant, sur un clavier standard, vous ne trouverez pas cette touche. Au lieu de cela, vous pouvez utiliser d'autres combinaisons de touches ou raccourcis pour obtenir une fonctionnalité similaire. Par exemple, le fait d'appuyer sur Ctrl, Alt ou Shift en combinaison avec d'autres touches peut souvent déclencher des actions ou des commandes spécifiques en fonction du logiciel ou du système d'exploitation que vous utilisez. N'oubliez pas que l'absence de la touche Fn sur un clavier ordinaire signifie que vous ne pourrez pas accéder à ses raccourcis dédiés.
Comment déverrouiller ma touche F10?
Si vous rencontrez des problèmes avec votre touche F10, voici quelques étapes à suivre pour la déverrouiller :
- Retirez la batterie et/ou la carte SIM: Débranchez la source d'alimentation et retirez la carte SIM de votre appareil. Cela peut aider à réinitialiser tout problème temporaire susceptible d'affecter la touche F10.
- Forcer le redémarrage de votre téléphone: Maintenez le bouton d'alimentation enfoncé jusqu'à ce que l'appareil s'éteigne, puis rallumez-le. Cela peut résoudre des problèmes liés au logiciel qui pourraient être à l'origine du dysfonctionnement de la touche F10.
- Retirer le stockage externe: Si des périphériques de stockage externes tels qu'une carte SD ou une clé USB sont connectés à votre appareil, retirez-les et réinsérez-les un par un. Parfois, des conflits avec le stockage externe peuvent avoir un impact sur la fonctionnalité du clavier.
- Essayez une autre touche ou un autre code: Si aucune des étapes ci-dessus ne fonctionne, essayez d'utiliser une autre touche ou un autre code pour exécuter la fonction souhaitée. Il est possible que la touche F10 elle-même soit endommagée, et l'utilisation d'une autre touche peut vous aider à obtenir le même résultat.
En suivant ces étapes de dépannage, vous pouvez augmenter les chances de déverrouiller votre clé F10 et de restaurer son bon fonctionnement.
Que se passe-t-il lorsque la touche F11 ne fonctionne pas?
Lorsque F11 ne fonctionne pas sur un ordinateur Windows 10, il s'agit généralement de l'incapacité de la touche F11 à activer le mode plein écran dans diverses applications ou navigateurs Web. Ce problème peut être frustrant, mais il existe quelques raisons possibles et solutions à envisager :
- Dysfonctionnement du clavier ou du matériel : Assurez-vous que votre clavier fonctionne correctement en testant d'autres touches et en le connectant à un autre appareil. Si le problème persiste, envisagez de remplacer le clavier ou de demander une assistance technique.
- Conflits logiciels : Certaines applications ou extensions de navigateur peuvent interférer avec la fonctionnalité de la touche F11. Désactivez ou désinstallez les programmes ou extensions récemment installés pour vérifier s'ils sont à l'origine du problème.
- Paramètres du système : Vérifiez que la touche F11 n'est pas affectée à une autre fonction ou désactivée dans les paramètres de votre système. Ajustez les paramètres en conséquence en allant dans le panneau de configuration ou en utilisant la recherche Windows pour accéder aux options pertinentes.
- Dépannage à l'aide de l'observateur d'événements : Si les étapes ci-dessus ne permettent pas de résoudre le problème, vous pouvez utiliser l'Observateur d'événements pour diagnostiquer les erreurs ou conflits potentiels liés à la touche F11. Suivez les étapes ci-dessous :
a. Appuyez sur la touche Windows + X et ouvrez le menu Démarrer.
b. Tapez "Event Viewer" dans la zone de recherche et appuyez sur Entrée.
c. Dans la fenêtre de l'observateur d'événements, naviguez jusqu'aux journaux d'application > Journal d'événements Microsoft-Windows-Shell-Setup.
d. Cliquez sur Afficher les détails sous Actions pour recueillir plus d'informations sur la touche F11.
N'oubliez pas que ces solutions sont des recommandations générales et que la cause spécifique du non-fonctionnement de la touche F11 peut varier. Si le problème persiste, il peut être conseillé de consulter un professionnel ou de contacter l'assistance technique pour obtenir une aide supplémentaire.
Que font Fn et F5?
La touche Fn est une touche de fonction que l'on trouve sur les claviers et qui permet aux utilisateurs d'accéder à des fonctions supplémentaires et à des raccourcis. Elle est souvent utilisée en combinaison avec d'autres touches pour effectuer des actions spécifiques, telles que le réglage du volume ou de la luminosité, ou l'activation des commandes multimédias. D'autre part, F5 sert de touche "rafraîchir" dans la plupart des navigateurs web. En appuyant sur F5, la page web actuelle est rechargée, le contenu le plus récent est récupéré sur le serveur et l'affichage est mis à jour. Ces touches jouent un rôle important dans l'amélioration de l'expérience et de la productivité de l'utilisateur en fournissant un accès rapide à diverses fonctions et en actualisant le contenu en ligne.
Pourquoi la touche F8 ne fonctionne-t-elle pas?
Si la touche F8 ne fonctionne pas, il y a plusieurs raisons à prendre en compte. Tout d'abord, assurez-vous que vous appuyez suffisamment fort sur le bouton. Parfois, une pression insuffisante peut entraver son fonctionnement. Ensuite, vérifiez le niveau de la batterie de votre appareil. Si elle est faible, essayez de la recharger à l'aide d'une source d'alimentation appropriée. Sinon, s'il n'est pas possible de le charger, essayez de le connecter à une autre source d'alimentation. En suivant ces étapes, vous pouvez dépanner et traiter les causes potentielles du mauvais fonctionnement de F8.