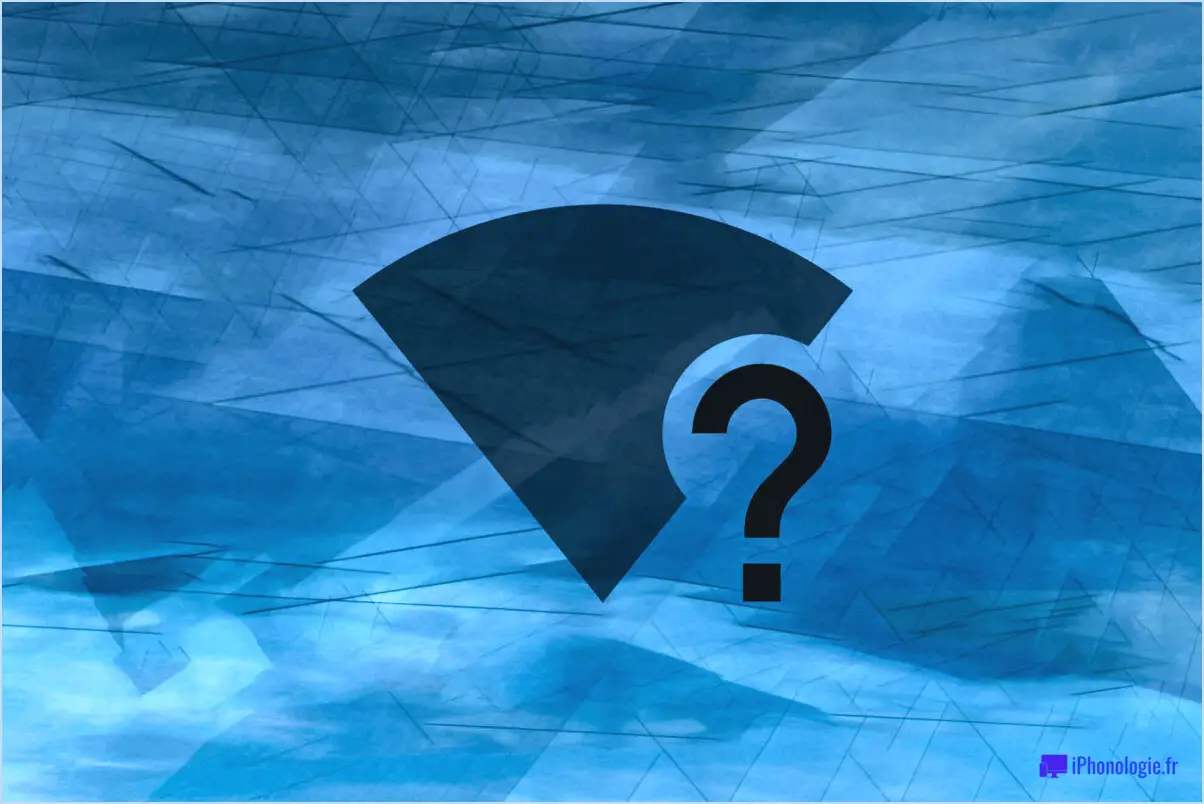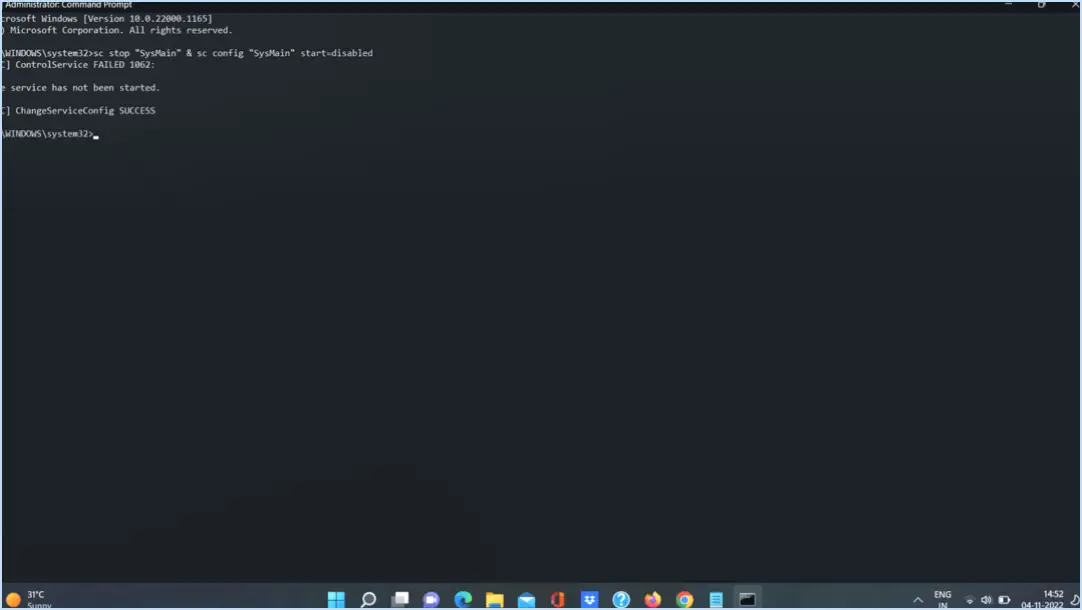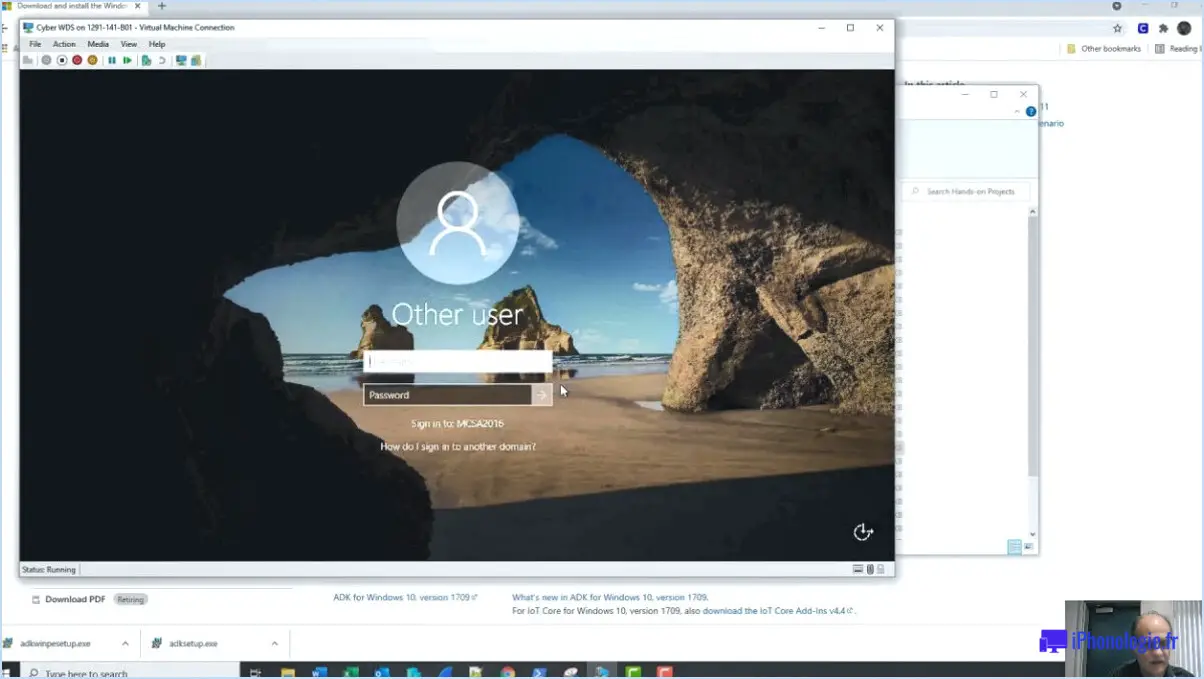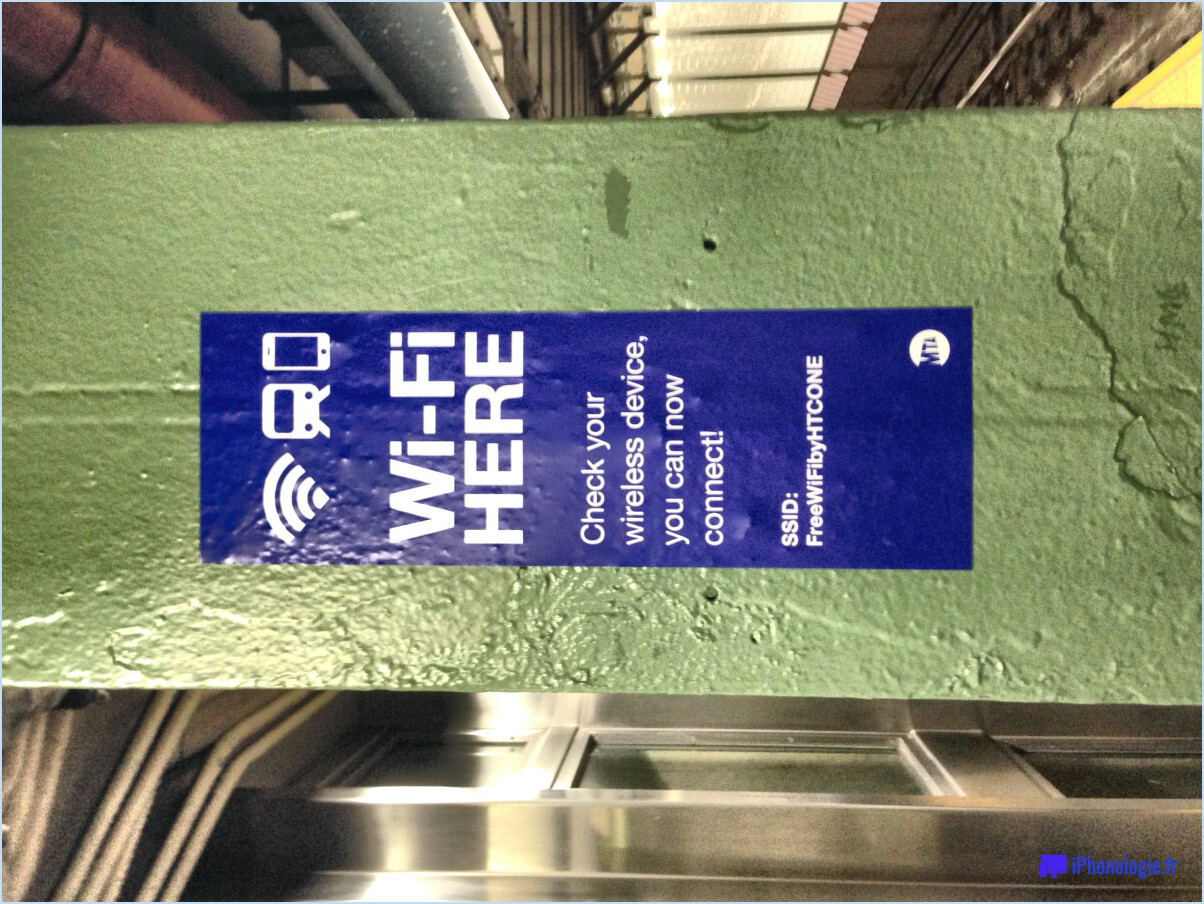Comment changer le menu démarrer en plein écran sous windows 10?
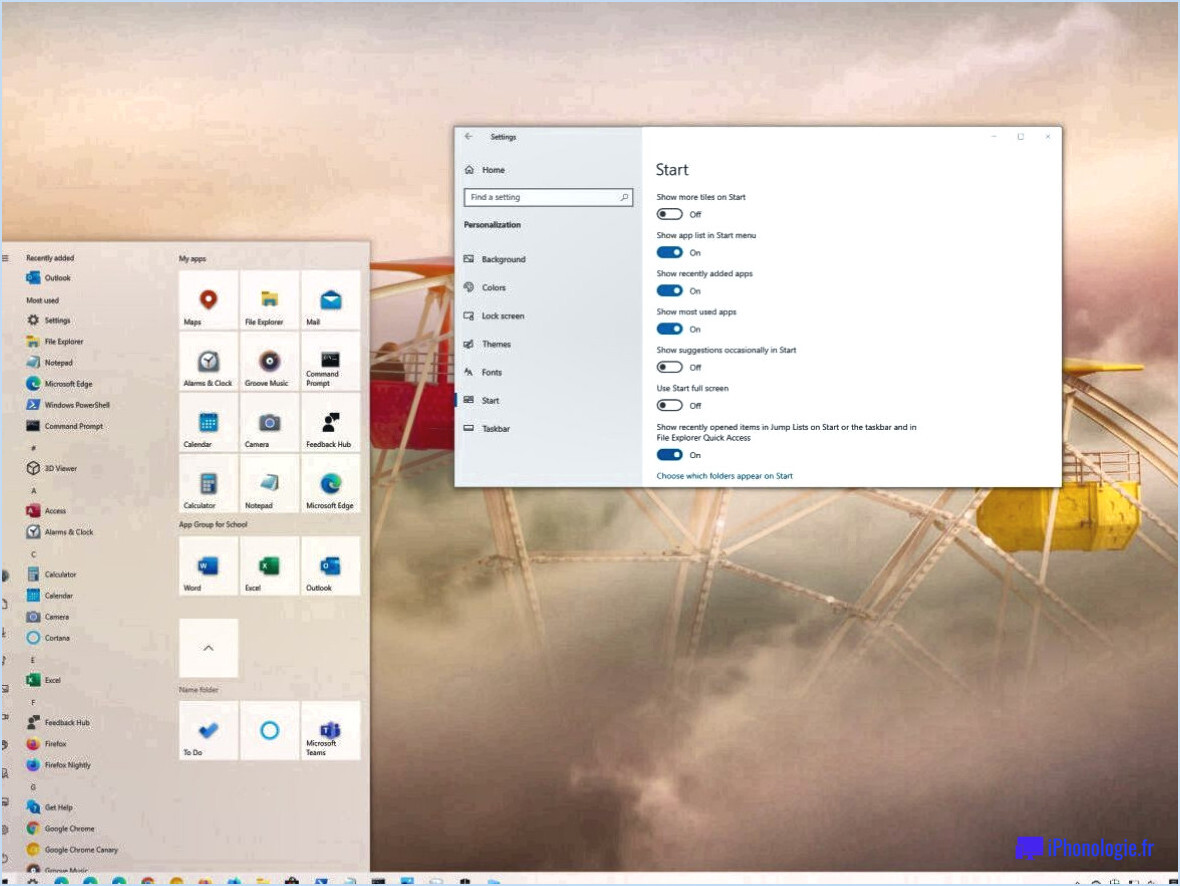
Pour changer le menu démarrer en plein écran dans Windows 10, suivez ces étapes simples :
- Ouvrez le menu Démarrer : Pour commencer, cliquez sur le bouton Démarrer situé dans le coin inférieur gauche de votre écran. Vous pouvez également appuyer sur la touche Windows de votre clavier pour ouvrir le menu Démarrer.
- Accédez aux paramètres du système : Une fois le menu Démarrer ouvert, localisez et cliquez sur l'option "Toutes les applications". Une liste de toutes les applications installées sur votre ordinateur s'affiche alors. Faites défiler la liste jusqu'à ce que vous trouviez le dossier "Système" et cliquez dessus.
- Naviguez jusqu'aux paramètres de personnalisation : A l'intérieur du dossier Système, vous trouverez plusieurs options. Recherchez celle intitulée "Personnalisation" et cliquez dessus. Cela ouvrira la fenêtre des paramètres de personnalisation.
- Sélectionnez le mode d'écran de démarrage : Dans la fenêtre des paramètres de personnalisation, vous trouverez une liste d'options de personnalisation. Recherchez l'option "Écran de démarrage (plein écran)" et cliquez dessus.
- Appliquez les modifications : Une fois que vous avez sélectionné l'option "Écran de démarrage (plein écran)", les modifications sont immédiatement appliquées. Le menu Démarrer apparaîtra désormais en mode plein écran, occupant tout l'affichage de votre appareil Windows 10.
Et voilà ! Vous avez réussi à changer le menu Démarrer en mode plein écran dans Windows 10. Désormais, chaque fois que vous ouvrirez le menu Démarrer, il occupera tout l'écran, vous offrant une expérience plus immersive et vous permettant d'accéder facilement à vos apps et à vos paramètres.
N'oubliez pas que si vous souhaitez un jour revenir à l'affichage normal du menu Démarrer, vous pouvez revenir sur les paramètres de personnalisation et choisir une autre option.
Comment afficher le menu Démarrer dans Windows 10?
Pour afficher le menu Démarrer dans Windows 10, vous pouvez utiliser deux méthodes simples.
- Raccourci clavier : Appuyez sur la touche Windows de votre clavier. Cette touche porte généralement le logo Windows. Une fois que vous avez appuyé sur cette touche, le menu Démarrer s'affiche sur votre écran, prêt à vous permettre de naviguer et d'accéder à diverses applications et fonctionnalités.
- Cliquez sur la barre des tâches : Vous pouvez également cliquer sur le bouton Démarrer situé dans la barre des tâches en bas de votre écran. Le bouton Démarrer est généralement placé dans le coin inférieur gauche et est représenté par le logo Windows. En cliquant dessus, le menu Démarrer s'affiche et vous permet d'accéder rapidement aux programmes installés, aux paramètres et à bien d'autres choses encore.
Ces deux méthodes vous permettent d'accéder de manière pratique au menu Démarrer dans Windows 10, offrant ainsi une passerelle vers les fonctionnalités de votre ordinateur.
Pourquoi le menu Démarrer est-il en plein écran?
Le menu Démarrer peut apparaître en plein écran pour plusieurs raisons. Tout d'abord, si vous avez désactivé ou supprimé le menu Démarrer du bureau, il peut s'afficher par défaut en mode plein écran. Deuxièmement, si vous utilisez un appareil tactile, il se peut que vous ayez désactivé la capacité du menu Démarrer à s'ouvrir en plein écran. Enfin, Windows 10 Anniversary Update ou une version ultérieure peut avoir certaines fonctionnalités activées par défaut, ce qui fait que le menu Démarrer remplit tout l'écran.
En résumé, le menu Démarrer peut s'afficher en plein écran en raison de paramètres désactivés ou supprimés, de configurations d'appareils tactiles ou de fonctionnalités par défaut dans les versions plus récentes de Windows.
Comment faire pour que le gestionnaire des tâches soit en plein écran?
Pour que le Gestionnaire des tâches soit en plein écran, il suffit de suivre les étapes suivantes :
- Ouvrez le Gestionnaire des tâches en appuyant sur les touches Ctrl + Shift + Esc de votre clavier.
- Une fois le Gestionnaire des tâches ouvert, localisez la barre d'outils en haut de la fenêtre.
- Recherchez le bouton "Plein écran", généralement représenté par une icône carrée avec des flèches pointant vers l'extérieur.
- Cliquez sur le bouton "Plein écran" pour que le gestionnaire des tâches occupe tout l'écran.
- Pour quitter le mode plein écran, appuyez sur la touche Esc de votre clavier ou cliquez sur le bouton "Quitter le plein écran", généralement situé dans le coin supérieur droit de la fenêtre.
En suivant ces étapes, vous pouvez facilement faire en sorte que le Gestionnaire des tâches occupe tout votre écran pour obtenir une vue plus complète des processus système et des mesures de performance.
Comment activer l'extension automatique du menu Démarrer?
Pour activer l'extension automatique du menu Démarrer, il n'existe malheureusement pas de fonction intégrée. Cependant, vous pouvez vous appuyer sur des outils tiers pour réaliser cette fonctionnalité. Une option populaire est l'extension Start Menu Auto Expand pour Chrome. Une fois installée, cette extension détecte le moment où vous ouvrez le menu Démarrer et développe automatiquement la liste des éléments pour en faciliter l'accès.
Bien que l'utilisation d'outils tiers puisse être une solution viable, il est important de faire preuve de prudence et de veiller à télécharger ces extensions à partir de sources fiables afin de préserver la sécurité et l'intégrité de votre système.
N'oubliez pas de maintenir votre logiciel et vos extensions à jour afin de bénéficier des dernières fonctionnalités et améliorations.
Comment ouvrir le plein écran?
Pour faire passer une fenêtre en plein écran sur votre ordinateur, vous pouvez suivre les étapes suivantes :
- Appuyez sur la touche Windows + S pour ouvrir le menu Démarrer.
- Tapez "plein écran" dans la barre de recherche.
- Recherchez l'option "Mode plein écran" dans les résultats de la recherche.
- Cliquez sur l'option "Mode plein écran".
En suivant ces étapes, vous pourrez activer le mode plein écran pour la fenêtre sélectionnée, ce qui vous permettra de profiter d'une expérience visuelle immersive et sans distraction. Profitez de votre expérience en plein écran !
Comment obtenir le mode plein écran sans utiliser la touche F11?
Pour obtenir le plein écran dans Windows 10 sans utiliser la touche F11, vous avez plusieurs options :
- Raccourci clavier alternatif: Au lieu de la touche F11, vous pouvez utiliser la combinaison de . Touche Windows + Maj + Entrée pour passer en mode plein écran dans certaines applications comme les navigateurs web.
- Paramètres de l'application: Ouvrez l'application Paramètres en cliquant sur le bouton Démarrer et en sélectionnant l'icône en forme de roue dentée. Naviguez ensuite jusqu'à Système > Affichage. Recherchez le "Mode plein écran" et choisissez "Mode plein écran Windows" pour profiter d'une expérience en plein écran.
N'oubliez pas que ces alternatives vous offrent différentes façons d'obtenir le plein écran sur votre appareil Windows 10, ce qui vous donne de la flexibilité en fonction de vos préférences et de vos besoins.
Comment accéder aux paramètres lorsque le menu Démarrer ne fonctionne pas?
Si vous rencontrez des problèmes avec les Paramètres n'apparaissant pas dans le menu Démarrer, cela pourrait être dû à un problème avec votre registre. Pour y remédier, vous pouvez suivre les étapes suivantes :
- Ouvrez l'éditeur du registre en appuyant sur les touches "Windows + R" pour ouvrir la boîte de dialogue Exécuter. Tapez "regedit" et cliquez sur OK.
- Dans la fenêtre de l'éditeur du registre, recherchez la clé suivante et cliquez dessus : HKEY_LOCAL_MACHINESOFTWAREMicrosoftWindows NTCurrentVersionWinlogon
En suivant ces étapes, vous accéderez à la clé de registre spécifique relative aux paramètres du menu Démarrer. Cela vous permet d'effectuer tous les changements ou modifications nécessaires pour résoudre le problème.
N'oubliez pas de faire preuve de prudence lorsque vous travaillez avec l'éditeur du registre, car toute modification incorrecte peut avoir des effets néfastes sur votre système. Si vous n'êtes pas sûr de vous ou si vous n'êtes pas à l'aise avec ce processus, il est conseillé de demander l'aide d'un professionnel compétent.
Pourquoi la touche F11 ne fonctionne-t-elle pas?
F11 peut ne pas fonctionner pour plusieurs raisons. Tout d'abord, assurez-vous que vous utilisez un ordinateur portable doté d'un clavier physique. Si c'est le cas, essayez d'appuyer sur la touche F11 au lieu de cliquer sur l'icône. En outre, vérifiez si la touche F11 a été remappée ou désactivée dans les paramètres du clavier. Certains ordinateurs portables disposent d'un logiciel spécialisé qui peut modifier les fonctions des touches. Enfin, certaines applications ou certains paramètres du navigateur peuvent interférer avec la fonctionnalité de la touche F11. Le redémarrage de l'ordinateur ou la fermeture des programmes inutiles peuvent résoudre le problème. N'oubliez pas de consulter le manuel de l'utilisateur ou les ressources en ligne spécifiques à votre appareil pour un dépannage plus approfondi.