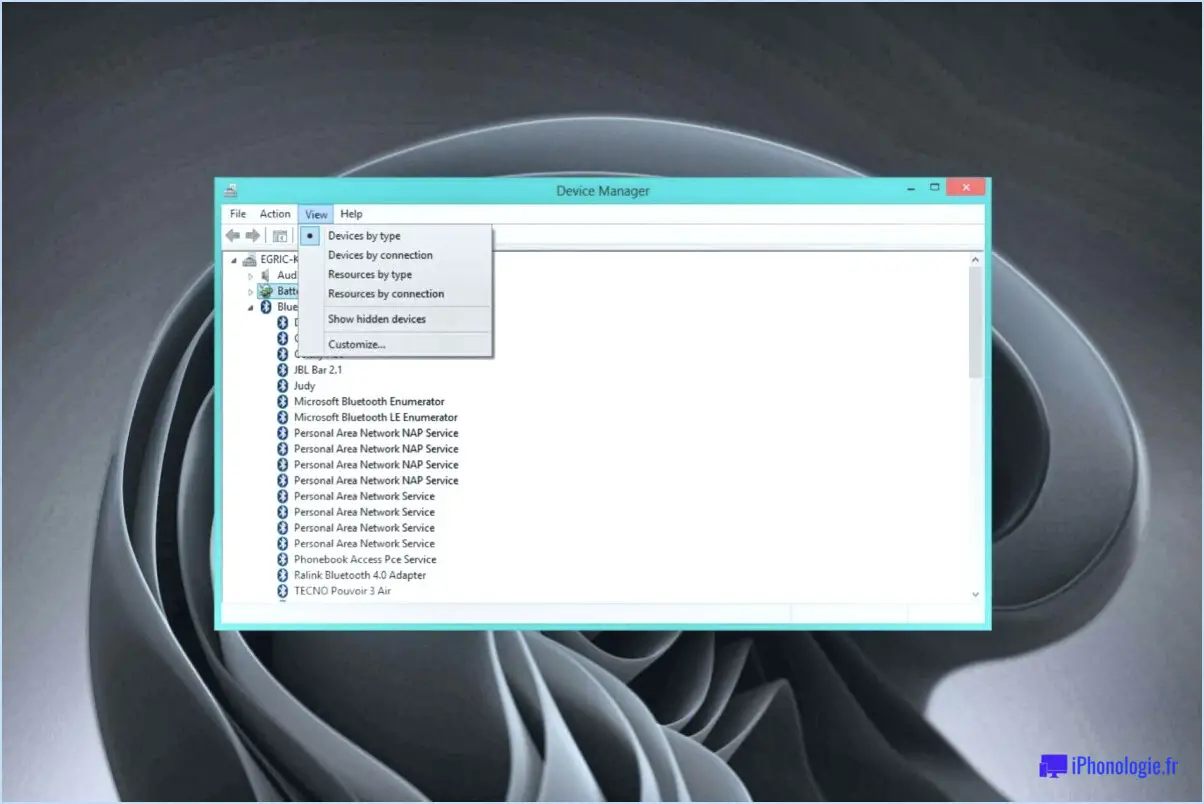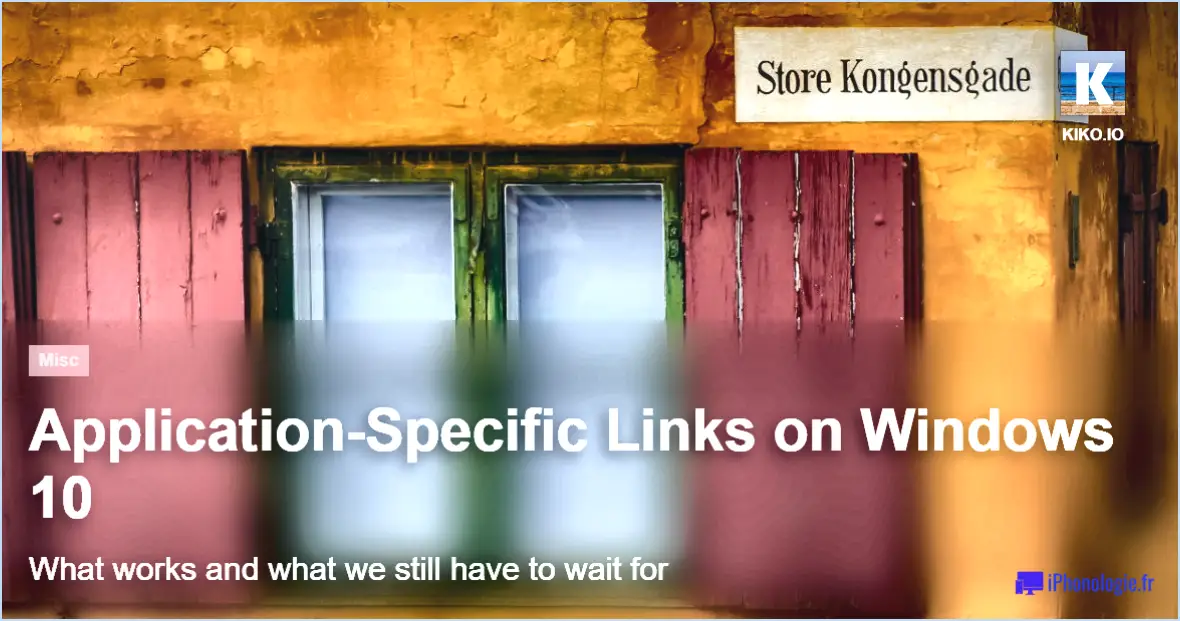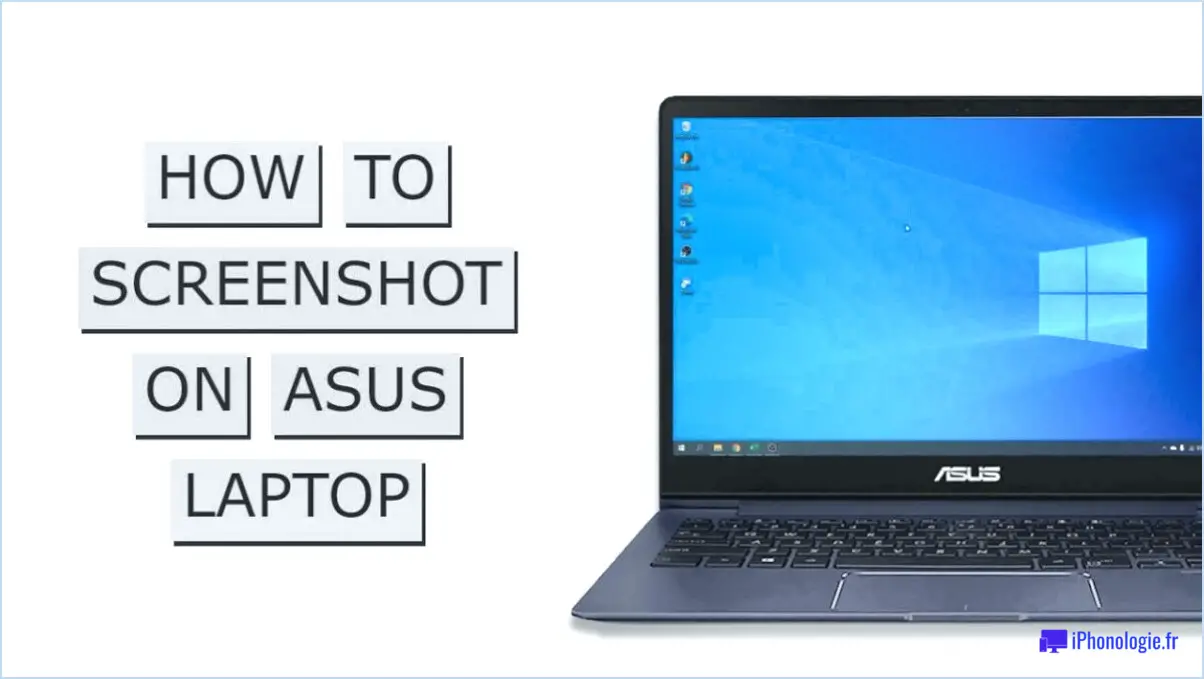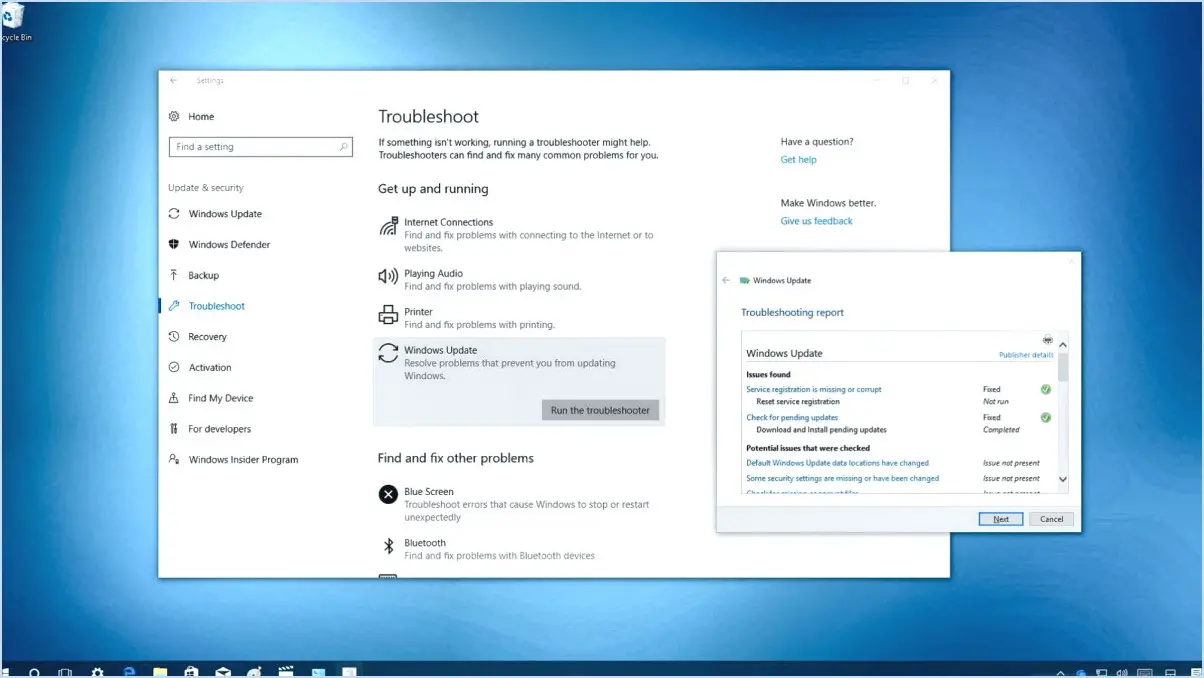Windows Fix "L'opération n'a pas pu être achevée (erreur 0x00000709)" ?

Le message d'erreur "Operation could not be completed (error 0x00000709)" est un problème courant que les utilisateurs de Windows peuvent rencontrer. Cette erreur indique généralement un problème au niveau de l'installation de Windows, qui peut être causé par divers facteurs tels qu'une infection virale, une panne de courant ou d'autres problèmes système. La résolution de cette erreur nécessite quelques étapes de dépannage afin d'identifier et de rectifier la cause sous-jacente. Voici quelques solutions possibles pour résoudre cette erreur :
- Réinstallez Windows : Si vous rencontrez fréquemment cette erreur sur un ordinateur que vous utilisez régulièrement, il est conseillé de réinstaller Windows. Ce processus implique la réinstallation du système d'exploitation, ce qui peut aider à résoudre toute corruption ou mauvaise configuration pouvant être à l'origine de l'erreur. Veillez à sauvegarder vos données importantes avant de procéder à la réinstallation.
- Demandez l'aide d'un professionnel : Si la réinstallation de Windows ne résout pas le problème, il peut être nécessaire de demander l'aide d'un fournisseur de services agréé ou d'un technicien informatique. Ces derniers possèdent l'expertise nécessaire pour diagnostiquer et réparer les erreurs système complexes. Ils peuvent également utiliser des techniques de dépannage avancées pour identifier tout problème matériel ou logiciel sous-jacent contribuant à l'erreur.
Outre les étapes ci-dessus, il convient également de prendre en considération certaines mesures générales de dépannage susceptibles de contribuer à la résolution de l'erreur :
- Mettez à jour les pilotes : Les pilotes de périphériques obsolètes ou incompatibles peuvent parfois provoquer des erreurs dans Windows. Assurez-vous que tous vos pilotes, en particulier le pilote d'imprimante si l'erreur est liée à l'impression, sont à jour. Vous pouvez généralement télécharger les pilotes les plus récents sur le site officiel du fabricant.
- Effectuez une recherche de virus : Effectuez une analyse approfondie de votre ordinateur à l'aide d'un logiciel antivirus réputé. Les virus et les logiciels malveillants peuvent corrompre les fichiers système et provoquer diverses erreurs, dont celle que vous rencontrez.
N'oubliez pas de redémarrer votre ordinateur après avoir appliqué des changements ou des correctifs pour permettre au système d'intégrer efficacement les modifications.
Qu'est-ce que l'erreur 0x00004005?
L'erreur 0x00004005 est un code d'erreur courant qui indique souvent un problème avec l'horloge du système, bien qu'il puisse également être déclenché par des problèmes liés au disque dur ou à la mémoire. Lorsqu'elle se produit, cette erreur peut perturber le fonctionnement normal d'un système informatique.
Parmi les causes possibles de cette erreur, citons une date et une heure système incorrectes, qui peuvent entraîner des problèmes de synchronisation avec divers composants et logiciels. En outre, un disque dur défaillant ou corrompu peut contribuer à l'apparition de cette erreur. Une mémoire insuffisante ou des modules RAM défectueux peuvent également déclencher l'erreur 0x00004005.
Pour résoudre ce problème, il est recommandé de commencer par vérifier et corriger les paramètres de l'horloge système. Vérifier l'état du disque dur à l'aide d'outils de diagnostic et effectuer les réparations ou les remplacements nécessaires peut également s'avérer utile. De même, le dépannage des problèmes liés à la mémoire, tels que le test et le remplacement des modules RAM défectueux, peut s'avérer nécessaire.
Si le problème persiste, il est conseillé de faire appel à une assistance technique professionnelle, car elle peut fournir des solutions sur mesure en fonction des circonstances spécifiques. N'oubliez pas de toujours sauvegarder les données importantes afin d'éviter toute perte potentielle pendant les processus de dépannage.
Impossible de se connecter à une imprimante réseau?
Si vous rencontrez des difficultés pour vous connecter à votre imprimante réseau, vous pouvez prendre quelques mesures pour résoudre le problème :
- Assurez-vous que l'imprimante est sous tension et qu'elle est correctement connectée au réseau.
- Essayez de redémarrer votre ordinateur et l'imprimante pour réactualiser la connexion.
- Si le problème persiste, vérifiez si vos pilotes de réseau sont à jour. Leur mise à jour peut résoudre les problèmes de compatibilité.
En suivant ces étapes, vous pouvez résoudre les problèmes de connectivité courants avec les imprimantes réseau. N'oubliez pas de consulter la documentation de l'imprimante ou de contacter l'assistance du fabricant pour obtenir des instructions de dépannage spécifiques.
Comment corriger une imprimante par défaut?
Pour corriger une imprimante par défaut, procédez comme suit :
- Ouvrez le panneau de configuration de votre ordinateur.
- Dans la section "Matériel et son", localisez et cliquez sur l'option "Imprimantes".
- L'onglet Imprimantes apparaît, affichant une liste des imprimantes disponibles.
- Cliquez avec le bouton droit de la souris sur l'imprimante que vous souhaitez définir comme imprimante par défaut.
- Dans le menu contextuel, choisissez "Propriétés".
- Une boîte de dialogue Propriétés de l'imprimante s'ouvre.
- Cliquez sur l'onglet "Imprimante par défaut".
- Recherchez l'option qui indique "Utiliser cette imprimante par défaut pour tous les documents".
- Cochez la case à côté de cette option pour sélectionner l'imprimante de votre choix.
- Cliquez sur "Appliquer" ou "OK" pour enregistrer les modifications.
En suivant ces étapes, vous pouvez définir avec succès une imprimante par défaut sur votre ordinateur, en veillant à ce qu'elle soit le choix préféré pour tous vos besoins d'impression.
Comment définir mon imprimante par défaut dans Windows 7?
Pour définir votre imprimante comme imprimante par défaut dans Windows 7, suivez les étapes suivantes :
- Ouvrez le panneau de configuration.
- Recherchez la section intitulée "Imprimantes et autres matériels" et cliquez dessus.
- Dans la nouvelle fenêtre qui s'affiche, recherchez et cliquez sur l'option intitulée "Imprimante par défaut".
- Une fenêtre intitulée "Imprimante par défaut" s'ouvre. À l'intérieur de cette fenêtre, vous trouverez un bouton intitulé "Définir par défaut".
- Cliquez sur le bouton "Définir par défaut" pour faire de votre imprimante l'option par défaut pour l'impression dans Windows 7.
En suivant ces étapes, vous pouvez facilement désigner l'imprimante de votre choix comme imprimante par défaut sur votre ordinateur Windows 7.
Comment corriger la double vérification du nom de l'imprimante et s'assurer que l'imprimante est connectée au réseau?
Pour vérifier deux fois le nom de l'imprimante et vous assurer qu'elle est connectée au réseau, suivez les étapes suivantes :
- Ouvrez une invite de commande.
- Tapez "ipconfig /all" et appuyez sur Entrée.
- Recherchez l'imprimante dans la section "Connexion au réseau local".
- Si l'imprimante figure dans la liste, cela signifie qu'elle est connectée au réseau.
En suivant ces étapes, vous pouvez vérifier la connexion réseau de l'imprimante et procéder à toutes les tâches de dépannage ou d'impression nécessaires.
Comment définir l'imprimante par défaut dans le registre?
Pour définir l'imprimante par défaut dans le registre, vous pouvez suivre les étapes suivantes :
- Ouvrez l'éditeur du registre de Windows en appuyant sur la touche Windows + R, en tapant "regedit" dans la boîte de dialogue "Exécuter" et en appuyant sur Entrée.
- Dans l'éditeur du registre, accédez à la clé suivante : HKEY_LOCAL_MACHINESOFTWAREMicrosoftWindows NTCurrentVersionPrinters.
- Développez la clé "Imprimantes" pour afficher la liste des imprimantes installées.
- Localisez l'imprimante que vous souhaitez définir comme imprimante par défaut. Notez son nom ou sa clé de pilote.
- Cliquez avec le bouton droit de la souris sur l'entrée de l'imprimante et sélectionnez "Modifier".
- Dans la boîte de dialogue "Modifier", repérez la valeur "Attributs" et remplacez-la par "1" pour définir l'imprimante comme imprimante par défaut. Cliquez sur "OK" pour enregistrer les modifications.
- Fermez l'éditeur de registre.
Veuillez noter que la modification du registre peut avoir des conséquences graves si elle n'est pas effectuée correctement. Il est recommandé de créer une sauvegarde du registre ou de consulter un expert si vous n'êtes pas familiarisé avec le processus.
Comment mettre à jour les pilotes d'imprimante?
La mise à jour des pilotes d'imprimante peut se faire de différentes manières afin de garantir des performances optimales. L'une d'entre elles consiste à utiliser la fonction Windows Update qui recherche et installe automatiquement les derniers pilotes pour votre imprimante. Une autre approche consiste à visiter le site site web du fabricant et recherchez les mises à jour de pilotes spécifiques à votre modèle d'imprimante. Vous serez ainsi assuré de disposer des pilotes les plus récents et les plus compatibles. Vous pouvez également utiliser un outil de téléchargement de pilotes qui analyse votre système et identifie les pilotes obsolètes, y compris les pilotes d'imprimante, et fournit les mises à jour nécessaires. Quelle que soit la méthode choisie, la mise à jour régulière des pilotes d'imprimante permet de maintenir la compatibilité et d'améliorer les fonctionnalités.