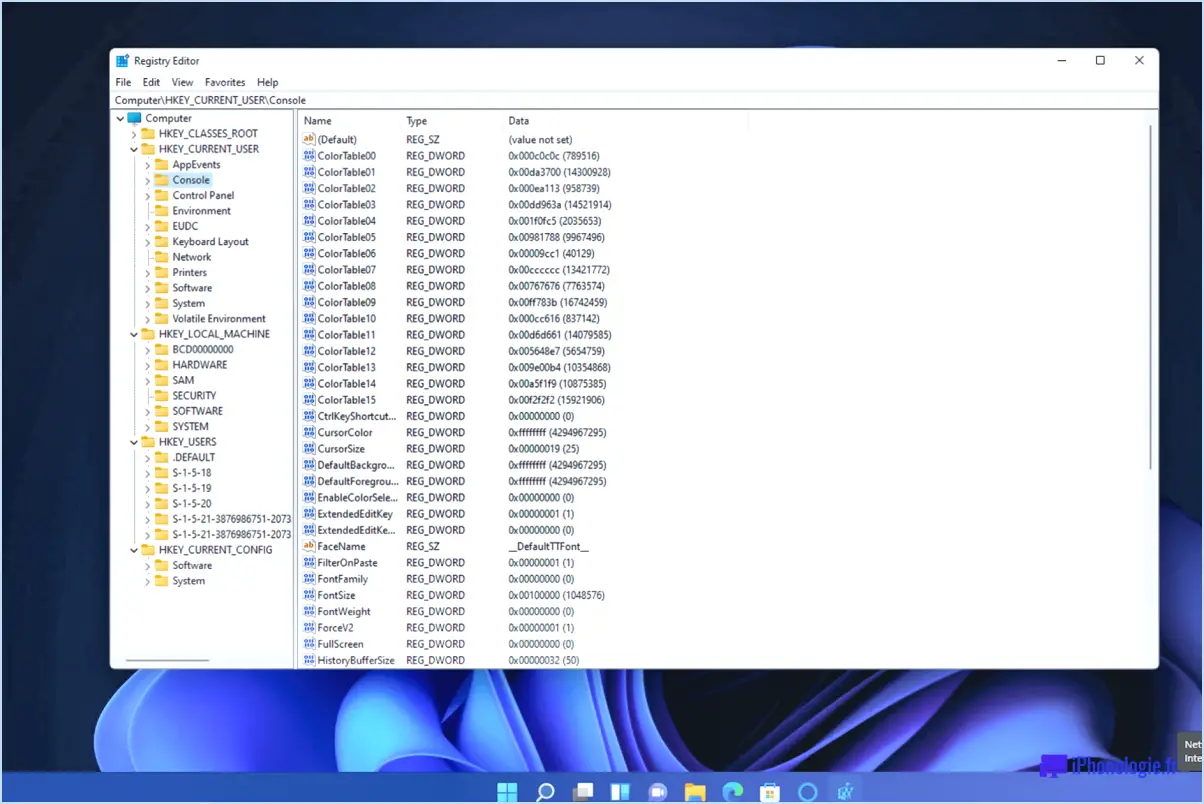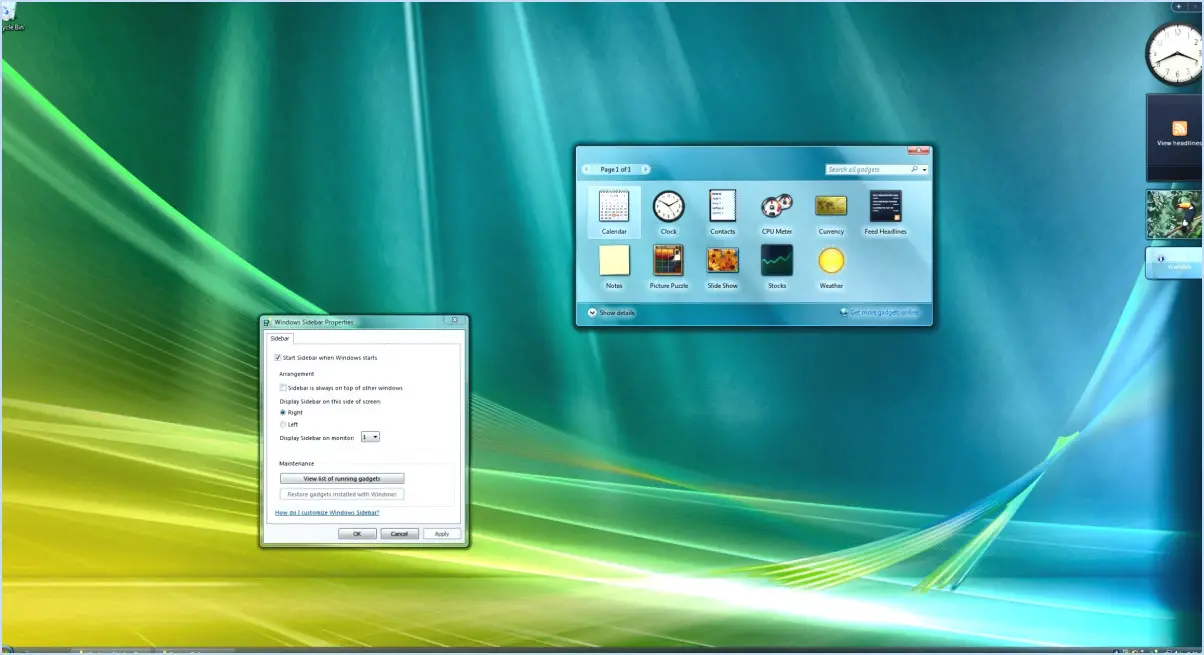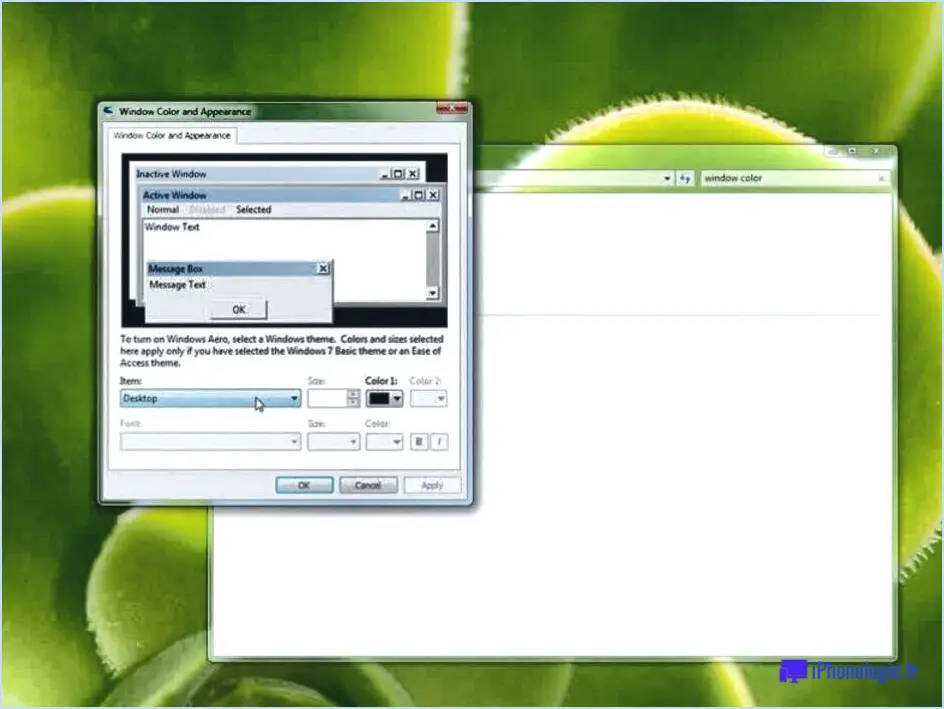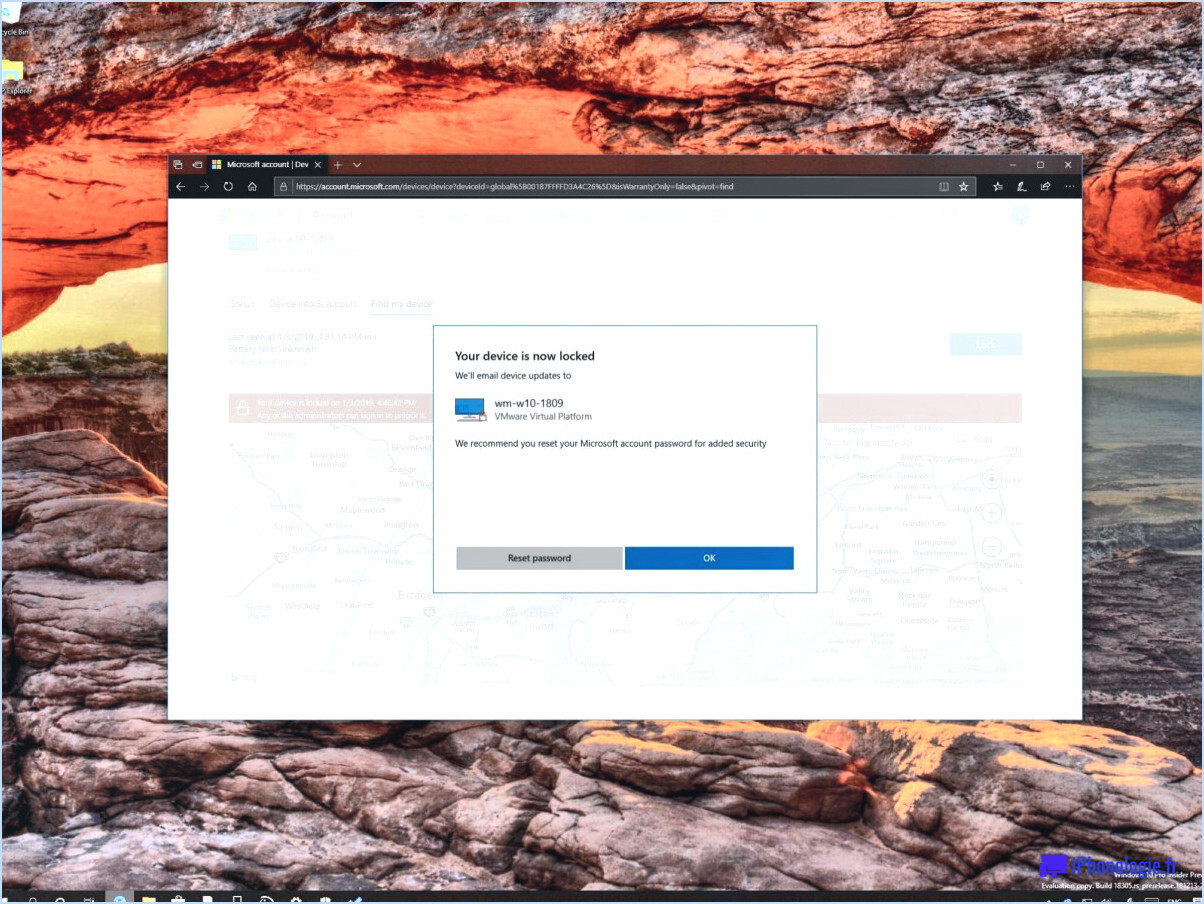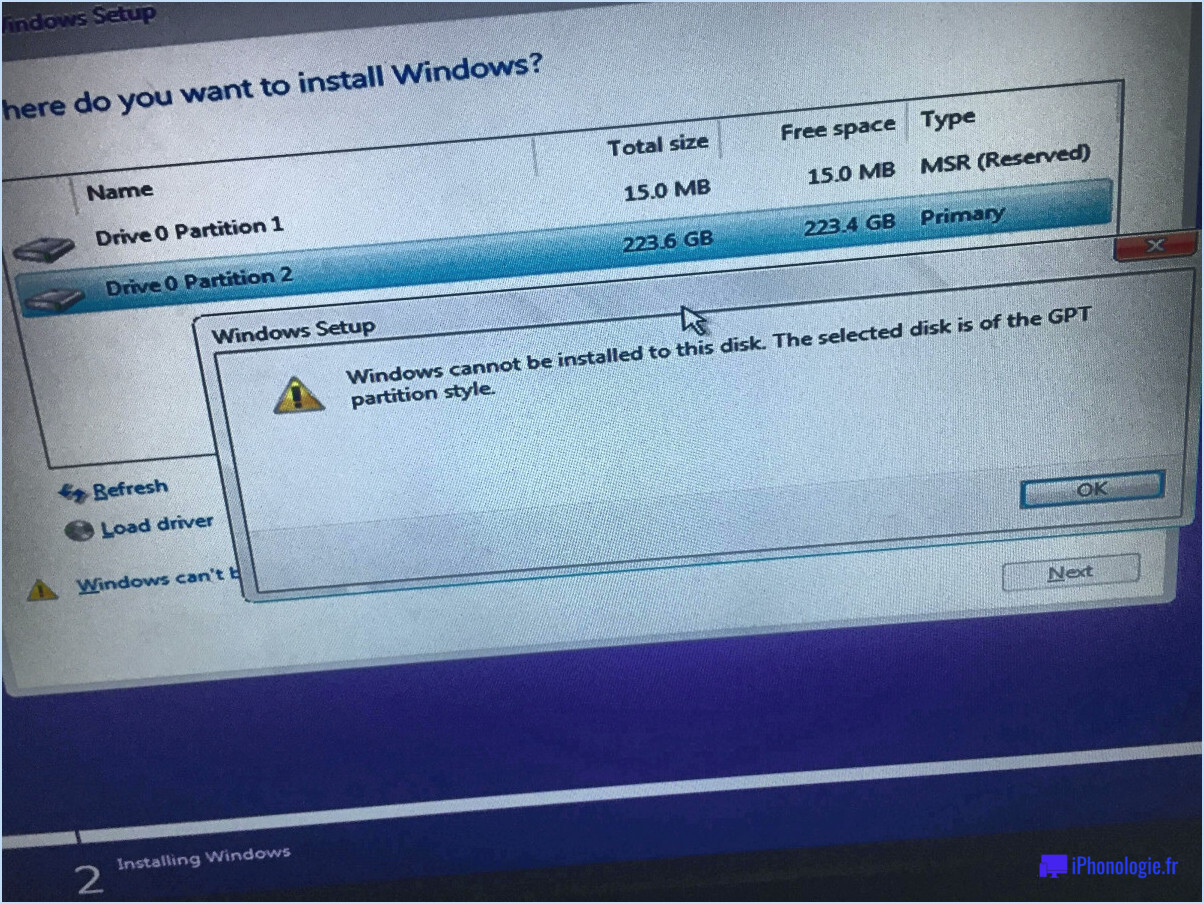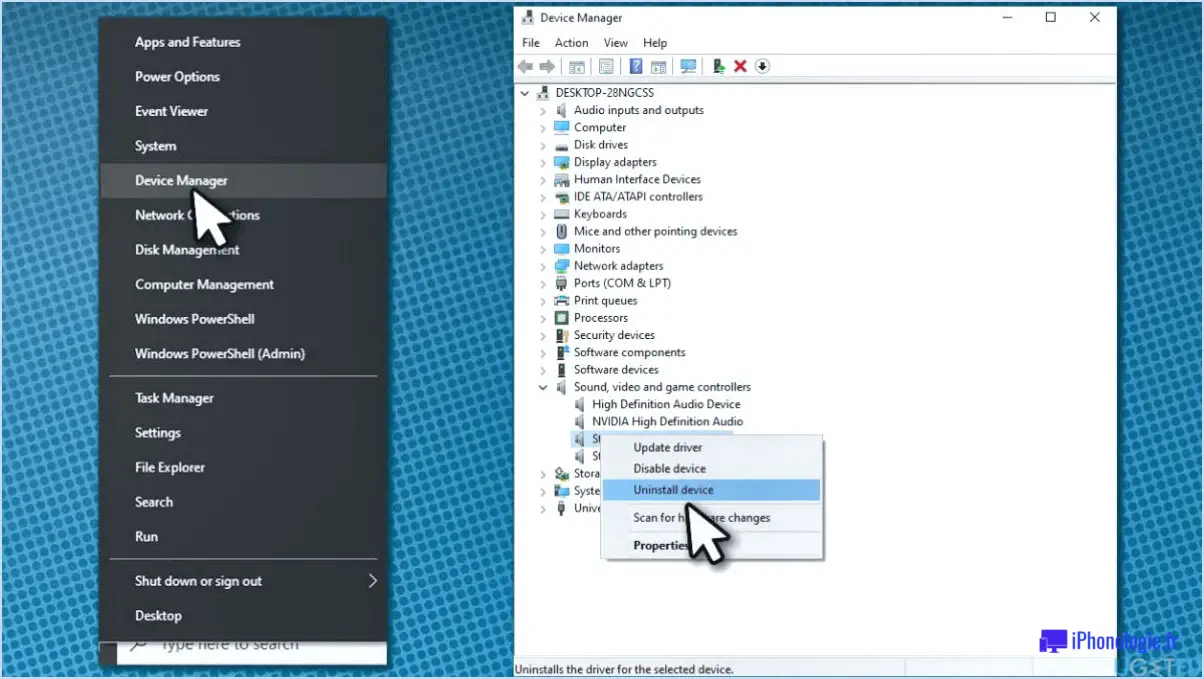Comment changer le nom de l'administrateur sur windows 10?
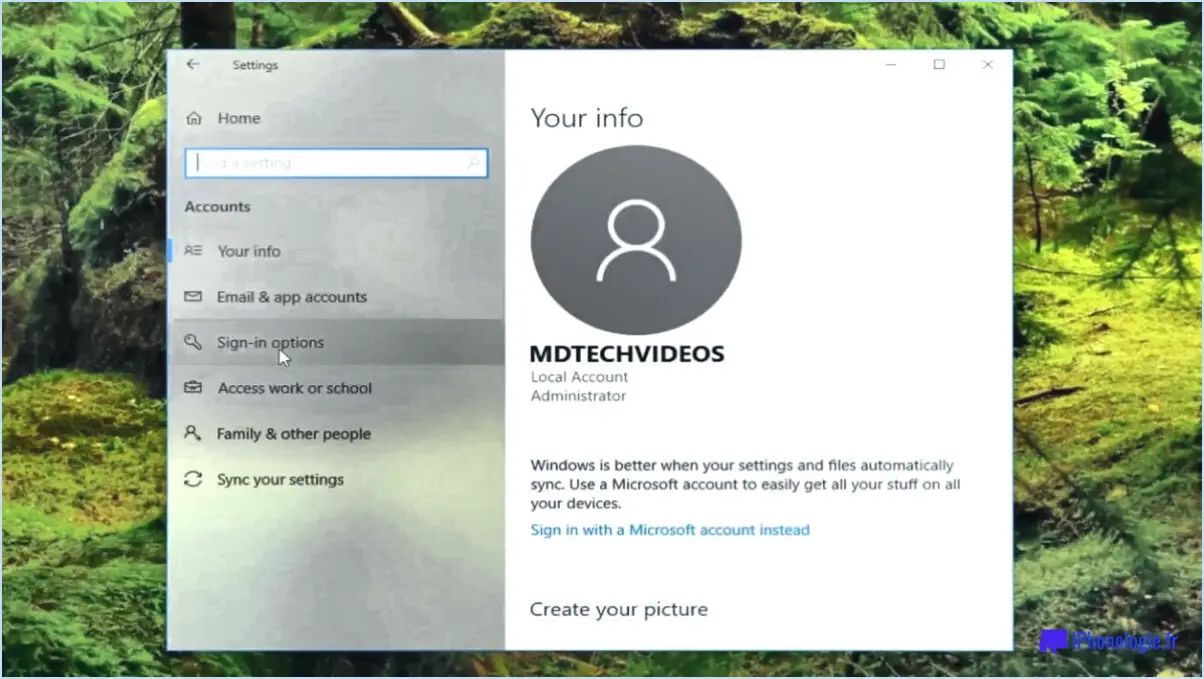
Pour modifier le nom de l'administrateur sous Windows 10, procédez comme suit :
- Commencez par accéder au menu Outils d'administration. Vous pouvez le faire en cliquant sur le bouton Démarrer dans le coin inférieur gauche de votre écran.
- Une fois le menu Démarrer ouvert, localisez et cliquez sur l'option "Outils d'administration". Elle se trouve généralement dans la liste des programmes et des paramètres.
- Après avoir cliqué sur Outils d'administration, une nouvelle fenêtre apparaît. Recherchez et sélectionnez l'option "Modifier les paramètres du compte d'utilisateur".
- Dans la fenêtre Paramètres du compte d'utilisateur, vous trouverez trois options différentes relatives aux comptes d'administrateur : Administrateur, Administrateur local et Administrateur distant.
- Administrateur : Cette option représente le compte utilisateur actuel sous lequel vous êtes connecté. En sélectionnant cette option, vous modifierez le nom de l'administrateur pour tous les comptes d'utilisateur sur votre ordinateur.
- Administrateur local : En choisissant cette option, seuls les utilisateurs actuellement connectés en tant qu'administrateur local verront leur nom modifié. Les autres comptes d'utilisateurs ne seront pas affectés.
- Administrateur à distance : Cette option vous permet de désigner quelqu'un d'autre comme administrateur par défaut de votre ordinateur. En cliquant sur le bouton "Modifier", n'importe quel utilisateur peut devenir l'administrateur par défaut de son ordinateur.
- Choisissez l'option appropriée en fonction de vos besoins et cliquez dessus pour la sélectionner.
- Une fois votre sélection effectuée, vous serez invité à saisir le nouveau nom de l'administrateur. Saisissez le nom souhaité et cliquez sur le bouton "OK" pour enregistrer les modifications.
- Enfin, fermez la fenêtre Paramètres du compte d'utilisateur.
Vous avez réussi à modifier le nom de l'administrateur sur votre ordinateur. Vous avez réussi à modifier le nom de l'administrateur sur votre système Windows 10. Veuillez noter que ce processus ne modifie que le nom d'affichage et n'affecte pas le compte d'utilisateur réel ou ses privilèges.
Comment modifier mon nom d'affichage dans Windows 10?
Pour modifier votre nom d'affichage dans Windows 10, suivez ces étapes simples :
- Ouvrez le Panneau de configuration : Vous pouvez le faire en recherchant "Panneau de configuration" dans la barre de recherche du menu Démarrer et en sélectionnant le résultat approprié.
- Dans le Panneau de configuration, cliquez sur "Comptes d'utilisateurs" ou "Comptes d'utilisateurs et sécurité familiale", selon vos paramètres d'affichage.
- Sélectionnez "Modifier le nom de votre compte" : Cette option figure dans la section "Comptes d'utilisateurs".
- Entrez votre nouveau nom d'affichage : Tapez le nom que vous souhaitez utiliser comme nom d'affichage.
- Cliquez sur "Modifier le nom" ou "Appliquer" : Enregistrez vos modifications en cliquant sur le bouton approprié.
- Redémarrez votre ordinateur : Cette étape permet de s'assurer que les modifications sont prises en compte.
En suivant ces étapes, vous pouvez facilement modifier votre nom d'affichage dans Windows 10, ce qui améliore votre expérience utilisateur globale et facilite la communication avec les autres.
Comment modifier mon compte d'administrateur sous Windows?
Pour modifier votre compte d'administrateur sous Windows, procédez comme suit :
- Ouvrez le menu Démarrer et tapez "cmd".
- Cliquez avec le bouton droit de la souris sur le raccourci "Invite de commandes" et sélectionnez "Exécuter en tant qu'administrateur".
- Dans la fenêtre de l'invite de commande, tapez la commande : net user administrator /add
- Appuyez sur Entrée, et vous serez invité à saisir votre nouveau mot de passe d'administrateur.
- Saisissez le mot de passe souhaité et appuyez sur la touche Entrée.
En suivant ces étapes, vous pouvez créer un nouveau compte d'administrateur sur votre système Windows. N'oubliez pas de choisir un mot de passe fort pour garantir la sécurité de votre compte.
Comment renommer le compte invité et le compte administrateur dans Windows Server 2016?
Pour renommer les comptes d'invité et d'administrateur dans Windows Server 2016, procédez comme suit :
- Ouvrez le gestionnaire de serveur et cliquez sur "fonctionnalités".
- Sur la page des fonctionnalités, sélectionnez le module Active Directory.
- Cliquez sur le bouton "Modifier".
- Dans la boîte de dialogue Modifier le compte, saisissez un nouveau nom pour le compte d'invité (par exemple, Guest1).
- Saisissez un nouveau nom pour le compte de l'administrateur (par exemple, Admin1).
- Cliquez sur "OK" pour enregistrer vos modifications.
En suivant ces étapes, vous pouvez facilement renommer les comptes d'invité et d'administrateur dans Windows Server 2016. Il est important de choisir de nouveaux noms descriptifs et faciles à retenir. Renommer ces comptes peut contribuer à renforcer la sécurité et à assurer la clarté de la gestion des utilisateurs.
Puis-je renommer le compte d'administrateur local?
Tout à fait ! Renommer le compte Administrateur local dans Windows 10 est possible. Suivez les étapes suivantes :
- Ouvrez le menu Démarrer de Windows 10.
- Tapez "Administrateur" (sans les guillemets) dans la barre de recherche.
- Cliquez avec le bouton droit de la souris sur le compte "Administrateur" qui apparaît dans les résultats.
- Sélectionnez "Renommer" dans le menu contextuel.
- Saisissez le nouveau nom souhaité pour le compte Administrateur.
- Cliquez sur OK pour appliquer les modifications.
En suivant ces étapes, vous pouvez facilement renommer le compte Administrateur local sur votre système Windows 10.
Comment renommer un utilisateur dans l'invite de commande?
Pour renommer un utilisateur dans l'invite de commande, vous pouvez utiliser la commande "net user". Suivez les étapes suivantes :
- Ouvrez l'invite de commande : Appuyez sur la touche Windows + R, tapez "cmd" et appuyez sur Entrée.
- Tapez la commande : Utilisez la syntaxe suivante : net user [current username] [new username].
- Par exemple, pour renommer l'utilisateur "John" en "Jane", entrez : net user John Jane.
- Appuyez sur la touche Entrée : Exécutez la commande et l'utilisateur sera renommé en conséquence.
N'oubliez pas de remplacer [current username] par le nom d'utilisateur existant que vous souhaitez modifier et [new username] par le nouveau nom d'utilisateur souhaité. Cette commande vous permet de renommer des utilisateurs de manière efficace dans l'invite de commande.
Qu'est-ce que le compte administrateur intégré de Windows 10?
Le compte administrateur intégré dans Windows 10 est un compte compte utilisateur créé automatiquement qui est généré lors de l'installation initiale du système d'exploitation. Ce compte détient tous les privilèges d'accès et possède les privilèges la capacité d'exécuter toutes les tâches qu'un utilisateur normal peut exécuter. Il est conçu pour accorder un contrôle illimité sur le système, permettant aux administrateurs de faire des des changements critiques et de gérer divers aspects de l'environnement Windows. Il est toutefois recommandé de faire preuve de prudence lors de l'utilisation de ce compte, car il peut présenter des risques de sécurité en cas d'utilisation abusive.
Quel est le nom du compte administrateur par défaut?
Le nom du compte d'administrateur par défaut fait référence au surnom généré automatiquement et utilisé lorsque vous accédez pour la première fois à votre système sans spécifier d'autre nom d'utilisateur ou mot de passe. Il est créé par Windows et stocké dans le registre Windows. Si nécessaire, vous pouvez modifier le nom de compte administrateur par défaut via les options Outils d'administration du Panneau de configuration.
Pourquoi est-ce une bonne idée de renommer les comptes d'administrateur et d'invité intégrés dans WS 2012 r2?
Renommer les comptes d'administrateur et d'invité intégrés dans Windows Server 2012 R2 est une mesure prudente pour renforcer la sécurité. Par défaut, les comptes Administrateur dispose d'un accès complet au serveur, ce qui peut permettre aux pirates d'exploiter des données et des systèmes sensibles. Le fait de renommer ces comptes atténue ce risque en limitant leur accès à des ressources ou à des systèmes spécifiques, ce qui renforce la sécurité globale. Cette simple mesure réduit les risques d'accès non autorisé et renforce les défenses du serveur contre les menaces potentielles.
Quelle est la différence entre un compte d'administrateur et un compte d'utilisateur?
Le compte de l'administrateur est un compte d'utilisateur. différence entre un Administrateur et un compte utilisateur se situe au niveau de l'accès à un système. Les administrateurs possèdent accès complet et l'autorité, ce qui leur permet d'apporter des modifications aux paramètres du système, d'installer ou de désinstaller des logiciels et de gérer d'autres comptes d'utilisateurs. Ils ont le pouvoir de modifier des aspects critiques de la fonctionnalité du système. D'autre part, les utilisateurs ont un accès limité Ils ont un accès limité, généralement à leurs propres fichiers et applications. Ils ne peuvent pas apporter de modifications à l'ensemble du système ni effectuer de tâches administratives. Cette distinction garantit le maintien de la sécurité et de l'intégrité du système tout en permettant aux utilisateurs d'effectuer les tâches qui leur incombent.