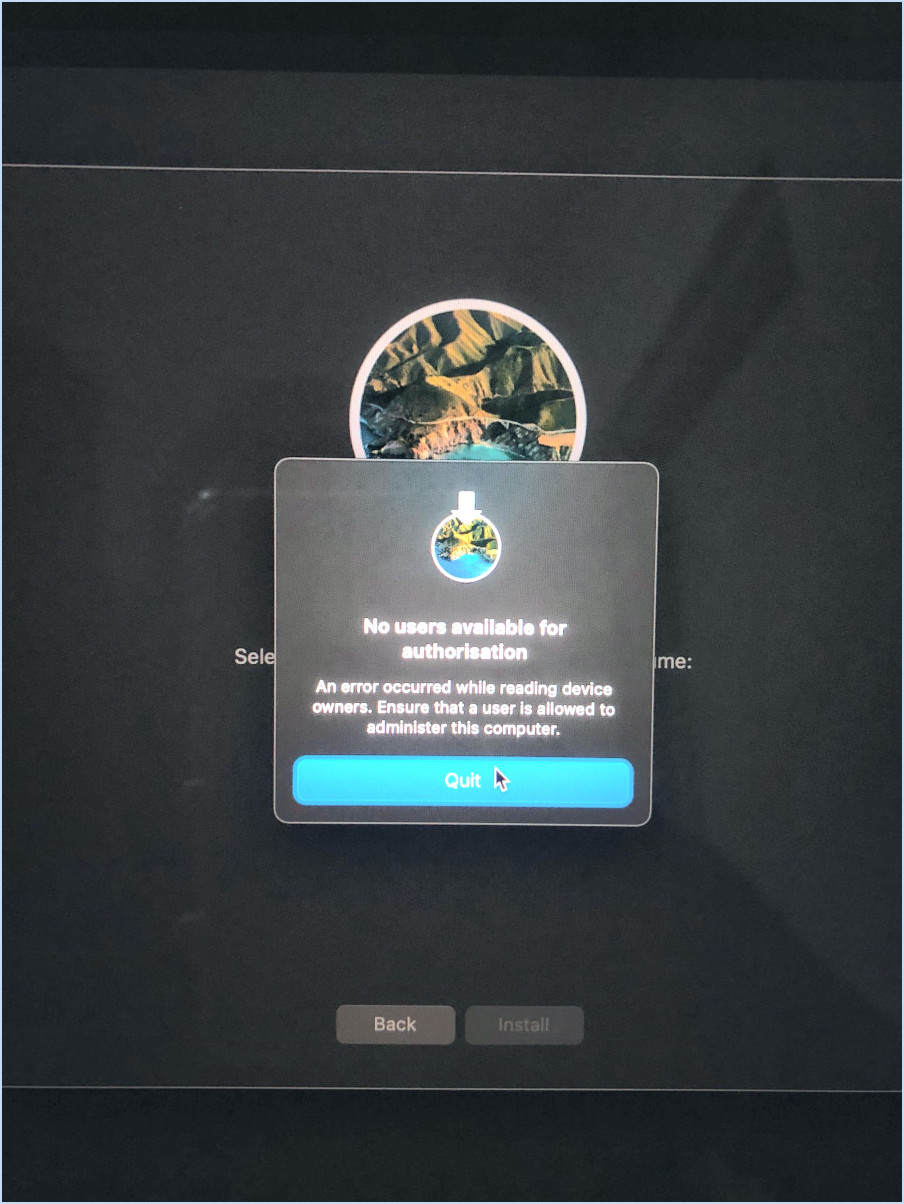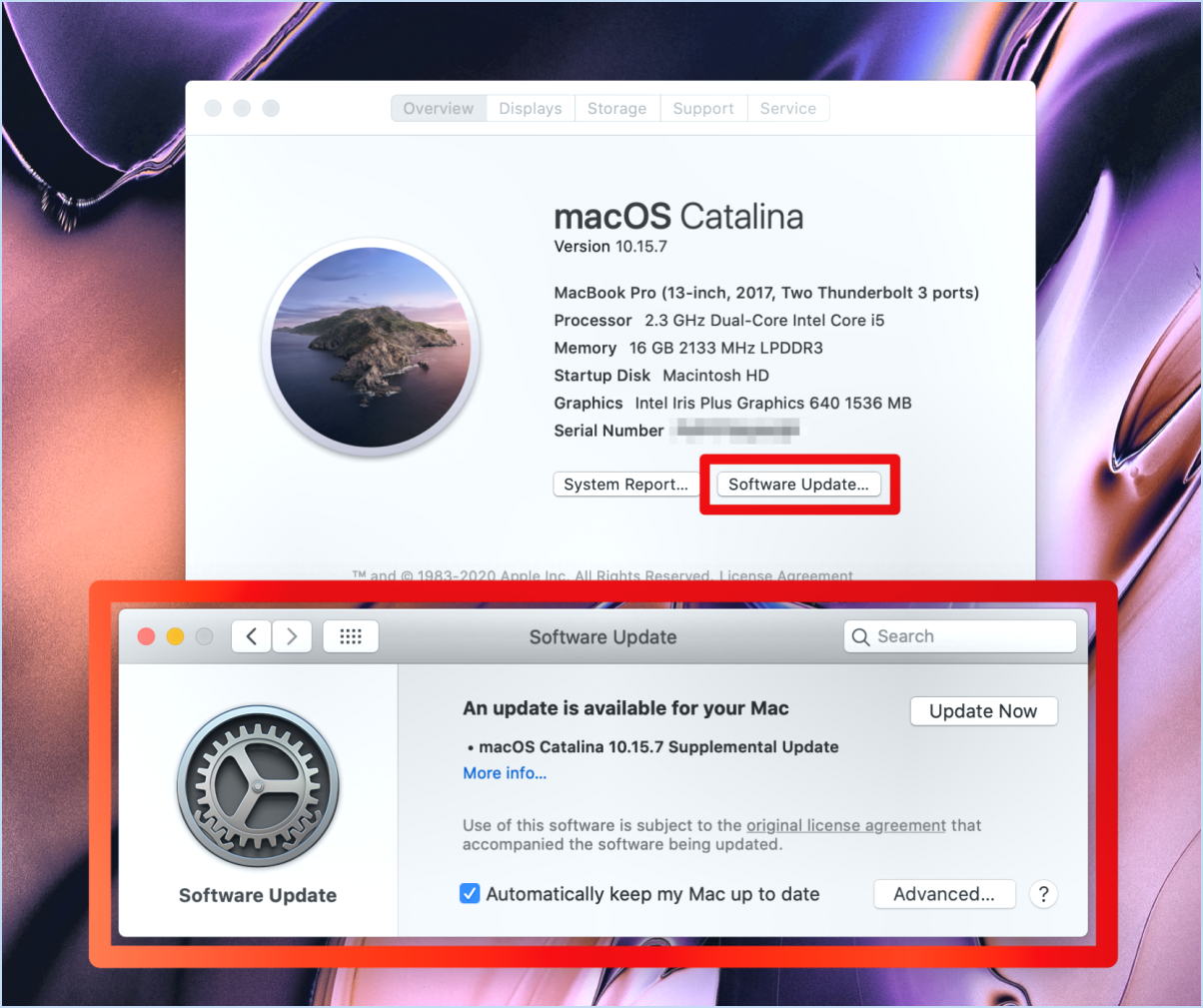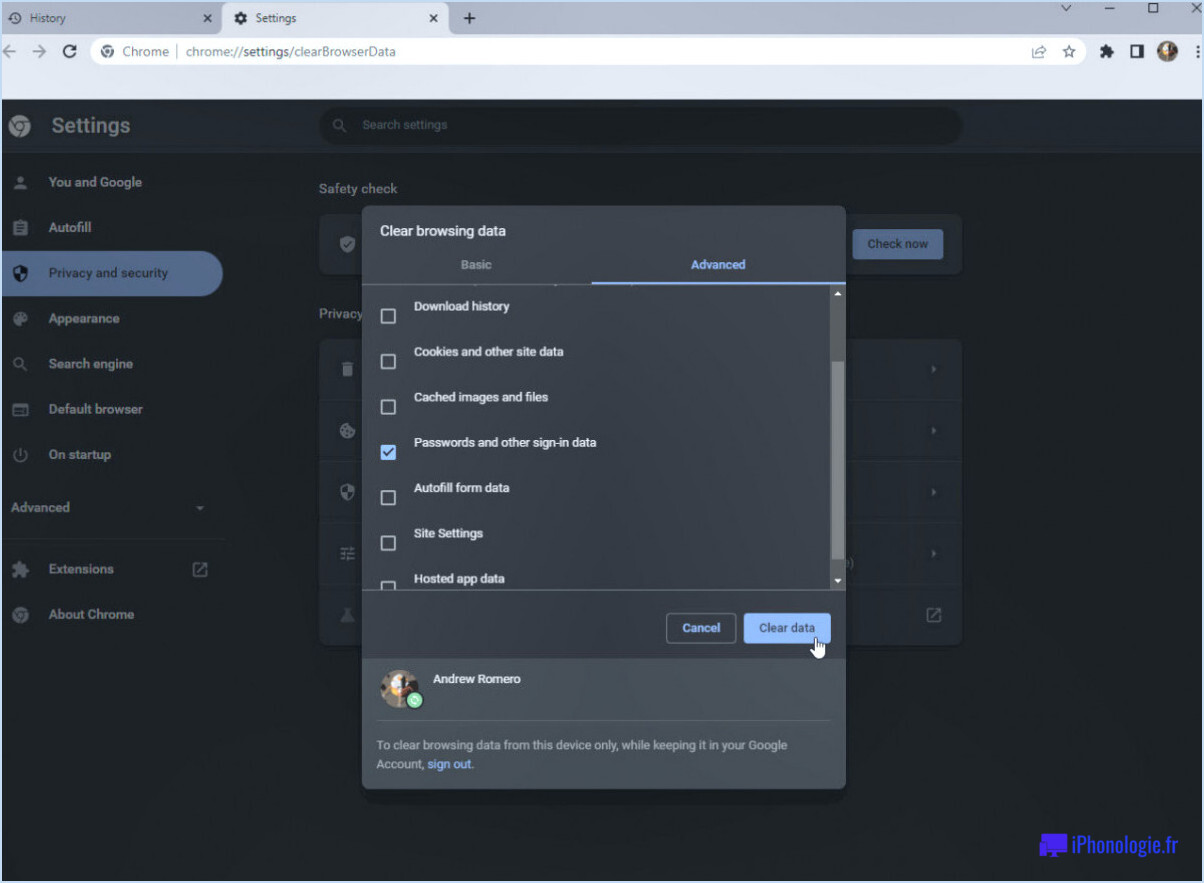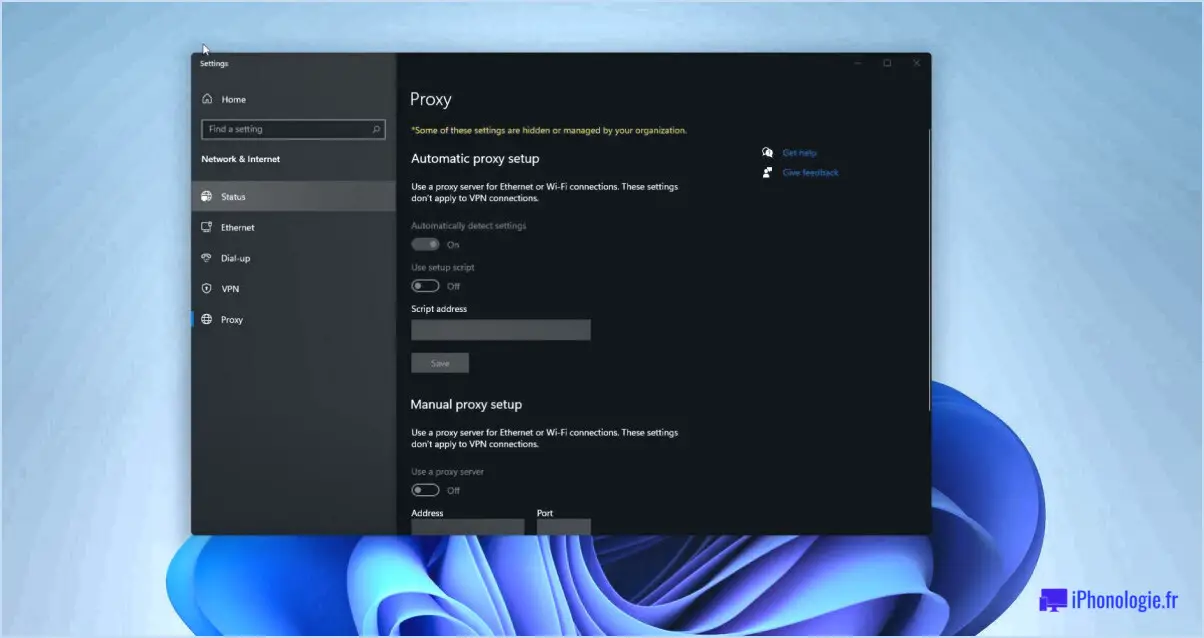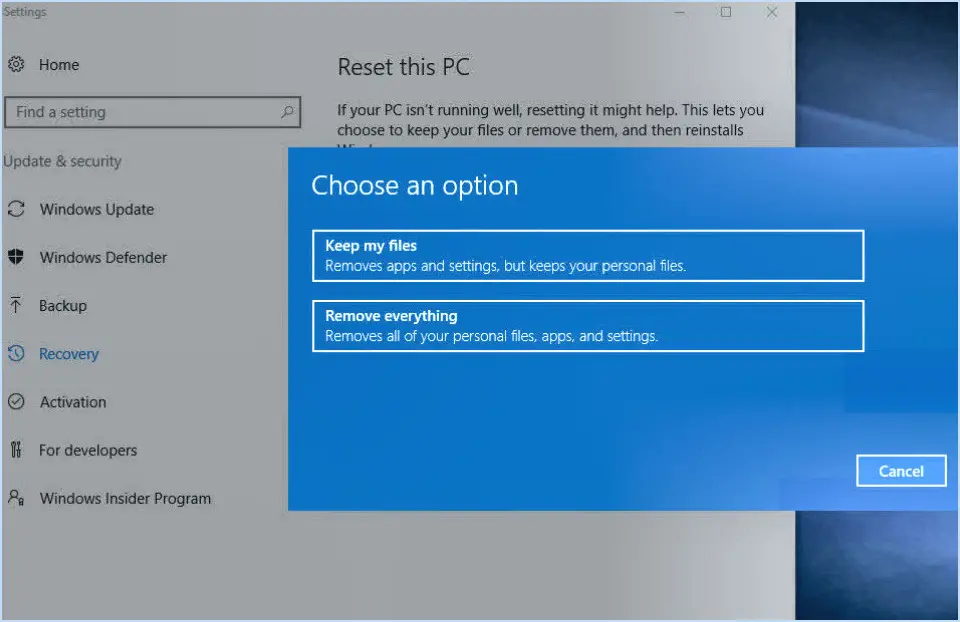Comment réparer les éléments de la base de registre cassés dans windows 11?
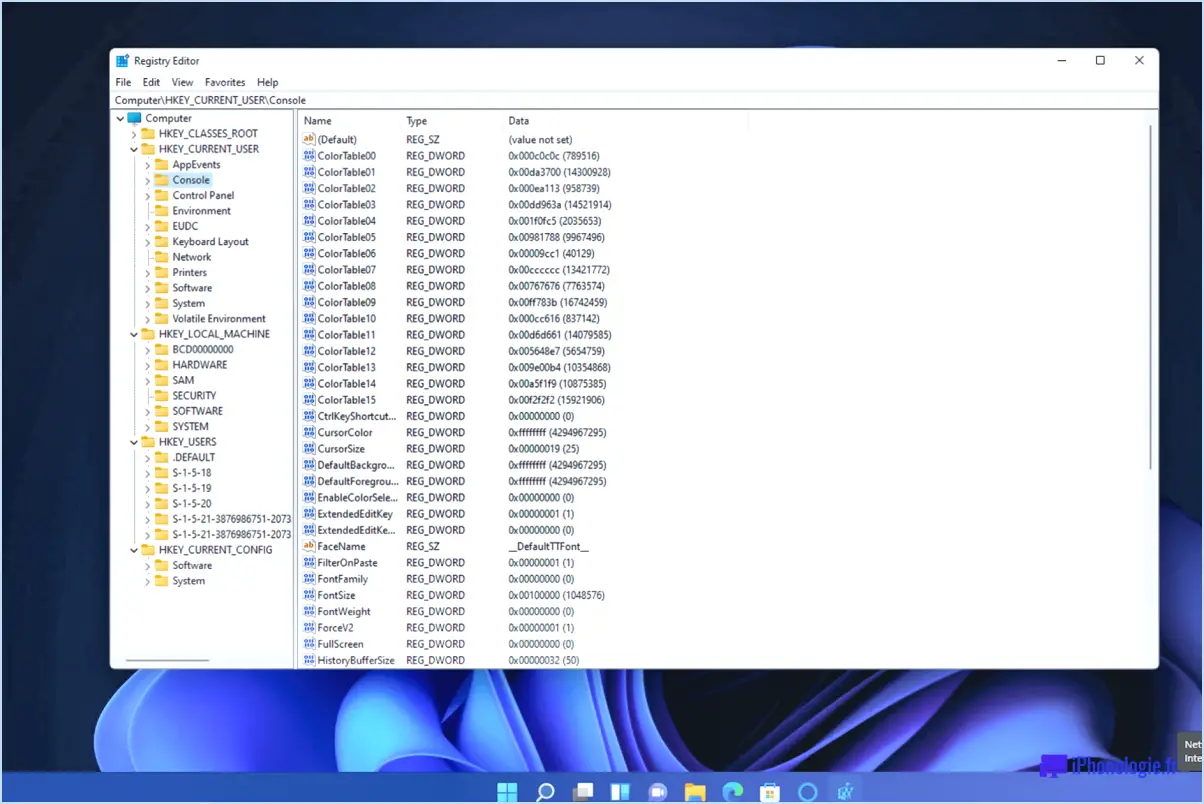
Si vous rencontrez des problèmes avec des éléments de registre brisés dans Windows 11, il y a quelques méthodes que vous pouvez essayer pour résoudre le problème. Voici deux des méthodes les plus efficaces :
- Utilisez un programme de nettoyage du registre :
Un nettoyeur de registre est un programme qui analyse votre registre Windows à la recherche d'erreurs et tente ensuite de les corriger. Il existe de nombreux programmes de nettoyage de registre, gratuits ou payants. Parmi les options les plus populaires, citons CCleaner, Wise Registry Cleaner et Auslogics Registry Cleaner. Ces programmes sont conçus pour détecter et réparer les éléments du registre qui ne fonctionnent pas, ainsi que d'autres problèmes susceptibles d'affecter votre système.
Pour utiliser un programme de nettoyage de registre, il suffit de le télécharger et de l'installer sur votre ordinateur. Une fois installé, ouvrez le programme et suivez les instructions pour rechercher les erreurs dans votre système. Le programme affichera alors une liste des erreurs qu'il a trouvées, et vous pourrez choisir de les corriger toutes en même temps ou une par une. Il est important de noter que si les nettoyeurs de registre peuvent être efficaces, ils peuvent également présenter des risques s'ils ne sont pas utilisés correctement. Veillez à lire attentivement les instructions et à effectuer une sauvegarde de votre registre avant de procéder à des modifications.
- Modifier manuellement le registre :
Si vous vous sentez à l'aise avec le registre de Windows, vous pouvez également le modifier manuellement pour réparer les éléments défectueux. Pour ce faire, ouvrez l'éditeur du registre en tapant "regedit" dans la barre de recherche et en appuyant sur la touche Entrée. Une fois l'éditeur du registre ouvert, naviguez jusqu'à l'emplacement de l'élément de registre défectueux. Vous pouvez alors supprimer l'élément ou le modifier pour corriger l'erreur.
Il est important d'être très prudent lorsque vous modifiez manuellement le registre, car une erreur peut entraîner de graves problèmes pour votre système. Faites toujours une sauvegarde de votre registre avant de procéder à des modifications et envisagez de demander l'aide d'un professionnel si vous n'êtes pas sûr de ce que vous faites.
En conclusion, la réparation des éléments de registre cassés dans Windows 11 peut être effectuée à l'aide d'un programme de nettoyage du registre ou en modifiant manuellement le registre. Bien que les deux méthodes puissent être efficaces, il est important de faire preuve de prudence et de faire une sauvegarde de votre registre avant d'effectuer des modifications.
Comment analyser les erreurs de registre dans Windows 11?
Pour analyser les erreurs de registre dans Windows 11, vous pouvez suivre les étapes suivantes :
- Ouvrez l'éditeur du registre en appuyant sur Windows+R pour ouvrir la boîte de dialogue Exécuter, en tapant "regedit" et en appuyant sur Entrée.
- Dans l'éditeur du registre, utilisez la barre latérale gauche pour naviguer jusqu'à la clé suivante : HKEY_LOCAL_MACHINESYSTEMCurrentControlSetControlSession ManagerMemory Management
- Dans le volet de droite, double-cliquez sur "ClearPageFileAtShutdown".
- Si la valeur de "ClearPageFileAtShutdown" n'est pas définie sur 0, modifiez-la en 0.
- Répétez les étapes 3-4 pour les clés suivantes, si elles existent :
- HKEY_LOCAL_MACHINESOFTWAREMicrosoftWindowsCurrentVersionExplorerVolumeCachesNettoyeur de registre
- HKEY_LOCAL_MACHINEMicrosoftWindowsCurrentVersionExplorerVolumeCachesFichiers de vidage de la mémoire des erreurs système
- Fermez l'éditeur du registre et redémarrez votre ordinateur.
En suivant ces étapes, vous pouvez analyser et réparer les erreurs de registre dans Windows 11. Cependant, il est important de noter que la modification du registre peut être risquée et que vous devez toujours sauvegarder votre registre avant d'effectuer des modifications.
Comment défragmenter le registre de Windows 11?
Pour défragmenter le registre dans Windows 11, vous avez deux options : utiliser le défragmenteur de registre Windows intégré ou un outil tiers.
Le défragmenteur de registre Windows se trouve dans le dossier Outils système du menu Accessoires. Il s'agit d'un outil simple, mais qui permet de défragmenter efficacement le registre. Voici comment l'utiliser :
- Ouvrez l'outil Défragmenteur de registre.
- Cliquez sur le bouton Analyser pour analyser le registre à la recherche de fichiers fragmentés.
- Une fois l'analyse terminée, cliquez sur le bouton Défragmenter pour lancer la défragmentation.
Vous pouvez également opter pour un outil tiers qui offre des fonctionnalités et des options plus avancées. Cependant, ces outils peuvent être plus compliqués à utiliser. Parmi les options les plus populaires, citons CCleaner, Auslogics Registry Defrag et Wise Registry Cleaner.
Quelle que soit la méthode choisie, la défragmentation du registre peut contribuer à améliorer les performances du système en réduisant le temps d'accès aux fichiers du registre.
Comment le registre de Windows se corrompt-il?
Le registre de Windows peut être corrompu de plusieurs façons, notamment par un accès et une modification non autorisés, des pannes accidentelles du système et une utilisation non autorisée. L'accès non autorisé peut se produire lorsque des logiciels malveillants ou des virus tentent de modifier ou de supprimer des clés de registre. Les pannes accidentelles du système ou les coupures de courant peuvent également endommager le registre. En outre, le fait d'apporter des modifications non autorisées au registre ou d'installer des logiciels incompatibles peut entraîner une corruption. Pour réparer un registre endommagé ou corrompu, ouvrez l'éditeur du registre en tapant "regedit" dans l'invite de commande et essayez de restaurer le système à un état antérieur à l'aide de la restauration du système.
Quelles sont les causes des problèmes de registre?
Les problèmes de registre peuvent être causés par différents facteurs. L'une des causes les plus courantes est l'incapacité de l'ordinateur à localiser les clés de registre nécessaires. Cela peut être dû à une installation, une désinstallation ou une réinstallation incorrectes de programmes, ou à des mises à jour du système. Une autre cause possible est la suppression accidentelle de clés de registre, qui peut entraîner des erreurs ou des dysfonctionnements dans les programmes associés ou les fonctions du système. Il est important de manipuler le registre avec précaution et d'éviter d'y apporter des modifications sans avoir les connaissances et les précautions nécessaires.
Comment réparer Windows 10 à l'aide d'un disque?
Pour réparer Windows 10 à l'aide d'un disque, vous pouvez utiliser le disque d'installation de Windows ou un disque de réparation du système. Voici les étapes à suivre :
- Insérez le disque d'installation ou le disque de réparation du système dans le lecteur CD/DVD de votre ordinateur.
- Redémarrez votre ordinateur et démarrez à partir de la disquette en appuyant sur la touche qui apparaît à l'écran pendant le démarrage (généralement F2, F8 ou F12).
- Sélectionnez vos préférences linguistiques et cliquez sur "Suivant".
- Cliquez sur "Réparer votre ordinateur".
- Sélectionnez "Dépannage".
- Cliquez sur "Options avancées".
- Sélectionnez "Réparation du démarrage" ou "Restauration du système" en fonction du problème rencontré.
- Suivez les instructions à l'écran pour terminer le processus de réparation.
Si votre ordinateur ne dispose pas des pilotes requis, vous pouvez essayer de les trouver en ligne ou sur un CD fourni avec votre ordinateur. Si vous ne trouvez pas les pilotes, vous pouvez les installer à partir d'une clé USB.
Est-il prudent de supprimer des éléments de la base de registre qui ne fonctionnent pas?
Oui, il n'y a aucun risque à supprimer des éléments de registre endommagés. En fait, la suppression de ces éléments peut être bénéfique pour les performances de votre ordinateur. Les éléments de registre endommagés peuvent provoquer des erreurs et ralentir votre ordinateur, et leur suppression peut contribuer à résoudre ces problèmes. Toutefois, il est important de faire preuve de prudence lors de la suppression d'éléments de la base de registre, car la suppression d'éléments erronés peut entraîner d'autres problèmes. Il est recommandé de sauvegarder votre registre avant d'effectuer des modifications et d'utiliser un programme de nettoyage de registre fiable ou de demander l'aide d'un professionnel si vous n'êtes pas sûr de pouvoir supprimer certains éléments.
Windows 10 dispose-t-il d'un nettoyeur de registre?
Oui, Windows 10 est livré avec un nettoyeur de registre intégré. Il s'appelle "Éditeur de registre" et permet aux utilisateurs d'afficher, de modifier et de nettoyer le registre. Pour y accéder, il suffit de taper "regedit" dans la barre de recherche de Windows et de cliquer sur le résultat correspondant. Cependant, il est important de noter que la modification du registre peut être risquée et qu'elle ne devrait être effectuée que par des utilisateurs avancés qui savent ce qu'ils font. Il est toujours recommandé de créer une sauvegarde du registre avant d'effectuer des modifications.
ChkDsk corrige-t-il les erreurs de registre?
ChkDsk est un utilitaire qui peut analyser et vérifier le registre de Windows pour y déceler des erreurs. Cependant, il est important de noter que ChkDsk est principalement conçu pour vérifier et corriger les erreurs dans le système de fichiers, et non dans le registre. Bien qu'il puisse aider à identifier et à corriger certaines erreurs de registre, il ne s'agit pas d'un outil dédié à la réparation du registre. Pour corriger les erreurs de registre, il est recommandé d'utiliser un logiciel de réparation de registre spécialisé ou de modifier manuellement le registre.