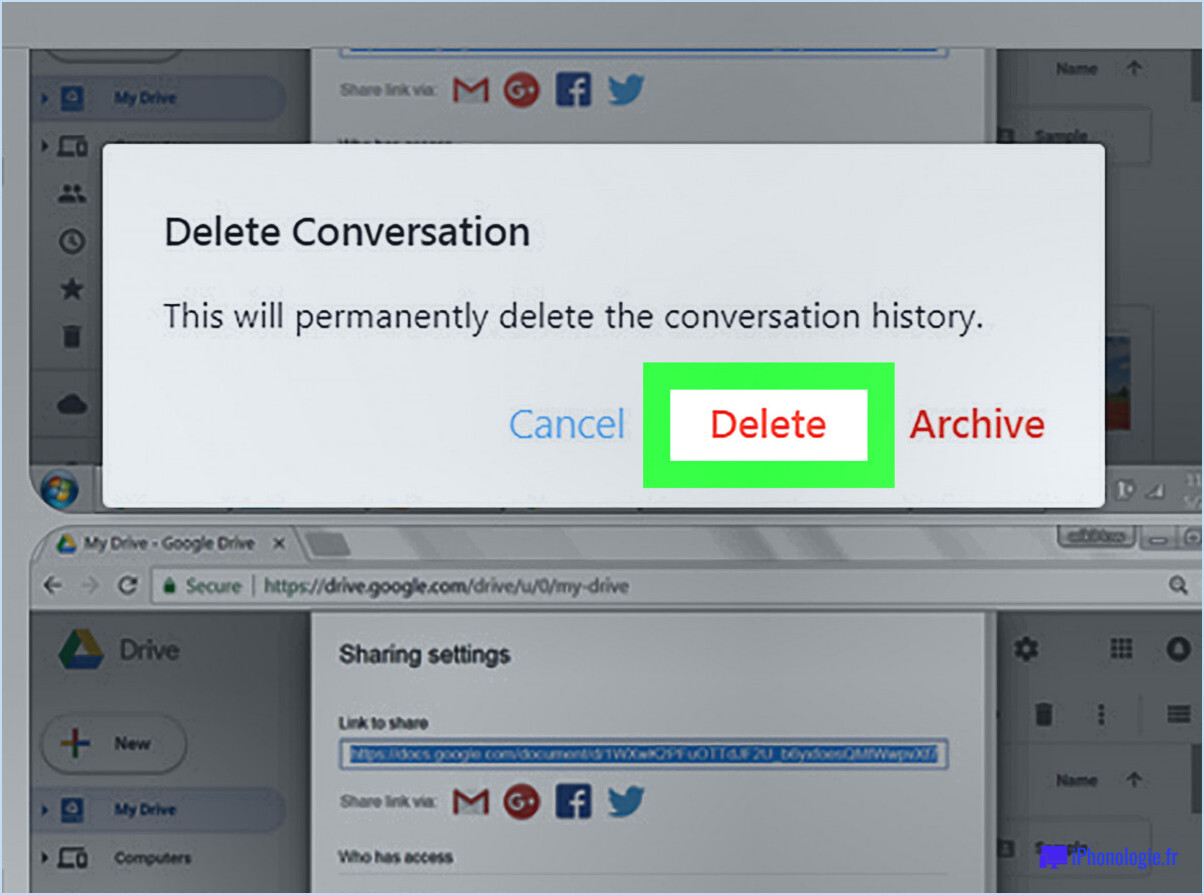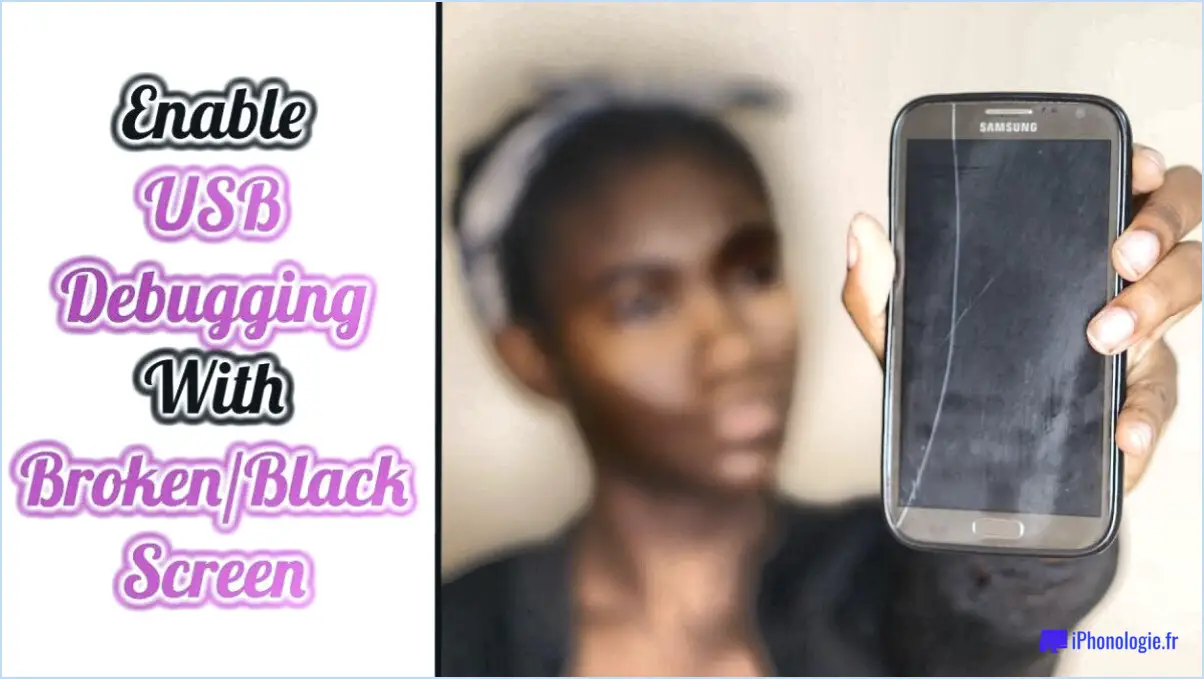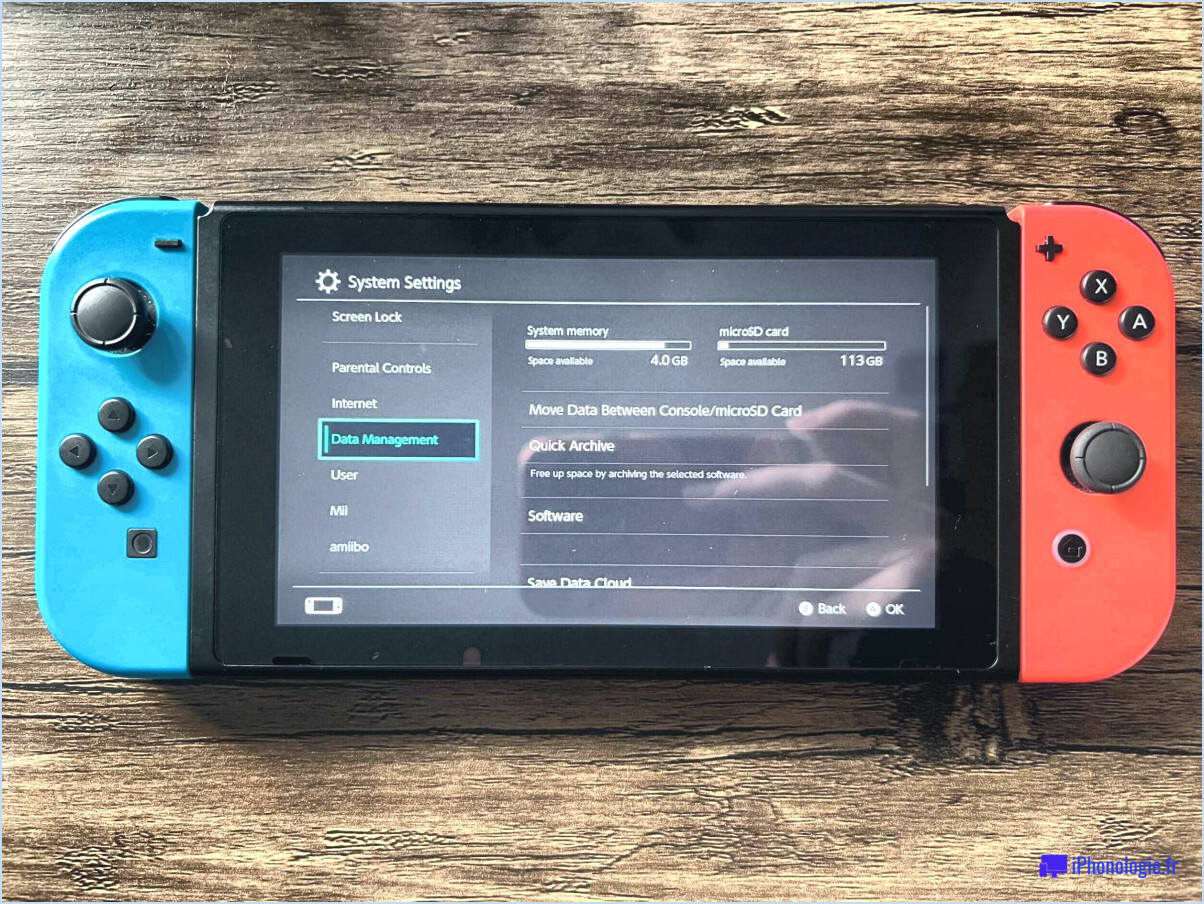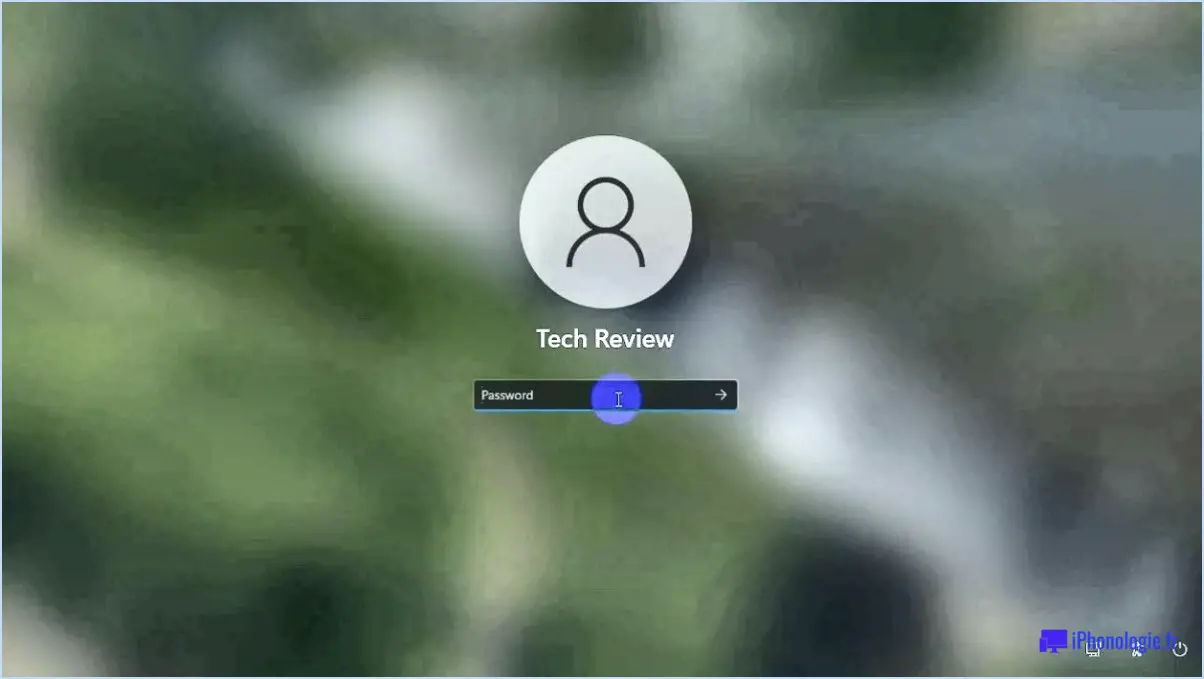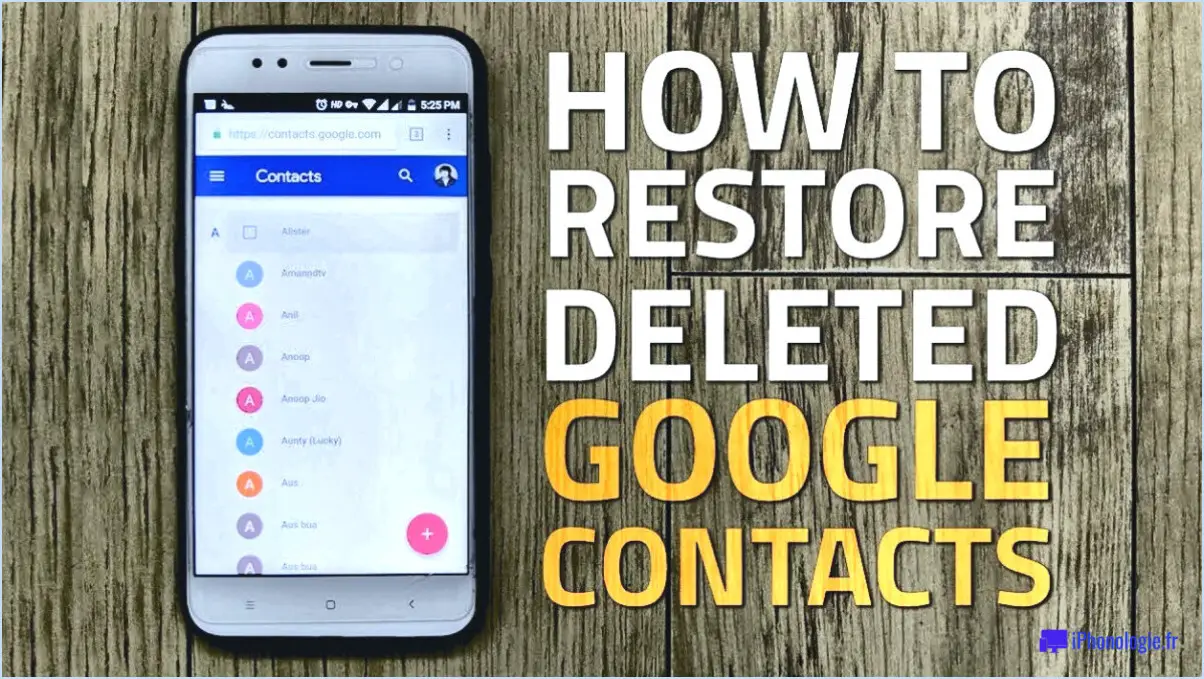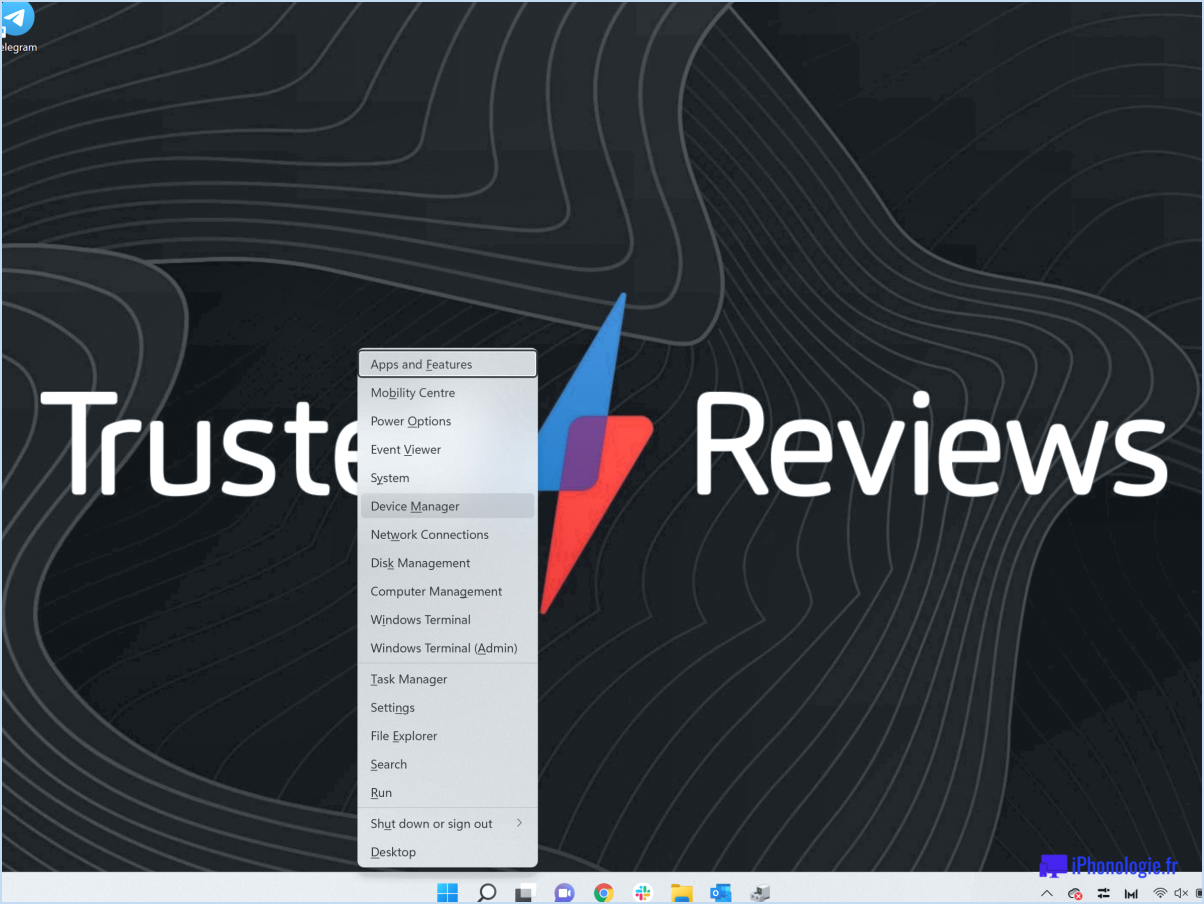Comment changer le nom et le mot de passe du hotspot wi fi sous windows 10?
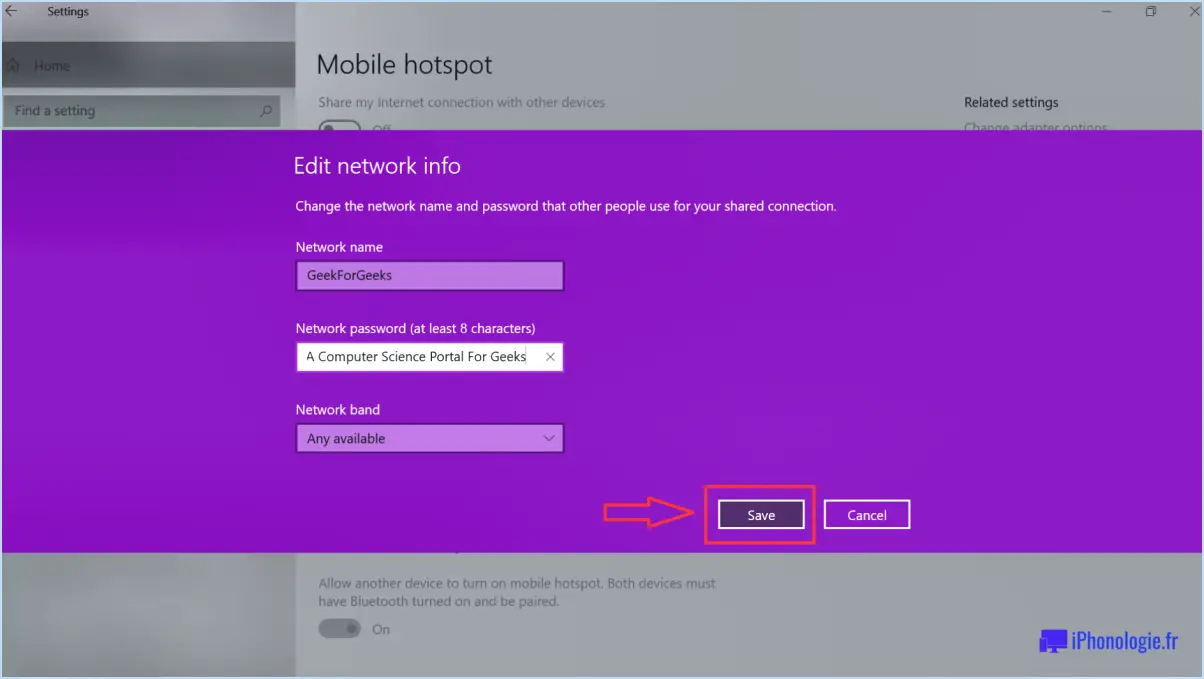
Pour modifier le nom et le mot de passe de votre hotspot Wi-Fi dans Windows 10, procédez comme suit :
- Ouvrez l'application Paramètres : Cliquez sur le bouton Démarrer ou appuyez sur la touche Windows de votre clavier pour ouvrir le menu Démarrer. Cliquez ensuite sur l'icône en forme d'engrenage pour accéder à l'appli Paramètres.
- Accédez aux paramètres Wi-Fi : Dans l'application Paramètres, cliquez sur "Réseau". & Internet".
- Choisissez Mobile Hotspot : Sur le côté gauche, sélectionnez "Mobile hotspot" dans la liste des options disponibles.
- Activez le Hotspot : Assurez-vous que la bascule Mobile hotspot est activée. S'il est désactivé, mettez-le en position "On".
- Modifiez les paramètres du hotspot : Une fois le hotspot activé, vous pouvez modifier son nom et son mot de passe. Pour le nom du hotspot, recherchez le champ "Nom du réseau" et tapez le nouveau nom que vous souhaitez utiliser. Pour le mot de passe, recherchez le champ "Mot de passe" et saisissez le nouveau mot de passe souhaité.
- Sauvegardez les modifications : Après avoir saisi le nouveau nom et le nouveau mot de passe, cliquez sur le bouton "Enregistrer" pour appliquer les modifications.
- Redémarrez le Hotspot (si nécessaire) : Dans certains cas, il peut être nécessaire d'éteindre puis de rallumer le hotspot pour que les modifications soient prises en compte.
- Connectez les appareils : Votre point d'accès Wi-Fi a désormais un nouveau nom et un nouveau mot de passe. Lorsque des appareils se connectent à votre hotspot, ils sont invités à saisir le nouveau mot de passe que vous venez de définir.
Comment modifier le nom et le mot de passe de mon hotspot?
Pour modifier le nom et le mot de passe de votre hotspot, procédez comme suit :
- Allez dans Paramètres sur votre appareil.
- Dans la section "Wi-Fi", sélectionnez "Changer le nom du hotspot".
- Saisissez un nouveau nom pour votre hotspot et cliquez sur "Enregistrer" pour confirmer.
- Ensuite, entrez un nouveau mot de passe pour votre hotspot et cliquez sur "Enregistrer" pour confirmer.
En suivant ces étapes, vous aurez réussi à mettre à jour le nom et le mot de passe de votre hotspot, garantissant ainsi une connexion sécurisée et personnalisée pour vos appareils.
Comment supprimer un mot de passe Wi-Fi sous Windows 10?
Pour supprimer un mot de passe Wi-Fi sous Windows 10, procédez comme suit :
- Ouvrez l'application Paramètres sur votre appareil.
- Sous Réseau & Internet, cliquez sur Wi-Fi.
- Dans la partie gauche de la fenêtre, sous "Réseaux Wi-Fi", cliquez sur le réseau auquel vous souhaitez vous connecter.
- Dans la section "Paramètres de sécurité", sous "Sécurité Wi-Fi", cliquez sur cliquez sur le nom de la clé de sécurité que vous souhaitez utiliser pour vous connecter à ce réseau (le cas échéant).
Comment trouver le mot de passe de mon hotspot mobile Windows 10?
Pour trouver le mot de passe de votre hotspot mobile sous Windows 10, suivez les étapes suivantes :
- Vérifiez les paramètres de l'appareil : Aller dans "Paramètres" > "Réseau & Internet" > "Mobile hotspot". Le mot de passe devrait s'y afficher.
- Mobile Hotspot App : Si vous disposez d'une application de hotspot mobile spécifique, ouvrez-la et recherchez le mot de passe sous les paramètres ou les détails de connexion.
- Site web du fournisseur de services : Visitez le site web de votre fournisseur de services de hotspot mobile et connectez-vous à votre compte. Vous trouverez peut-être le mot de passe dans les paramètres de votre compte ou dans la section d'assistance.
N'oubliez pas que l'emplacement du mot de passe peut varier en fonction du modèle de votre appareil et de votre fournisseur de services.
Comment modifier mon mot de passe sur mon ordinateur portable Windows 10?
Pour modifier votre mot de passe sur votre ordinateur portable fonctionnant sous Windows 10, suivez les étapes suivantes :
- Cliquez sur le bouton Démarrer et tapez "Paramètres" pour ouvrir l'appli Paramètres.
- Dans l'app Paramètres, cliquez sur "Comptes" dans la section "Personnalisation".
- Sélectionnez "Mot de passe" dans la section "Comptes".
- Cliquez sur "Modifier le mot de passe" sous "Mot de passe". & sécurité".
- Saisissez votre mot de passe actuel, puis votre nouveau mot de passe.
- Cliquez sur "OK" pour confirmer le changement de mot de passe.
N'oubliez pas de créer un mot de passe fort qui comprend un mélange de lettres majuscules et minuscules, de chiffres et de symboles pour renforcer la sécurité. En changeant régulièrement votre mot de passe, vous protégez votre ordinateur portable et vos informations personnelles contre tout accès non autorisé.
Où sont stockés les profils sans fil dans Windows 10?
Dans Windows 10, les profils sans fil sont stockés dans le répertoire %USERPROFILE%AppDataRoamingMicrosoftWifiProfile répertoire.
Comment puis-je connaître le nom de mon hotspot?
Pour connaître le nom de votre hotspot, procédez comme suit :
- Réglages de l'appareil : Vérifiez les paramètres de votre appareil ou la section réseau. Recherchez l'option "Hotspot" ou "Hotspot personnel", et le nom de votre hotspot devrait y être affiché.
- Recherche en ligne : Si vous ne parvenez pas à le trouver dans les paramètres, essayez de rechercher en ligne les instructions de configuration du hotspot de votre appareil. Les fabricants fournissent souvent des guides contenant des informations détaillées.
- Demandez à un ami : Si vous avez partagé votre hotspot avec un ami, il est possible qu'il puisse voir le nom du hotspot lorsqu'il recherche des réseaux disponibles sur son propre appareil.
N'oubliez pas que le nom du hotspot peut varier en fonction de votre appareil et de l'endroit où vous vous trouvez.