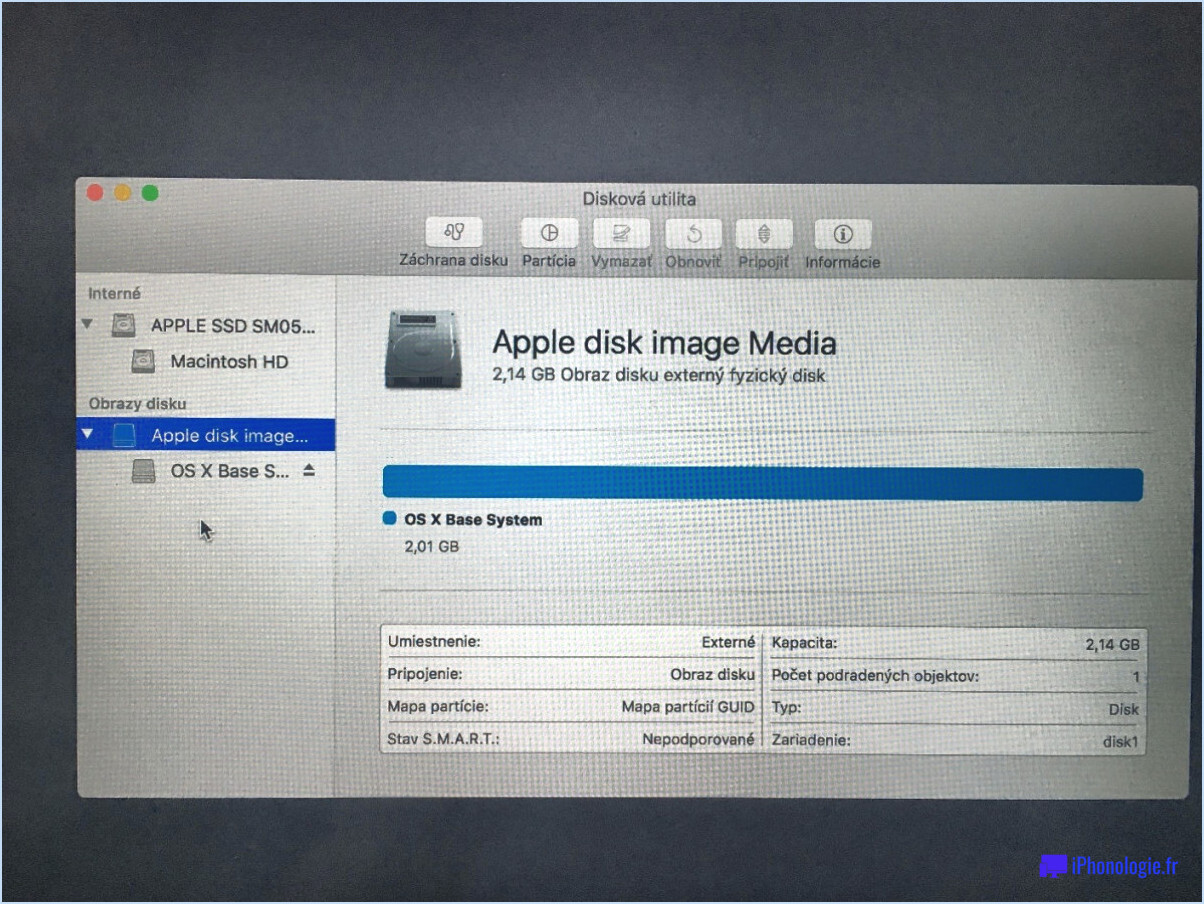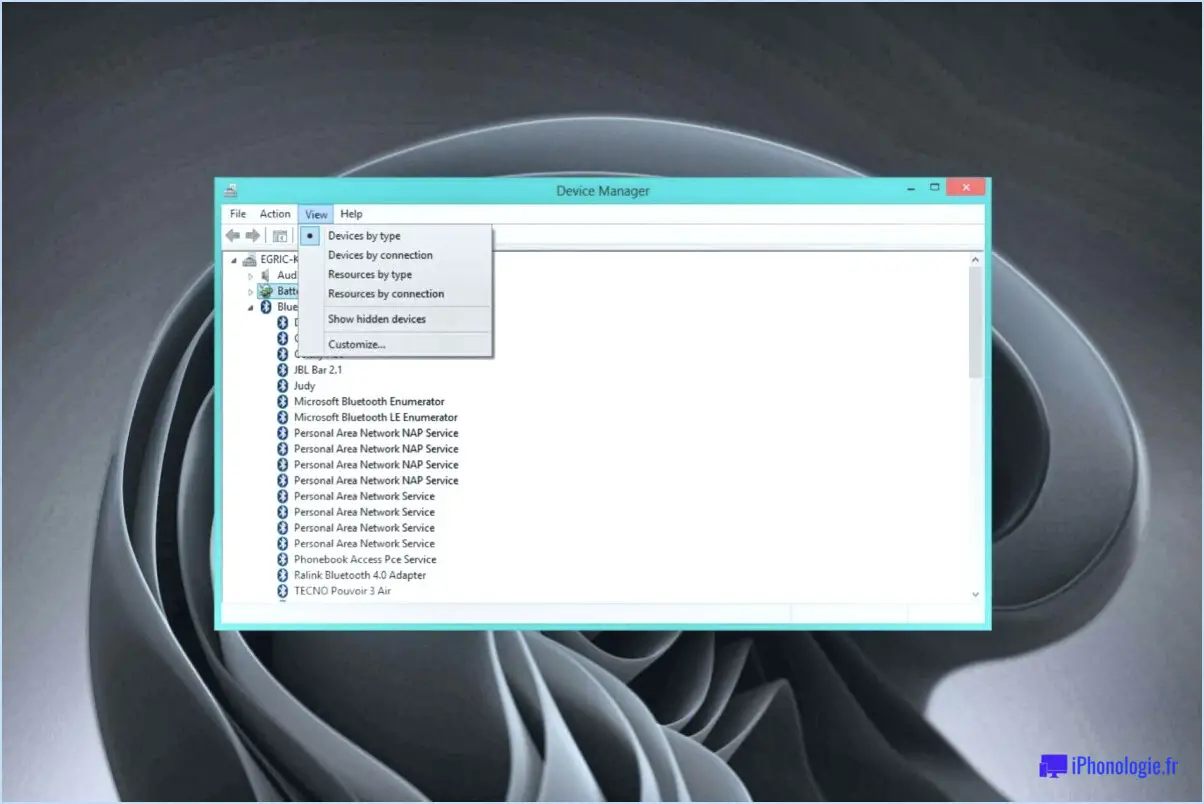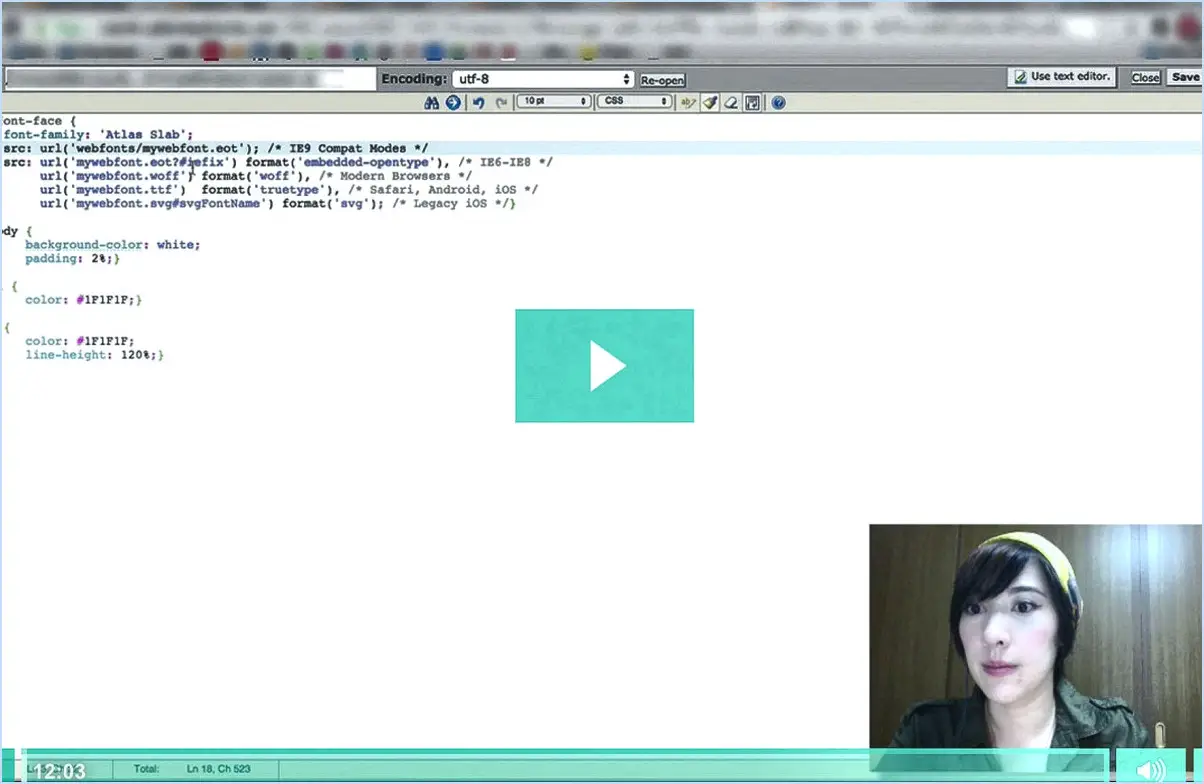Comment changer l'emplacement de téléchargement windows 10?
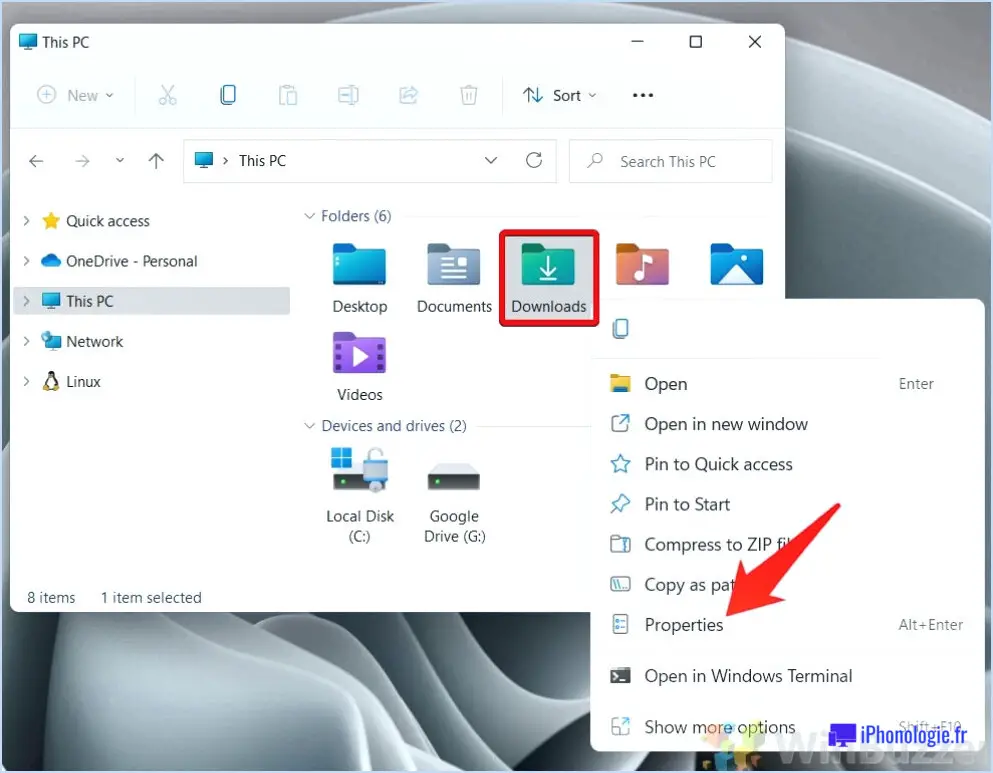
Pour modifier l'emplacement de téléchargement dans Windows 10, suivez ces étapes simples :
- Ouvrez l'application Paramètres : Vous pouvez accéder à l'appli Paramètres en cliquant sur le menu Démarrer et en sélectionnant l'icône d'engrenage, ou en appuyant sur la touche Windows + I de votre clavier.
- Naviguez jusqu'à la section Téléchargements : Dans l'application Paramètres, localisez et cliquez sur la catégorie "Système". De là, cliquez sur "Stockage" dans la barre latérale gauche, puis faites défiler vers le bas et cliquez sur "Modifier l'emplacement d'enregistrement des nouveaux contenus".
- Choisissez un nouvel emplacement de téléchargement : Dans la section "New apps will save to", vous trouverez un menu déroulant dans lequel vous pouvez sélectionner un autre lecteur de stockage pour vos téléchargements. Cliquez sur le menu déroulant et choisissez l'emplacement souhaité parmi les options disponibles. Vous pouvez sélectionner n'importe quel disque interne ou externe connecté.
- Appliquez les modifications : Une fois que vous avez sélectionné le nouvel emplacement de téléchargement, Windows enregistre automatiquement vos paramètres. Désormais, tous les fichiers que vous téléchargez seront enregistrés à l'emplacement nouvellement choisi.
- Facultatif : Modifier l'emplacement d'enregistrement par défaut pour d'autres types de contenu : Dans la même section "Modifier l'emplacement d'enregistrement du nouveau contenu", vous pouvez également personnaliser les emplacements d'enregistrement par défaut pour d'autres types de contenu tels que les documents, les images, la musique et les vidéos. Il vous suffit de cliquer sur les menus déroulants sous chaque type de contenu et de sélectionner le lecteur de stockage souhaité.
En suivant ces étapes, vous pouvez facilement modifier l'emplacement de téléchargement dans Windows 10. Cette fonctionnalité vous permet d'organiser vos fichiers plus efficacement et de vous assurer que les téléchargements sont enregistrés à l'emplacement de votre choix.
Comment télécharger un fichier sur un lecteur spécifique?
Pour télécharger un fichier sur un lecteur spécifique, procédez comme suit :
- Ouvrez le menu Démarrer et tapez "cmd" (sans les guillemets) dans la barre de recherche.
- Dans les résultats de la recherche, cliquez sur "Invite de commande" pour ouvrir la fenêtre de l'invite de commande.
- Dans l'invite de commande, tapez "c:windowssystem32" et appuyez sur la touche Entrée. Cela changera le répertoire actuel en dossier system32.
- Tapez "copy" suivi d'un espace.
- Indiquez le chemin d'accès au fichier que vous souhaitez télécharger. Par exemple, si votre fichier est situé dans "C:windowssystem32drivers", tapez "C:windowssystem32driversfilename.extension" (remplacez "filename.extension" par le nom et l'extension réels de votre fichier).
- Appuyez sur Entrée pour lancer le processus de copie.
- Une fois la copie terminée, tapez "verify" et appuyez sur Entrée. Cette opération permet de vérifier que le fichier a bien été copié au nouvel emplacement.
- Si le processus se termine sans erreur, vous verrez un message confirmant que vos fichiers ont été téléchargés sur le lecteur spécifié.
Comment changer les téléchargements du lecteur C au lecteur D?
Pour changer l'emplacement du dossier Téléchargements du lecteur C au lecteur D, vous avez plusieurs options en fonction de votre système d'exploitation. Voici comment procéder :
Pour les utilisateurs de Mac, vous pouvez utiliser l'Utilitaire de disque pour modifier l'emplacement. Il vous suffit de suivre les étapes suivantes :
- Cliquez sur le menu Pomme dans le coin supérieur gauche de votre écran.
- Sélectionnez "Préférences système", puis "Utilisateurs". & Groupes".
- Dans la barre latérale gauche, cliquez sur votre nom d'utilisateur, puis sélectionnez le bouton "Options avancées".
- Une nouvelle fenêtre apparaît, dans laquelle vous pouvez modifier l'emplacement de votre répertoire d'accueil. Cliquez sur "Choisir" et naviguez jusqu'à l'emplacement souhaité sur le lecteur D.
- Après avoir sélectionné le nouvel emplacement, cliquez sur "OK" pour enregistrer les modifications.
Pour les utilisateurs de Windows, vous pouvez modifier l'emplacement via l'explorateur Windows en suivant les étapes suivantes :
- Ouvrez l'explorateur Windows en appuyant simultanément sur les touches Windows et E.
- Dans la barre d'adresse, entrez "C:NUsers[Your Username]NTéléchargements" (remplacez [Your Username] par votre nom d'utilisateur actuel).
- Cliquez avec le bouton droit de la souris sur le dossier Téléchargements et sélectionnez "Propriétés".
- Dans la fenêtre Propriétés, naviguez jusqu'à l'onglet "Emplacement".
- Cliquez sur le bouton "Déplacer" et sélectionnez le nouvel emplacement sur le lecteur D.
- Après avoir sélectionné le nouvel emplacement, cliquez sur "Appliquer" puis sur "OK" pour enregistrer les modifications.
En suivant ces étapes, vous pouvez facilement changer l'emplacement du dossier Téléchargements du lecteur C au lecteur D, ce qui vous permet de disposer d'un emplacement de stockage plus pratique.
Les téléchargements se trouvent-ils sur le lecteur C ou D?
En ce qui concerne l'emplacement des téléchargements, ceux-ci ne sont pas intrinsèquement limités à un lecteur ou à une partition spécifique tel que C : ou D :. Le choix de l'emplacement des téléchargements est généralement déterminé par les préférences de l'utilisateur ou les paramètres par défaut de son système d'exploitation ou de son navigateur web. Toutefois, il convient de noter que certaines applications ou certains logiciels peuvent avoir leurs propres emplacements de téléchargement. Il est conseillé de vérifier les paramètres de votre navigateur ou de votre logiciel pour savoir où sont enregistrés vos téléchargements. En outre, vous pouvez spécifier manuellement l'emplacement de téléchargement pour mieux contrôler l'organisation des fichiers.
Puis-je simplement déplacer des fichiers de C à D?
La possibilité de déplacer des fichiers du lecteur C vers le lecteur D dépend de plusieurs facteurs, tels que le système d'exploitation et le système de fichiers de votre ordinateur. Pour les utilisateurs de Windows, il est possible de transférer des fichiers de C:UsersAppDataRoaming vers D:UsersAppData par le biais de quelques méthodes :
- Assistant de transfert de fichiers : Pour utiliser cette option, ouvrez une invite de commande élevée et entrez "ftw" suivi du lien de téléchargement de l'assistant de transfert de fichiers (par exemple, "ftw http://www.microsoft.com/windows/download/details.aspx?id=86921").
- Copier et coller : Vous pouvez copier manuellement les fichiers du dossier source (C:UsersAppDataRoaming) et les coller dans le dossier de destination (D:UsersAppData) à l'aide de l'Explorateur de fichiers.
- Commande Robocopy : Une autre solution consiste à utiliser la commande Robocopy dans l'invite de commande. Cette commande vous permet de copier des fichiers et des répertoires d'un emplacement à un autre, y compris d'un lecteur à un autre.
Veuillez noter que les étapes peuvent différer si vous utilisez un Mac ou un système d'exploitation différent. Assurez-vous de bien comprendre le système de fichiers et suivez les instructions appropriées.
Est-il possible d'installer des jeux sur le disque C?
La décision d'installer des jeux sur le lecteur C est subjective et dépend des préférences personnelles. Voici quelques facteurs à prendre en considération :
- Espace de stockage: Les jeux peuvent consommer une quantité importante d'espace de stockage, et le lecteur C est souvent l'emplacement par défaut pour les installations de jeux. Si vous disposez d'un espace de stockage suffisant sur votre lecteur C, il peut être pratique d'y conserver les jeux.
- Performances: Le lecteur C est généralement le lecteur principal sur lequel est installé le système d'exploitation. L'installation de jeux sur le même lecteur peut offrir de meilleures performances grâce à des vitesses de lecture et d'écriture plus rapides.
- Virus et logiciels malveillants: L'installation de jeux sur le lecteur C peut potentiellement exposer votre système à des virus ou à des logiciels malveillants, car certains logiciels de jeu peuvent contenir des vulnérabilités. Toutefois, le fait de disposer d'un logiciel antivirus fiable peut contribuer à atténuer ces risques.
- Préférences organisationnelles: Si vous préférez conserver vos jeux séparément de vos fichiers système, vous pouvez choisir de les installer sur un disque différent. Cela peut faciliter l'organisation et simplifier les sauvegardes.
En conclusion, l'opportunité d'installer des jeux sur le lecteur C dépend de votre capacité de stockage, de vos besoins en termes de performances, de votre tolérance au risque et de vos préférences en matière d'organisation. Tenez compte de ces facteurs et prenez une décision éclairée en fonction de ce que vous pensez être le mieux pour votre ordinateur.
Est-il préférable d'enregistrer sur le disque C ou D?
Plusieurs facteurs entrent en ligne de compte lorsqu'il s'agit de décider s'il convient d'économiser sur le lecteur C ou le lecteur D. Tout d'abord, il faut savoir que le disque C est plus cher que le disque D, mais qu'il offre de meilleures performances. Si vous avez besoin d'un accès rapide aux données et de transferts de fichiers rapides, il est préférable d'enregistrer les fichiers sur le disque C. En outre, le lecteur C offre généralement une plus grande capacité de stockage que le lecteur D. Cela signifie que vous pouvez stocker davantage de fichiers et de données. Cela signifie que vous pouvez stocker davantage de fichiers et d'applications sur le disque C sans craindre de manquer rapidement d'espace. Toutefois, si le coût est une préoccupation importante et que vous n'avez pas besoin de performances de premier ordre, économiser sur le disque D peut être une option viable. En fin de compte, le choix dépend de vos besoins spécifiques et de vos contraintes budgétaires. Tenez compte de vos priorités, telles que la vitesse, la capacité de stockage et le coût, pour prendre une décision éclairée.
Le lecteur C est-il plus rapide que le lecteur D?
La vitesse d'un disque C par rapport à un disque D n'est pas nécessairement synonyme de meilleures performances. Alors que le lecteur C est généralement associé au lecteur système où le système d'exploitation est installé, et que le lecteur D est souvent utilisé pour le stockage des données, la vitesse réelle peut varier en fonction de divers facteurs tels que le type de disque dur (par exemple, HDD ou SSD), le nombre de tours par minute (pour le HDD), l'interface (par exemple, SATA ou NVMe), et d'autres configurations matérielles. Il est important de prendre en compte les composants et les spécifications spécifiques de chaque disque pour déterminer leurs vitesses et performances relatives.
Quelle est la différence entre un disque C et un disque D?
La principale différence entre un lecteur C et un lecteur D réside dans leurs fonctionnalités au sein du système de stockage d'un ordinateur. Le lecteur C, également connu sous le nom de disque dur principal, utilise un mécanisme contrôlé (CMD) pour le stockage des données. Ainsi, même si l'ordinateur est mis hors tension ou si le disque dur est retiré et réinstallé, les données restent en sécurité. En revanche, le disque D est principalement utilisé pour stocker des données et ne contrôle pas les opérations de l'ordinateur. Lorsque vous souhaitez installer un nouveau logiciel ou mettre à jour votre système d'exploitation, vous utilisez généralement le disque D. Par exemple, les programmes d'installation de Windows sont installés sur le lecteur D.