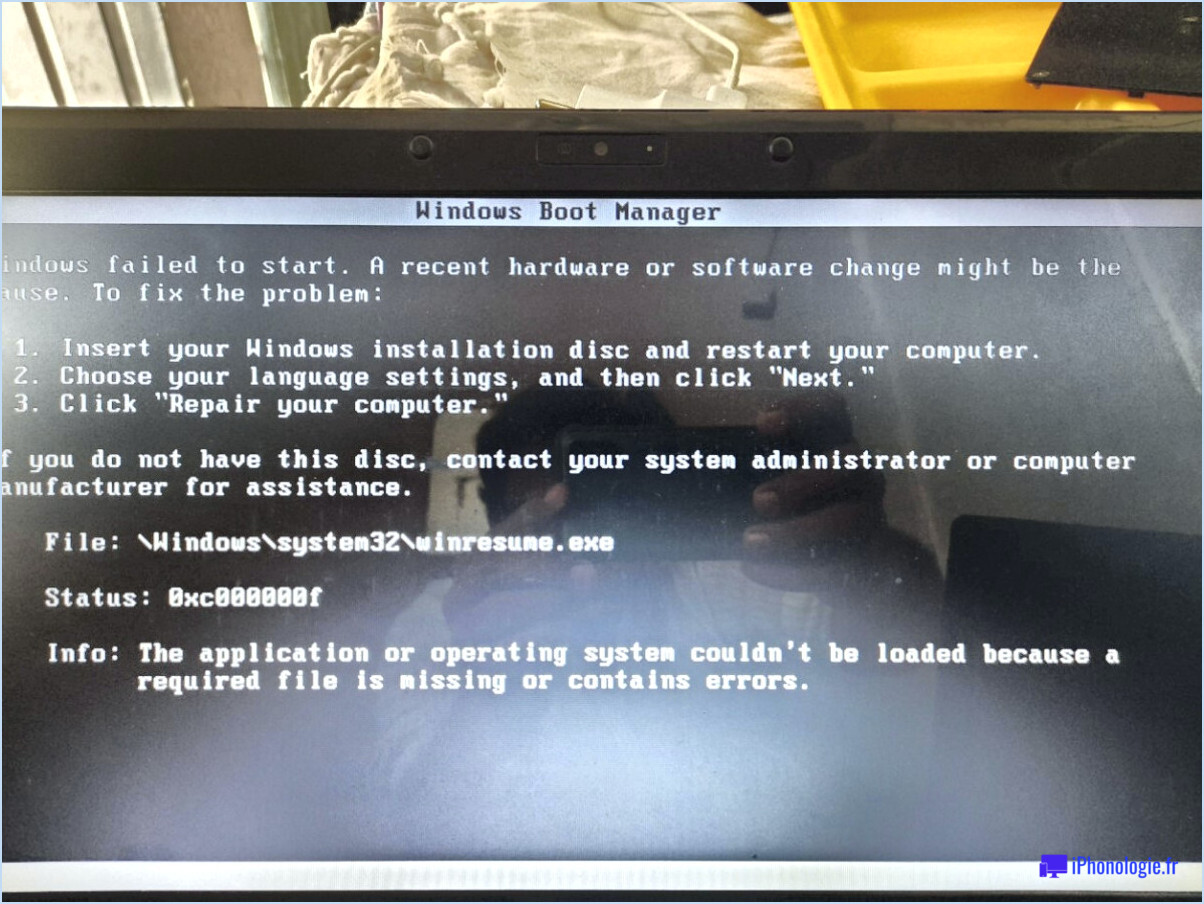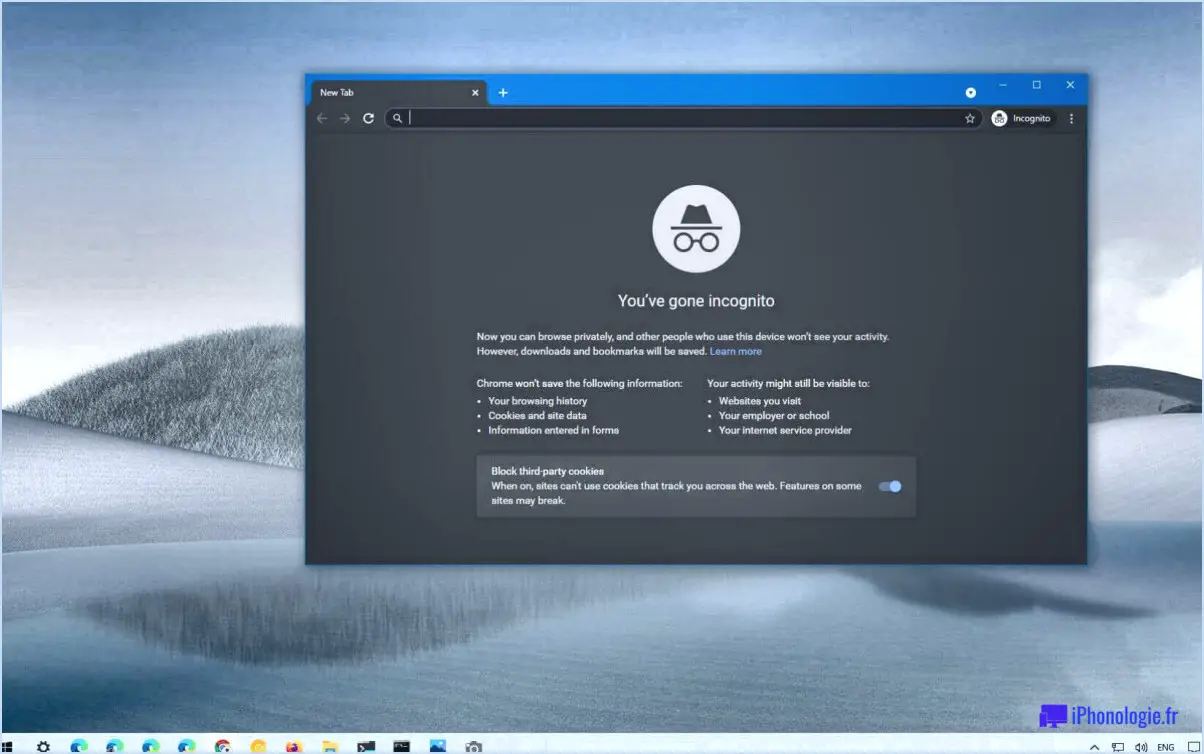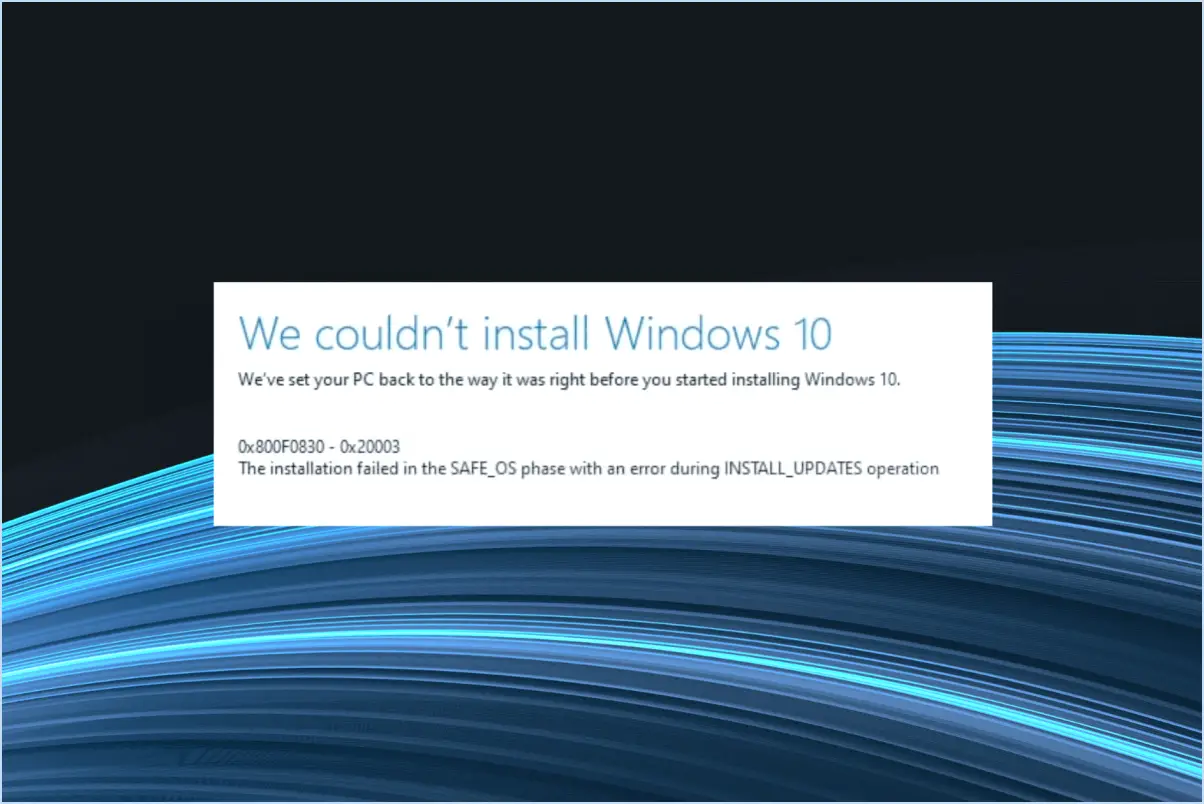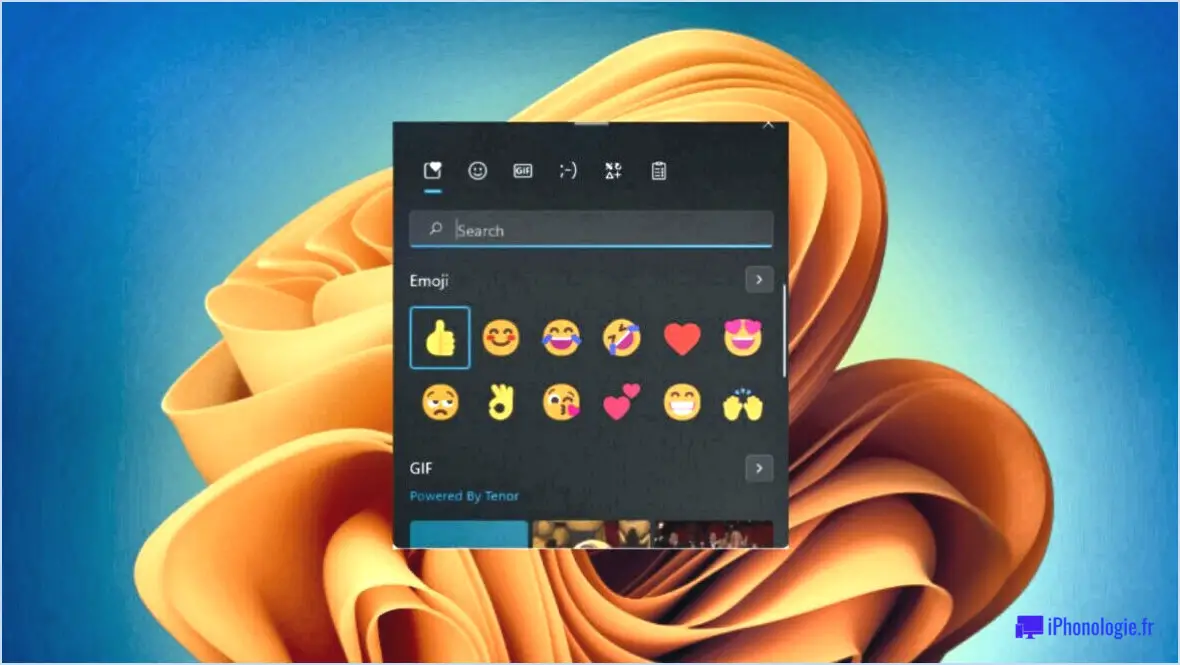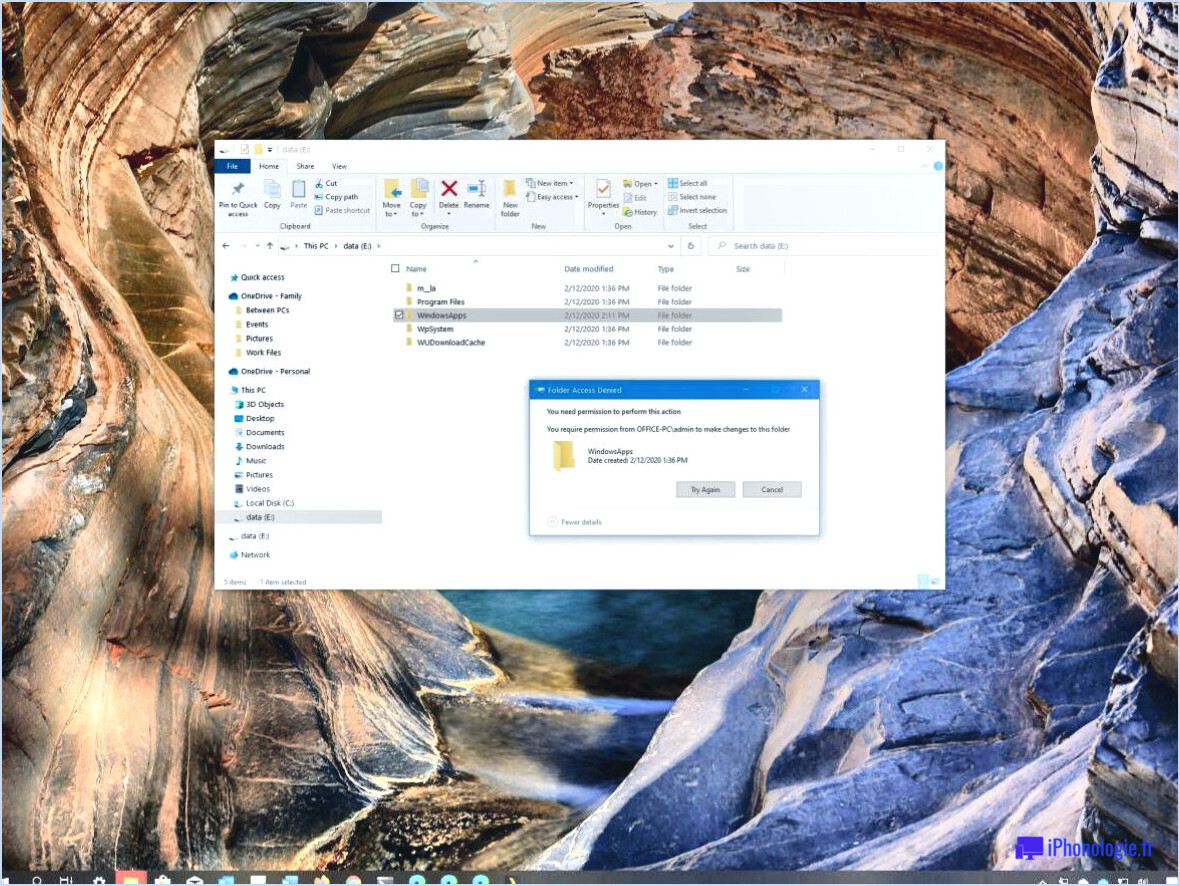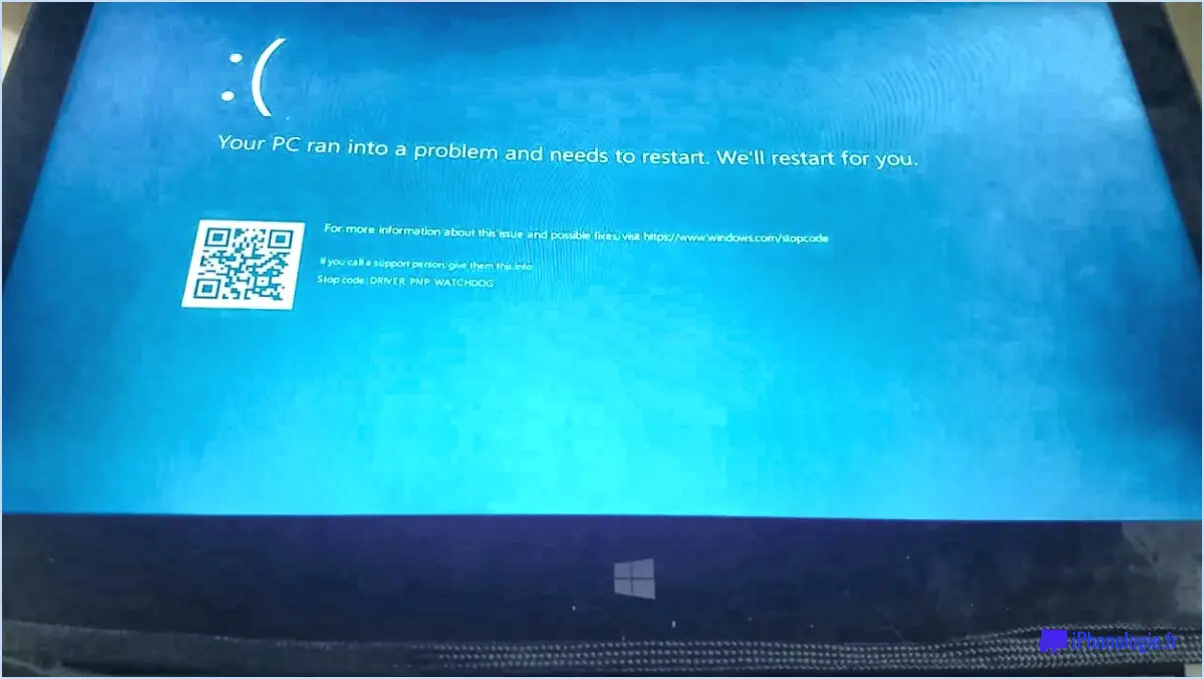Comment installer les polices google web fonts sous windows ou mac sans utiliser d'outils tiers?
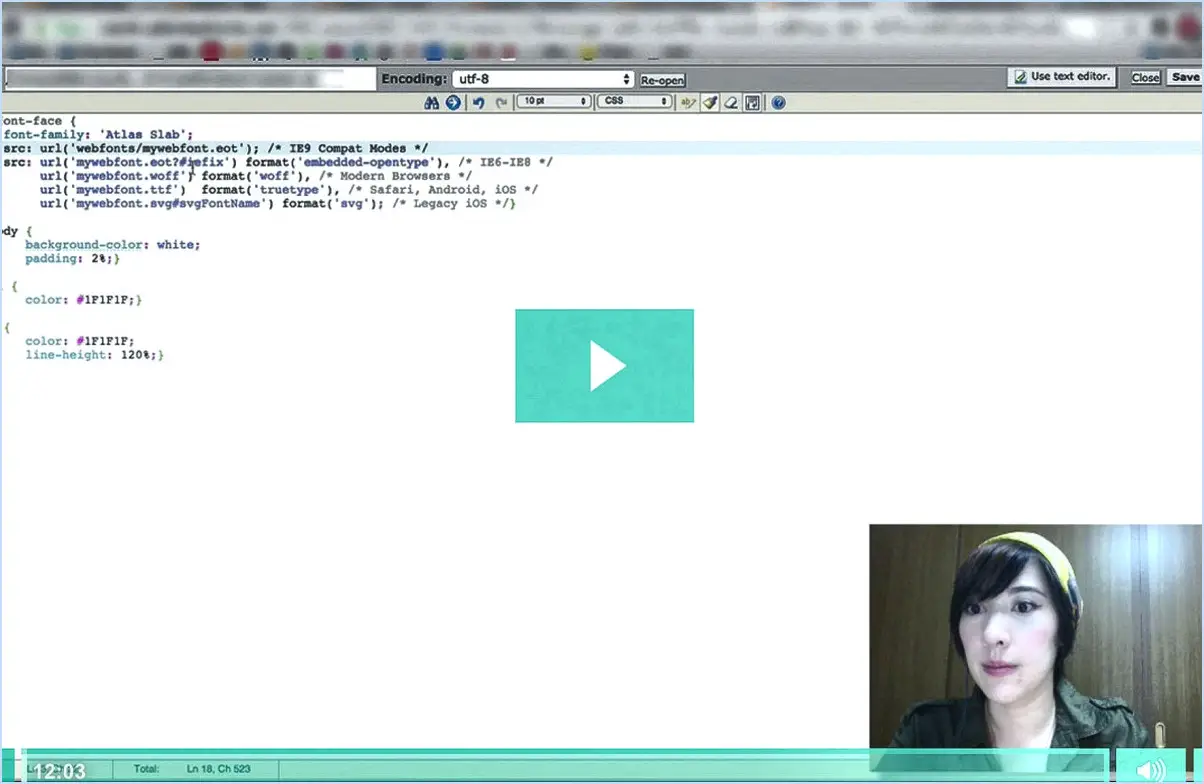
Pour installer les polices Google web sur Windows ou Mac sans utiliser d'outils tiers, vous avez plusieurs options à votre disposition. Examinons chaque méthode en détail :
- Installation manuelle sous Windows : L'une des façons d'installer les polices Web de Google sous Windows consiste à copier manuellement les fichiers de police dans le dossier C:NWindowsNFonts. Tout d'abord, téléchargez les fichiers de police souhaités à partir du site Web de Google Fonts. Ensuite, accédez au dossier C:NWindowsNFonts de votre ordinateur. Enfin, copiez et collez les fichiers de police téléchargés dans ce dossier. Windows installera automatiquement les polices et les rendra disponibles pour une utilisation dans diverses applications.
- Installation manuelle sur Mac : De même, sur un Mac, vous pouvez installer manuellement les polices Web de Google en copiant les fichiers de police dans le dossier /Library/Fonts. Commencez par télécharger les fichiers de police souhaités à partir du site web de Google Fonts. Ensuite, ouvrez une fenêtre du Finder et naviguez jusqu'au dossier /Bibliothèque/Fonts. Enfin, copiez et collez les fichiers de police téléchargés dans ce dossier. Mac OS se chargera du processus d'installation et rendra les polices accessibles dans toutes vos applications.
- En utilisant le site web de Google Fonts : Une autre méthode pratique pour installer les polices web de Google consiste à utiliser le site web Google Fonts lui-même. Visitez le site fonts.google.com et parcourez la vaste collection de polices disponibles. Une fois que vous avez choisi une police, cliquez sur le bouton "+" situé à côté. Cette action ajoutera la police à votre sélection. Après avoir sélectionné toutes les polices souhaitées, cliquez sur la barre noire en bas de la page qui indique "Famille sélectionnée". Une boîte de dialogue s'affiche et vous fournit le code nécessaire pour intégrer les polices dans votre site web. En outre, vous pouvez télécharger les polices en cliquant sur l'icône de la flèche de téléchargement.
En suivant ces méthodes, vous pouvez facilement installer les polices Web de Google sur Windows et Mac sans avoir recours à des outils tiers. Que vous préfériez l'installation manuelle ou l'utilisation du site Web de Google Fonts, vous disposerez d'un large éventail de polices pour améliorer vos projets de conception.
Comment libérer un groupe dans Photoshop?
Pour libérer un groupe dans Photoshop, plusieurs possibilités s'offrent à vous. Tout d'abord, vous pouvez sélectionner le groupe et naviguer vers Objet > Libérer > Groupe. Cette opération permet de détacher le groupe et de convertir son contenu en couches individuelles. Vous pouvez également choisir de sélectionner le groupe, puis d'accéder à l'option Couche > Libération > Groupe. Cette méthode permet d'obtenir le même résultat, en séparant le groupe en ses couches constitutives.
La libération d'un groupe peut s'avérer utile lorsque vous souhaitez travailler sur les éléments individuels de manière indépendante ou procéder à des ajustements spécifiques sur chaque couche. En séparant le groupe, vous contrôlez davantage les éléments qui le composent, ce qui vous permet une plus grande flexibilité dans votre processus de conception.
N'oubliez pas que ces méthodes s'appliquent à Adobe Photoshop et qu'elles peuvent vous aider à libérer efficacement des groupes et à travailler plus efficacement avec leur contenu.
Comment annuler un calque isolé dans Photoshop?
Pour annuler un calque isolé dans Photoshop, vous pouvez utiliser deux méthodes. La première méthode consiste à utiliser le raccourci clavier Ctrl+Shift+I. Ce raccourci vous permet de libérer rapidement le calque de l'isolement et de le ramener à son état d'origine.
La deuxième méthode consiste à cliquer avec le bouton droit de la souris sur le calque isolé. Lorsque vous cliquez avec le bouton droit de la souris, un menu contextuel apparaît et vous pouvez sélectionner l'option "Release Layer from Isolation" (libérer le calque de l'isolation). Cette action ramènera également le calque à son état précédent.
N'oubliez pas que ces méthodes sont spécifiquement conçues pour annuler l'isolation d'un calque dans Photoshop. En utilisant le raccourci clavier ou le menu du clic droit, vous pouvez facilement rétablir la position initiale du calque dans votre projet.
Comment aplatir tous les calques dans Photoshop?
Pour aplatir tous les calques dans Photoshop, il suffit de se rendre dans le menu "Calque" et de choisir l'option "Aplatir l'image". Cette commande fusionne tous les calques visibles en un seul, combinant ainsi leur contenu. En aplatissant l'image, vous pouvez réduire la taille du fichier et simplifier l'édition. N'oubliez pas que cette action est irréversible. Il est donc conseillé de créer une sauvegarde ou un double de vos calques originaux avant de procéder à l'aplatissement. L'aplatissement des calques peut s'avérer particulièrement utile pour préparer les images à l'impression ou à l'exportation dans certains formats de fichier.
Comment supprimer une fusion dans Photoshop?
Pour supprimer une fusion dans Photoshop, utilisez la commande Outil de gomme pour effacer efficacement les parties indésirables de la fusion. Cet outil vous permet de supprimer avec précision des zones ou des détails spécifiques de votre image. Il vous suffit de sélectionner l'outil Gomme dans la barre d'outils, de régler la taille du pinceau selon vos besoins et d'effacer soigneusement les éléments fusionnés que vous souhaitez éliminer. N'oubliez pas de travailler sur un calque dupliqué ou de faire une copie de sauvegarde de votre image originale pour éviter les changements permanents. Grâce à l'outil Gomme, vous pouvez facilement affiner votre composition et supprimer toute fusion indésirable dans Photoshop.
Comment défaire les calques dans Procreate?
Pour défaire des calques dans Procreate, suivez ces étapes simples :
- Sélectionnez le calque: Commencez par choisir le calque que vous souhaitez dissocier. Vous pouvez le faire en tapant sur le calque dans le panneau Calques.
- Accédez au menu Édition: Cherchez le bouton "Édition" situé dans le coin supérieur droit de l'écran. Tapez dessus pour continuer.
- Dissocier le calque: Après avoir accédé au menu Édition, une nouvelle série d'options apparaît. Localisez et tapez sur le bouton "Unmerge" pour séparer le calque sélectionné.
En suivant ces étapes, vous pouvez facilement défaire les calques dans Procreate. Cette fonction vous permet de modifier des éléments individuels de votre œuvre sans affecter le reste de la composition. Profitez de la flexibilité et de la liberté de création offertes par Procreate !
Comment dissocier deux calques dans Photoshop?
Pour dissocier deux calques dans Photoshop, il existe deux méthodes simples. Tout d'abord, vous pouvez utiliser le raccourci clavier Command-G (Mac) ou Control-G (PC). Ce raccourci permet de dégrouper instantanément les calques sélectionnés, en les séparant à nouveau en calques individuels. Vous pouvez également cliquer avec le bouton droit de la souris sur les calques que vous souhaitez dissocier et choisir l'option "Dissocier" dans le menu qui s'affiche. Ces deux méthodes vous permettent de dégrouper rapidement et facilement les calques dans Photoshop.