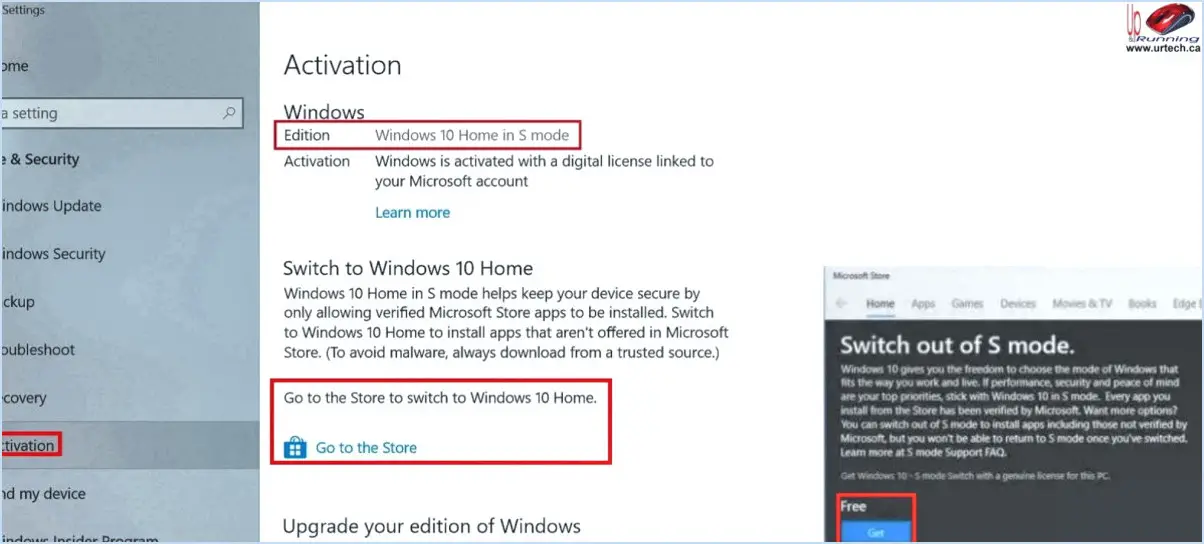Comment changer l'emplacement du dossier des téléchargements dans windows 11?
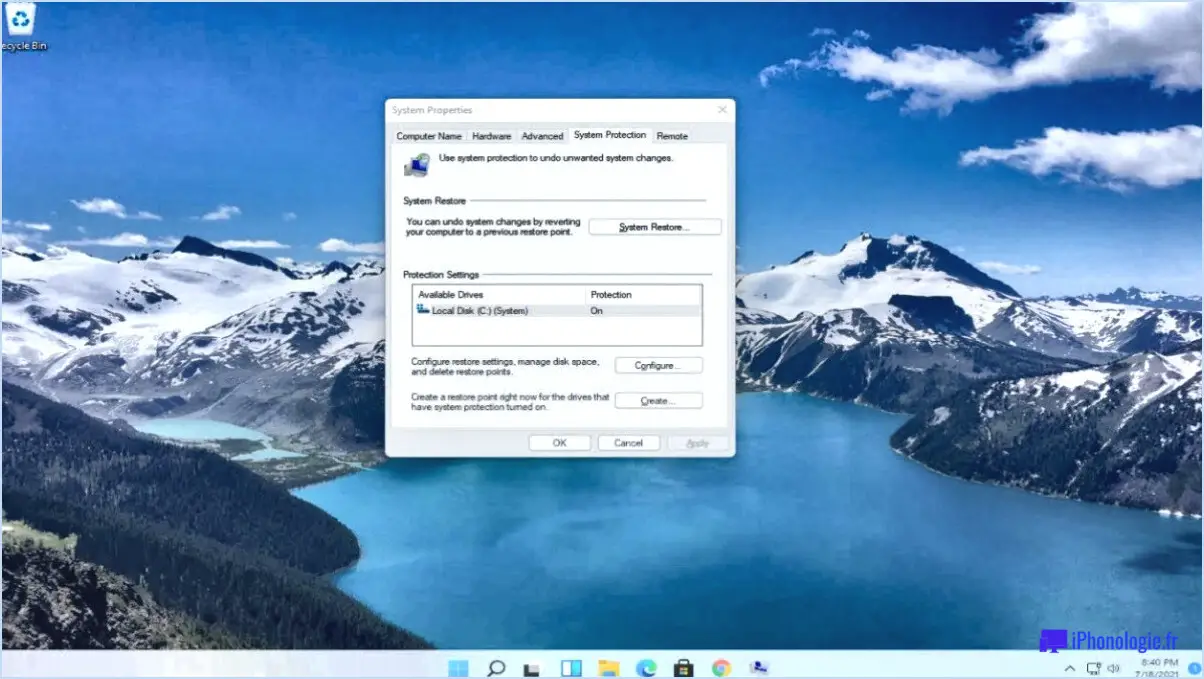
Dans Windows 11, le système d'exploitation ne fournit pas de méthode directe pour modifier l'emplacement du dossier de téléchargements par défaut. Cependant, vous pouvez utiliser un logiciel tiers tel que Download Master pour effectuer cette personnalisation. Voici un guide étape par étape pour vous aider à configurer un emplacement de dossier de téléchargement personnalisé dans Windows 11 :
- Commencez par télécharger et installer Download Master à partir d'une source fiable. Une fois l'installation terminée, lancez le programme.
- À l'ouverture de Download Master, naviguez jusqu'à la section des paramètres ou des préférences. Cette zone peut être étiquetée différemment en fonction de la version spécifique du logiciel que vous utilisez.
- Recherchez une option relative à l'emplacement du dossier de téléchargement par défaut. Elle peut s'intituler "Emplacement du téléchargement", "Enregistrer les fichiers dans", etc.
- Cliquez sur l'option et indiquez le nouvel emplacement du dossier dans lequel vous souhaitez que vos téléchargements soient enregistrés. Vous pouvez choisir n'importe quel emplacement sur votre ordinateur ou sur un périphérique de stockage externe.
- Après avoir sélectionné le nouvel emplacement du dossier, confirmez les modifications en enregistrant les paramètres. Le logiciel utilisera désormais le dossier spécifié comme destination par défaut pour tous vos téléchargements.
En suivant ces étapes, vous pouvez modifier efficacement l'emplacement du dossier des téléchargements dans Windows 11 à l'aide d'un gestionnaire de téléchargement tiers tel que Download Master. Il vous offre la possibilité de personnaliser votre gestion de fichiers et d'organiser vos téléchargements à l'endroit de votre choix.
Il convient de mentionner que lorsque vous optez pour des solutions logicielles tierces, il est essentiel de les télécharger et de les installer à partir de sources réputées afin de garantir leur fiabilité et leur sécurité. Faites toujours preuve de prudence et vérifiez l'authenticité du fournisseur de logiciels avant de procéder à l'installation.
Quel est l'emplacement de téléchargement par défaut des fichiers sous Windows?
L'emplacement de téléchargement par défaut des fichiers sous Windows est le dossier Téléchargements de l'utilisateur. Lorsque vous téléchargez des fichiers à partir d'Internet ou que vous recevez des pièces jointes dans des courriers électroniques, ils sont automatiquement enregistrés dans ce dossier désigné. Le dossier Téléchargements est un endroit pratique et facilement accessible où vous pouvez trouver et gérer vos fichiers téléchargés.
Pour localiser votre dossier Téléchargements, vous pouvez suivre les étapes suivantes :
- Ouvrez l'explorateur de fichiers en cliquant sur l'icône du dossier dans la barre des tâches ou en appuyant sur la touche Windows + E.
- Dans la barre latérale gauche de l'explorateur de fichiers, vous trouverez "Ce PC" ou "Mon ordinateur". Cliquez dessus pour développer les options.
- Recherchez le dossier "Téléchargements" dans la section "Accès rapide" ou dans la section "Dossiers".
Vous pouvez également utiliser la fonction de recherche dans la barre des tâches et taper "Téléchargements" pour trouver rapidement le dossier.
N'oubliez pas que vous pouvez personnaliser l'emplacement de téléchargement dans votre navigateur web ou dans d'autres applications si vous préférez enregistrer les fichiers dans un autre dossier. Toutefois, l'emplacement par défaut est le dossier Téléchargements pour la plupart des utilisateurs de Windows.
Comment déplacer des fichiers du lecteur C vers le lecteur D sous Windows 11?
Pour déplacer des fichiers de votre lecteur C vers votre lecteur D dans Windows 11, vous pouvez suivre les étapes suivantes :
- Ouvrez l'application Explorateur de fichiers sur votre ordinateur. Vous pouvez le faire en cliquant sur l'icône du dossier dans la barre des tâches ou en appuyant sur la touche Windows + E de votre clavier.
- Dans la fenêtre de l'explorateur de fichiers, localisez et cliquez sur le lecteur C pour afficher son contenu. La lettre du lecteur est généralement intitulée "Disque local (C :)".
- Recherchez le fichier ou le dossier que vous souhaitez déplacer du lecteur C vers le lecteur D.
- Cliquez avec le bouton droit de la souris sur le fichier ou le dossier, puis sélectionnez "Couper" dans le menu contextuel.
- Naviguez jusqu'au lecteur D en cliquant dessus dans la barre latérale de l'explorateur de fichiers. Le lecteur D peut être étiqueté comme "Disque local (D :)".
- Une fois que vous avez atteint le lecteur D, cliquez avec le bouton droit de la souris sur un espace vide dans le lecteur et sélectionnez "Coller" dans le menu contextuel. Cette action déplacera le fichier ou le dossier du lecteur C vers le lecteur D.
N'oubliez pas de vérifier que le fichier ou le dossier a bien été transféré sur le lecteur D. Vous pouvez le vérifier en naviguant vers le lecteur D et en confirmant sa présence.
Comment déplacer les téléchargements vers le lecteur D?
Pour déplacer vos téléchargements vers le lecteur D, vous disposez de plusieurs options. Une méthode simple consiste à utiliser l'Explorateur Windows. Commencez par ouvrir l'Explorateur Windows et localisez le dossier Téléchargements. Cliquez avec le bouton droit de la souris sur n'importe quel fichier du dossier et choisissez "Copier". Ensuite, naviguez jusqu'au lecteur de destination (lecteur D) et cliquez dessus. Enfin, collez le fichier copié dans le lecteur D. Cette méthode vous permet de transférer manuellement des fichiers ou des dossiers individuels du répertoire Téléchargements vers l'emplacement souhaité sur votre lecteur D.
Vous pouvez également utiliser la ligne de commande ou un programme tiers pour accomplir la même tâche. Cependant, pour une approche simple et directe, l'Explorateur Windows s'avère être une option efficace.
Comment télécharger le lecteur D de Windows 11?
Pour télécharger le lecteur D sous Windows 11, suivez les étapes suivantes :
- Ouvrez l'explorateur de fichiers en appuyant sur la touche Windows + E.
- Naviguez jusqu'au lecteur C :, qui est généralement l'emplacement par défaut des fichiers et dossiers du système.
- Localisez le lecteur D dans la liste des lecteurs disponibles.
- Cliquez avec le bouton droit de la souris sur le lecteur D et sélectionnez "Propriétés" dans le menu contextuel.
- Dans la fenêtre "Propriétés" qui s'affiche, cliquez sur l'onglet "Sécurité".
- Dans la section "Noms de groupe ou d'utilisateur", cliquez sur le bouton "Modifier".
- Une nouvelle fenêtre intitulée "Permissions pour D" s'ouvre. Cliquez sur "Ajouter" pour ajouter un nouvel utilisateur ou un nouveau groupe.
- Dans le champ "Saisir les noms d'objets à sélectionner", tapez "Tout le monde" et cliquez sur "Vérifier les noms" pour le valider.
- Cliquez sur "OK" pour ajouter le groupe "Tout le monde".
- De retour dans la fenêtre "Permissions pour D", assurez-vous que le groupe "Tout le monde" est sélectionné.
- Cochez la case située à côté de "Contrôle total" pour accorder un accès total au lecteur D.
- Cliquez sur "Appliquer" puis sur "OK" pour enregistrer les modifications.
En suivant ces étapes, vous pouvez télécharger le lecteur D sur Windows 11 et disposer des autorisations nécessaires pour accéder à son contenu et le modifier.
Comment modifier le fichier de téléchargement par défaut?
Pour modifier le fichier de téléchargement fichier de téléchargement par défaut, procédez comme suit :
- Ouvrez le fichier le Paramètres sur votre appareil.
- Naviguez vers Téléchargements.
- Sélectionner un autre fichier pour être le téléchargement par défaut.
Windows 11 dispose-t-il d'un convertisseur de fichiers?
Non, Windows 11 n'inclut pas de convertisseur de fichiers intégré. Contrairement à certaines versions précédentes de Windows, Windows 11 n'offre pas d'outil natif spécifiquement conçu pour convertir des fichiers d'un format à un autre. Si vous avez besoin de convertir des fichiers, vous devez faire appel à des logiciels tiers ou à des services en ligne spécialisés dans la conversion de fichiers. Il existe plusieurs outils fiables qui peuvent gérer un large éventail de formats de fichiers et fournir des options de conversion adaptées à vos besoins.
Quel format de fichier Windows 11 utilise-t-il?
Windows 11 utilise le format de fichier . ISO . Ce format est généralement utilisé pour créer une réplique exacte ou une image d'un CD, d'un DVD ou d'un disque Blu-ray. Il est particulièrement utile pour stocker les fichiers d'installation des systèmes d'exploitation et d'autres applications logicielles volumineuses. Le format .ISO garantit que toutes les données, y compris les fichiers, les dossiers et la structure globale, sont préservées dans un seul fichier. Les utilisateurs peuvent ensuite graver facilement cette image ISO sur un disque physique ou utiliser un logiciel spécialisé pour monter et accéder directement au contenu sans avoir besoin d'un support physique. La compatibilité de Windows 11 avec les fichiers .ISO rationalise les processus d'installation et facilite la gestion efficace des données.
Comment définir le lecteur D comme lecteur par défaut?
Pour définir le D comme lecteur par défaut sur votre ordinateur Windows, procédez comme suit :
- Ouvrir l'explorateur Windows en appuyant sur la touche Windows + E ou en cliquant sur l'icône du dossier dans la barre des tâches.
- Naviguez jusqu'au lecteur C : en double-cliquant sur celui-ci dans la barre latérale de gauche.
- Localisez le lecteur D dans la liste des lecteurs et répertoires.
- Cliquez avec le bouton droit de la souris sur sur le lecteur D.
- Dans le menu contextuel, sélectionnez "Définir par défaut".
En définissant le lecteur D comme emplacement par défaut, il deviendra l'emplacement par défaut pour l'enregistrement des fichiers et l'installation des programmes, sauf indication contraire. N'oubliez pas que les étapes peuvent varier légèrement en fonction de votre version de Windows.