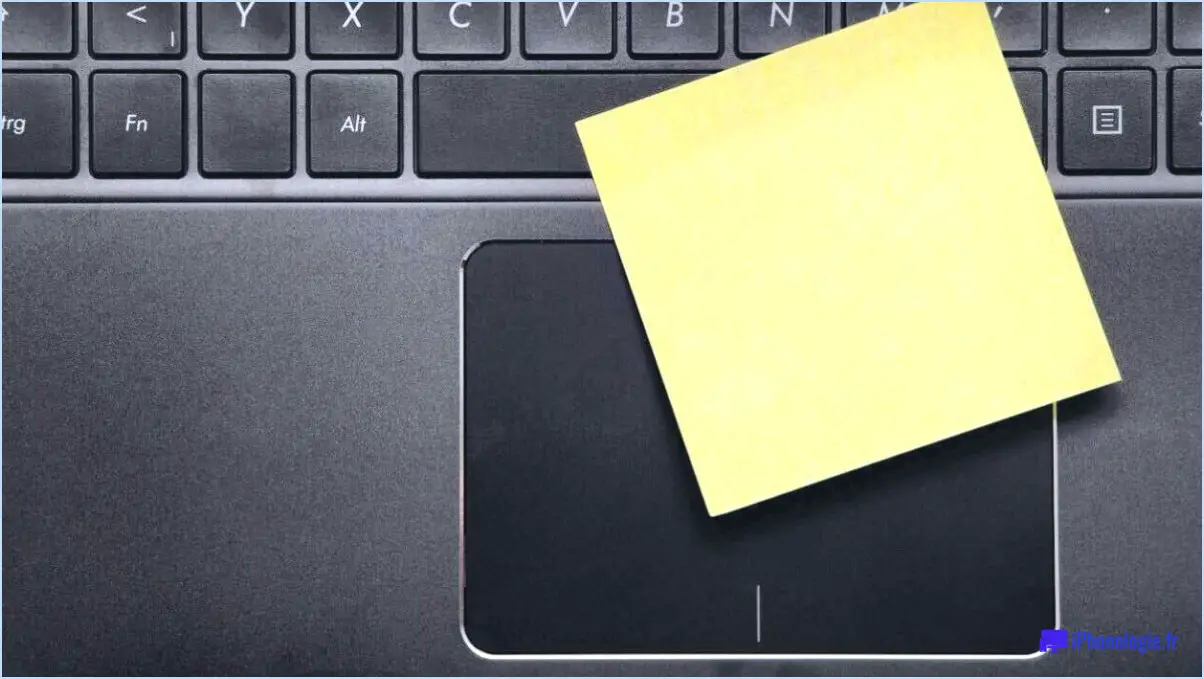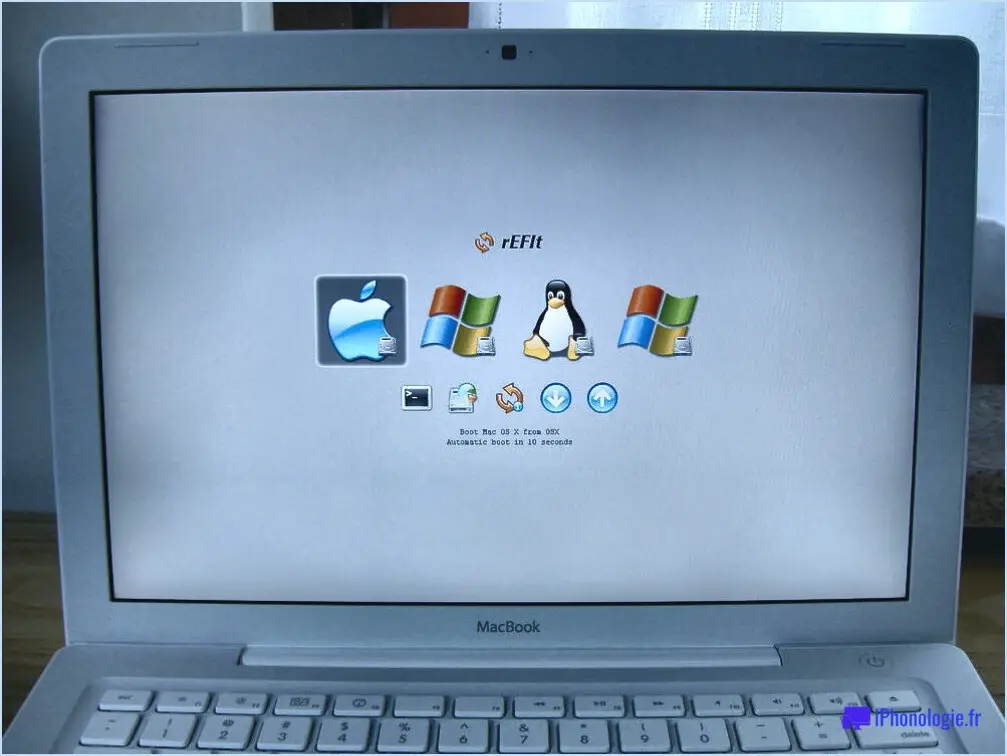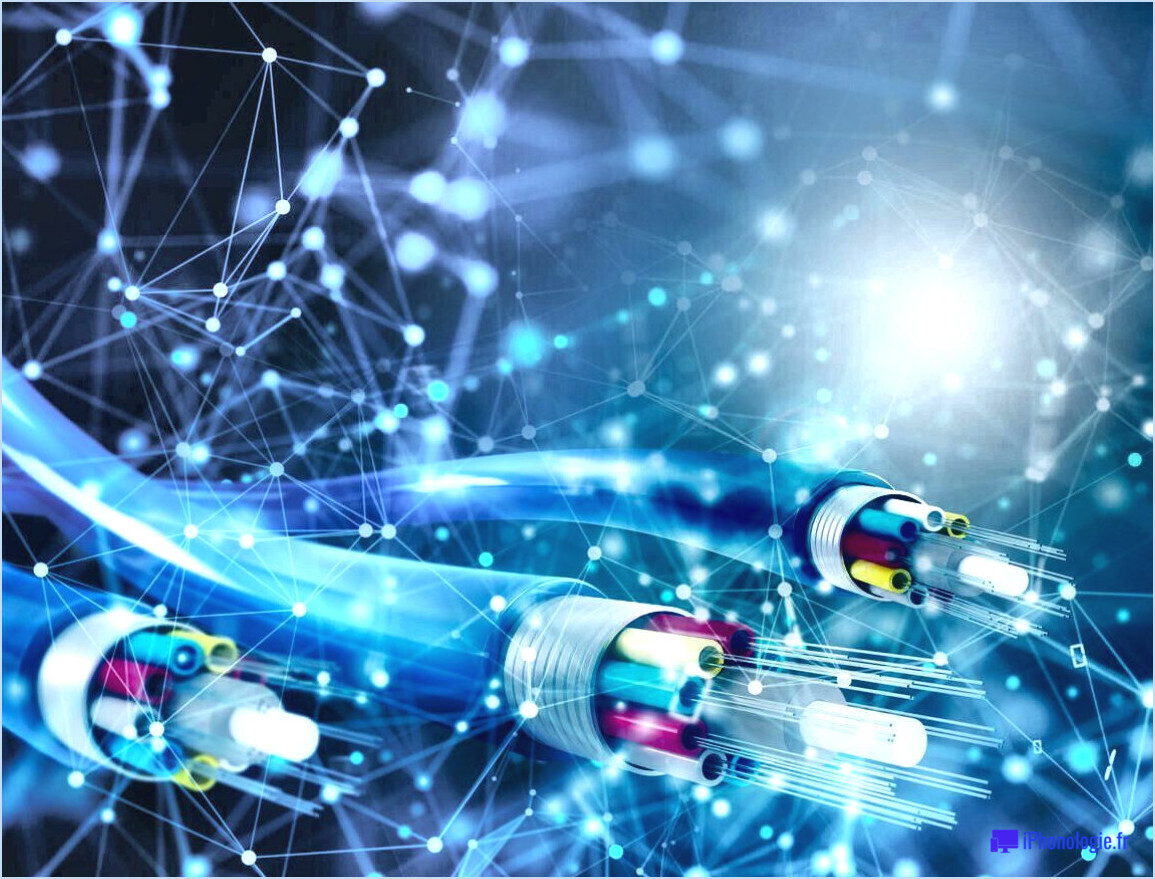Comment corriger l'échec de la vérification de sécurité du noyau bsod dans windows 11?

Pour résoudre l'erreur "kernel security check failure BSOD" dans Windows 11, il y a plusieurs étapes à suivre. Il est important de suivre ces méthodes de dépannage afin de résoudre efficacement le problème :
- Installez les dernières mises à jour : Assurez-vous que votre système d'exploitation est à jour en installant les dernières mises à jour de Windows. Microsoft publie régulièrement des correctifs et des corrections de bogues qui traitent les problèmes connus, y compris ceux liés à la stabilité du système.
- Recherchez les logiciels malveillants : Exécutez une analyse approfondie à l'aide de votre logiciel antivirus pour rechercher tout logiciel malveillant ou programme malveillant qui pourrait être à l'origine de l'échec de la vérification de la sécurité du noyau (BSOD). Les logiciels malveillants peuvent interférer avec les processus du système et déclencher de telles erreurs.
- Vérifiez les pilotes de périphériques : Des pilotes de périphériques défectueux ou obsolètes peuvent entraîner une instabilité du système et déclencher des erreurs BSOD. Visitez le site Web du fabricant de chacun de vos composants matériels (carte graphique, adaptateur réseau, etc.) et téléchargez les derniers pilotes compatibles avec Windows 11. Installez-les et assurez-vous qu'ils sont correctement mis à jour.
- Exécutez System File Checker (SFC) et DISM : Windows comprend des outils intégrés pour vérifier et réparer les fichiers système corrompus. Ouvrez l'Invite de commande en tant qu'administrateur, puis exécutez successivement les commandes suivantes : "sfc /scannow" pour exécuter le System File Checker, et "DISM /Online /Cleanup-Image /RestoreHealth" pour exécuter l'outil Deployment Image Servicing and Management. Redémarrez votre ordinateur une fois ces processus terminés.
- Vérifiez les problèmes de mémoire : Des modules de mémoire vive défectueux peuvent également contribuer à l'erreur BSOD d'échec de la vérification de la sécurité du noyau. Exécutez l'outil de diagnostic de la mémoire de Windows, qui vérifiera s'il y a des problèmes de mémoire. Appuyez sur les touches Windows + R, tapez "mdsched.exe" et appuyez sur Entrée. Choisissez l'option de redémarrage de l'ordinateur et exécutez le test.
- Réinitialiser les paramètres d'overclocking : Si vous avez surcadencé les composants de votre ordinateur, il est possible que des paramètres instables soient à l'origine de l'erreur BSOD. La réinitialisation des paramètres de surcadençage aux valeurs par défaut peut aider à résoudre le problème.
- Demandez l'aide d'un professionnel : Si aucune des solutions ci-dessus ne fonctionne, il peut s'agir d'un problème matériel plus grave. Envisagez de confier votre ordinateur à un technicien professionnel pour qu'il le diagnostique et le répare. Il pourra inspecter votre système en profondeur et identifier tout problème matériel sous-jacent susceptible de provoquer l'erreur BSOD.
N'oubliez pas de sauvegarder vos fichiers et données importants avant de procéder à des modifications ou à des réparations majeures du système, afin d'éviter toute perte potentielle de données. En suivant ces étapes, vous pouvez dépanner et résoudre efficacement l'erreur "kernel security check failure BSOD" dans Windows 11.
Comment réparer un écran bleu "kernel security check failure" (échec du contrôle de sécurité du noyau) ?
Pour réparer un échec du contrôle de sécurité du noyau de l'écran bleu dans Windows 11, plusieurs mesures peuvent être prises. Tout d'abord, assurez-vous d'avoir installé les dernières mises à jour de votre système d'exploitation. Ces mises à jour comprennent souvent des corrections de bogues et des correctifs de sécurité qui peuvent résoudre le problème.
Ensuite, lancez une analyse approfondie à l'aide de votre logiciel antivirus afin de rechercher tout logiciel malveillant susceptible de déclencher l'échec de la vérification de sécurité du noyau. Les logiciels malveillants peuvent interférer avec les processus du système et provoquer de telles erreurs.
Si le problème persiste malgré ces tentatives, il peut être nécessaire de demander l'aide d'un professionnel. Envisagez de confier votre ordinateur à un technicien qualifié pour le réparer ou le remplacer, car il peut diagnostiquer et résoudre les problèmes matériels ou logiciels sous-jacents à l'origine de l'erreur de l'écran bleu.
N'oubliez pas que des mises à jour régulières et un logiciel antivirus fiable sont des mesures préventives essentielles pour minimiser la probabilité de rencontrer de telles erreurs à l'avenir.
Quelle est la cause de l'échec de la vérification de sécurité du noyau?
L'échec du contrôle de sécurité du noyau est une erreur d'écran bleu qui peut se produire sur les systèmes Windows. Elle est généralement causée par des problèmes liés au noyau, le composant principal du système d'exploitation. Les causes les plus courantes de cette erreur sont les suivantes
- Pilotes matériels défectueux : Des pilotes obsolètes ou incompatibles peuvent déclencher cette erreur. Assurez-vous que les pilotes les plus récents sont installés pour tous vos composants matériels, tels que les cartes graphiques, les adaptateurs réseau et les périphériques audio.
- Fichiers système corrompus : Si des fichiers système importants sont endommagés ou manquants, cela peut entraîner des échecs de vérification de la sécurité du noyau. L'exécution d'une analyse de vérification des fichiers système peut aider à identifier et à réparer ces fichiers.
- Problèmes de mémoire : Une mémoire vive défectueuse ou des paramètres de mémoire incorrects peuvent provoquer cette erreur. Utilisez l'outil de diagnostic de la mémoire de Windows pour tester votre mémoire vive afin de détecter d'éventuels problèmes.
- Overclocking : Si vous avez surcadencé votre CPU ou votre GPU, cela peut provoquer une instabilité et déclencher des échecs de vérification de la sécurité du noyau. La réinitialisation de votre matériel aux paramètres par défaut peut résoudre le problème.
N'oubliez pas que le dépannage des erreurs d'écran bleu nécessite une analyse minutieuse et qu'il est recommandé de demander de l'aide à l'assistance technique ou aux forums si le problème persiste.
Comment réparer le noyau de mon ordinateur?
Pour réparer le noyau de votre ordinateur et désactiver le contrôle de sécurité du noyau, vous pouvez essayer les méthodes suivantes :
- Modifier les paramètres du chargeur de démarrage ou du BIOS: Accédez aux paramètres du chargeur d'amorçage ou du BIOS de votre ordinateur pendant le démarrage. Recherchez les options relatives au contrôle de sécurité du noyau ou à la protection du noyau, et désactivez-les si elles sont disponibles. N'oubliez pas d'enregistrer vos modifications avant de quitter les paramètres.
- Utiliser un outil tiers: Il existe des outils tiers qui peuvent vous aider à désactiver le contrôle de sécurité du noyau. Ces outils offrent souvent une interface conviviale et automatisent le processus pour vous. Recherchez des outils réputés en ligne et suivez leurs instructions pour désactiver le contrôle de sécurité du noyau.
Gardez à l'esprit que la modification du contrôle de sécurité du noyau peut potentiellement exposer votre système à des risques de sécurité. Il est essentiel de comprendre les implications et de s'assurer que vous avez mis en place des mesures de sécurité alternatives.
N'oubliez pas de consulter la documentation officielle ou de demander de l'aide sur les forums techniques spécifiques à votre système d'exploitation et à votre matériel pour obtenir des conseils plus détaillés.
Comment désactiver le contrôle de sécurité du noyau?
Pour désactiver le contrôle de sécurité du noyau, vous pouvez explorer les méthodes suivantes en fonction de votre système d'exploitation et de votre matériel spécifiques :
- Modifier les paramètres du chargeur de démarrage ou du BIOS : Accédez au chargeur de démarrage de votre système ou aux paramètres du BIOS pendant le démarrage et naviguez jusqu'aux paramètres de sécurité. Recherchez les options relatives au contrôle de sécurité du noyau ou à la protection de la mémoire, et désactivez-les ou ajustez-les en conséquence. N'oubliez pas de faire preuve de prudence lorsque vous modifiez ces paramètres, car ils peuvent avoir un impact sur la stabilité et la sécurité de votre système.
- Utilisez des outils tiers : Certains logiciels tiers permettent de désactiver le contrôle de sécurité du noyau. Ces outils offrent souvent des interfaces conviviales et une documentation détaillée pour vous guider tout au long du processus. Recherchez des options réputées compatibles avec votre système d'exploitation et suivez les instructions fournies par l'outil.
N'oubliez pas que la manipulation du contrôle de sécurité du noyau peut exposer votre système à des vulnérabilités potentielles. Procédez avec prudence et assurez-vous de comprendre les implications de la désactivation de cette fonction de sécurité avant d'effectuer toute modification.
Comment lancer une analyse SFC dans Windows 11?
Pour exécuter une analyse SFC dans Windows 11, suivez les étapes suivantes :
- Appuyez sur la touche Windows + X et sélectionnez "Windows PowerShell (Admin)" ou "Invite de commande (Admin)".
- Dans l'invite de commande élevée, tapez "sfc /scannow" et appuyez sur Entrée.
- Le System File Checker (SFC) analysera vos fichiers système à la recherche d'erreurs et les réparera automatiquement si possible.
- Attendez la fin de l'analyse, qui peut prendre un certain temps.
- Une fois l'analyse terminée, vous verrez les résultats de l'analyse indiquant si des problèmes ont été trouvés et corrigés.
L'exécution d'une analyse SFC peut aider à résoudre divers problèmes système et à restaurer la stabilité de votre ordinateur Windows 11.
N'oubliez pas de redémarrer votre ordinateur une fois l'analyse terminée pour que les modifications soient prises en compte.
Comment effectuer une restauration du système sous Windows 11?
Pour effectuer une restauration du système sous Windows 11, procédez comme suit :
- Ouvrez le Panneau de configuration.
- Cliquez sur "Système et sécurité".
- Sélectionnez "Restauration du système" dans les options.
- Dans la fenêtre "Restauration du système", choisissez dans la liste une date à laquelle vous souhaitez restaurer votre ordinateur.
- Cliquez sur "Suivant".
- Choisissez un point de restauration dans la liste disponible.
- Si vous souhaitez restaurer un fichier ou un dossier spécifique, cliquez sur "Sélectionner les éléments".
- Enfin, cliquez sur "Terminer" pour lancer le processus de restauration.
En suivant ces étapes, vous pouvez facilement restaurer votre ordinateur Windows 11 à un point antérieur dans le temps.