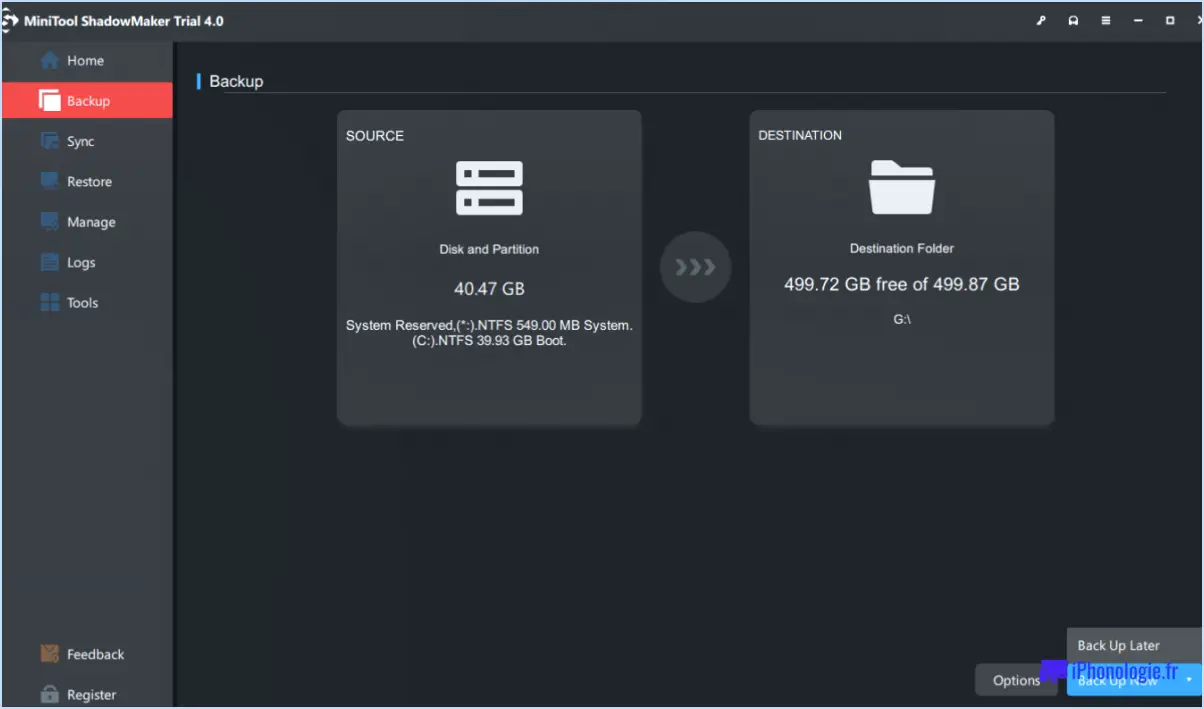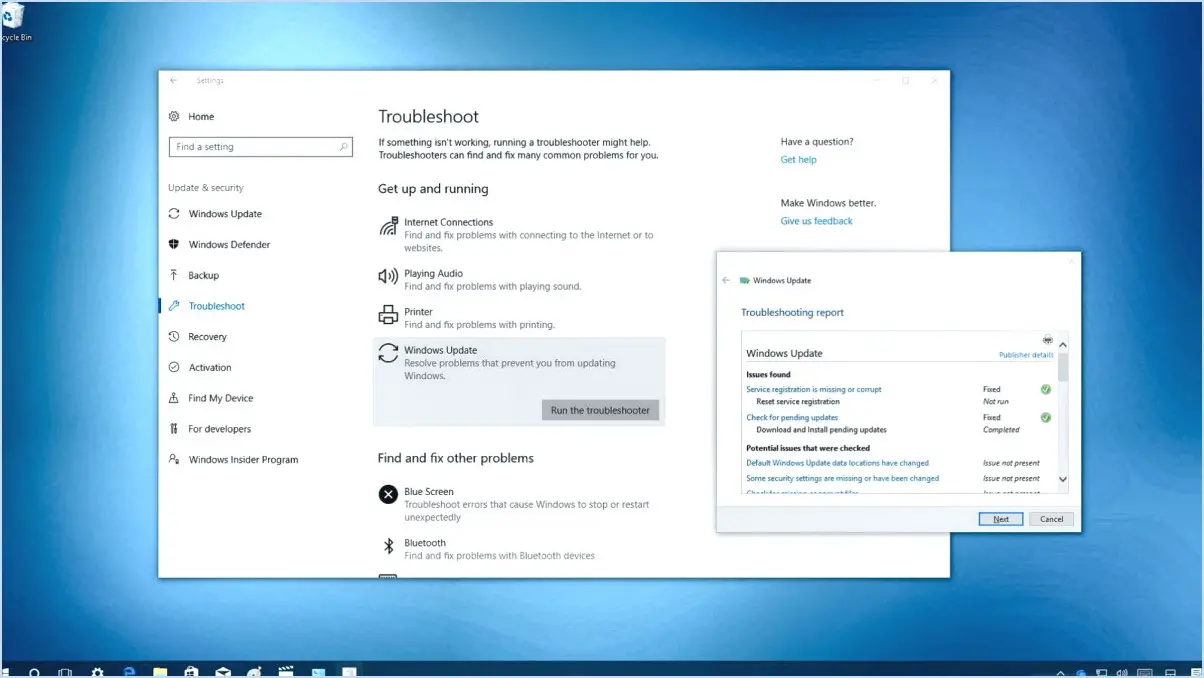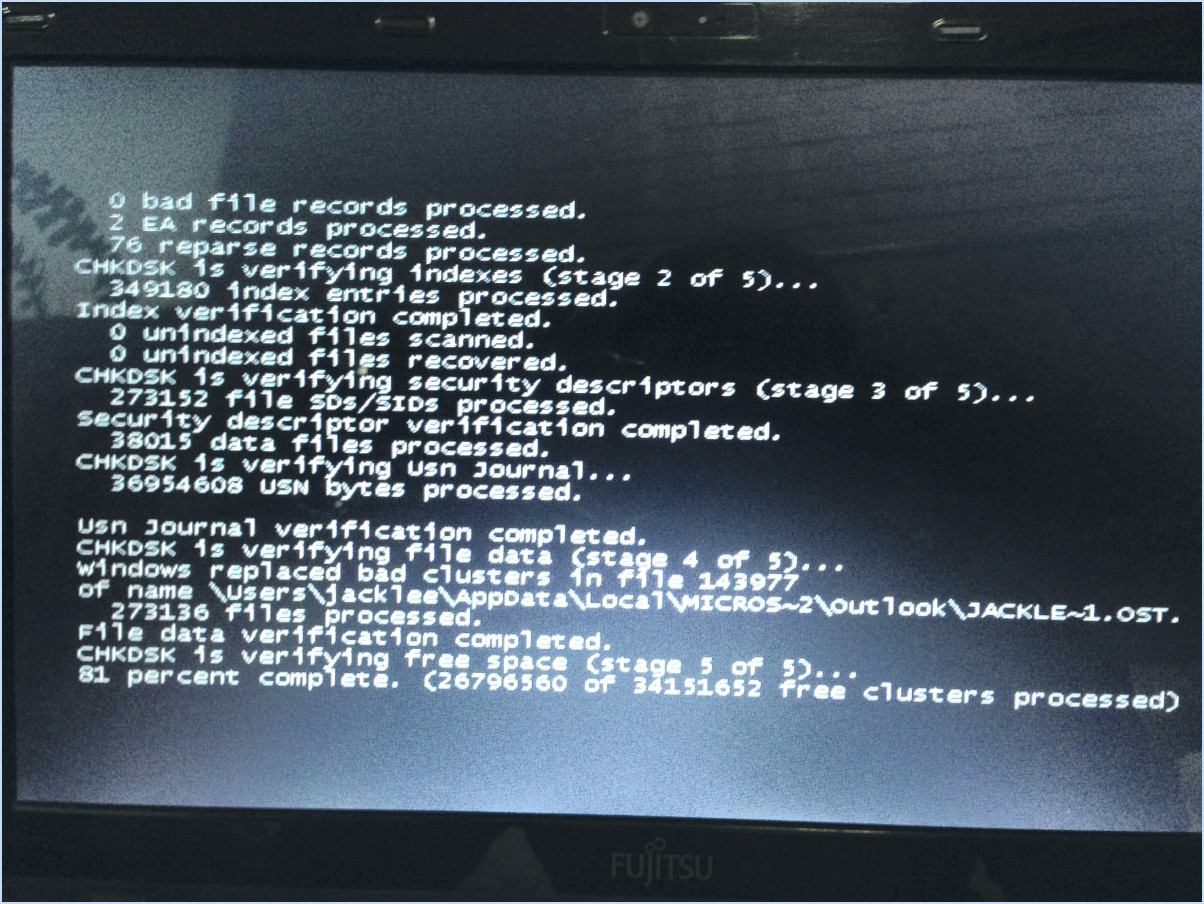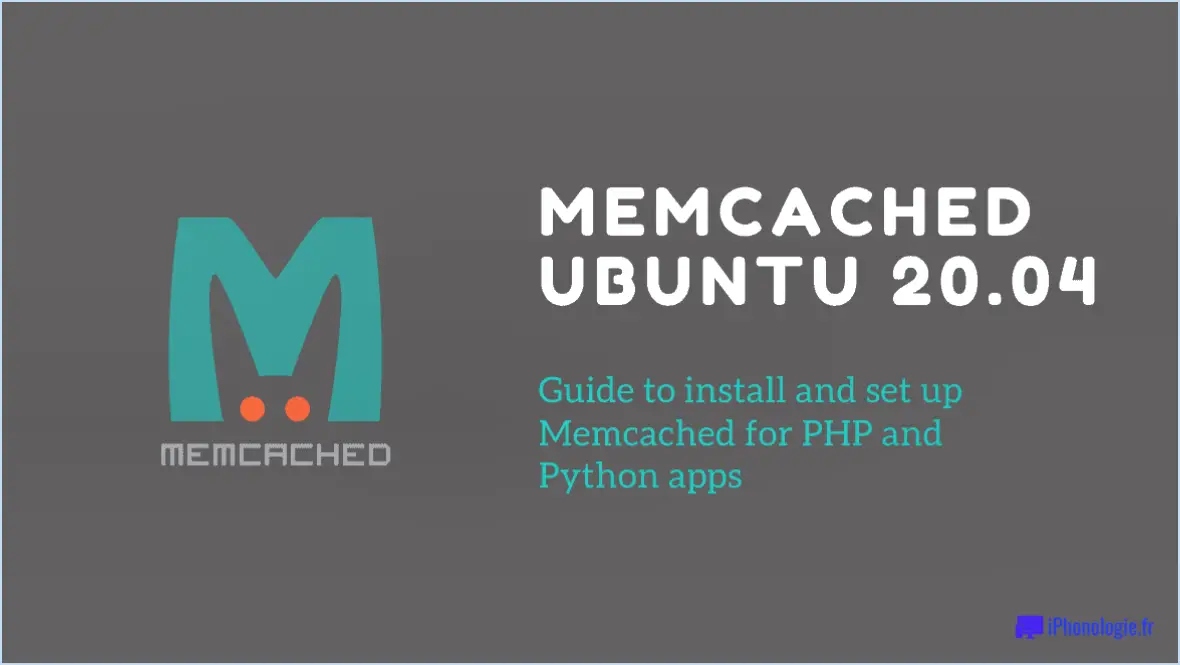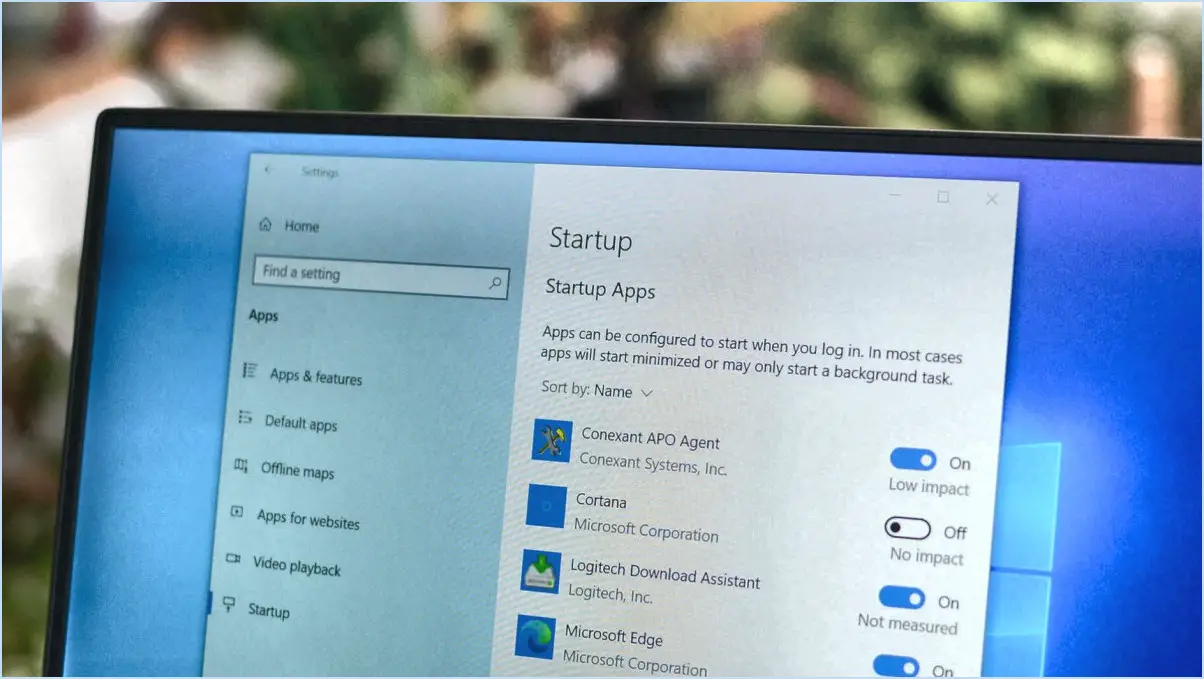Comment changer les icônes sur windows 11?
![]()
Si vous cherchez à changer les icônes sur votre appareil Windows 11, c'est relativement facile à faire avec l'aide d'un logiciel tiers comme IcoFX. Voici un guide étape par étape sur la façon de changer les icônes sur Windows 11 à l'aide d'IcoFX :
- Téléchargez et installez IcoFX : La première étape consiste à télécharger et à installer IcoFX sur votre ordinateur Windows 11. Vous pouvez télécharger IcoFX à partir de son site Web officiel.
- Importer les icônes : Une fois IcoFX installé, ouvrez le programme et cliquez sur "Fichier" dans le coin supérieur gauche. Dans le menu déroulant, sélectionnez "Importer". Cela vous permettra de naviguer jusqu'au dossier qui contient les icônes que vous souhaitez utiliser.
- Sélectionnez les icônes : Une fois que vous avez trouvé le dossier contenant vos icônes, sélectionnez celles que vous souhaitez utiliser et cliquez sur "Ouvrir". Cette opération permet d'importer les icônes dans IcoFX.
- Choisissez la nouvelle icône : Dans la liste située à gauche de la fenêtre IcoFX, sélectionnez l'icône que vous souhaitez utiliser. Vous pouvez prévisualiser l'icône en cliquant dessus.
- Appliquez la nouvelle icône : Une fois que vous avez choisi la nouvelle icône, cliquez sur "OK" pour l'appliquer. La nouvelle icône devrait maintenant être visible sur votre bureau ou dans l'explorateur de fichiers.
Il est important de noter que toutes les icônes de Windows 11 ne peuvent pas être modifiées à l'aide d'IcoFX. Certaines icônes sont protégées et ne peuvent pas être modifiées. Cependant, la plupart des icônes peuvent être personnalisées à l'aide de cette méthode. En outre, il se peut que vous deviez redémarrer votre ordinateur pour que les modifications soient prises en compte.
Dans l'ensemble, la modification des icônes de Windows 11 à l'aide d'IcoFX est un processus rapide et facile. En quelques clics, vous pouvez personnaliser votre appareil et vous l'approprier.
Comment modifier les icônes de fichiers dans Windows 10?
Pour modifier une icône de fichier dans Windows 10, procédez comme suit :
- Ouvrez l'explorateur de fichiers et localisez le fichier dont vous souhaitez modifier l'icône.
- Cliquez avec le bouton droit de la souris sur le fichier et sélectionnez "Propriétés" dans le menu déroulant.
- Dans la fenêtre Propriétés, cliquez sur le bouton "Modifier l'icône" situé sous l'onglet "Raccourci".
- Choisissez l'icône que vous souhaitez utiliser parmi les options disponibles ou recherchez un nouveau fichier d'icône en cliquant sur le bouton "Parcourir".
- Une fois que vous avez sélectionné l'icône de votre choix, cliquez sur "OK" pour appliquer les modifications.
Notez que tous les fichiers ne peuvent pas voir leur icône modifiée et que la nouvelle icône n'apparaîtra que sur votre ordinateur, et non sur les autres appareils à partir desquels le fichier peut être consulté.
Peut-on modifier les icônes des applications Windows?
Oui, il est possible de modifier les icônes des applications Windows. Pour ce faire, il suffit de cliquer avec le bouton droit de la souris sur l'application souhaitée et de sélectionner Propriétés. Dans la fenêtre Propriétés, cliquez sur le bouton "Changer d'icône". Vous pouvez alors choisir une icône dans la liste ou rechercher une icône sur votre ordinateur. Il est important de noter que toutes les applications n'ont pas la possibilité de modifier leurs icônes, et que certaines peuvent nécessiter une personnalisation plus poussée. Dans l'ensemble, la modification des icônes des applications est un moyen simple et rapide de personnaliser votre bureau Windows.
Comment personnaliser les icônes de mon ordinateur?
La personnalisation des icônes de votre ordinateur peut être un moyen amusant de personnaliser votre appareil. Pour ce faire, vous devez accéder aux fichiers cachés de votre ordinateur. Si vous utilisez un Mac, ouvrez le Finder et appuyez sur Command+Shift+G. Sur un PC, ouvrez l'Explorateur Windows et appuyez sur Alt+F. Accédez ensuite au dossier /Users/(nom d'utilisateur)/Library/Desktop Pictures. Vous pouvez y sélectionner les icônes que vous souhaitez utiliser et les copier dans votre presse-papiers. Une fois que vous avez fait cela, cliquez simplement avec le bouton droit de la souris sur l'icône que vous voulez modifier, sélectionnez "Obtenir des informations", puis cliquez sur l'icône dans le coin supérieur gauche. Enfin, collez votre nouvelle icône à partir de votre presse-papiers et le tour est joué !
Où sont stockées les icônes de Windows 11?
Les icônes de Windows 11 sont stockées dans un emplacement de fichier spécifique. Elles se trouvent dans le fichier imageres.dll, qui se trouve dans le répertoire C:NWindowsNSystem32N. Ce fichier contient une vaste collection d'icônes, y compris les icônes par défaut de divers programmes, dossiers et fichiers système. Si vous avez besoin d'accéder à ces icônes, vous pouvez les extraire du fichier imageres.dll à l'aide d'un logiciel spécialisé ou en les copiant et en les collant à un nouvel emplacement. Cependant, il est important de noter que la modification ou la suppression de tout fichier système, y compris le fichier imageres.dll, peut entraîner de graves problèmes avec votre système d'exploitation Windows. Il est donc conseillé d'être prudent lorsque vous travaillez avec des fichiers système afin d'éviter toute conséquence imprévue.
Comment modifier l'image d'une icône?
La modification de l'image d'une icône peut être effectuée à l'aide de différentes méthodes, dont voici quelques exemples :
- Utilisez une application comme Icon Slayer - Cette application vous permet de sélectionner n'importe quelle image de votre téléphone et de changer l'icône d'une application ou d'un dossier.
- Utiliser une application comme CustomIcons - Cette application vous permet de sélectionner n'importe quelle image sur Internet et de changer l'icône d'une application ou d'un dossier.
- Changer manuellement l'icône - Si vous préférez changer manuellement l'icône, vous pouvez le faire en sélectionnant l'application ou le dossier, puis en cliquant sur "Propriétés". De là, cliquez sur "Changer d'icône" et sélectionnez l'image que vous souhaitez utiliser comme nouvelle icône.
Quelle que soit la méthode choisie, veillez à ce que l'image sélectionnée soit au bon format et de la bonne taille pour l'icône. En outre, n'oubliez pas que la modification de l'icône d'une application ou d'un dossier n'affecte pas sa fonctionnalité.
Comment changer les icônes de tous les dossiers?
Pour changer toutes les icônes des dossiers, vous pouvez utiliser une application comme FolderIco ou un éditeur d'icônes comme IconEdit Pro. FolderIco est un programme qui vous permet de remplacer les icônes de vos dossiers par l'image de votre choix. Vous pouvez choisir dans leur bibliothèque d'icônes prédéfinies ou utiliser vos propres images. IconEdit Pro, quant à lui, vous permet de créer et d'éditer des icônes pour les dossiers et autres fichiers. Vous pouvez concevoir votre propre icône ou modifier une icône existante à votre convenance. Les deux programmes sont conviviaux et offrent diverses options de personnalisation de vos dossiers.
Peut-on coder les fichiers par couleur dans Windows 11?
Oui, vous pouvez coder les fichiers en couleur dans Windows 11. Pour ce faire, vous devez d'abord créer un groupe de fichiers. Pour ce faire, ouvrez l'explorateur de fichiers et allez dans l'onglet Affichage. Dans la section Afficher/Masquer, cliquez sur la flèche vers le bas à côté de Extensions de nom de fichier et sélectionnez Grouper par type. Cliquez avec le bouton droit de la souris sur un espace vide de la fenêtre et sélectionnez Nouveau > Groupe de fichiers. Nommez le groupe et cliquez sur OK. Ensuite, cliquez avec le bouton droit de la souris sur un fichier que vous souhaitez colorer et sélectionnez Propriétés. Cliquez sur l'onglet Personnaliser et, dans la section Images de dossier, sélectionnez Choisir un fichier. Recherchez une image ou une icône de la couleur souhaitée et sélectionnez-la. Enfin, cliquez sur OK et Appliquer pour définir le code couleur.
Comment personnaliser un fichier d'icônes?
La personnalisation d'un fichier d'icônes est un processus simple. Pour commencer, vous devez utiliser un programme tel qu'Adobe Photoshop ou Illustrator. Suivez les étapes suivantes pour personnaliser votre fichier d'icônes :
- Ouvrez le fichier d'icônes dans le programme de votre choix.
- Modifiez l'image à votre convenance à l'aide des outils fournis.
- Une fois l'édition terminée, enregistrez le fichier au format .png ou .ico.
- Téléchargez le fichier sur votre site web ou votre application.
N'oubliez pas d'enregistrer le fichier original avant d'apporter des modifications, au cas où vous auriez besoin d'y revenir. Il est également essentiel de veiller à ce que l'icône personnalisée corresponde aux spécifications souhaitées pour votre site web ou votre application.
Grâce à ces étapes simples, vous pouvez facilement personnaliser votre fichier d'icônes et donner une touche personnelle à votre site web ou à votre application.
Peut-on modifier l'image d'un fichier?
Oui, vous pouvez modifier l'image d'un fichier. Pour ce faire, vous devez ouvrir le fichier dans un éditeur d'images tel que Photoshop ou GIMP. Une fois le fichier ouvert, vous pouvez remplacer l'ancienne image par une nouvelle. Voici les étapes à suivre pour modifier l'image d'un fichier :
- Ouvrez le fichier dans un éditeur d'images.
- Sélectionnez le calque qui contient l'ancienne image.
- Supprimez l'ancienne image.
- Ajoutez la nouvelle image au calque.
- Enregistrez le fichier avec la nouvelle image.
N'oubliez pas d'enregistrer le fichier avec la nouvelle image pour vous assurer que les modifications sont appliquées au fichier.